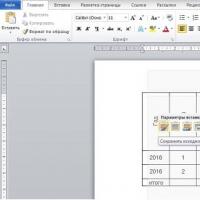Jak wstawić gotową tabelę Excel w programie Word.
Jeśli chcesz zaimplementować blok tabeli w programie Word, lepiej utworzyć go w programie Excel i przenieść do pliku tekstowego. Można to zrobić na dwa sposoby - proste wstawianie i import danych wraz z nawiązaniem połączenia. Warto jednak wziąć pod uwagę, że aby wstawić tabelę do Worda z Excela, należy dokładnie zapoznać się z procedurą.
Kopiuj i wklej
Jeśli tabela jest niewielkich rozmiarów i zawiera ostateczną wersję jej zawartości, najbardziej optymalnym sposobem jej przeniesienia jest kopiowanie i proste wklejanie. Algorytm działań jest następujący:
– korzystając z opcji „Użyj końcowych stylów formatowania” – zawartość wstawianego zakresu zostanie automatycznie sformatowana w tym samym stylu, co blok tekstu, istnieje możliwość zmiany wartości komórek;
– wybierając opcję „Obraz”, oryginalny projekt zostanie zachowany, ale utracona zostanie możliwość korekty obszaru komórki.
Importuj tabelę
Jeśli potrzebujesz przenieść dane tabelaryczne z możliwością wprowadzenia zmian w oryginalnym pliku i aktualizacji wartości w programie Word, użyj innej metody:- W programie Excel żądany zakres jest wybierany i kopiowany.
- Skopiowany obiekt zostanie wklejony do programu Word:
– „Połącz i użyj ostatecznych stylów” – styl projektu tabeli jest dostosowany do ostatniego akapitu dokumentu, gdy wprowadzane są zmiany w kodzie źródłowym, zmieniają się także wartości w programie Word;
Zadanie przeniesienie stołu z Excela do Worda ma miejsce podczas tworzenia dużego dokumentu tekstowego zawierającego tabele wymagające obliczeń. Przykładami mogą być zajęcia, rozprawy doktorskie i teksty rozpraw doktorskich. Artykuł ten kierujemy do wszystkich, którzy spotkali się z takim problemem.
Można wyróżnić kilka podzadań:
- przenieść tabelę z utratą formuł i, odpowiednio, możliwością ponownego obliczenia w przypadku zmiany danych, ale z możliwością zmiany czcionki, obramowań i innych parametrów formatowania;
- przesuwać tabelę jako obiekt graficzny (rysunek);
- przesuń tabelę, pozostawiając połączenie z programem, w którym została utworzona, i odpowiednio możliwość zmiany wyników obliczeń;
- przenieść tylko tekst z komórek.
W pierwszym przypadku Twoje działania są następujące:
- atrakcja oryginalny tabela V Przewyższać;
- Kopiuj w jakikolwiek sposób, który będzie dla Ciebie akceptowalny;
- w oknie Słowo określ lokalizację nowej lokalizacji tabeli, wywołaj polecenie Wstawić(przycisk na zakładce dom lub zespół menu kontekstowe) i wybierz pierwszą lub drugą opcję w Opcje wklejania(rezultaty obu opcji widoczne są na rysunku). Jeśli używasz klawiszy skrótu do wklejania ( KLAWISZ KONTROLNY+ V), wówczas wstawienie zostanie wykonane z pierwszą opcją wstawiania parametrów, a obok wstawianej tabeli pojawi się przycisk wyboru parametrów.

W drugim przypadku podczas wstawiania wybierz przedostatnią opcję w Opcje wklejania.

Następnie możesz zrobić z tabelą wszystko, co możesz zrobić z obrazem (obrócić, zmienić rozmiar itp.).

W trzecim przypadku podczas wstawiania wybierz opcje oznaczone ikoną ¥ (są dwie, różnią się jedynie wyglądem wstawianych tabel).

Możesz docenić zalety takich metod wstawiania, jeśli zmienisz dane w tabeli źródłowej, a następnie w innej, powiązanej, wybierz z menu kontekstowego Zaktualizuj połączenie.

W takim przypadku wartości w komórkach tabeli zostaną automatycznie zmienione zgodnie z bieżącymi wartościami w pliku Excel.
W czwartym przypadku wybierz ostatnią opcję Opcje wklejania. Rezultatem będzie tekst strukturalny bez tabeli.

Oprócz omówionych opcji istnieje kilka innych opcji Specjalna wkładka tabele utworzone w programie Excel. W tym artykule rozważymy jeden z nich. Jeśli w oknie wyboru Wklej specjalnie zatrzymasz się na pierwszym poleceniu ( ArkuszPrzewyższać) z parametrem Wstawić, wówczas użytkownik będzie miał możliwość dwukrotnego kliknięcia na tabelę, aby przejść do trybu edycji wartości (w oryginalnej tabeli Excela nic się nie zmienia).

Co więcej, możesz nawet edytować dane osobowe lub ukryte. Ta funkcja pojawia się, gdy jej używasz Inspektor dokumentów, który jest uruchamiany za pomocą polecenia Rozwiązywanie problemów na karcie Plik. Takie dane mogą znajdować się w Twojej tabeli niezależnie od tego, czy podjąłeś kroki w celu ich samodzielnego utworzenia (na przykład informacje o autorze, ścieżki drukarki i inne). Dostęp do Do inspektora dokumentów Dostępne w wersjach programów Microsoft Office po 2013 roku.

Ucząc się, jak przenosić tabele z Excela do Worda, możesz nie tylko racjonalnie zorganizować swoją pracę, ale także chronić swoje dane.
Każdy, kto kiedykolwiek przygotowywał sprawozdania finansowe zgodnie z wymogami MSSF, wie, ile czasu zajmuje skopiowanie tabel z Excela do Worda, a następnie ich sformatowanie. Oszczędźmy sobie mnóstwo czasu. Teraz wystarczy tylko raz wstawić potrzebne tabele – zostaną one automatycznie zaktualizowane w przypadku ich zmiany.
Przygotowaliśmy więc tabele, które trafią do dokumentu w programie Microsoft Excel. Powiedzmy, że jest to rachunek zysków i strat. Powiedzmy tak.
Jak widać, jest to najlepszy Excel. Ma mnóstwo zalet, przede wszystkim jest wygodny w obsłudze, może zawierać niezbędne obliczenia, formuły, wygodnie jest śledzić, skąd pochodzą dane (wysoka jakość). ścieżka audytu) itp. Problem polega na tym, że nie ma go w pliku Word. A problem jest poważny.
Istnieje kilka sposobów wklejenia go do programu Microsoft Word:
(1) wstawić go ze zdjęciem (zalety - nie można zmienić, zachowane jest dokładne formatowanie; wady - znowu nie da się tego zmienić, dużo waży, jeśli wstawisz 30-40 takich tabel, mogą być problemy z przesłaniem pocztą elektroniczną, zwłaszcza z firmowej skrzynki pocztowej), I
(2) wstaw jako tekst (zalety i wady - dokładnie odwrotnie).
Obie metody mają istotny problem. W przypadku zmiany plików źródłowych zawierających tabele należy je wstawić ponownie. Przygotowując raporty, o czym pisałem na początku, zdarza się, że tabele są aktualizowane z godną pozazdroszczenia regularnością, powiedzmy 5-10 razy w trakcie przygotowań. Aby uniknąć marnowania czasu na aktualizację tabel, sugeruję wstawianie powiązanych tabel.
Jak wstawić połączoną tabelę z programu Excel do programu Word
(1) Wybierz tabelę Excel, którą chcesz wstawić do dokumentu Word i kliknij Kopiuj,
(2) przejdź do programu Word, umieść kursor w miejscu, w którym chcesz wstawić tabelę i kliknij Połącz i zachowaj oryginalne formatowanie.

Jeśli używasz wcześniejszej wersji pakietu Office (zrzut ekranu wykonany z pakietu Microsoft Office 2010), kliknij Specjalna wkładka... I wybierz opcję w wyświetlonym oknie Wiązać, zamiast opcji Wstaw, która jest wartością domyślną.

Wynik wygląda następująco.

Prawdopodobnie zauważyłeś, że możesz linkować w różnych formatach. Każdy z nich ma swoje zalety i wady. Wybierz w oparciu o swoje osobiste preferencje. Najważniejsze, że wstawiona tabela będzie aktualizowana wraz z aktualizacją tabel w Excelu (przy uruchomieniu Worda poprosi Cię o aktualizację danych zewnętrznych - możesz kliknąć Aktualizacja). Teraz nie zapomnisz zaktualizować jednej tabeli z 40 wstawionych do dokumentu!
Jeśli chcesz nauczyć się korzystać z Excela w codziennej pracy i zaoszczędzić dużo czasu, zwróć uwagę na te książki: Microsoft Excel 2010 z przykładami oraz Microsoft Excel 2010. Biblia użytkownika.
Ostatnie wiadomości
Zaawansowany Excel: Dlaczego przestałem używać funkcji V...
O tym, że funkcja WYSZUKAJ.PIONOWO (WYSZUKAJ.PIONOWO) jest chyba najbardziej przydatną funkcją po prostych operacjach arytmetycznych już pisałam...
Jak Excel przelicza skoroszyt i dlaczego należy unikać zmienności...
Jeśli często pracujesz z dużymi plikami, które wykonują dużą liczbę zależnych od siebie obliczeń, o...
Jak szybko zbudować wykres wodospadu
Excel nie ma standardowych wykresów kaskadowych. Dlatego do tworzenia tego typu diagramów zwykle używa się gis...
Okno kontrolne do śledzenia wyników
Często zdarza się, że pracujemy z dużymi tabelami, które ostatecznie wyliczają 1-2 wskaźniki, ale zależą od...
Wykres punktowy do porównania planowanych wskaźników z rzeczywistymi...
Często zachodzi potrzeba porównania głównych wskaźników finansowych i ekonomicznych z planowanymi, na przykład w celu...
Tatsuo Horiuchi to 73-letni artysta rysujący w Excelu.
„Nigdy nie korzystałem z Excela w pracy, ale widziałem, jak inni ludzie tworzyli w nim całkiem ładne wykresy i wykresy…
Jak podnieść liczbę do potęgi i wyodrębnić pierwiastek
Czy wiesz, że aby podnieść liczbę do potęgi w Excelu, stosuje się specjalny symbol ^ (na szóstce w języku angielskim...
Wstaw tabelę Excela do Worda. Utworzyłeś raport w arkuszu Excel, ale Twojemu szefowi się to nie spodobało i nakazał Ci pilne przeniesienie go do Worda. Próbujesz tak i tak, ale z jakiegoś powodu, nawet jeśli tabela zostanie przeniesiona, to wszystkie dane zostaną gdzieś przesunięte lub dzieje się coś zupełnie niejasnego. Nerwy już mam napięte, ale na szczęście stół nie wychodzi. A co jeśli później będzie miał ochotę zmienić jakieś liczby? Co wtedy? Zacznij od początku? Kiedyś też spotkałem się z takim problemem i nie wiedziałem jak wyjść z tej sytuacji. Potem zacząłem uczyć się pakietu Microsoft Office. Teraz oczywiście nie stanowi to dla mnie problemu. Przeczytaj ten artykuł, a już ich nie będziesz mieć. Ponadto wszystkie zmiany, które później wprowadzisz w programie Excel, zostaną automatycznie zmienione w programie Word.
Metoda dla pakietu biurowego 2010
Wybierz tabelę w Przewyższać, które musimy przenieść na dokument Słowo. Na przykład wezmę ten prosty znak.
Wybierz go myszką, a w kanale - Plik- wybierz ikonę –Kopiuj- . Możesz po prostu nacisnąć klawisze w tym samym czasie Ctrl +C na klawiaturze.

Możesz kliknąć prawym przyciskiem myszy wybraną tabelę i wybrać ją z menu rozwijanego –Kopiuj- .

Przejdźmy teraz do dokumentu Worda. Umieść kursor w miejscu, w którym stanie nasz stół i wybierz na wstążce - Plik- Ikona - Wstawić-. I w —Opcje wklejania - wybierz ikonę —Połącz i użyj ostatecznych stylów - .

I właśnie tam, w dokumencie mieliśmy naszą tabelę z Excela.

Jeśli nie potrzebujesz ramy stołu, wybierz ikonę — Połącz i zachowaj oryginalne formatowanie - .
DlaSłowo 2007
Zaznaczamy również i kopiujemy tabelę do Excela. Przejdź do dokumentu programu Word. Wybierz na wstążce —dom – Wstawić – Specjalna wkładka- .

W oknie, które się otworzy —Specjalna wkładka- , ustaw przełącznik na pozycję – Wiązać-, a w oknie - Jak:- wybierz element - Arkusz Microsoft Excel (obiekt)-, i naciśnij przycisk - OK -.

W Słowo 2003 idziemy do menu - Edytować- i wybierz - Wstawić- .
Wynik będzie taki sam. Mam nadzieję, że takie manipulacje Cię nie przestraszą.
Wideo: Wstaw tabelę Excela do słowa:
Wygodniej jest pracować z danymi liczbowymi, wykonywać obliczenia i tworzyć tabele w programie Excel. W rzeczywistości sam program jest tabelą. Word nie do końca nadaje się do tego rodzaju pracy.
Ale czasami trzeba przenieść tabele z Excela do Worda. Lub przekonwertuj gotowy stół. „Przerywanie” danych z jednego formatu na inny jest bezproduktywne i czasochłonne. Musi być inny sposób.
Jak przenieść tabelę z Excela do Worda?
Pierwszy sposób.
Efekt naszej pracy:

Ta metoda ma pewne wady:
- tabela jest wstawiana jako obiekt graficzny, czyli nie można jej edytować.
- Krawędzie tabel wielkoformatowych mogą sięgać poza arkusz.
Druga metoda.
- Wybierz tabelę w MS Excel. Skopiuj go do schowka.
- Otwórz MS Word. Kliknij „Wstaw”. Lub skrót klawiaturowy Shift + Ins. Wynik:

Możemy edytować dane, zmieniać granice tabeli, zmieniać czcionkę, format.
Istotną wadą tej opcji wstawiania jest to, że tabele z dużą ilością danych wychodzą poza arkusz.
Trzeci sposób.

Wstawiona tabela jest obiektem graficznym. Nie można edytować wartości w komórkach.
Aby wstawić zakres danych bez obramowań, należy najpierw usunąć obramowania tabeli.
W Excelu:

Lub kombinacja klawiszy CTRL+SHIFT+(minus).
W słowie:

Aby manipulować granicami, tabelę należy wstawić drugą metodą.
Jak przekonwertować tabelę z Worda na Excel?
Zróbmy transfer odwrotny.
Wayanta 1.

Mamy „czysty” stół. Dlatego został wstawiony gładko i schludnie. Jeśli dane zostały wprowadzone nieporadnie, jest dużo dodatkowych znaków (niedrukowalnych), wówczas granice wierszy i kolumn mogą się przesunąć. Są 2 wyjścia z tej sytuacji:
- Czyścimy stół ręcznie. Jeśli masz dużo zduplikowanych znaków, możesz skorzystać z opcji Autokorekty.
- Zapisz tabelę jako tekst (format txt). W takim przypadku wszystkie dodatkowe znaki zostaną usunięte. I wstaw dane z txt do Excela.
Wayanta 2.

Możesz edytować dane, rysować granice itp. Ta metoda wstawiania usuwa dodatkowe znaki i zapobiega przesuwaniu się komórek.