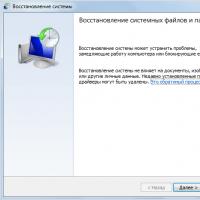Создание подписи в Outlook и ее добавление в сообщения. Как сделать и изменить подписи и шифрование писем в Outlook Зачем нужна короткая подпись outlook
Клиент Outlook от Microsoft Office является наиболее удобной программой для создания и отправки сообщений электронной почты в любой учётной записи. Также компания Microsoft предлагает создать свой аккаунт с видом ***@Outlook.com, тогда для вас открывается возможность использовать электронный ящик в вашем браузере, здесь вы можете составлять, форматировать и отправлять сообщения. Чтобы каждый раз не добавлять вручную подпись со своими контактными данными после текста сообщения, создайте удобный шаблон, который будете вставлять по желанию всего в один клик.
Как настроить подпись в клиенте Outlook Microsoft Office
Для обладателей этой офисной утилиты открывается масса новых возможностей для облегчения работы с электронным ящиком, какую бы учётную запись вы ни имели. Научитесь формировать красивую и информативную подпись в данной программе, следуя простой инструкции:
- Зайдите в клиент, используя пароль и логин вашей основной электронной почты.
- Найдите в шапке программы во вкладке “Главная” небольшое окошко с иконкой листа “Ответить”. Даже если отвечать вам данному пользователю не нужно, всё равно нажмите на это поле, так как это самый быстрый способ настроить подпись в Outlook. Ненужное письмо вы просто сотрёте позднее.


- Перед вами появится новое окно ввода сообщения. В этой небольшой рабочей области тоже есть свои вкладки и инструменты. Перейдите в основной раздел “Сообщения”, а затем найдите окошко “Подпись” в правой верхней части экрана. Кликните по ней для вызова всплывающего меню.


- В нём выберите пункт “Подписи…”


- Теперь вы видите третье рабочее окно, именно в нём вы можете создавать новые шаблоны подписей, форматировать их, сохранять или удалять изменения. Для ввода новой подписи, нажмите “Создать”.


- Введите название для этого шаблона, чтобы вам было легче ориентироваться в дальнейшем. Например, назовите его “Мои контакты”, для обозначения своих электронных данных в подписи к сообщению, либо “Благодарность” для тёплых слов.


- Теперь введите саму подпись, которая будет отображаться под сообщением. Её размер неограничен, но для более комфортного просмотра, старайтесь не писать слишком многое.


- Теперь обратите внимание на правую часть настроек на экране. В поле “Новые сообщения” задайте шаблон, который будет автоматически помещаться во все электронные сообщения, которые вы создаёте через кнопку “Написать”. А в поле “Ответ и пересылка” поставьте такую подпись, которая будет вставляться только в ответные сообщения и пересланные вами другим пользователям.
Кликнув по кнопке “Визитная карточка” над окном ввода текста, вы можете применить уже готовый шаблон с личной информацией о себе, если таковой у вас имеется.


- Теперь попробуйте выполнить настройку вкладки “Личный бланк”. Перейдите в неё.
Вам доступно изменение фона подписи, её шрифт и размер. Попробуйте настроить тему, кликнув на соответствующую кнопку вверху окна.


- Для выбора доступно множество разных фонов и готовых шаблонов, нажмите “ок” для выбора желаемой, настройте шрифт и выйдете из окна личного бланка. Все изменения будут сохранены. Так вы можете выполнить настройку подписи в клиенте Outlook на вашем компьютере, но если вы пользуетесь почтой от Microsoft в браузере, то вам понадобится немного другой алгоритм.


Как настроить подпись в почте Outlook в браузере
Этот метод отличается более быстрым процессом, но и меньшим количеством настроек. Зайдите в свою почту Outlook через любой браузер на вашем компьютере.
- Найдите иконку шестерёнки в правом верхнем углу и нажмите на неё.


- Во всплывающем списке кликните по пункту “Параметры”.


- Вы увидите длинный список возможностей настройки почты, чтобы найти именно подписи, листайте его вниз.


- Когда вы увидите раздел “Структура”, раскройте его и среди всех строчек нажмите на “Подпись электронной почты”. Пред вами появится окно с настройкой.


- Здесь вы можете задать параметры отправки, например, вставлять подпись только в новые сообщения, либо только в ответные и пересылаемые.
Введите сам текст подписи и отформатируйте его по своему усмотрению.
После этого нажмите “Сохранить” над рабочей областью.


Ваша подпись создана и сохранена, теперь именно она будет появляться под текстом вашего сообщения другим пользователям.
Так вы научились вставлять свою подпись в почту от Outlook.
Сегодня мы каждый день пользуемся теми или иными почтовыми клиентами. При отправке письма считается хорошим тоном проставлять свою подпись, но если вам необходимо отправлять в день больше 10 писем проставлять подпись к каждому из них довольно долго. К счастью, современные почтовые клиенты имеют возможность прикреплять подпись автоматически к каждому новому письму и Outlook не стал исключением. Как сделать подпись в Аутлуке? Подпись можно настроить меньше чем за пару минут для вашего аккаунта в Outlook. Однако, следует учитывать, что настройки для разных версий Outlook могут немного отличаться.
Совет: По умолчанию во многих почтовых клиентах подпись для ваших писем можно задать сразу же после регистрации во всплывшем окне. В Outlook придётся немного покопаться в настройках, к счастью, современные версии программы имеют очень простое и понятное управление.
Настраиваем подпись в разных версиях Outlook
Для начала настроим подпись в Outlook 2003. Данная версия уже устарела, но всё равно ещё используется некоторыми пользователями. В верхнем меню переходим во вкладку «сервис» и открываем «параметры». В оке параметров ищем раздел «сообщения» и внизу выбираем «выбор подписей для учётной записи», в открывшемся списке выбираем свою учётную запись. После выбираем «Создать» и в появившемся окне вводим имя подписи и жмём «далее». Теперь можем ввести текст для самой подписи и сохранить его. После сохранения нажимаем «Ок» и «Применить» во всплывающих окнах, перезапускаем программу и теперь к каждому вашему письму прикрепляется подпись.
Теперь разберёмся как настроить подпись в Outlook 2010. Здесь всё уже намного легче, так как интерфейс более простой. Входим в окно редактора письма, для этого нажимаем «создать». В редакторе ищем раздел «подпись» и в выпавшем меню опять выбираем «подпись» и после пункт «изменить подпись». Открывается текстовый редактор для подписей, где вы вводите текст и имя своей подписи, также можно к подписи добавлять изображение и гиперссылки. Нажимаем «Ок» и сохраняем все изменения. Теперь подпись автоматически привязана к вашему аккаунту.

В Outlook 2013 создание подписи тоже не отличается чем-то сложным. Выбираем «файл», переходим в «параметры». В меню параметров слева ищем раздел «почта» и в разделе почта находим «подписи» в правой части. Далее открывается редактор подписи, вы пишите и сохраняете свою подпись.
Электронная почта - сервис, без которого сегодня невозможно обойтись. Он используется, когда возникает необходимость зарегистрироваться в новой программе, на нужном сайте, передать информацию. Чаще всего именно почта Outlook используется для работы. И так как в этой сфере человек стремится отправлять информацию оперативно, то определённые настройки письма смогут в этом помочь. Речь идёт об инструменте под названием «Подпись».
Как сделать подпись в Outlook
Создание автоматической подписи поможет сократить время, которое вы тратите на отправку письма. Согласитесь, не очень удобно вводить каждый раз в конце письма своё имя, должность, мобильный и рабочий телефон, название организации и подразделение, где работаете.
 Готовая подпись поможет сократить время работы с электронным письмом
Готовая подпись поможет сократить время работы с электронным письмом
Ведь на это уйдёт много времени. Но разработчики давно предусмотрели для пользователей возможность изменить программу под себя. Рассмотрим настройки автоматической подписи в разных версиях (Outlook 2007, 2010, 2013, 2016).
Настройка подписи в Outlook 2007

Настройка подписи в Outlook 2010

Настройка подписи в Outlook 2013

Настройка подписи в Outlook 2016

Видео: оформление подписи в Outlook
Как вставить картинку в подпись
Добавление картинки в подпись делается при заполнении данных путём нажатия определённой иконки и выбора изображения с компьютера.

Видео: подпись с картинкой и ссылкой на сайт в Outlook 2016
Если не работает кнопка «Подпись»
Если кнопка настройки подписи не срабатывает, самым простым решением будет переустановка пакета Microsoft Office. Обычно проблема после этого устраняется. Если же проблема осталась, есть вариант изменить настройки реестра:

Как сделать электронную подпись в Outlook
Цифровая подпись, добавленная к сообщению электронной почты, обеспечивает ещё один уровень защиты, гарантируя получателю, что именно вы, а не злоумышленник, подписали содержимое.
Чтобы настроить Microsoft Outlook для подписания сообщений электронной подписью, необходимо произвести следующие действия:

Помните, что для возможности настроить электронную подпись понадобится «Сертификат усиленной квалифицированной электронной подписи». Для получения такового необходимо лично посетить аккредитованный удостоверяющий центр с паспортом и оплатить услугу. Вам выдадут сертифицированную флешку с вашей подписью.
Для того, чтобы подписать письмо в окне создания нового сообщения электронной почты перейдите на вкладку «Параметры» и нажмите кнопку «Подписать». Далее отправляйте письмо обычным способом. Оно будет отправлено адресату.
 Добавление цифровой подписи к вашему письму поможет другим пользователям убедиться, что именно вы являетесь адресатом сообщения
Добавление цифровой подписи к вашему письму поможет другим пользователям убедиться, что именно вы являетесь адресатом сообщения
Настройка автоматической подписи в программе Outlook поможет вам отправлять письма быстро и удобно. Для безопасной отправки сообщений используйте шифрование с помощью цифровой подписи.
Добрый день. Частенько обращаются люди с просьбой помочь изменить подпись в Outlook. Разберемся сегодня, как это сделать самостоятельно.
Хоть это делается и не сложно, но, как Вы поняли, этот вопрос возникает очень часто, в связи с чем я и решил сделать данную мини-инструкцию по созданию и изменению подписи в почтовой программе MS Outlook.
Как создать или изменить подпись в Outlook
Давайте приступим. После того, как вы открыли программу Outlook, то вверху слева находим надпись «Файл » и нажимаем на нее:



В открывшемся окне мы видим уже имеющиеся подписи и есть возможность создать новую. Если у Вас так же пусто, то нажимаем кнопочку «Создать »

В появившемся окошке пишем имя для вашей подписи. Я назвал ее «Моя подпись».

Теперь нажимаем на подпись (1), пишем саму подпись в окне ниже (или редактируем старую подпись) (2), далее выбираем, в каких случаях будет прикрепляться наша подпись. Выбираем автоматически использовать данную подпись для новых сообщений (3) и при ответе или пересылке писем (4).
Все, нажимаем кнопку «ОК «. На этом создание или редактирование подписи закончено. Можно пробовать создавать новое сообщение и проверять подпись.
Таким образом можно создать несколько подписей, и использовать 1 для ответов, другую для новых писем (непонятно зачем конечно, но все же).
Вот и все. Как видите — это совсем не сложно. Надеюсь Вам пригодилась данная статья.
В современном мире, коммуникации между людьми осуществляются разными способами такими как: тэт-а-тэт, мобильная и видеосвязь связь, смс и электронные сообщение. Нас интересует последний пункт. Ведь именно электронное письмо универсально. А при отправке его контрагенту, можно наладить выгодную связь. Как это сделать? Легко!!! Нужно сделать подпись в письме. В неё занести свои контакты:
- Фамилия Имя Отчество
- Место работы
- Должность
- Мобильные контакты
- Контактные электронные адреса
- Контакты в социальных сетях
Согласитесь, каждый раз печатать эти данные, займет много времени. Даже если текст в файле на рабочем столе будет приготовлен, всё равно отвлечетесь. Чтобы сэкономить время, люди задумались над тем, как сделать подпись в электронном письме? Один раз внести данные в настройки учетной записи, и напрочь забыть про данную проблему.
Настройка подписи в Outlook 2016. Пошаговая инструкция
Если Вы заметили, можно создать несколько подписей, задав соответственно им имена. Для чего это? Например, Вы работаете на двух работах, или представляете разные фирмы. В этом случае эта функция будет вам полезна.
Как изменить или удалить подпись в Outlook 2016
Причины могут различные для данной операции, и их нам знать не нужно. А вот как это сделать знать полезно. Для того чтобы удалить подпись в аутлук Вам необходимо проделать по аналогии выше до 4 пункта:
- Заходим во вкладку «Файл»
- Нажимаем на кнопку «Параметры»
- В выпадающем меню выбираем «Почта»
- Нажимаем «Подписи»
- Операция с подписью:
- 5.1 Чтобы изменить подпись, вводим корректные данные и нажимаем «Ок»
- 5.2 Чтобы удалить подпись, выделяем удаляемую подпись и нажимаем «Удалить», после чего нажимаем «Ок»
Благодаря настройке Подписи, с Вами всегда будет легко выйти на связь.