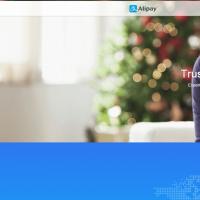Резервная копия папки и файлов. Как сделать резервное копирование файлов на компьютере легко и быстро Как сделать папку резервного копирования
В этой статье я расскажу как делать резервное копирование данных: рабочих файлов, мультимедиа и операционной системы (делать ее образ). Резервное копирование (архивация данных) крайне необходимо, так как в результате поломки жесткого диска, или вируса вы можете потерять важные документы, фотоархив, работы, созданные в различных программах. Может вы просто захотите переустановить чистую копию ОС со всеми программами. Когда это произойдет, такую ситуацию будет легко исправить.
Самый распространенный случай у пользователей — выход из строя операционной системы. Для того, чтобы восстановить прежнее состояние компьютера (программы, настройки и т.д.), необходимо потратить от нескольких часов до нескольких дней для инсталляции и настройки ОС Windows, но больше всего времени отнимает установка дополнительного софта. Часто неопытные пользователи хранят свои данные на системном диске, не задумываясь перенести информацию в другие разделы жесткого диска, не говоря уже о внешних HDD.
Способы резервного копирования (архивации) и восстановления
Windows 7: встроенный инструмент архивации и восстановления
Он довольно прост в использовании и даже позволяет выполнять эту процедуру автоматически по расписанию. Расположение в системе инструмента резервного копирования: «Пуск | Все программы | Обслуживание | Архивация и восстановление» . Меню в колонке слева - «Создать диск восстановления системы» и «Создание образа системы» .
Создание образа системы. Необходимо указать расположение будущего архива: выбираем другой дисковый раздел, внешний HDD или оптический диск (DVD, Blue Ray). Также присутствует возможность сохранения резервной копии на сетевой диск. Использовать оптические носители нецелесообразно, поэтому для хранения резервной копии используйте логический диск с достаточным местом для хранения или внешней HDD. Выбрали место, нажимаем кнопку «Архивировать». Архивироваться будет весь системный раздел. Эту процедуру можно проводить по расписанию, при этом Windows обновляет записанный ранее образ системы, не создавая его заново, что существенно экономит время.
Если выбрать инструмент «Архивация», то можно настроить регулярное копирование важных пользовательских данных. Для этого выберите «Настроить резервное копирование», укажите, на какой диск будет производится сохранение, нажмите «Далее», в следующем окне выберите «Предоставить мне выбор» и затем отметьте объекты для архивации. Для восстановления содержимого резервной копии выберите одно из трех предлагаемых действий: «Восстановить мои файлы из этой резервной копии», «Восстановить файлы для всех пользователей на данном компьютере» или «Управление местом на диске, занимаемым этой резервной копией».
Для восстановления системы, в случае если она не загружается или выдает ошибку, которую вы не в состоянии исправить, может понадобиться диск аварийного восстановления. Для его создания выберите в меню слева «Создать диск восстановления системы» и укажите, на каком носителе его организовать. К сожалению, поддерживаются только лазерные диски, что не подходит для владельцев ноутбуков без оптического привода.
Данный встроенный в Windows инструмент не лишен недостатков, таких как долгое время создания архива и отсутствие функции сжатия. Однако существуют и другие, более функциональные продукты.
Резервное копирование и восстановление с помощью Acronis True Image Home 2013
Пользователям Windows XP, где отсутствует встроенный инструмент резервирования, а также пользователям с более высокими требованиями к функциональности бэкап-программы я порекомендую воспользоваться Acronis True Image Home 2013 .
Acronis True Image Home использует 3 метода создания резервной копии.
 Полный образ — архивирование абсолютно всех данных, включая MBR (если раздел является загрузочным).
Полный образ — архивирование абсолютно всех данных, включая MBR (если раздел является загрузочным).
Дифференциальный — в резервную копию включаются только те данные, которые изменялись с момента создания архива первым (полным) методом.
Инкрементный метод — позволяет дополнять резервную копию файлами, измененными после последней процедуры бэкапа.
Резервную копию системного раздела сделать просто: в главном окне программы выберите первую опцию - «Резервное копирование дисков и разделов» , затем укажите раздел или диск, задайте место для сохранения архива и при необходимости измените параметры архивирования (например, установите степень компрессии архива на вкладке «Производительность» или защитите архив паролем). По окончании процесса в указанном вами хранилище будет создан файл с расширением *.tib . Acronis True Image Home 2013 позволяет подключить резервную копию как логический диск и работать с нужными данными. Таким образом можно извлечь из заранее созданного архива нужный файл, который вы случайно полностью удалили с жесткого диска.
Кроме резервирования разделов и дисков вы можете архивировать (в том числе по расписанию) отдельные каталоги и файлы, а также адресную книгу Windows, список контактов и переписку Microsoft Outlook. Для восстановления в самых тяжелых случаях можно использовать загрузочную версию программы (boot диск или загрузочный диск), причем возможно создание такого решения как на оптическом, так и USB-носителе.
Случается, что при экспериментах с установкой нескольких операционных систем оказалась испорченной главная загрузочная запись (Master Boot Record), можно попробовать «оживить» ее, отметив галочкой «MBR» при восстановлении из образа. Также, Acronis True Image Home 2011 может конвертировать резервные копии из своего «родного» формата в формат VHD (это резервные копии, созданные системным инструментов Windows 7, и одновременно образы виртуальных дисков, то есть их можно подключать почти к любым виртуальным машинам) и обратно.
В большинстве случаев восстановление сводится к выбору нужного архива и раздела, в котором и будет развернуто содержимое резервной копии. Стоит отметить чрезвычайное долгое время установки и низкую скорость работы Acronis True Image Home в Windows XP.
Paragon Backup & Recovery Professional: резервное копирование с дополнительными возможностями

Про программу Paragon Backup & Recovery Professional, которая осуществляет резервное копирование и восстановление файлов я рассказывал в , правда, с целью переноса Windows на другой ПК. В отличие от продукта Acronis, помимо операций архивирования она позволяет осуществлять также некоторые действия с разделами - например, изменение метки, форматирование, скрытие и удаление. Однако для этого вам потребуется переключиться в «Режим для опытных пользователей».
Перед резервным копированием рекомендуется создать аварийный диск для восстановления данных из образа. Для этого необходимо зайти в раздел «Утилиты» и выбрать «Создание аварийного диска». В качестве носителя здесь также можно выбрать либо оптический, либо внешний жесткий диск, или USB-флешку.
Для создания резервной копии данных зайдите в раздел «Защита и восстановление данных | Интеллектуальное архивирование», не забыв перед этим приготовить надежное хранилище. Вы можете выбрать, что резервировать: «Диски или разделы», e-mail (электронные письма, учетные записи и адресные книги Outlook, Outlook Express и Windows Mail), «Медиа-Файлы» и «Документы» (тексты, фотографии, видео и музыка, хранящиеся в каталоге «Мои документы») или же «Другие Файлы или папки».
Далее вы можете произвести дополнительные параметры копирования - выбор степени компрессии образа, защиты паролем и посекторный режим копирования (обрабатываются все секторы диска «как есть», включая неиспользуемые). В качестве хранилища архива можно назначить и FTP-сервер, если таковой у вас имеется. Если вы предпочтете оптический носитель, то программа предупредит, что будет невозможно сохранение главной загрузочной записи диска.
Для опытных пользователей в Backup & Recovery имеется профессиональный инструмент для работы с образами виртуальных машин Virtual PC, VMware Workstation и VMware Fusion. Благодаря ему вы сможете конвертировать образ реального жесткого диска, например системного раздела, и затем открыть его вместе со всеми данными и программами в виртуальной машине даже на другом компьютере.
 Доброго времени суток!
Доброго времени суток!
К сожалению, многие пользователи совсем не задумываются о сохранности своих данных, даже порой, когда работают над каким-нибудь документом дни и недели! А ведь даже простое вирусное заражение (или сбой в файловой системе диска) - и файлы могут пропасть...
Буду надеяться, что вы зашли на это статью не когда уже все пропало, а преждевременно, чтобы вовремя сделать резервную копию (на английском - backup (бэкап)) своих важных данных.
В статье я покажу на примере одной достаточно удобной и функциональной программы, как можно легко и быстро сделать бэкап своих папок, файлов и даже целого диска. Причем, можно настроить так, чтобы он создавался автоматически, без вашего участия!
Вообще, вовремя сделанный бэкап - сохраняет на месте кучу нервных клеток, экономит время, и делает вас более спокойным ☺.
И так, начнем...
Совет: кстати, если речь идет об обычных файлах - то в качестве резервной копии достаточно даже просто скопировать их на сторонний носитель. К этом, конечно, есть свои неудобство - но это уже что-то!
Что понадобиться для работы
1) Спец. программа(ы)
EaseUS Todo Backup Free
 Официальный сайт:
Официальный сайт:
Бесплатная и очень удобная программа, позволяющая легко создавать бэкапы всего и вся (документов, папок, дисков и т.д.). Программа подкупает своей простотой и надежностью: всего за несколько кликов мышки - можно все устроить (ниже, в статье я покажу на примерах, как всё это делается).
Дополнительные возможности: клонирование дисков (в т.ч. и системного), возможность настройки расписаний, создание аварийной флешки (если вдруг ОС Windows не сможет загрузиться), просмотр и выбор файлов, которые вы будете восстанавливать из бэкапа.
Из недостатков: пока нет поддержки русского языка (хотя разработчики расширяют языковую среду, скоро дойдет очередь и до нас ☺).
2) Флешка или внешний жесткий диск
Бэкап разумнее всего делать на какой-нибудь внешний носитель (который будет спокойно лежать в стороне от компьютера/ноутбука, и выручит в случае чего). Просто, представьте сами - если вы будете делать резервную копию на тот же самый диск, который используете - то в случае его поломки (например) - вам этот бэкап ничем не поможет.

Флешка или внешний диск (что еще лучше) - должны быть такого объема, чтобы на них могли поместиться все ваши документы и файлы, которые вы хотите сохранить. Скажем, если у вас системный диск на 60 ГБ, и вы хотите сделать его резервную копию, то вам нужна флешка (диск) минимум на 80-90 ГБ!
Делаем бэкап диска
Первое, что нужно сделать - это нажать кнопку "System Backup" (системная резервная копия), находится в верхнем меню программы (см. скрин ниже).

EaseUS Todo Backup: делаем бэкап системного диска
- выберите ваш системный диск (цифра 1 на скрине ниже);
- укажите место, куда вы сохраните (цифра 2 на скрине ниже. Лично я рекомендовал и рекомендую всегда сохранять на сторонний носитель, у меня это внешний жесткий диск);
- Plan name: здесь задается название вашего бэкапа: может быть любым, лишь бы вы сами вспомнили, что у вас там сохранено, например, через месяц-другой;
- Description: описание вашей резервной копии (аналогично с предыдущим, может быть любым);
- Schedule (расписание): если вам нужно регулярно делать бэкап, можете один раз настроить, и далее программа будет делать это автоматически. Кстати, скриншот настройки расписание приведен чуть ниже;
- Proceed - кнопка начала операции.

System Backup - настройки (описание, см. на скриншоте)
Что касается расписания: то в программе оно выполнено довольно неплохо. Можно в 2-3 клика мышкой все задать: указать как часов нужно это делать (ежедневно, еженедельно, ежемесячно), потом выбрать дни и выбрать время. В общем-то, вроде бы все просто...

Расписание (тем, кто хочет регулярно делать резервную копию)
После задания основных параметров, в следующем шаге, программа попросит указать диск (и папку), где будет сохранен бэкап (кстати, представлять он из себя будет обычный файл).

После, программа начнет создание резервной копии. Обратите внимание на "Estimated time remaining" - это оставшееся время работы. В моем случае, для диска в ~60 ГБ программа потребовалось около 16-17 минут времени. Довольно-таки быстро.
Примечание : внешний диск был подключен к USB 3.0 порту.

Бэкап диска готов: в главном окне программы теперь будет отображаться название вашей резервной копии, напротив нее - кнопка для восстановления (Recover, см. скриншот ниже).

EaseUS Todo Backup - бэкап системного диска готов!
Бэкап папок и файлов
Выполняется, в принципе, аналогично созданию копии диска (которую сделали в предыдущем шаге). Для начала запустите утилиту и нажмите кнопку "File Backup" .

- Select the file or folder : папки (или даже целые диски), которые вы хотите добавить в резервную копию. Например, я выбрал папку "My Dosuments" (мои документы);
- Destination : куда сохранить бэкап (лучше на сторонний носитель);
- Название и описание можете задать любыми (Plan name, Description );
- Schedule (расписание) : если нужно - задайте (я, обычно, никогда не указываю - когда решил сделать бэкап, делаю все вручную ☺);
- Proceed - начало операции.

В общем-то, достаточно быстро программа создала и бэкап моих документов. Кстати, сам файл бэкапа можно записать в последствии на другой носитель (или даже загрузить, например, на Яндекс-диск, куда-нибудь в облако).
Справка!
Облачное хранилище: что, как, зачем? Как подключить облачный диск к Windows, Android - безопасное хранение файлов в облаке, доступное всегда и везде -

Пример восстановления (и обзор файлов в бэкапе)
И так, у вас пропал какой-то файл (или даже папка), и вы решили восстановить из бекапа эти данные.
Запускаем программу EaseUS Todo Backup и жмем по кнопке "Browse to Recover" (просмотр резервной копии).

EaseUS Todo Backup - посмотреть, что находится бэкапе

Browse to Recover - выбираем резервную копию, которую хотим открыть
Далее можете просмотреть свой бэкап: папки, файлы, все показывается в древовидном виде (наглядно и просто). Вам осталось отметить галочками, какие папки вы хотите восстановить (цифра 1 на скрине ниже), выбрать папку, куда вы восстановите выбранные данные из копии (цифры 2, 3 на скрине ниже), и, собственно, начать процесс - нажав на кнопку "Proceed" .

Через некоторое время - папки и файлы будут восстановлены. Удобно и быстро...

Ну и последнее, на чем хотел остановиться в этой статье. Рекомендую вам создать еще одну штуку: аварийную флешку, на случай если вдруг не загрузиться ваша Windows. Ведь, что-то то надо загрузить, где вы нажмете кнопку и системный диск будет восстановлен ☺!
На этот случай в EaseUS Todo Backup предусмотрено создание аварийного диска/флешки. Весь процесс очень простой и не отнимет много времени (в моем случае потребовалось около 10 минут).
Нажмите инструмент "Tools" , и выберите "Create Emergency Disk" (создание аварийного диска).

- выбрать создание WinPE диска (совместимость Linux версии загрузчика намного хуже: возможно у вас не будет работать мышка, не будут видны USB-порты, когда вы загрузитесь с этой аварийной флешки) ;
- указать правильную букву флешки (см. скрин ниже);
- нажать кнопку "Proceed" (начало записи).

Кстати, нужный образ диска программа автоматически скачает с официального сайта Microsoft и запишет его к вам на флешку. Достаточно удобно.

Флешка успешно записана!
Как загрузиться с этой флешки и работать с программой EaseUS Todo Backup
Ну вообще, в большинстве случаев достаточно вызвать так называемой Boot Menu, в котором можно выбрать устройство, с которого загружаться. Как еще один вариант: можно настроить соответствующим образом BIOS (что дольше по времени и создает некоторые сложности для начинающих).
Справочная!
Тема настройки BIOS и вызов Boot Menu достаточно обширные. Чаще всего достаточно нажать кнопку F2, или Esc, или F10 (это самые популярные) сразу после включения ноутбука/компьютера. Но заветное меню появляется далеко не всегда...
Поэтому, чтобы здесь не повторяться, ниже приведу несколько статей, которые вам помогут!
Как настроить BIOS для загрузки с флешки или диска (CD/DVD/USB) -
Как войти в БИОС (BIOS) на компьютере / ноутбук е -
Горячие клавиши для входа в меню BIOS, Boot Menu, восстановления из скрытого раздела -
В зависимости от устройства: вызов может происходить по-разному: на моем ноутбуке для этого есть специальная кнопка - включаешь ноутбук, нажав на нее, и появляется нужное меню. Удобно!

В загрузочном меню должна появиться аварийная флешка (которую мы создавали чуть ранее в статье). Выбираем ее и продолжаем загрузку.

Если флешка была правильно записана, с настройками BIOS не возникло проблем - то вы должны увидеть примерно такое же окно программы EaseUS Todo Backup, как если бы вы ее запустили из-под Windows. Для начала, нажмите кнопку "Browse to Recover" .

Browse to Recover - обзор подключенных дисков и просмотр доступных резервных копий

Собственно, осталось только приступить к восстановлению (пример ниже на скриншоте).

Для начала восстановления - нажать кнопку "Next".
Стоит отметить, если речь идет о резервной копии какой-то папки (файлов) - то также можно просмотреть содержимое бэкапа, и восстановить не всё целиком, а только определенные данные (пример ниже).

Просмотр файлов в резервной копии - можно восстановить только выборочно!
Собственно, это все, что хотелось сегодня рассказать ☺.
PS : все пользователи делятся на два типа: тех, кто еще пока не делает бэкапы, и тех, кто уже начал их делать...
Работая с важными документами и базами данных пользователи обычно не задумываются о том, что если с ними что-то случится. При сбое в операционной системе или на жестком диске ваша рабочая и очень важная информация может пропасть или повредиться до такой степени, что исправить ее не представляется возможным.
Чтобы защитить себя от потери рабочих данных необходимо проводить резервное копировании важных папок и файлов. К сожалению, пользователи задумываются об этом, когда уже произошел первый сбой в их практике. В этот момент сразу начинаешь понимать как беспечно относился к сохранности жизненно важной информации. Поэтому не следует доводить дело до критического положения и необходимо выполнять резервное копирование регулярно.
Как часто это делать зависит от вида информации и того, как часто она обновляется. Например, базу данных 1С рекомендуется резервировать раз в сутки, если в ней ведется ежедневная работа. Документы в формате doc, xls, изображения можно дублировать по мере того, как Вы внесли в них исправления.
Тем не менее, даже осторожные пользователи постоянно забывают сделать резервные копии данных или просто ленятся это делать. Поэтому грамотный системный администратор обязательно настроит автоматическое резервное копирование важной для работы информации.
Автоматическая резервная копия папки
Чтобы настроить запасное копирование понадобиться какой-либо архиватор 7-Zip (хотя копирование можно организовать и на другом архиваторе) и панель назначенных заданий в Windows.
- Запишите путь к папке, которую требуется резервировать и определите путь, где будет создаваться запасная копия.
- Создайте запланированное задание в Windows в котором происходит запуск архиватора 7-Zip с параметрами добавления в архив нужной папки или файлов. Как это сделать смотрите подробную инструкцию ниже для Windows XP или Windows 7.
Проверьте установлен ли у вас архиватор 7-Zip. Для этого зайдите на диске С в папку «Program files» и в ней в подпапку «7-Zip» и найдите там файл «7z.exe»:
Если архиватора Вы там не найдете, то скачайте 7-Zip и установите его, не изменяя никаких параметров при установке.
Создание задания резервного копирования в Windows XP
Если у вас Windows XP (Для создания задания в Windows 7 перейдите к следующей части статьи). Откройте панель управления Windows (Кнопка «Пуск» левой нижнем углу экрана и затем пункт «Панель управления») и перейдите в пункт «Назначенные задания».
В назначенных заданиях дважды кликните мышью на ссылку «Добавить задание».

Откроется мастер планирования новых заданий с текстом приветствия. Нажимаем кнопку «Далее» и переходим на второй шаг. Здесь Вам будет предложено выбрать программу для запуска. Нам необходимо указать архиватор 7-Zip. Ищем и выделяем его среди списка установленных программ. Если 7-Zip там нет, то нажимаем кнопку «Обзор», и в открывшемся окне переходим по пути «C:\Program files\7-Zip», выделяем файл «7z» и кликаем на кнопку «Открыть». Затем жмем «Далее».

На следующем шаге установите периодичность выполнения создаваемого задания - «Ежедневно» и нажмите «Далее».

Устанавливаем точное время в которое следует делать запасную копию. Выбирайте такое время, когда компьютер часто включен, но скорее всего простаивает без работы, например обед. Так же можно установить поправку о том, чтобы делать резервирование только по рабочим дням. И снова нажмите «Далее».

Создаваемое вами задание требует подтверждения с помощью пароля администратора компьютера. Введите его и поля «Пароль» и «Подтверждение» и нажмите «Далее».

На шаге завершения установите галочку «Установить дополнительные параметры» и нажмите кнопку «Готово».

Откроется окно с параметрами созданного задания. В поле «Выполнить» Вы увидите надпись «"C:\Program Files\7-Zip\7z.exe"». Допишите ее следующим образом:
"C:\Program Files\7-Zip\7z.exe" a -tzip Путь2 Путь1
Здесь «Путь1» путь к исходной папке, которую требуется резервировать, а «Путь2» - полный путь с указанием файла архива, который будет создаваться архиватором 7-Zip.
Например:
"C:\Program Files\7-Zip\7z.exe" a -tzip D:\Dump\archive.zip D:\Base\
В представленном примере папка Base будет скопирована, сжата и помещена в архив archive.zip в папке Dump на диске D.

После указания полной команды в поле «Выполнить» нажмите кнопку «ОК» в окне свойств задания. Теперь у Вас ежедневно в указанное время будет происходить резервное копирования требуемой папки.
Создание задания резервного копирования в Windows 7
Откройте панель управления Windows (кнопка Windows в левом нижнем углу экрана, затем пункт «Панель управления»). Зайтите в «Администрирование \ Планировщик заданий».

В правой части планировщика имеется блок «Действия». Выберите в нем пункт «Создать простую задачу».

Откроется мастер создания простой задачи. На первом шаге Вам предложат ввести Имя и описания задачи. Заполните хотя бы имя и нажмите кнопку «Далее».

На шаге «Триггер задачи» выберите интервал через который будет производиться выполнение задания. По умолчанию установлен ежедневный запуск задания. Это значение подходит для резервирования нужных папок, оставляем его как есть и нажимаем кнопку «Далее».

На следующем экране указываем время выполнения задания.

На шаге «Действие» оставьте действие по умолчанию «Запустить программу». Нажмите «Далее».

В следующем окне необходимо в поле «Программа или сценарий» указать путь к архиватору 7-Zip. Это можно сделать, нажав на кнопку обзор и выбрай файл 7z в папке «Program files \ 7-Zip» на диске C, либо написав вручную:
"C:\Program Files\7-Zip\7z.exe"
В поле «Добавить аргументы» необходимо указать следующие параметры:
a -tzip Путь2 Путь1
Где «Путь1» путь к резервируемой папке, а «Путь2» - полный путь с указанием имени файла архива (т.е. запасная копия). Например:
a -tzip C:\Temp\archive.zip C:\Test\

Выполнив такую команду, архиватор запакует папку Test и запишет архив archive.zip в папку Temp на диске C.
На шаге завершения создания задачи просмотрите все ли Вы заполнили правильно. Если да, то нажмите кнопку «Готово». Если нет, то нажмите «Назад» , вернитесь на нужный шаг и внесите исправления.

Задача резервирования создана.
Автоматическая резервная копия файлов и папок
Инструкции, представленные выше, показывают каким образом можно сделать автоматическую резервную копию одной папки с вложенными папками и файлами. Но может встать задача сделать копию списка файлов и папок, причем располагающихся в разных местах на жестком диске. В этом случае следует создать текстовый файл со списком всего того, что необходимо резервировать и поместить его в папку, где располагается архиватор: «C:\Program files\7-Zip».
В этом текстовом файле каждая строка указывает отдельный путь к файлу или папке. Например, создадим файл-список для резервирования с именем listfile.txt:
C:\Test\
C:\Test2\test2-2.txt
В этом примере резервироваться будут папка Test и файл test-2-2.txt в папке Test2. Список можно составлять из неограниченного количества строк.
Затем, в коммандной строке или назначенном задании указывается комманда вида:
"C:\Program Files\7-Zip\7z.exe" a -tzip Путь2 @listfile.txt
«Путь2» - полный путь до создаваемого архива, @listfile.txt - указание на файл со списком файлов и папок для резервирования.
| Нравится |
- Регулярность. Создание бэкапов должно быть столь же регулярным, как чистка зубов по утрам.
- Проверка. Проверяйте резервную копию, которую только что сделали. Будет очень обидно, если в особо напряжённый момент ваша палочка-выручалочка окажется пустышкой. Откройте несколько файлов из архива и убедитесь в их работоспособности.
- Раздельность. Лучше хранить бэкапы не в одном месте, а как минимум в двух. К примеру, на внешнем жёстком диске и в облаке. Ведь диски иногда выходят из строя, а облачное хранилище может быть недоступно в нужный момент.
- Разграничение. Разделите на несколько чётких категорий то, что вы собираетесь хранить. Данные различной важности требуют и разного подхода к архивированию.
Системные решения
Windows
В Windows есть штатное средство архивации и восстановления, позволяющее сохранять как отдельные файлы, так и образ целиком, из которого можно восстановить систему в случае сбоя.
Windows 7
Перейдите в «Панель управления», щёлкнув левой кнопкой мыши по клавише «Пуск» и выбрав соответствующий пункт. В «Панели управления» выберите «Система и безопасность» → «Архивирование данных компьютера» → «Настроить архивацию».
Далее система попросит указать место для сохранения архива. Обратите внимание: если вы хотите сделать резервную копию данных с диска С, сохранить их там же не удастся. Для этого придётся выбрать другой носитель, например второй физический диск, флешку, DVD или папку в локальной сети. Если вспомнить принципы создания бэкапа, архив необходимо хранить на отдельном носителе, а не на том самом компьютере, с которого делалась копия.
Далее система предложит автоматически или вручную выбрать папки для архивации. Нажмите на «Предоставить мне выбор» и в открывшемся окне флажками отметьте те папки, которые хотите сохранить. Нажмите «Далее» → «Сохранить параметры и выйти».
Теперь в окне «Архивация или восстановление файлов» появилась кнопка «Архивировать». Нажатие на неё запустит процесс архивации ваших данных.

Восстановление происходит по тому же принципу. Для этого следует нажать на пункт «Выбрать другую резервную копию для восстановления файлов» и указать ту, в которую производилась архивация.
Windows 8 и выше
Встроенный инструмент «История файлов» позволяет производить архивацию в режиме реального времени. Для его работы требуется лишь первоначальная настройка.
Перейдите в «Панель управления». Для этого щёлкните по кнопке «Пуск» правой клавишей мыши и в контекстном меню найдите нужную строчку.
В качестве места хранения выберите диск, отличный от системного, флешку или сетевую папку. Нажмите «Включить».
«История файлов» будет автоматически копировать следующие библиотеки: «Документы», «Музыка», «Изображения», «Видео» - и стандартные папки пользователя: Windows, «Рабочий стол», «Избранное».
По умолчанию резервные копии делаются каждый час, но можно изменить это время, к примеру, на 10 минут. Однако это потребует большего объёма дискового пространства. Время хранения каждой копии можно настроить в меню «Дополнительные параметры».
macOS
Time Machine - стандартное решение Apple, предназначенное для создания резервных копий приложений, файлов и папок, документов, видео, музыки.
Для работы с Time Machine потребуется стороннее хранилище данных, например флешка, внешний жёсткий диск или сетевое решение .
При подключении внешнего диска к компьютеру Mac должен появиться запрос: использовать ли его как резервное хранилище? Выберите «Использовать как резервный диск».

Если окно не появилось, резервный диск следует выбрать вручную:
- зайдите в меню и откройте настройки Time Machine;
- нажмите на «Выбрать резервный диск»;
- укажите нужный и нажмите на «Использовать диск».

Резервные копии будут автоматически создаваться один раз в час, копии за прошедший месяц - каждый день, а резервные копии за всё время - каждую неделю. Не бойтесь, что объёма вашего жёсткого диска окажется мало. Time Machine будет сохранять только изменённую информацию, а старые копии автоматически удалятся по мере заполнения дискового пространства.
Android
Android Backup Service
Предназначен для создания резервных копий данных аккаунтов Google. С его помощью получится сохранить:
- данные о сетях Wi-Fi;
- обои рабочего стола;
- настройки Gmail;
- приложения Google Play;
- язык и настройки ввода;
- дату и время;
- настройки ряда сторонних приложений.
Для создания резервной копии требуется:
- открыть настройки устройства;
- перейти в «Личные данные» → «Восстановление и сброс»;
- включить «Резервирование данных».
Для восстановления данных на другом устройстве достаточно войти под своей учётной записью. Чтобы восстановить настройки сохранённых приложений, перейдите в «Личные данные» → «Восстановление и сброс» → «Автовосстановление».
Синхронизация
В Android предусмотрен штатный инструмент синхронизации, который позволяет сохранить пользовательские контакты, установленные из Google Play приложения, календарь, настройки дисплея, языки и способы ввода, данные Google Drive и настройки некоторых сторонних приложений. Инструмент требует обязательного наличия учётной записи Google.
Синхронизация в Android включена по умолчанию. Если же хотите получить самую свежую резервную копию, сделайте следующее:
- откройте настройки телефона;
- в разделе «Аккаунты и синхронизация» выберите Google;
- проставьте необходимые галочки и нажмите «Синхронизировать».


Данные автоматически отправятся в облако хранения Google. Для их восстановления на другом Android-устройстве достаточно подключить на нём свою учётную запись.
Также можно синхронизировать большинство популярных аккаунтов: Skype, Telegram, Viber и «ВКонтакте». Для синхронизации фотографий и изображений в Android предусмотрено встроенное решение Google Photo.
iOS
iTunes
Универсальное приложение Apple для получения и воспроизведения контента. Позволяет локально сохранять данные с устройства, подключённого к компьютеру под управлением Windows или macOS. Это особенно удобно, когда у вас нет выхода в интернет.
Для создания копии при помощи iTunes сделайте следующее:
- подключите устройство к компьютеру;
- перейдите на вкладку «Устройства»;
- нажмите «Синхронизировать».
- фотографии;
- заметки;
- список контактов;
- календарь;
- сообщения SMS/MMS;
- браузер Safari;
- настройки точек доступа;
- данные приложений;
- вид главного экрана.
iCloud
Облачный сервис хранения пользовательских данных. Как и любое облако, имеет два ограничения: необходимость доступа в интернет и относительно небольшой (5 ГБ) объём бесплатного выделенного пространства.
Для сохранения данных при помощи iCloud на устройстве откройте «Настройки» → «iCloud» → «Резервная копия» и запустите процесс создания копии.
В iCloud сохраняется:
- история покупок в App Store;
- фотографии;
- настройки телефона;
- данные приложений;
- вид главного экрана;
- рингтоны;
- голосовая почта.
Программные средства
Windows
Лицензия: коммерческое ПО.
Поддержка русского языка: есть.
Простое решение для создания резервных копий. Позволяет сохранять как отдельные файлы (фотографии, музыку или фильмы), так и почтовые, например из Microsoft Outlook или TheBat.
В главном окне программы нажмите «Создать новую задачу» → «Создать резервную копию». Из дерева каталога выберите те данные, которые хотите сохранить. В нашем случае это будет папка «Музыка» на рабочем столе.


В завершение присвойте задаче имя и нажмите «Готово». Архивирование завершено.
По тому же принципу выполняется восстановление данных. Выберите сохранённую резервную копию, а потом укажите, в какое место её нужно восстановить.
Пробный период использования программы составляет 30 дней. Полную базовую версию разработчики предлагают приобрести за 800 рублей. Существуют и другие версии Handy Backup - Professional и Expert. Их возможности значительно шире и заточены под профессиональные нужды, для наших же целей вполне достаточно версии Standard.
Лицензия: условно-бесплатное ПО.
Поддержка русского языка: нет.
Ещё одно решение для создания резервных копий и восстановления утраченных файлов. Интерфейс настолько прост и понятен, что даже отсутствие русского языка не станет препятствием.
В первую очередь выберите, где сохранять данные. Пусть это будет съёмный диск E.

Следующий шаг - указание данных для сохранения. Программа предлагает как умный выбор, где разом можно отметить файлы рабочего стола, системные папки «Картинки» или «Видео», так и дерево каталогов. Перейдите в него и сохраните уже знакомую папку «Музыка».

После нажатия на галочку откроется окно архивирования. На выбранном диске программа автоматически создаёт папку Genie TineLine, куда и помещает сохранённые файлы.
Функции сохранения и восстановления доступны в базовой версии Genie Timeline Free. Расширенные платные версии Genie Timeline Home и Genie Timeline Pro обладают куда большими возможностями: отправка уведомлений на email, шифрование данных с высокой степенью защиты и настройка расписания. Но для сохранения домашних файлов вполне достаточно и версии Free.
У Genie TineLine существует приложение для iOS, с помощью которого вы можете проверять состояние резервных копий на компьютере.
Лицензия: коммерческое ПО.
Поддержка русского языка: есть.
Мощный инструмент для создания резервных копий и восстановления данных. Хранить бэкапы можно не только на физических дисках, но и на собственном облачном сервисе Acronis. Правда, для этого придётся оформить подписку на год, а объём предоставляемого места будет зависеть от тарифного плана. При стандартной подписке выделяется 50 ГБ, при покупке премиум-версии - от 1 ТБ.
Сразу после установки программа предлагает выбрать, какие данные отправить в копию: со всего компьютера, с дисков и разделов или отдельные папки.

Выберите «Файлы и папки» и укажите нужные. Пусть это опять будет папка «Музыка» на рабочем столе. Нажмите «ОК» и перейдите к выбору хранилища.

Выберите флеш-накопитель Е, снова нажмите «ОК» → «Создать копию». Копия папки «Музыка» создана на флеш-накопителе.
Есть у Acronis и другие полезные функции. К примеру, «Архив» позволяет освободить место на диске, запаковав файлы большого размера, а инструмент «Клонирование диска» создаст полную копию локальных дисков, что при сбое позволит восстановить исходное состояние системы.
Стоимость программы - 2 700 рублей. Стандартная подписка на год обойдётся пользователям в 2 400 рублей, расширенная - в 5 100 рублей. Мобильные приложения работают в связке с десктопной версией и скачиваются бесплатно.
macOS
Carbon Cope Cloner
Лицензия: коммерческое ПО.
Поддержка русского языка: нет.
Утилита для создания дубликата диска. Поддержка русского языка не предусмотрена, но разобраться в интерфейсе не составит труда.
В Source Disk выберите диск, который хотите скопировать. В Target Disk укажите место хранения копии. Запустите процесс кнопкой Clone.

Бесплатный период использования программы составляет 30 дней. После Carbon Cope Cloner будет стоить 2 405,65 рубля.
Android
Лицензия: условно-бесплатное ПО.
Поддержка русского языка: есть.
Удобное решение для создания резервных копий и синхронизации приложений на Android, не требующее root-прав. Однако для полноценной работы придётся установить Helium и на компьютер под управлением Windows, Linux или macOS.
После установки приложения на смартфон вам сразу придёт уведомление о необходимости десктопной версии. Для удобства установки и экономии времени программа предлагает отправить ссылку в удобный для пользователя мессенджер или на email. Перейдите оттуда по ссылке на сайт программы, скачайте и запустите. Установка в стиле «Далее» → «Далее» → «ОК» не вызывает сложностей.
Пока программа устанавливается, мобильное приложение просит подсоединить телефон к компьютеру и включить отладку по USB.


После получения уведомления об успешной синхронизации смартфон можно отключить от компьютера.
Откройте мобильное приложение. Из списка установленных программ выберите нужные и нажмите на кнопку «Резервирование». Укажите, где будет храниться резервная копия, и дождитесь завершения процесса.


Для восстановления из резервной копии перейдите на вкладку «Восстановление и синхронизация», укажите хранилище с копией, выберите нужные приложения и нажмите «Восстановление».
Базовая версия программы бесплатная, стоимость расширенной составляет 149,86 рубля.
Расширенная версия позволяет:
- отключить рекламу;
- установить резервное копирование по расписанию;
- включить синхронизацию между Android-устройствами;
- сохранять данные в облаке.
Приложение не удастся установить владельцам устройств Motorola и некоторых моделей Sony.
Лицензия: условно-бесплатное ПО.
Поддержка русского языка: есть.
Популярнейшее среди пользователей Android средство для резервного копирования приложений. Требует root-доступа к устройству.
Для создания резервной копии одного или нескольких приложений откройте вкладку «Резервные копии», на которой представлен полный список установленного софта. Восклицательный знак около приложения говорит о том, что для него копия ещё не создавалась. Значок телефона означает, что программа хранится на внутренней памяти устройства. Пиктограммой SD-карты отмечены приложения, хранящиеся на карте памяти.
Выберите приложение и в открывшемся меню нажмите «Сохранить».


Резервная копия создана. Теперь, если войти в приложение ещё раз, можно увидеть кнопку «Восстановить».
Titanum Backup поддерживает групповую работу с приложениями и резервными копиями. Для этого нужно перейти в «Меню» → «Пакетные действия».
Данная функция позволяет:
- проверять резервные копии - как недавно созданные, так и все целиком - на наличие ошибок;
- сделать резервные копии всех установленных приложений;
- сделать резервные копии всех системных данных;
- удалить старые резервные копии;
- восстановить все резервные копии;
- восстановить все системные данные;
- очистить кеш приложений;
- удалить системные или пользовательские приложения.
Функциональность Titanium Backup значительно шире, но для наших целей вполне достаточно перечисленных возможностей.
Расширенная версия Titanium Backup стоит 349 рублей. Её основные возможности:
- создание нескольких резервных копий для приложения;
- шифрование резервируемых данных;
- проверка всех архивов;
- пакетная заморозка и разморозка приложений;
- синхронизация резервных копий с облаком.
iOS
iMazing
Лицензия: коммерческое ПО.
Поддержка русского языка: есть.
Совместимость: Microsoft Windows, macOS.
На самом деле это файловый менеджер с предусмотренной возможностью резервного копирования. Во многом похож на iTunes, вот только работать в нём куда проще и приятнее. Передавать данные можно как через кабель, так и посредством Wi-Fi, причём в iMazing нет ограничения на количество подключаемых устройств.
При подключении устройства к компьютеру iMazing автоматически делает его бэкап. Очень полезна функция изменения данных прямо в сохранённой копии: при следующем подключении изменённые данные мгновенно синхронизируются.
Бесплатный период составляет 30 дней, после этого придётся заплатить 39,99 доллара за использование на одном компьютере.
Лицензия: коммерческое ПО.
Поддержка русского языка: нет.
Совместимость: iOS.
Инструмент для резервного копирования устройств с . Позволяет сохранять заметки, контакты, фотографии, сообщения, истории звонков и многое другое.
Для создания бэкапа достаточно выбрать то, что хотите сохранить, и нажать на соответствующую иконку. Копию можно хранить на смартфоне, компьютере, в облаке или отправить на электронную почту.
Чтобы восстановить данные, нажмите на кнопку Restore в меню левой части экрана.


Стоимость BackupAZ - 2,99 доллара.
iLex
Лицензия: свободное ПО.
Поддержка русского языка: есть.
Совместимость: iOS.
И этот программный продукт потребует от вас обязательного наличия джейлбрейка. Бесплатное приложение iLex позволяет сохранять абсолютно любые данные с устройства, к тому же для его работы не нужен компьютер.
Создав резервную копию, сохраните её туда, куда вам удобно, а после перепрошивки девайса или в случае утери скопируйте архив на телефон и восстановите нужную информацию.


Cydia
Лицензия: свободное ПО.
Поддержка русского языка: есть.
Чтобы это сделать, достаточно зайти в Manage Accounts, ввести свою учётную запись и выбрать Installable Purchases. Вот только так получится сделать только для купленных приложений. Информацию о бесплатных Cydia не сохраняет.
Облачные решения
Google Drive
Лицензия: условно-бесплатное ПО.
Поддержка русского языка: есть.
Совместимость:
Позволяет хранить пользовательские данные на серверах Google, разграничивать права доступа к файлам и папкам, открывать доступ и делиться ими с другими пользователями интернета.
Хранилище включает в себя:
- Google Drive - служит для хранения файлов;
- Gmail - сохраняет контакты пользователя и является мощным почтовым клиентом;
- Google Photo - автоматически находит на устройствах изображения и сохраняет их в облако.
Бесплатно предоставляется 15 ГБ. За больший объём придётся заплатить от 2,99 до 299 долларов. Максимальный объём хранилища составляет 30 ТБ, а загружаемого файла - 5 ТБ.
Для бесплатного использования доступно 2 ГБ хранилища. Стоимость 1 ТБ составит 9,99 евро. Неограниченное количество места можно приобрести за 10 евро в месяц.
Яндекс.Диск
Лицензия: условно-бесплатное ПО.
Поддержка русского языка: есть.
Совместимость: браузеры, Microsoft Windows, macOS, Android, iOS.
Облачный сервис российского происхождения, бывший «Яндекс.Народ». Как и предыдущие решения, позволяет сохранять данные в облаке и делиться ими с другими пользователями интернета. Поддерживает синхронизацию между различными устройствами.
Бесплатно пользователям предоставляется 10 ГБ. За дополнительные 10 ГБ «Яндекс» просит доплатить 30 рублей, за 100 ГБ - 80 рублей, стоимость же 1 ТБ составит всего 200 рублей.
Это может потребоваться как при переустановке Windows на старом компьютере, так и для переноса файлов и параметров со старого компьютера на новый. После этого мы подробно рассмотрим все нюансы установки , и .
1. Какие файлы необходимо скопировать
Если вы переустанавливаете Windows на старом компьютере, то нужно сделать резервную копию всех необходимых вам файлов, находящихся на диске «C». Проще всего скопировать их на другой раздел диска (например, на диск «D»). Также их можно скопировать на внешний диск, флешку, DVD-диски, на другой компьютер или облачное хранилище в интернете.
Не забудьте скопировать файлы с рабочего стола и из стандартных папок пользователей, таких как «Мои документы», «Мои рисунки» и т.п., так как они обычно находятся на диске «C», который будет очищен в процессе установки Windows. Пройдитесь и по другим папкам диска «C», вдруг там будет что-то нужное, о чем вы забыли.
2. Копирование файлов на другой раздел диска
Сначала определите сколько места на разделе диска, куда вы планируете копировать файлы (например, на диске «D»). Для этого кликните правой кнопкой мыши на выбранном диске и выберете пункт «Свойства».

Посмотрите какой объем указан в графе «Свободно».

Затем выделите мышкой папки и файлы, которые вы хотите скопировать, кликните правой кнопкой мыши на любом из выделенных элементов, выберете «Свойства».

Убедитесь, что они поместятся на выбранный раздел диска.

Если ваши файлы умещаются на выбранный диск, кликните на любом из выбранных элементов и выберите пункт «Копировать».

Затем перейдите на раздел диска, куда вы хотели скопировать ваши файлы (я сделал папку «Backup» на диске «D»), кликните правой кнопкой мыши и выберите пункт «Вставить».

Дождитесь окончания копирования. Таким же образом можно скопировать другие папки и файлы. Если на вашем диске нет второго раздела или на нем недостаточно места, то используйте другие способы копирования, указанные ниже.
3. Копирование файлов на флешку
Копирование файлов на флешку производиться таким же образом, как и копирование на другой раздел жесткого диска.
Transcend JetFlash 790 8Gb
Также не забудьте убедиться в том, что на флешке достаточно места.

Есть и более удобный способ копирования на флешку. Выделите мышкой папки и файлы, которые хотите скопировать, кликните на любом из них правой кнопкой мыши, выберите пункт «Отправить» — «Съемный диск (F». Файлы немедленно начнут копироваться на флешку, это очень удобно!

Вместо «Съемный диск (F» может отображаться название производителя флешки или другая метка заданная пользователем, также может отличаться и буква диска, например, «Transcend (G».

4. Использование программы «Total Commander»
С помощью программы «Total Commander» производить копирование файлов значительно удобнее. Саму программу вы можете скачать ниже в разделе « ». После установки откройте «Total Commander» с помощью ярлыка на рабочем столе. Кликните мышкой на цифру, указанную на экране (1, 2 или 3).

В одной панели выберите папку в которую хотите скопировать файлы, а в другой панели выделите файлы и папки, которые хотите скопировать и нажмите «F5».

Это очень удобно, так как вам не придется переключаться между несколькими окнами для копирования файлов. Выделение файлов можно производить с помощь мышки в сочетании с кнопками «Ctrl» или «Shift», а можно с помощью кнопки «Insert» и стрелочек на клавиатуре.
5. Копирование файлов на DVD-диск
Если у вас нет ни дополнительного раздела на диске, ни флешки, то можно скопировать ваши файлы на DVD-диски. Рекомендую использовать диски DVD-R 16x. На один такой диск вмещается 4.38 Гб данных. Приобретайте диски из расчета на каждые 5 дисков не менее 1 запасного.
В Windows XP есть встроенное средство записи дисков, но, к сожалению, оно нам не подходит, так как не имеет функции проверки диска после записи. Если у вас есть программа для записи дисков (типа Nero), то можете использовать ее. Мы же воспользуемся простой бесплатной программой «Astroburn», которую вы можете скачать ниже в разделе « ». В установке программы нет ничего сложного, просто запускаете скачанный файл и несколько раз нажимаете «Далее».
После этого вставьте чистый диск в DVD-привод и закройте окно автозапуска, если оно появится. Найдите ярлык «Astroburn Lite» на рабочем столе или в меню Пуск и запустите программу. После запуска автоматически создается новый проект. Для добавления папок и файлов в проект просто перетащите их в окно программы.

Также для добавления и удаления файлов из проекта можно использовать панель инструментов вдоль правой границы окна программы.

Если объем добавленных в проект файлов не вмещается на диск, то удалите из проекта файлы или папки на размер превышения.

После того, как вы устраните превышение объема, убедитесь что установлена галочка «Проверить». Скорость записи рекомендую установить 8x. Нажмите «Начать запись».

Дождитесь окончания записи и сообщения о том, что все прошло успешно. Если в процессе записи диска произойдет ошибка или зависание, то попробуйте записать файлы повторно на новый диск. Если ошибка возникнет снова, возможно ваш DVD-привод работает со сбоями. Не забудьте записать на следующий диск файлы, которые вы удалили из проекта из-за превышения объема.
6. Копирование файлов на другой компьютер
Если у вас есть второй компьютер или ноутбук, то файлы можно на него скопировать. Это можно сделать с помощью флешки несколькими заходами. А можно перенести файлы по локальной сети. Как настраивать локальную сеть мы в этой статье рассматривать не будем, вы можете поискать эту информацию в интернете или попросить разбирающегося знакомого помочь в ее настройке. Предположим, что сеть у вас уже настроена. Создадим на втором компьютере папку и откроем доступ к ней по сети.
6.1. Открытие общего доступа к папке в Windows XP
Первым делом убедитесь, что на диске компьютера, куда вы хотите скопировать ваши файлы, достаточно места (например, на диске «D»). Для этого кликните правой кнопкой мыши на выбранном диске и выберете пункт «Свойства».
Теперь создайте новую папку, куда вы хотите скопировать ваши файлы. Например, «Backup», что значит резервная копия. Кликните правой кнопкой мыши на этой папке и выберите пункт «Общий доступ и безопасность».

Если появиться сообщение «Если вы понимаете…», как на скриншоте ниже, кликните на него левой кнопкой мыши.

Если появится сообщение «Включение общего доступа к файлам», как на скриншоте ниже, выберите «Просто включить общий доступ к файлам» и нажмите «ОК».

Теперь поставьте галочки в пунктах «Открыть общий доступ к этой папке», «Разрешить изменение файлов по сети» и нажмите «ОК».

Под папкой должна появиться рука, как на скриншоте ниже. Это означает, что общий доступ к ней открыт.

6.2. Открытие общего доступа к папке в Windows 7
Кликните на папке, к которой хотите открыть общий доступ, правой кнопкой мыши и выберите «Общий доступ\Конкретные пользователи…».

Введите «Все» и нажмите кнопку «Добавить».

Кликните мышкой на появившейся строке, выберите «Чтение и запись» и нажмите кнопку «Общий доступ».

Папка открыта для общего доступа и в нее уже можно копировать файлы по сети.
6.3. Копирование файлов по сети
Копирование файлов по сети ни чем не отличается от копирования файлов из одной папки в другую. Выделите мышкой папки и файлы, которые вы хотите скопировать, кликните правой кнопкой мыши на любом из выделенных элементов, выберете «Свойства» и убедитесь, что они поместятся на диск второго компьютера, на котором вы создавали папку с доступом по сети.

Кликните на любом из выбранных элементов и выберите пункт «Копировать».

Теперь откройте проводник с помощью значка «Мой компьютер» или любую папку. В левой панели найдите «Сетевое окружение» и найдите в нем ваш второй компьютер с созданной вами сетевой папкой. У меня уже была папка «Backup», в которой находятся мои резервные копии.

Кликните правой кнопкой мыши либо на самой папке, либо в любом пустом месте и выберите пункт «Вставить». Файлы скопируются по сети как в обычную папку. Дождитесь окончания копирования, при большом объеме файлов и медленной сети оно может идти продолжительное время.
7. Копирование файлов в облако
Если на вашем диске нет второго раздела (например, диска «D»), большой флешки, DVD-привода и второго компьютера, либо недостаточно свободного места, но есть быстрый интернет, то можно сделать резервную копию файлов в облачном хранилище в интернете.
Есть множество платных и бесплатных сервисов, которые предоставляют свое дисковое пространство для хранения файлов пользователей. Здесь мы рассмотрим только самые простые и бесплатные средства. Это «Google Диск», «Яндекс Диск» и «Облако Mail.ru». «Google Диск» бесплатно предоставляет 15 Гб, «Яндекс Диск» – 10 Гб, «Облако Mail.ru» – 100 Гб. За небольшую ежемесячную плату можно приобрести дополнительное пространство. Но никто не мешает зарегистрировать несколько аккаунтов (учетных записей) в этих сервисах, что не так удобно, зато бесплатно.
Рассмотрим «Облако Mail.ru», так как этот сервис предоставляет наибольший объем для бесплатного хранения файлов. Для того, чтобы воспользоваться этим сервисом нужно зарегистрироваться на сайте «mail.ru». Если у вас уже есть почтовый ящик на «mail.ru», то регистрироваться не нужно. Перейдите на сайт « » и если понадобиться введите ваш логин (почтовый ящик) и пароль. Для того, чтобы скопировать свои файлы в облачное хранилище нажмите на кнопку «Загрузить» и выберите требуемые файлы. Или просто перетащите ваши файлы и папки в окно браузера с помощью мышки. Кликните мышкой на картинке для увеличения.

Для того, чтобы скачать файлы обратно нажмите кнопку «Скачать». При этом все или предварительно выделенные файлы скачаются одним ZIP-архивом, который можно будет распаковать после скачивания. Кликнув правой кнопкой мыши на конкретном файле его можно скачать отдельно.
Облако Mail.ru имеет ограничение максимального размера файла 2 Гб и закачка в него происходит медленнее, чем в «Google Диск» () или «Яндекс Диск» (). В остальном эти сервисы работают аналогично, поэтому мы не будем их рассматривать.
8. Резервирование закладок браузера
Сделайте резервную копию закладок в браузере, которым вы пользуетесь. Эти закладки можно будет восстановить в любой браузер после переустановки Windows. Если компьютером пользуются несколько человек и у каждого есть своя учетная запись, то это нужно сделать для каждого пользователя.
8.1. Браузер Internet Explorer
Войдите в меню «Файл\Импорт и экспорт…».

Выберите «Экспорт избранного».

Нажмите кнопку «Обзор…», укажите куда вы хотите сохранить файл и его имя. Рекомендую сохранять в папку со всеми остальными резервными копиями, например, «Backup».

8.2. Браузер Mozilla Firefox
Используйте команду «Показать все закладки» или сочетание клавиш «Ctrl+Shift+B».

Затем «Импорт и резервные копии\Экспорт закладок в HTML-файл».


8.3. Браузер Google Chrome
Откройте «Диспетчер закладок» через меню «Закладки» или при помощи сочетания клавиш «Ctrl+Shift+O».

Используйте функцию «Управление\Экспортировать закладки в файл HTML».

Выберите место расположения, имя файла и нажмите «Сохранить».

8.4. Браузер Opera (до v.12)
Если вы используете браузер Opera на старом движке (до v.12 включительно), войдите в меню «Opera\Закладки\Управление закладками…» или используйте сочетание клавиш «Ctrl+Shift+B».

В меню «Файл» выберите «Экспортировать как HTML…».

Выберите место расположения, имя файла и нажмите «Сохранить».

8.5. Браузер Opera (v.15 и выше)
Если вы используете браузер Opera на движке Chromium (v.15 и выше), то, к сожалению, в нем нет функции экспорта закладок. Вместо этого используйте функцию «Opera\Синхронизация…».

Нажмите «Создать учетную запись!».

Введите адрес вашей электронной почты (e-mail), новый пароль для сервиса синхронизации закладок Opera, проверочный код и нажмите «Создать учетную запись».

После этого ваши закладки будут синхронизированы с сервером Opera. Запишите логин и пароль в текстовый файл, в котором хранятся остальные ваши пароли или в бумажный блокнот. Они пригодятся вам для восстановления закладок после переустановки системы.
9. Учетные записи и пароли
Перепишите пароли учетных записей (Skype, почта, соцсети и т.п.). Если вы еще этого не сделали, то сейчас самое время. Рекомендую создать текстовый файл в программе «Блокнот» и записать все в него. Если будете писать в записную книжку, то пишите подробно и разборчиво, иначе потом не поймете что к чему. Не рекомендую использовать для этого отдельные листики, они имеют свойство теряться.
10. Параметры интернета
Параметры подключения к интернету, если они существуют, должны были предоставляться провайдером при заключении договора. Они могут быть прописаны в самом договоре, приложении к нему или просто на отдельном листе. Если компьютер подключен через роутер, то скорее всего никакие дополнительные настройки не требуются. Если у вас ноутбук или компьютер подключаются по Wi-Fi, то нужен только пароль к сети Wi-Fi.
В любом случае не помешает проверить настройки сетевой карты.
10.1. Параметры интернета в Windows XP
Перейдите в «Панель управления\Сетевые подключения». Кликните правой кнопкой мыши на «Подключение по локальной сети» и выберите «Свойства».

Выделите «Протокол Интернета (TCP/IP)» и нажмите «Свойства».

Если установлено получение параметров автоматически, как на скриншоте ниже, то ничего выписывать ненужно.

Если параметры указаны, как на скриншоте ниже, то выпишите их или сфотографируйте.

Эти цифры нужно будет вернуть на место после переустановки Windows. Если в сетевых подключениях у вас имеются и другие, то на всякий случай посмотрите и их параметры.
10.2. Параметры интернета в Windows 7
Перейдите в меню «ПУСК\Панель управления».



Кликните правой кнопкой мыши на «Подключение по локальной сети» и выберите «Свойства».

Выделите «Протокол Интернета версии 4 (TCP/IPv4)» и нажмите «Свойства».

Если установлено получение параметров автоматически, то ничего выписывать ненужно. Если параметры указаны, то выпишите их или сфотографируйте.

Эти цифры нужно будет вернуть на место после установки Windows. Если в сетевых подключениях у вас имеются и другие, то на всякий случай посмотрите и их параметры.
11. Параметры программ и сохранения игр
Посмотрите какие у вас установлены программы и подумайте какие файлы и параметры могут вам еще понадобиться и где они находятся. Определите где находятся сохранения игр, которые вы не прошли до конца и хотите продолжить. Они могут быть в папке «Мои документы», в одной из папок профиля пользователя на диске «C». В Windows XP это «C:\Documents and Settings\Имя_пользователя », в Windows 7 – «C:\Пользователи\Имя_пользователя ». Иногда настройки сохраняются прямо в папке с программой или игрой в папке «C:\Program Files\Название_программы ». Если не найдете, введите в поиске Google или Яндекс «настройки название_программы » или «сохранения название_игры ».
Есть очень удобная программа «Migration Wizard» («Мастер переноса»), с помощью которой можно перенести параметры программ и сохранения игр из Windows XP, 7 на Windows 7, 8. При восстановлении они автоматически попадут в нужные папки.
Чтобы ничего не пропустить, включите показ скрытых файлов и папок.
11.1. Включение отображения скрытых файлов в Windows XP
Откройте проводник с помощью значка «Мой компьютер» или любую папку. Войдите в меню «Сервис\Свойства папки…».

Переключитесь на вкладку «Вид», выберите мышкой самый нижний параметр «Показывать скрытые файлы и папки» и нажмите «ОК».

11.2. Включение отображения скрытых файлов в Windows 7
Откройте проводник с помощью значка «Мой компьютер» или любую папку. Войдите в меню «Упорядочить\Параметры папок и поиска».

Переключитесь на вкладку «Вид», прокрутите окно в самый низ, выберите «Показывать скрытые файлы, папки и диски» и нажмите «ОК».

12. Использование программы «Migration Wizard»
Далее мы рассмотрим как можно сделать резервную копию файлов в программе «Migration Wizard». Ее вы можете скачать ниже в разделе « ». Там есть версии для 32-х и 64-х разрядной Windows. Windows XP на подавляющем большинстве компьютеров является 32-х разрядной.
В установке программы нет ничего сложного, просто скачиваете файл из раздела « », запускаете его и нажимаете «Извлечь». Найдите ярлык «Migration Wizard» на рабочем столе, запустите программу и нажмите кнопку «Далее».

Выберите пункт «Внешний диск или USB-устройство…».

Выберете пункт «Это мой исходный компьютер».

Дождитесь пока программа просканирует и отобразит размер файлов в профилях пользователей.


Обратите внимание на папки, в которых хранятся настройки программ и игр.
Windows XP
«C:\Documents and Settings\Имя пользователя\Application Data»
«C:\Documents and Settings\Имя пользователя\Local Settings\Application Data»
Windows 7
«C:\Пользователи\Имя пользователя\AppData»

В моем случае в этих папках находятся только параметры браузеров (Google, Mozilla и Opera), а поскольку я уже сделал резервную копию закладок, мне здесь больше ничего не нужно. Зато я нашел сохранения игры «Borderlands 2» в папке «Мои документы\My Games», которую я не прошел до конца. Также в папке «Мои документы» оказались проекты редактора видео «Pinnacle Studio». Для сохранения этих данных я поставил галочки на соответствующие папки.
Обратите внимание, что я не выделил папку «Избранное», потому что мы уже сохранили закладки из браузера «Internet Explorer». Также я не поставил галочки на папках с личными файлами «Загрузки», «История», «Книги», «Мои рисунки», «Моя музыка», «Разное», так как мы уже должны были скопировать эти папки в надежное место. А поскольку они могут занимать значительный объем, то нет никакого смысла загонять их в файл переноса параметров.
Делаем тоже самое для пользователя «Администратор». Снимаем все галочки и нажимаем «Дополнительно».

В папке «Application Data» этого пользователя я нашел настройки «uTorrent».

Это значит, что пользователь закачивал файлы с помощью этой программы. Я решил сохранить для него настройки и поставил галочку на папке «uTorrent». В папке «Local Settings\Application Data» я нашел папки еще нескольких программ. «QIP» – хранит настройки и историю сообщений популярной программы для обмена текстовыми сообщениями. «Skype» – хранит настройки и полученные от пользователей фотографии и другие файлы. «Wargaming.net» – настройки популярной игры «World of Tanks», сохраняем, так как будем заново устанавливать эту игру на данный компьютер Кроме того в папке «Документы — Администратор\My Games» обнаружились сохранения еще двух игр.
Делаем тоже самое для пункта «Общие элементы». Снимаем все галочки и нажимаем «Дополнительно».

Здесь иногда могут оказаться нужные файлы.

В данном случае в папке «Program Files» я нашел папку «ABBY Fine Reader», в которой сам когда-то сохранил файл настроек сканера «Untitled.fbt». А также обнаружил папку моего телефона «HTC», в которой оказалось несколько десятков фотографий. Если бы я этого не сделал, то эти данные были бы безвозвратно утрачены. Но и это еще не все. На диске «С» были отмечены галочками папки «Музыка» и «Фото», которые занимают большой объем и которые я уже скопировал в надежное место. Также оказались выделенными несколько папок на диске «D», которые копировать вообще никуда ненужно. Все эти галочки я естественно снял, иначе просидел бы до утра и еще не известно хватило бы на флешке места…
После того как все нужные папки отмечены, а с ненужных галочки сняты проверьте какой объем данных остался для архивирования и нажимайте «Далее».

Объем данных не должен быть слишком большим, так как основную массу файлов мы переносим вручную, а «Мастер переноса» используем только для параметров программ и игр. В моем случае получилось 448.5 Мб. Если вы будете копировать этот файл на флешку, то не желательно, чтобы он превышал 4 Гб.
На следующем этапе вы можете задать пароль на файл переноса, чтобы никто не мог получить доступ к конфиденциальной информации. Обычно это не требуется, но если вы по каким-то причинам решили это сделать, то не забудьте пароль, без него восстановить данные не получиться.



Вы увидите следующее окно с указанием имени файла и куда он сохранен. Проверьте эту информацию, чтобы потом его не искать и нажмите «Далее».

В следующем окне нажмите «Закрыть» и работа программы полностью завершится.

У программы «Migration Wizard» есть несколько особенностей. Ее нельзя использовать для переноса параметров из Windows XP в Windows XP, а только в более старшую версию Windows 7 или 8. Перенос может не сработать из 64-х разрядной Windows в 32-х разрядную, но обычно это и не требуется. Желательно, чтобы язык операционных систем совпадал, но в большинстве случаев так оно и есть.
Если вам нужно переустановить Windows XP, попробуйте воспользоваться одним из вариантов:
- «ПУСК\Все программы\Стандартные\Служебные\Архивация данных»
- «ПУСК\Все программы\Стандартные\Служебные\Мастер переноса файлов и параметров»
13. Ссылки
Жесткий диск Transcend StoreJet 25H3 2 TB
Жесткий диск Transcend StoreJet 25M3 1 TB
Жесткий диск Transcend StoreJet 25M TS500GSJ25M 500 GB