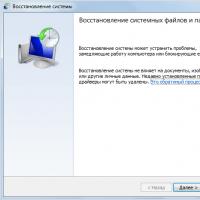Программа сканирования windows 10. Сканирование документов и фотографий с помощью инструмента «Факсы и сканирование
В нашей подборке был рассмотрен список самых популярных программ для сканирования текста. Важным фактором для программ в данной категории, является возможность расшифровки текста документов, а также качество сканирования - нужно, чтобы информация была вполне читаемой, а сканер изображений четко передавал в документ каждую линию картинки.
Некоторые приложения обладают русскоязычным оформлением, что может стать еще одним значимым фактором при выборе лучшей программы сканирования. Поэтому давайте еще раз кратко рассмотрим приведенные ниже программы, способные надлежащим образом распознать текст и отсканировать документ в файл:
Компьютерная программа ABBYY FineReader 10 Home, является одним из самых распространенных средств для сканирования документов. Умеет быстро и качественно находить блоки, переводить текст, написанный на разных языках. Преимущество ABBYY FineReader - наличие внушительной языковой базы. Не стоит забывать и о наличии версии с расширенными функциями Professional.
OCR CuneiForm выделяется среди конкурентов, неплохими показателями граббинга сфотографированного текста. Примечательно, что фотография, может быть произведена даже на 2Мп камеру какого-либо достаточно устаревшего мобильного устройства. Программа может похвастаться функцией словарной проверки, что гарантирует высокую степень информационного качества готового материала.
Scanitto Pro, отлично справится с более узкой спецификой работы. Приложение весьма быстро распознает текст и сможет сохранить его в требуемом формате документа. Примечательно, что программа может находить заданную область бумажного носителя и улучшать вид отображения материала перед сохранением на носитель информации. Имеется функция проведения сканирования одним кликом клавиши.
VueScan отличается весомой базой сопоставимых устройств-сканеров. Среди аналогов программа демонстрирует самые высокие показатели скорости подключения к сканеру. Из дополнительных приятных опций, стоит отметить удобство ручной настройки цветопередачи.
Выбирая бесплатные программы сканирования документов, стоит обратить внимание на PaperScan Free. Утилита является достаточно простой с точки зрения функциональности, с другой стороны, она выполняет все необходимые опции сканирования, кроме того, вас порадует уникальная технология сжатия, которая способна значительно уменьшить размер файла, оставив исходное качество отображения. Если же вам понравится версия Free, вы всегда сможете приобрести расширенную модификацию Professional с уже более внушительным функционалом.
RiDoc - еще одно достаточно мощное средство для сканирования. Стоит отметить, что Ридок включает в себя специализированное средство уменьшения размеров файлов без заметного ухудшения вида отображения. Информация остается читабельной. При необходимости, сканер документов RiDoc поможет экспортировать форматы документов в графические расширения. Программа умеет устанавливать водяные знаки на готовом материале и передавать документ по почте.
Заметим, что мы не рассматривали стандартные средства - программное обеспечение производителей, например HP Scan, а также приложения, основные функции которых направлены на решение иных задач: сканер Adobe Reader, Nitro Pro. Еще существует BlindScanner, созданный для организации доступа к сканирующим устройства по сети с разных портативных компьютеров.
Также в рейтинг не попала портативная утилита Winscan2pdf Portable. Она работает без установки в операционную систему, но лишена многих нужных функций, в частности, не позволяет менять форматирование, не выводит на печать, не распознает слова. Зато с легкостью использования здесь все в порядке. Достаточно запустить ее, выбрать папку в диалоговом окне и нажать на кнопку "Сканировать". Однако, для работы вам необходимо, чтобы в ОС не был отключен виртуальный принтер!
Заметим, что мы рассматривали исключительно решения для ПК - приложения для Андроид в обзор не попали. Вы же можете выбрать и загрузить из Google Play любое понравившееся. Их алгоритм работы примерно одинаковый. А все, что они позволяют сделать - это оцифровать лист бумаги в пдф-формат при помощи камеры смартфона или планшета. Чтобы начать сканирование, вам нужно всего лишь сделать фото. Полноценно обрабатывать его или перевести в текст не получится. У некоторых прог, конечно же, есть режим перевода цифровой фотографии в текстовый формат, но десктопные решения справляются с этим гораздо лучше.
В современных условиях отсканировать документ или картинку с принтера, то есть создать его электронную копию, можно различными методами. Один из них — использование принтера со встроенными функциями сканера.
Выбор оборудования для сканирования
Перед началом сканирования нужно убедиться, что подключенный к компьютеру принтер обладает свойствами многофункционального устройства (МФУ). С обычного печатного аппарата создать копию не получится. Итак, сканирование с принтера на компьютер начинается с правильного подключения МФУ к компьютеру через порт USB с дальнейшей установкой драйверов оборудования, которое выполняется автоматически с диска или мастера установки драйверов операционной системы. Диск с драйвером идет в комплекте с устройством.
После правильно установки в правом нижнем углу рабочего стола появляется оповещение о том, что устройство готово к использованию (в ОС Windows).
Стандартный способ: встроенный мастер сканирования
Чтобы отсканировать документ на компьютер с принтера, нужно придерживаться следующего алгоритма (способ работает в Windows 7/8/10):

Данную процедуру можно проделать и в другой последовательности (бывает, что мастер при нажатии кнопки на принтере не запускается автоматически). Тогда его можно запустить из меню пуск, называется «факсы и сканирование
«.
Затем продолжить работу с приложением.
Сканирование через приложение Paint
Большинству пользователей Windows знакомо простейшее графическое приложение Paint (устанавливается автоматически в момент инсталляции операционной системы). Этот редактор может не только обрабатывать изображения, но и сканировать фото на компьютер.
В его меню имеется опция получения картинки
«Со сканера или камеры».
Воспользовавшись ею, получаем окно с выбором параметров
процедуры (сканировать можно в черно-белом варианте, цветном, настроить качество отсканированного документа).
В общем, быстро, удобно и ко всему прочему, можно продолжить редактировать изображение тут же в Paint, сохранив его в удобном формате.
Сторонние приложения
Бывает, что функций стандартных программ сканирования недостаточно. Например, нужно распознать отсканированный текст, сохранить изображение в другом формате или же использовать особенные настройки качества полученного изображения, обработать его. В этом случае можно прибегнуть к специально разработанным программам сканирования с расширенными функциями.
- ABBYY FineReader — умеет распознавать текст и цифровые изображения в высоком качестве. Платная, но с периодом тестирования ;
- ScanLite — используется, когда нужно отсканировать большое количество документов;
- OCR CuneiForm — еще одна программа для распознавания отсканированных текстовых файлов на многих языках. Распространяется бесплатно;
- PaperScan — бесплатная удобная программа для переноса картинок на компьютер и обработки полученного изображения.
- WinScan2PDF — бесплатная программа для Windows, сохраняет сканы в pdf-формате;
Подводя итог, делаем вывод: использовать ту или иную программу для сканирования стоит исходя из поставленных целей и полученного результата. Обычному пользователю подойдут стандартные способы, а узким специалистам и профессионалам понадобятся дополнительные утилиты. Удачи в выборе!
Если вы купили новый сканер и подключили его к Windows 10, то после установки актуальных драйверов проблем с использованием устройства не возникнет. Однако если у вас старый сканер и Windows 10 не видит его при подключении к ПК, настроить его можно следующими способами.
Устанавливаем драйвера для сканера на Windows 10
Если вашему сканеру больше 3 лет и диск с установочным ПО не подходит под разрядность и версию операционной системы, стоит перейти на сайт официального производителя устройства и скачать новые драйвера. Мы подготовили для вас список сайтов, где можно скачать нужное программное обеспечение:
Скачиваем драйвера, подключаем сканер к ПК и запускаем установку драйверов. Перезагружаем ПК и проверяем устройство на работоспособность. Если данный метод не сработал и не работает сканер на ОС Windows 10, то стоит испробовать следующие методы.
Устраняем неполадки с подключенным сканером
Если подключаемый сканер на компьютере с Windows 10 не определяется, пробуем следующий метод решения проблемы:
- Заходим в Проводник. Находим сканер и нажимаем правой кнопкой мыши на названии модели. Из списка выбираем «Устранение неполадок».
- Запустится инструмент. Следуем подсказкам утилиты. Принтер или сканер в это время должен быть подключенный.
Если утилита не помогла решить проблему и Виндовс 10 не видит сканер, стоит проверить его установку. Для этого следуем следующей инструкции.
- Жмём «Пуск», «Параметры», «Устройства».

- В меню слева выбираем «Принтеры и сканеры». Нажимаем на крестик «Добавить принтер или сканер».

- Откроется новое окно. Выбираем пункт «У моего принтера уже довольно большой возраст…». Кликаем «Далее».

- Ждем, пока система найдет и сама установить ПК к принтеру и начнет его видеть.
Что делать, если между стандартной утилитой Microsoft и программой для сканирования от производителя возникают конфликты?
Если с проблемой, как подключить устройство вы разобрались, однако выполнить сканирование документа невозможно из-за конфликта стандартного приложения «Сканер» от Microsoft и родимой программой от производителя самого устройства, то следуем следующей инструкции:
- Жмём «Пуск», «Панель управления», «Программы и компоненты», в меню слева выбираем «Включение и отключение компонентов Windows».

- Находим ветку «Службы печати документов». Здесь нужно снять отметку «Служба сканирования и факсы», «Факсы и сканирование Windows».

- Перезагружаем ПК, чтобы изменения вступили в силу.
Теперь сканнером можно пользоваться без проблем совместимости двух программ.
О том, как подключить сканер к Windows 10 смотрите в видео:
Пользователи ПК часто сталкиваются со стандартной проблемой незнания некоторых особенностей ввода информации. Банальная проблема, с которой сталкивается юзер – непонимание как сканировать на windows 10. Для этого достаточно соблюдать простую последовательность действий, представленную в данной статье.
Процедура сканирования
Сканирование в windows 10 начинается с клика на панели кнопки «Пуск», дальше через опцию «найти» вводите «Сканирование и Факсы Windows». Следом открывается окошко с пунктами, необходимыми для сканирования. Для этого выбираете пункт «Новое» и кликаете на него.
В новом окне появляются кнопки настройки скана. Тут вы можете выбрать пункты получения цветного, черно-белого изображения.

Выбирается формат для одного или нескольких сканируемых изображений. Правая часть пустая, она нужна для предварительного изображения для сканирования. Для этого нажимается кнопка предварительного просмотра. Тут в окне вы регулируете нужное расширение или выделяете область необходимую для сканирования.

Если результат устраивает вас, кликаете на кнопку «Сканирование». Если вы случайно нажали, но результат вас не устраивает, дайте отмену, нажав на соответствующую кнопку.
После завершения процесса, документы в папках «Сканированные документы» или «Мои Рисунки», которые можно найти, воспользовавшись кнопкой «Пуск» на главной панели.
Как установить сканер на Виндовс 10?
Подключение нового сканера ограничивается стандартным подключением драйверов. Чаще всего драйвера настраиваются по умолчанию.
Проблемы могут возникать, если у вас старое устройство для сканирования. В таком случае, появляется оповещение «неопознанное оборудование».
Если устройству более 4 лет и диск с программным обеспечением не подходит под версию и разрядность операционной системы, тогда нужно перейти на сайт официального производителя сканера.
Со сторонних ресурсов не рекомендуется скачивать программное обеспечение, так как файлы могут содержать вредоносную программу.
- Качаем драйвера.
- Подключаем с устройство к компьютеру.
- Запускаем установку ПО.
- Включаем режим перезагрузки компьютера.
- Проверяем сканер.
Если на windows 10 установка сканера этим методом не произошла значит необходимо устранить неполадки.
Как устранить проблему с подключением после перезапуска ПК с установленным ПО?
Если аппарат не определяется на Виндовс 10, тогда решаем проблему иначе. Для этого кликаем правой кнопкой мыши на «Пуск». Появляется панель «Проводник». Находим сканер и нажимаем правой кнопкой на название устройства. Из списка выбирается опция «Устранение неполадок».
Запускается проверка, в это время сканер должен быть подключенным. Если опция не помогла, проверьте установку оборудования.
Проверка установки оборудования
Как установить сканер на windows 10, если устранение проблем компьютера не помогло? Следуйте инструкции:

- Выбирайте последовательно кнопки «Пуск» — «Параметры» — «Устройства».
- В левом меню выбираете пункт «Принтеры и сканеры». Нужно нажать на крест «Добавить сканер».
- Открывается окошко. Выбираем пункт «у принтера большой возраст». Жмем кнопку «Далее».
- Ожидаем, пока система сама установит принтер на ПК.
- После этого Виндовс должен видеть принтер.

Конфликт программ
Иногда после установки сканировать документ не получается. Основная причина — конфликт программ стандартной утилиты ПК и ПО производителя.
Чтобы устранить проблему, выполняем последовательность:
- Через «Пуск», входим в «Панель управления», выбираем раздел «Программы и компоненты». Выбирается в разделе «Включение и отключение компонентов».
- Ищем ветвь «Служба печати», «Факсы и сканирование windows 10», где находится отметка. Ее нужно снять.
- Перезагружаете компьютер.

Теперь сканер будет работать без сбоев.
Как сканировать в Windows 10: Видео
Решить задачу, связанную с тем, как сканировать документы в операционных системах Windows можно исключительно с помощью стандартных инструментов. Т.е. применение каких-то сторонних программных приложений в этом случае не является обязательным условием. Для этого данные операционные системы, как правило, обладают инструментом под названием «факсы и сканирование windows». Работать с ним очень легко и просто и в этом вы можете убедиться сами, внимательно ознакомившись с представленными ниже инструкциями.
Сканирование в Windows 7
- Если вы используете сканер, который подключен к персональному компьютеру, работающему под управлением ОС Windows 7, то для начала вам нужно убедиться в том, что подключенное оборудование находится в работоспособном состоянии. Для этого вам нужно проверить наличие соответствующих драйверов, перейдя в список «Диспетчера устройств». Сканеры, вне зависимости от модели обязательно выносятся операционной системой в раздел под названием «Устройства обработки изображений».
- Далее перейдите в меню «Пуск» и в специальной поисковой строке «вбейте» название системного инструмента ОС Windows 7 «Факсы и сканирование». Кликните на появившийся в окне поиска результат для того, чтобы запустить данную программу, входящую в стандартный набор системы.
- После запуска программы перед вами откроется новое окно, где отображается вся та информация, которая касается полученных факсов или предыдущих процессов оцифровки. Чтобы приступить к новому процессу, вам достаточно нажать по кнопке «Новое», которая расположена на верхней панели.
- В открывшемся диалоговом окне настройте все оптимальные параметры, установив нужные значения. К примеру, вам нужно указать, что конкретно вы планируете сканировать: текст, фотографию и т.п. Кроме того, обязательно отрегулируйте в соответствии со своими запросами и потребностями такие параметры, как формат файла, его разрешение, контрастность и уровень яркости. Если не сделать этого, то есть вероятность того, что результат вас расстроит.
- После произведенных настроек, которые вы при необходимости можете оставить по умолчанию, воспользуйтесь функцией предварительного просмотра результата. Если все вас устраивает, можете перейти к основному процессу путем нажатия кнопки «Сканировать».
- В конце вам останется лишь подождать, пока сканер выполнит свою работу до конца. Готовое оцифрованное изображение будет доступно по пути «Документ» => «Отсканированные документы» или в окне самой программы.
Сканирование в Windows 10
- Что касается сканирования в windows 10, то для этого вам нужно открыть меню «Пуск» и через поисковую строку найти соответствующую программу, т.е. «Сканирование и Факсы Windows» (Windows Fax and Scan).
- Далее перед вами откроется окно с опциями, предназначенными для сканирования. Обратите внимание на панель инструментов, где вам нужно выбрать и кликнуть на «Новое» (New Scan).
- В новом окне перед вами отобразятся параметры настройки сканирования. Правая его половина является абсолютно пустой – предназначена она для того, чтобы вы могли предварительно ознакомиться с результатами оцифровки документа. Для этого нажмите кнопку предварительного просмотра (Preview), которая размещена под этой пустой областью.
- После запуска функции предварительного просмотра, вам остается ознакомиться с результатами и при необходимости внести в настройки скана нужные изменения. Если вас все устраивает, то можете смело нажимать на «Сканирование» (Scan). Следует добавить, что во время процесса сканирования вы в случае необходимости можете отменить процесс путем нажатия соответствующей кнопки «Отмена» (Cancel).
- После завершения процесса программа откроет вам готовое изображение. Найти его вы можете также в папке «Сканированные документы» (Scanned Documents), воспользовавшись для этой цели поиском в меню «Пуск».
printeros.ru
Как установить сканер на Виндовс 10

Если вы купили новый сканер и подключили его к Windows 10, то после установки актуальных драйверов проблем с использованием устройства не возникнет. Однако если у вас старый сканер и Windows 10 не видит его при подключении к ПК, настроить его можно следующими способами.
Читайте также: Что делать, если в Windows 10 не работает принтер?
Устанавливаем драйвера для сканера на Windows 10
Если вашему сканеру больше 3 лет и диск с установочным ПО не подходит под разрядность и версию операционной системы, стоит перейти на сайт официального производителя устройства и скачать новые драйвера. Мы подготовили для вас список сайтов, где можно скачать нужное программное обеспечение:
- Canon;
- Samsung;
- Dell;
- Xerox;
- Epson;
- Brother;
- Kyocera.
Скачиваем драйвера, подключаем сканер к ПК и запускаем установку драйверов. Перезагружаем ПК и проверяем устройство на работоспособность. Если данный метод не сработал и не работает сканер на ОС Windows 10, то стоит испробовать следующие методы.
Устраняем неполадки с подключенным сканером
Если подключаемый сканер на компьютере с Windows 10 не определяется, пробуем следующий метод решения проблемы:
- Заходим в Проводник. Находим сканер и нажимаем правой кнопкой мыши на названии модели. Из списка выбираем «Устранение неполадок».

- Запустится инструмент. Следуем подсказкам утилиты. Принтер или сканер в это время должен быть подключенный.
Если утилита не помогла решить проблему и Виндовс 10 не видит сканер, стоит проверить его установку. Для этого следуем следующей инструкции.
- Жмём «Пуск», «Параметры», «Устройства».

- В меню слева выбираем «Принтеры и сканеры». Нажимаем на крестик «Добавить принтер или сканер».

- Откроется новое окно. Выбираем пункт «У моего принтера уже довольно большой возраст…». Кликаем «Далее».

- Ждем, пока система найдет и сама установить ПК к принтеру и начнет его видеть.
В противном случае, стоит выполнить установку драйвера для принтера или сканера Windows 8 в режиме совместимости на Windows 10.
Что делать, если между стандартной утилитой Microsoft и программой для сканирования от производителя возникают конфликты?
Если с проблемой, как подключить устройство вы разобрались, однако выполнить сканирование документа невозможно из-за конфликта стандартного приложения «Сканер» от Microsoft и родимой программой от производителя самого устройства, то следуем следующей инструкции:
- Жмём «Пуск», «Панель управления», «Программы и компоненты», в меню слева выбираем «Включение и отключение компонентов Windows».

- Находим ветку «Службы печати документов». Здесь нужно снять отметку «Служба сканирования и факсы», «Факсы и сканирование Windows».

- Перезагружаем ПК, чтобы изменения вступили в силу.
Теперь сканнером можно пользоваться без проблем совместимости двух программ.
О том, как подключить сканер к Windows 10 смотрите в видео:
SoftikBox.com
Программы сканирования документов в Windows
Admin 21.06.2014 - 16:30 Обзор программ
Уже давно прошёл БУМ на пользование, таким устройством, как сканер. Но по прежнему сохраняется потребность в его функции в узких пользовательских кругах, чаще для офисной обработки документации.
Практически, с любым оборудованием система Windowsработает без участия сторонних программ, так и для сканирования имеется стандартный инструмент, который очень неплохо справляется со своими обязанностями.
Как сканировать в Windows?
Начиная с операционной системы WindowsXP, каждая последующая версия имеет целый ряд программного обеспечения для офисной работы, который совершенствуется и ширится с актуальными потребностями пользователей. Функция сканирования не стала исключением, представляя собой гибкий инструмент для сохранения печатных документов вграфическом формате.
Так, в ОС Windows 7 стандартные возможности работы со сканером были заметно улучшены, и объединены с факсимильной печатью. Системный инструмент получил название «Факсы и сканирование» и пользоваться им на удивление просто:
- В первую очередь, стоит убедиться в работоспособности оборудования, которым мы планируем воспользоваться. Нас интересует установленные драйвера, которые можно проверить по средствам «Диспетчера устройств». Сканеры независимо от модели (отдельное устройство или в сочетании МФУ) выносятся в отдельный раздел «Устройства обработки изображений»;
- Нажмите кнопку «Пуск» и в строке поиска введите название программы: «Факсы и сканирование». Результат появится после нескольких первых букв, кликаем по нему для запуска;
- Перед нами откроется главное окно, в котором помимо всего, выводится информация о предыдущих сканированиях или полученных факсах. Чтобы начать сканирование, нужно щёлкнуть соответствующую кнопку на верхней панели «Новое сканирование»;
- В диалоговом окне настраиваем параметры сканирования. Укажите что будет сканироваться (фото, текст и т.п.), а также, если потребуется, отрегулируйте качество будущего изображения (разрешение, формат файла, яркость, контрастность);
- Если достаточно параметров по умолчанию, приступаем к сканированию, которое можно выполнить с предварительным просмотром результата, по нажатии кнопки «Просмотр» внизу окна, либо перейти к основному процессу сохранения – «Сканировать»;
- Далее останется лишь дождаться окончания процесса сканирования. Результат тут же станет доступен в окне программы «Факсы и сканирование» или по пути: Документы -> Отсканированные документы.
Бесплатная альтернатива стандартному сканированию
Если Вас не прельщает функциональность приложение Windows, то вот альтернативная программа сканирования под названием «ScanLite». Как ясно из названия, программа имеет минимальный набор возможностей для сканирования, что только плюс – редкого обращения к сканеру.
Размер программы не более 3 мегабайта, а установка проходит в стандартном режиме, не требуя дополнительных указаний. После установки, на рабочем столе появится ярлык «Сканирование документов».
Минимализм интерфейса состоит всего из трёх основных действий со стороны пользователя:
- Название файла сканирования – «Введите наименование документа»
- Директория для сохранения файла – «Куда сохранится документ»
- Запуск функции сканирования – кнопка «Сканировать документ(ы)»

С левой стороны окна можно перейти в «Настройки», которых совсем немного:
- Язык интерфейса программы;
- Формат файла (PDFили JPG);
- Цвет картинки;
- Качество картинки;

У программы «ScanLite» один незначительный минус, в первом пункте «Введите наименование документа» придётся каждый раз вручную вводить название нового файла, но если Вы не часто пользуетесь сканером, то это даже плюс!
P.S.
Надеюсь, информация оказалась полезна?! Конечно, трудно дать исчерпывающий ответ по этой теме, но постарался останавливать внимание только на важном.
Если Вы занимаетесь фото обработкой на профессиональном уровне, то конечно, вышеизложенные варианты слабо подходят для решения качественной передачи изображений! Стоит обращать своё внимание на коммерческие продукты, такие как «VueScan».
Остались вопросы по теме или личные наработки, то оставьте их в комментариях.
обновлено: 19.06.2016
оставить комментарий
wd-x.ru
Как отсканировать документ на компьютер
Неотъемлемой частью работы любого современного человека является контакт с цифровым миром. Сейчас трудно представить кого-то, кто ни разу не взаимодействовал с компьютером, принтером, ксероксом. В связи с этим возникает совершенно обычный вопрос – как отсканировать документ на компьютер?
Использование сканера является очень простой задачей. И даже если дома вы не имеете своего собственного агрегата, ничего страшного. Можно обратиться в любое интернет-кафе. В большинстве супермаркетов имеется закуток, где предоставляется услуга сканирования. По сути, скан – это так называемый перевод того или иного документа в цифровой вид, благодаря которому становится возможным обмениваться информацией такого типа по всему миру, что существенно облегчает нашу современную жизнь.
Чтобы он получился, делается так называемый мгновенный снимок, но, в отличие от простой печати, данные передаются на компьютер. Вся эта процедура является невероятно простой и быстрой, поэтому абсолютно все могут справиться с этой задачей.
Подготовка к сканированию по этапам
Сначала вам придётся обзавестись самим агрегатом, если, конечно, для вас эта работа – не единичный случай, и больше никогда не придётся заниматься подобными вещами. Допустим, что это HP Deskjet 1510 All-in-One – комбинация сканера и драйвера в одном корпусе.

Необходимо подключить его к системному блоку. Для этого используется стандартный USB-кабель, который всегда предоставляется вместе с техникой. Для того чтобы управлять вашим сканером, нужно установить соответствующее ПО, которое входит в комплект. Чтобы установить ПО, необходимо следовать инструкциям на экране компьютера или в руководстве пользователя, которое прилагается в комплекте с вашим устройством.

Проблема в том, что ПО поставляется на DVD, а привод тяжело раздобыть (он никому не нужен по большому счету). Поэтому начать следует с того, что скачать драйвер с сайта производителя. Не ставить же привод только из-за того, что поставщик дал DVD. Слабый блок питания вовсе не запустится с такой нагрузкой, создаваемой шаговым двигателем. Компьютер не пройдет даже тестов POST.

Изображение очень красивое, но грязное. Вот почему перед сканированием стараются заполучить и установить программное обеспечение, поставляемое вместе с оборудованием. Тогда процесс намного ускоряется, и можно сделать соответствующие настройки для корректировки цветов во избежание такого результата. Попробуем это выполнить для Deskjet 1510.
Поиск ПО для сканера
Первым делом нужно обыскать сайт компании Hewlett-Packard, выпускающей Deskjet. Это крупная фирма, и наверняка, её Интернет-ресурс снабдит всем необходимым. Из меню hp.com выбираем раздел МФУ.

На открывшейся странице вводим начальные буквы и цифры названия, чтобы увидеть: продукция устарела и не поддерживается.

Это прискорбно, потому что нашему МФУ чуть больше года. Через 5 месяцев после покупки у него закончились чернила, и наша жизнь превратилась в ад. На струйный принтер комплектующие продаются по страшным ценам. А заправить корректно картридж практически невозможно. Вот теперь и за драйвером непонятно, куда идти. Попробуем другой путь: через поддержку.

В открывшемся окне вводим название устройства.

В списке наш МФУ All-in-One стоял на первом месте. Со щеки сползла непрошеная слеза – помнят-таки, не забыли.

О чудо, поддерживается Windows 10 64-бита, – скорее качаем. Согласно информации поставщика, драйвер разработан через полгода после покупки, следовательно, его физически не может быть на комплектном DVD. О! Сейчас обновимся и горы свергнем. Скорее жмём Загрузить.

Не тут-то было, – предлагают поставить помощник. Наверное, это то самое ПО, которое не давало работать и каждый раз саботировало наши честные попытки использовать картридж, заправленный сторонними чернилами. При этом одна сторона листа печаталась, а вторая не печаталась. Причём и печать шла через раз. Рискнём выбрать второй вариант, потому что такой помощник неизвестно, какую окажет услугу. Весящий 100 МБ файл качался добрую минуту. Все это время душили воспоминания о былом, о том, как принтер отказывался печатать пиратскими чернилами, а враги смеялись глядя на испорченную бумагу. Видимо, многие попадали в такую ситуацию, и не каждый был столь покладистым. Вот какая табличка теперь имеется на сайте компании.

Там за границей отключение защиты считают одолжением. У нас же каждый сидящий на минимальной зарплате может покупать целый 1 картридж в месяц. Если за квартиру будет жена платить…
Установка драйвера
При установке HP милостиво предложили свой софт. Но поскольку мы и сами с усами, то решили провести настройку, выкинув все эти щедроты из комплекта поставки ПО.

Пока ставился драйвер, ожидание было скрашено видом красивых девушек и окружавших их парней. Но там не было нас обегающих весь город в поисках пиратских чернил…

Затем ПО принтера предложило ввести почтовый индекс и начало отправлять какую-то информацию на сервер. Покупая продукцию HP, чувствуешь себя тем ещё шпионом. Наверняка сейчас за нами наблюдают… И хотят поймать на продаже секретных сведений, которые уже давно проданы другими, но другие думают, что мы об этом не знаем… Большой брат следит за тобой… 85% процентов британцев уверены, что за ними следят. Данные получены из личных телефонных разговоров и переписки…

Драйвер поставился, и мы уклонились от регистрации принтера, уже третьей или четвертой по счету за истекшие чуть менее полутора лет. Долгожданный ярлык на столе, щелкаем и входим. Дабл-клик!!! Вот оно!

Опасаясь даже проникать в святая святых HP – печать, мы поспешно жмём Сканирование документа. Недружелюбное окно мало отличается от дефолтного у Windows. Попадались сканеры более обеспеченные с точки зрения ПО, но работать придётся с этим.

Попробуем за счёт дополнительных параметров как-то улучшить результат, чтобы были оправданы все эти поиски ПО.
Сканирование с штатным ПО
Выставив некоторые опции, жмём Сканировать, и появляется окно предварительного просмотра (задаётся в опциях), которое позволяет на лету менять параметры. Первый вид у скана, откровенно говоря, тот ещё. Судите сами.

Приступим к корректировке. С горем пополам удалось получить вот что:

Смотрится неплохо, хотя краски сильно выцвели. Возможно, есть шанс это поправить сторонним ПО. Но это уже совсем другая история. Вывод? МФУ HP Deskjet 1510 не страдает избытком настроек, в результате получить качественное изображение весьма сложно. Уж лучше купить зеркальную камеру и выполнить художественное фото. Толку будет гораздо больше.

Вы можете возразить, что фотоаппарат не умеет печатать, но поверьте бывалым эксплуататорам – МФУ HP Deskjet 1510 этого сейчас тоже не умеет. И за 4500 рублей он это совершенно точно уже не будет уметь. Лучше купить одну полноценную зеркальную камеру за 22500 рублей, чем 5 МФУ.
Сканирование по этапам
Подняв крышку оборудования, положите на него документ информацией вниз. Откройте программу. Например, существуют такие проверенные и надёжные программы для Android и Windows, как:
- Ridoc;
- ABBYY Finereader;
- Scanitto;
- BlindScanner;
- CuneiForm;
- VueScan.
Они помогут вам справиться с поставленной задачей и выбрать подходящие настройки для сканирования.
Выберите настройки сканирования в программе. Зачастую необходимо отсеять несколько вариантов. Нажмите кнопку “Scan” в вашей программе или непосредственно на самом сканере и ждите подачи сигнала о том, что сканирование было произведено успешно.
Но сейчас существует и намного более простой и доступный способ сканирования документов на компьютер, который не требует установки и приобретения специальных программ. Сегодня на рынке представлена программа Paint.

Данная программа совместима со всеми сканерами и не вызывает никаких неудобств при её использовании. Так же несомненным её плюсом является то, что она входит в любой стандартный пакет Windows, который, скорее всего, установлен на компьютере. Не думайте, Paint умеет не только рисовать, но и помогать при сканировании нужных документов!
Пошаговая инструкция или как отсканировать документ на компьютер с помощью Paint

Очевидно, что Paint сегодня справился с задачей лучше всего. Это значит, что сканер сканеру рознь, и не всегда нужно использовать пакет драйверов, поставляемый изготовителем.
Яблоко
Если вы хотите отсканировать документ на компьютер Apple, то дела тут обстоят немного иначе:
- Необходимо убедиться, что сканер, которым вы планируете пользоваться, находится в списке поддерживаемых сканеров, так как подходят далеко не все сканирующие устройства.
- Обновите ПО сканера (воспользуйтесь функцией «Обновление ПО», чтобы оно обновилось автоматически) стороннего производителя для возможности сканера и компьютера Apple функционировать друг с другом.
- Подключите USB-кабель к компьютеру.
- Необходимо выбрать программу, с помощью которой будет осуществлено сканирование, например, «захват изображений» (выберите «Launchpad» на панели «Dock» и воспользуйтесь поиском нужной вам программы).
feetch.com
Как подключить принтер, сканер, факс на компьютер Windows 10 ?
Привет! После перехода на Windows 10 для многих очень многое становится не понятным, приходится заново изучать свой компьютер, расположение вкладок и т.д. Но ничего сложного здесь нет, все основные настройки компьютера находятся на странице Параметры. Итак, чтобы подключить принтер, сканер или факс к своему компьютеру, в нижнем левом углу экрана нажмите на кнопку Пуск, в открывшемся окне нажмите на вкладку - Параметры.

На странице Параметры, нажмите на вкладку - Устройства.

Далее, на странице Добавить принтеры и сканеры, нажмите на вкладку - Добавить принтер или сканер. У вас начнётся поиск принтера или сканера. Ваш принтер или сканер должен быть подключён к компьютеру, либо через USB кабель, либо через WI-FI. Если принтер подключен к компьютеру, то его название появится в списке, вам останется только нажать по названию принтера, чтобы подключить его к компьютеру.

Есть функция - Управление принтером по умолчанию, вы можете включить её, чтобы постоянно не подключать принтер к компьютеру. Компьютер запомнит принтер который вы использовали в последний раз и автоматически подключится к нему без запроса.

Всё очень просто! Остались вопросы? Напиши комментарий!
Как подключить принтер, сканер, факс на компьютер Windows 10 ? обновлено: Апрель 5, 2016 автором: Илья Журавлёв