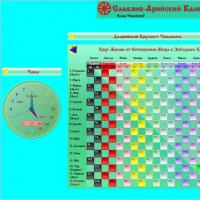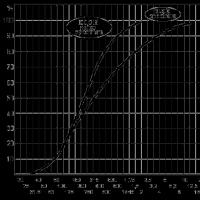Почему не завершается работа windows 7. Почему не выключается компьютер через пуск
Ранее мы описывали такую проблему, как перезагрузка компьютера с Windows 7 при завершении работы . На этот раз рассмотрим причины, почему не выключается ноутбук Windows 10 при нажатии на кнопку «Выключить», а также методы исправления такой неполадки. Также приведем примеры решения подобной задачи на стационарных ПК.
Причины, по которым Windows 10 может не выключаться
После установки новой операционной системы многие пользователи ПК могут столкнуться с неполадкой, когда Windows 10 не выключается при нажатии на кнопку «Завершение работы». Причин тому много. Однако выделим две основные, которые чаще всего влияют на завершение работы на Windows 10.
- Сбои на программном уровне из-за конфликта между установленным софтом и самой ОС. Чаще всего виной являются драйвера, которые скачиваются не с официального сайта, а со стороннего ресурса и являются устаревшими.
- Конфликт нового оборудования с операционной системой. Вместе с подключением периферии на Виндовс 10 автоматически устанавливается программное обеспечение, которые может не поддерживаться текущей версией ОС.
Поэтому прежде чем предпринимать какие-либо действия, стоит установить точную причину, почему не выключается компьютер. Проверить в первую очередь стоит вышеуказанные факторы.
Не выключается ноутбук при завершении работы с Windows 10
В большинстве случаев ноутбук с операционной системой Windows не выключается по причине неправильной настройки режима питания. Чтобы его изменить стоит выполнить следующие действия:
- Переходим в «Панель управления» и выбираем раздел «Электропитание» (если вы выставляете режим просмотра «Категории», то нужно выбрать «Оборудование и звук», а далее «Электропитание»).
- В меню слева выбираем «Действие кнопкой питания».

- В разделе «Параметры завершения работы» стоит снять галочку с пункта «Включить быстрый запуск».

- Сохраняем изменения.
Если данный метод не сработал, может быть, что какому-то компоненту системы заданы неверные параметры. Для этого выбираем «Настройки схемы питания» в «Панели управления».


После перезагружаем систему. Ноутбук включиться. Затем его можно выключить стандартным способом.
Если у вас ноутбук Dell или ASUS, стоит удалить утилиту Intel Rapid Storage Technology (Intel RST). Для этого стоит перейти в «Панель управления», выбрать «Программы и компоненты» и удалить софт. После этого перезагрузите ноутбук.

Также на форуме Microsoft рекомендуют перейти в раздел поддержки производителя гаджета (в данном случае это касается ноутбуков с процессорами Intel) и скачать Intel Management Engine Interface (Intel ME), даже если он не для Windows 10. В диспетчере устройств нужно найти «Системные устройства». В нем найти устройство с таким именем, как скачанное ПО. Кликните по нему правой кнопкой мыши и выберете «Удалить» (отметьте «Удалить программы драйверов для этого устройства»).

После удаления нужно установить заранее загруженный драйвер, а по его инсталляции необходимо перезагрузить ноутбук.
Также в диспетчере устройств нужно найти сетевой контроллер, выбрать его «Свойства» и во вкладке «Управление питанием» необходимо поставить отметку «Разрешить этому устройству выводить компьютер из ждущего режима».

В некоторых случаях на ноутбуках с Windows 10 необходимо полностью удалить и переустановить видеодрайвера , чтобы устройство смогло нормально отключаться.
Не выключается компьютер при завершении работы с Windows 10
Если вы столкнулись с неполадкой, когда не выключается компьютер после завершения работы на Windows 10, стоит испробовать все те же способы, что были описаны для ноутбука. Если проблема не решена, стоит протестировать следующие методы.
- Отключаем режим гибернации (актуально и для ноутбуков). Для этого запускаем командную строку с правами Администратора.

- В консоли вводим «powercfg /h off».

- Далее нужно будет перезагрузить систему. Компьютер будет нормально включаться и выключаться. Только режим сна будет неактивным.
В случае, когда компьютер долго не выключается или при завершении работы он зависает на экране «Не выключайте компьютер… идет подготовка сохранения данных», стоит выполнить следующее:
- Открываем блокнот. Вставляем следующий текст:
Windows Registry Editor Version 5.00
«AutoEndTasks»=»1″
«WaitToKillServiceTimeout»=»5000″
«HungAppTimeout»=»5000″
«WaitToKillAppTimeout»=»5000″
Сохраняем файл с разрешением.reg. Запускаем его и подтверждаем внесения изменений в системный реестр. Перезагружаем ПК.
Эти методы проверены на практике и работают. Если проблема не решена, стоит проверить блок питания на наличие дефектных конденсаторов.
О том, как ещё решить данную проблему смотрите в видео:
Рассмотрим проблему, когда после завершения работы в операционной системе Microsoft Windows 7 Максимальная, при нажатии на кнопку: Завершение работы, продолжают работать вентиляторы охлаждения и кулеры видеокарты и процессора.
Для устранения этой проблемы, выполняем команду: Пуск > Панель управления > Просмотр устройств и принтеров, и нажимаем на значок ПК.
Делаем двойной клик по значку ПК и переключаемся на закладку: Оборудование. Дальше в списке ищем карту расширения: VIA 1394 OHCI-совместимый хост-контроллер.


Нажимаем на кнопки: ОК. Применить. ОК. Применение внешнего контроллера IEEE1394 может пригодиться когда встроенный на чипсете от Texas Instruments не всегда определяет внешнее оборудование.
Также есть возможность регулировать время выключения компьютера. Нажимаем комбинацию клавиш: Win+R. И вбиваем в окне Выполнить: regedit. Нажимаем на кнопку: ОК.

Загрузится Редактор реестра, идет в директорию: “HKEY_LOCAL_MACHINE\SYSTEM\CurrentControlSet\Control” нас интересует пункт WaitToKillServiceTimeout.

Делаем по нему двойной клик мыши, появится окно: Изменение строкового параметра, где есть возможность изменить значение по-умолчанию 12000 на более меньшее число.

Как пример: 12000 – это 12 секунд, можно к примеру вбить значение: 6000 – 6 секунд. Но все равно необходимо какое-то время для завершения всех программ и служб. Нажимаем ОК и сохраняем изменение реестра. Изменения вступят в силу, после перезагрузки компьютера.
Планшет, смартфон. Почти каждый человек обладает хотя бы одним устройством из этого списка. Покупка нового ПК - это всегда значительное событие. Приятно работать за ноутбуком, который быстро отвечает на запросы, не зависает и своевременно включается и выключается.
Но что делать, если не выключается компьютер через «Пуск». Это стандартный путь отключения компьютера или ноутбука, работающего на операционной системе Windows. Вне зависимости от того, какая версия ОС установлена, кнопка «Пуск» всегда была верным помощником.
Но если компьютер перестал выключаться через «Пуск», не нужно сразу паниковать и нестись в сервисный центр. Для начала лучше ознакомиться с причинами, которые могут вызвать изменение в работе ПК.
Установка обновлений
Среди самых частых причин, по которым не выключается компьютер через «Пуск», была и остается сама система ноутбука или компьютера. Windows 7-10 подвержены частым обновлениям. Во время пользования компьютером система скачивает пакеты обновлений, которые будут установлены только после завершения работы.
В таком случае выключение через меню «Пуск» не сработает. ПК не выключится, а на экране будет выведено информационное окно, сообщающее, что ведутся работы по установке и применению обновлений.

При обновлении операционной системы не помогут нажатия на любые клавиши, а также комбинация Ctrl+Alt+Delete. Ноутбук лучше оставить работать и ни в коем случае не выключать через кнопку питания или выдергивать шнур. Это действие может повлечь за собой и неправильную работу ОС.
Преодолеть проблему, при которой не выключается компьютер через «Пуск» при обновлениях, можно. Достаточно в «Центре обновлений» отказаться от их автоматического скачивания и установки.
Установка нового оборудования
Создавать проблемы и торможение операционной системы при выключении может незавершенная установка нового оборудования. Поиск и установка подходящего драйвера может затянуться и стать причиной, по которой ПК не реагирует на «Пуск».
Решить проблему можно только двумя способами:
- Закрыть окно установки.
- Дождаться завершения процесса.
Закрытие программы
При каждом выключении операционная система проводит закрытие всех работающих программ, включая те, что работали в фоновом режиме. Соответственно, если не выключается компьютер через «Пуск», Windows XP, 7, 8 и 10 может долго закрывать эти программы.
Также на ноутбуке может быть установлено приложение, которое операционная система не может закрыть. Если не отвечает хотя бы один из всех процессов, то стандартное отключение компьютера не даст результатов.

Решить проблему можно только одним способом: найти процесс, который «тормозит» выключение. Для этого необходимо пройти путь: в «Панели управления» найти пункт «Администрирование», далее выбрать «Просмотр событий».
В журнале Windows стоит просмотреть два отсека: «Система» и «Приложения». Если хоть один из процессов отмечен сообщением об ошибке, то его необходимо отключить.
Также причиной, из-за которой не выключается компьютер через «Пуск», а перезагружается, могут стать и программы, загружаемые при запуске операционной системы. Чтобы изменить программы из «Автозагрузки», необходимо ввести комбинацию Win+R, а во всплывшем окне: msconfig. В диалоговом окне выбрать вкладку «Автозагрузка» и отключить все ненужные программы.
Данный способ поможет не только избавиться от проблемы, при которой не выключается компьютер через «Пуск». Windows 8, 7 и 10 будут значительно быстрее загружаться при включении.
Изменение настроек электропитания
Предотвратить медленное выключения и решить проблему, когда не выключается компьютер через «Пуск», можно, изменив настройки электропитания. Некоторым может показаться, что эти действия не приведут к видимым результатам и подходят только для ноутбуков. Но именно правильные настройки питания помогут ноутбуку и ПК быстрее выключаться.
Сперва необходимо перейти в «Диспетчер устройств». Провернуть это довольно просто. Во-первых, зажать несколько клавиш: Win+R. Во всплывшем окне ввести: devmgmt.msc и нажать кнопку ввода.
После этого откроется «Диспетчер устройств». В этом окне необходимо открыть корневой USB-концентратор и отключить разрешение на отключение. После этого персональный компьютер или ноутбук будет выключаться заметно быстрее, а риск зависания при работе с меню «Пуск» снизится.
Чистим реестр
Предназначена для продвинутых пользователей ПК, так как незначительные изменения могут вывести из строя операционную систему.

Чтобы вызвать редактор, необходимо ввести Win+R\regedit. В появившихся разделах найти ControlSession Manager. Из отобразившегося списка выбрать BootExecute и стереть данные, введя в окне: autocheck autochk.
Принудительное отключение
Последний, самый нежелательный способ отключения компьютера или ноутбука при зависании - это холодное отключение. Выполняется оно только в том случае, если ни один из описанных выше способов не помог.
Для холодного отключения необходимо удерживать кнопку питания на системном блоке или ноутбуке. Через несколько секунд устройство полностью отключится. Однако при таком отключении могут пострадать файлы операционной системы и не сохраниться последние изменения в работе.

Многие пользователи, на чьих ПК установлены Windows 7, 8 и 10, часто сталкиваются с беспричинным зависанием операционной системы при завершении работы. Не помогают ни чистка реестра, ни изменение параметров автозагрузки.
Решить эту проблему можно и не обращаясь к специалистам, устанавливая чистую операционную систему. Достаточно найти в «Панели управления» пункт «Действия при закрытии крышки» и выбрать вместо «Завершения работы» «Гибернацию».
Здравствуйте друзья, сегодня столкнулся с проблемой, которая мучила меня несколько дней. Я работаю на ноутбуке HP Pavilion 15 –n071sr
и дело в том, что при выключении компьютера, он не выключается, то есть экран гаснет, но вентилятор и прочие составляющие ноутбука работают. На нажатие кнопок не реагирует вообще. Вот такие вот пироги. Но я нашел решение. Все, что нужно сделать — это сбросить BIOS. Мне лично помогло. Тем, у кого ноутбук HP и подобная проблема, возможно, данный метод Вам может.
Для начала входим в биос, о том, как это сделать, я писал в . Теперь необходимо найти такую строчку Load Defaults BIOS или Load BIOS Setup Defaults . У меня она называлась Load Setup Defaults и находилась во вкладке Exit .
Активируете ее и выходите. После этого, компьютер перезагрузится и появится надпись: Boot Device not Found 3F0 . Прикол в том, что жесткий диск и прочие элементы после сброса биоса отключены. Чтобы это исправить, необходимо заново включить ноутбук и быстренько зайти в BIOS, там ищете строчку Legacy support и переводите ее в Enable . У Вас она скорее всего будет находится во вкладке Boot.
Сохраняете настройки биоса, перезагружаетесь, теперь система начнет грузиться, как и всегда. Причем, ноутбук у меня теперь нормально отключается и не зависает. Вообще я бы не рекомендовал ковыряться в биосе, если Вы не знаете, что делаете. Поэтому, я приведу ряд настроек, которые, возможно помогут с решением проблемы.
1 Способ
Итак, если не выключается ноутбук, есть один интересный способ, которым я сам пользовался: долго удерживаем кнопку включения и ноутбук принудительно вырубится. Но этот метод опасен и использовать его стоит, только, если других вариантов больше не осталось.
2 Способ
Перейдем в диспетчер устройств. Для этого нажмем клавиши Win+R
и введем туда devmgmt.msc
и нажимаем Enter
.
Теперь, необходимо перейти во вкладку Контроллеры USB
и найти там устройства Generic USB Hub
, а также Корневой USB-концентратор
. 
Для всех них нужно сделать следующее:
- Нажимаем правой кнопкой мыши и переходим в свойства
- Переходим в пункт управление электропитанием
- Снимаем галочку с Разрешить отключение этого устройства для экономии энергии
Возможно, этот способ и поможет. Кстати, минус его в том, что уменьшается автономная работа ноутбука, но незначительно. Если и это не помогло, переходим к следующему совету.
3 Способ
Возможной причиной «не выключения» компьютера могут стать программы или службы, например, какая то служба не завершила свою работу и зависла, что привело к неполадкам при отключении. Чтобы обнаружить проблему, нам необходимо зайти в Монитор стабильности системы
. Для этого переходим в панель управления, переключаемся из вида «категории» в вид «значки» и ищем центр поддержки
. Там же открываем раздел Обслуживание и переходим в пункт: показать журнал стабильности системы
.
В Windows 10 это делается проще. В поиске вводите Обслуживание, открываете Безопасность и обслуживание и уже там находите Показать журнал стабильности системы
.
Как видите, ошибок и сбоев не мало. Если Вы думаете, что компьютер не выключается из-за какой-то из этих ошибок, то попробуйте отключить данную службу или программу, относящуюся к этой ошибке.
Отключить службы Вы сможете, если в поиске введете Администрирование и там выберете Службы . Либо же точно также, если зайдете в панель задач.
Если все вышеуказанные способы не помогли, то попробуйте сбросить BIOS, как это сделал я вначале статьи. Возможно, у Вас все получится. Удачи.
ДОПОЛНИТЕЛЬНО
Если не помогли все вышеуказанные методы, в том числе и BIOS, то, можете попробовать переустановить Windows. У меня, после нескольких дней использования проблема вернулась, и пришлось просто переустановить винду.
Если данная проблема кажется Вам критичной, то вы действительно можете переустановить windows. О том, как это сделать, у нас на сайте есть много статей.
Иногда пользователи сталкиваются с такой проблемой, когда компьютер при завершении работы не выключает своё питание. Происходит это следующим образом: после выбора меню Пуск, Завершение Работы; идет сохранение параметров пользователя, затем сообщение меняется на «Завершение работы Windows» и вместо полного отключения компьютера ничего не происходит. Надпись висит бесконечно, курсор мышки активен, а полностью выключить компьютер возможно только четырех секундным удержанием кнопки питания. Чаще всего такое встречается у пользователей ноутбуков и сразу после установки операционной системы. Ниже приведу основные рекомендации по устранению данной проблемы.
Итак, способы решения:
Первый способ часто помогает пользователям ноутбуков. Он заключается в отключении управления питанием USB-концентратора. Данная функция необходима для экономии срока службы батареи, но не все устройства подключаемые к портам USB корректно работают с этой функцией. Ее отключением мы жертвуем сроком службы батареи, но работа компьютера будет завершаться корректно.
Чтобы отключить управление питанием USB-концентратора, выполните следующие действия:
Повторите данную процедуру для каждого корневого USB-концентратора в вашем ПК.
Второй способ заключается в отключении службы или приложения, которое система не смогла завершить перед отключением. Проверьте Журнал событий: Пуск , Настройка , Панель управления , Администрирование , Просмотр событий , журналы Система и Приложение , на предмет ошибок. Возможно, система не может закрыть некую службу или приложение. Если в конфликтной службе или приложении нет необходимости, ее можно просто отключить:
Службы отключаются таким образом: Пуск , Настройка , Панель управления , Администрирование , Службы , где открывается список всех служб с кратким описанием к каждой из них, далее двойной щелчок по конфликтной службе, в открывшемся окне на первой вкладке Общие в меню Тип запуска выбираем Отключено . Сохраняем кнопкой Применить .
Как отключить ненужные программы из автозагрузки ранее уже описывалось .
Третий способ — это уменьшение времени ожидания закрытия программ при завершении работы системы. Для этого необходимо применить этот твик реестра. Для любопытных вот его содержание:
Windows Registry Editor Version 5.00
«AutoEndTasks»=»1″
«WaitToKillServiceTimeout»=»5000″
«HungAppTimeout»=»5000″
«WaitToKillAppTimeout»=»5000″
Первый параметр AutoEndTasks означает, что зависшие программы будут закрыты без каких-либо предупреждений. Остальные параметры устанавливают время ожидания закрытия служб и приложений в 5 секунд, вместо 20 секунд по умолчанию.
Четвертый способ — включить ACPI в BIOS. Применимо только в том случае, если появляется надпись: «Теперь питание компьютера можно отключить «. Для этого необходимо войти в BIOS вашего компьютера и отыскать в нем раздел управления питанием. Иногда приходится сбрасывать настройки биоса на заводские настройки по умолчанию (Restore Default Settings ). Клавиши вызова и меню настроек BIOSа часто отличаются в зависмости от производителя и модели материнской платы. Поэтому смотрите руководство от вашего компьютера.