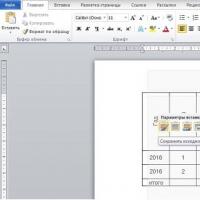Google Chrome-varsel om profilfeil. Feil i Yandex nettleserprofil - hvordan fjerne den
Den populære Google Chrome-nettleseren er langt fra så stabil som den kan virke ved første øyekast. Og denne nettleseren har en rekke mangler som finnes i programvarefeil. En av disse feilene er feil arbeid med brukerprofilen, som opprettes når nettleseren startes første gang og sporer programendringer: personlige innstillinger, tillegg, nettsidehistorikk osv.
Feil: "Profilen din kunne ikke lastes inn riktig"
Når Google Chrome starter, kan følgende varsel vises:
Som du kan se av figuren, kan ikke nettleseren begynne å fungere fordi profilfilen nekter tilgang. I dette tilfellet er årsaken en feil installasjon av programmet, som kan elimineres på et par måter.
Det første gjenopprettingsalternativet krever bare at du installerer Google Chrome på nytt på datamaskinen din. Det er forstått at slike handlinger automatisk vil sette de nødvendige profilkatalogene i orden. For å være ekstra sikker, kjør den nedlastede installasjonsfilen som administrator, og kontroller at ingenting blokkerer Internett-tilkoblingen.
Redigere profilkatalogen manuelt
Den andre metoden er ganske spesifikk og vil kreve litt kunnskap. Nedenfor vil vi prøve å slette den sårbare filen slik at nettleseren uavhengig oppretter sin fungerende analog neste gang den startes.

I stedet for et etterord
Jeg håper at trinnene ovenfor bidro til å gjenopprette funksjonaliteten til Google Chrome. I de fleste tilfeller er det andre alternativet avgjørende, men det kan godt vise seg at det er nødvendig å installere programmet på nytt. Hvis det skjer at en ny installasjon ikke kan unngås, ikke vær for lat til å rengjøre den før "
Nå gjenstår det å være Google Chrome. Dette er forståelig, fordi det har mange fordeler og er ganske moderne. Men det kan skje at en dag når du starter nettleseren, dukker det opp et vindu med en feil:
"Profilen din kunne ikke lastes inn på riktig måte. Noen funksjoner er kanskje ikke tilgjengelige. Kontroller at profilen din eksisterer og at du har lese-/skriverettigheter."
Jeg bruker ikke Google Chrome, men en nettleser basert på det - Iron. Dette skyldes at denne nettleseren ikke sender data om besøkte nettsteder til statistikksenteret, slik Google Chrome gjør. Nå er det mange nettlesere basert på Chromium-motoren, fordi den er offentlig tilgjengelig og mange selskaper bruker den til å frigi nettleserne sine, som Yandex Browser, Mail (Internett) og andre. Den ble for eksempel også laget basert på den.
Nå nærmere essensen av selve artikkelen. Det er en veldig god måte å eliminere denne irriterende feilen på, og nå skal jeg vise den.
Slik fjerner du feilen "Profilen din kunne ikke lastes inn riktig"
1. Lukk Google Chrome-nettleseren hvis den kjører.
2. Åpne Utforsker. Du kan bare åpne den Datamaskinen min eller hvilken som helst mappe hvor som helst.
3.
Skriv inn mappeadressen i adressefeltet til Utforsker og trykk Enter.
For Windows XP:
%USERPROFILE%\Local Settings\Application Data\Google\Chrome\User Data\
For Windows 7:
%USERPROFILE%\AppData\Local\Google\Chrome\User Data\
Skjermbilde av hvordan det var, med Windows XP som eksempel:

og slik skal det være etter å ha satt inn adressen:

Etter inntasting, trykk Enter og gå til mappen vi trenger.
Fordi Jeg bruker en nettleser basert på Chromium-motoren, så er banen min slik:
%USERPROFILE%\Local Settings\Application Data\Chromium\User Data
4. I dette vinduet finner vi Default-mappen og gir den nytt navn til Default1 eller Default_old eller hva du vil. Hovedsaken er at navnet er annerledes. Du kan i det minste kalle det vindavoz.
5. Start Google Chrome og lukk. Med denne handlingen opprettet vi en ny mappe Misligholde.
6. Gå til Default1-mappen (eller hva du nå kalte den der). I den finner og sletter vi filen Web Data.
7. Velg nå alt som gjenstår (du kan bruke hurtigtaster Ctrl+EN) og kopier ( Ctrl+C) til den nyopprettede standardmappen.
8. Slett mappen Default1 (eller hva du kalte den).
Er du forvirret? Hvis ikke, bør alt ordne seg og problemet er løst. Du kan starte nettleseren og sjekke.
Hvis det ikke fungerer, les instruksjonene på nytt og tenk på hvordan du gjør det riktig.
Hvis selv dette ikke hjelper, kan du prøve å slette webdatafilen i standardmappen. Selvfølgelig er det bedre å gjøre dette med nettleseren lukket.
Det er alt. Hvis du har spørsmål om å rette feilen om feil profilinnlasting, vennligst skriv i kommentarfeltet.
De siste årene har den proprietære nettleseren fra Yandex tatt et kvalitativt sprang når det gjelder databeskyttelse og tilleggsfunksjoner. funksjonalitet. Imidlertid har forskjellige feil og feil i arbeidet blitt vanlig. I denne artikkelen vil vi se på en funksjonsfeil i Yandex-nettleseren - "Profilfeil". Varslingen kan dukke opp når datamaskinen starter opp, eller under normal drift. Du vil lære om mulige årsaker til denne feilen, samt alle alternativene for å løse den.
"Feil i profil" krasjer når Yandex.Browser startes
Essensen av feilen og dens årsaker
Oftest er en ekstra forklaring på en profilfeil "kan ikke hente innstillinger" eller "profilen din åpnet ikke riktig." Forklaringen sier også at enkelte funksjoner kanskje ikke er tilgjengelige. Faktisk blir synkroniseringen av arbeidet forstyrret og nedlastingen av filer blir avbrutt. Også når du starter mange sider, kan nettleseren ganske enkelt krasje.
Det kan være flere årsaker til feilen:
- Viral aktivitet som prøver å endre innstillingene dine i Yandex.
- Det er et problem med arbeidsfilene og mappene til selve nettleseren. Kanskje det dukket opp ødelagte kataloger, eller noen filer ble slettet.
- Problemer med systempartisjonen til datamaskinen - som noen Yandex-profillagringer er knyttet til.
Hvordan fikser jeg en feil i profilen min?
Så for å løse problemet må du ta flere trinn. Du bør starte med enkle, og hvis de ikke hjelper, må du installere selve nettleseren på nytt, og samtidig utføre en generell rengjøring av enheten.

Du bør ikke utelukke feil i selve systemet. For å gjøre dette bør du alltid ha oppdaterte sikkerhetsoppdateringer. Hvis du ikke holder styr på slike ting, er det på tide å åpne oppdateringssenteret og begynne å lete etter nye. Etter dette vil det være en god ide å kjøre kommandoen sfc /scannow i "Ledetekst" - dette alternativet vil rydde opp i de ødelagte filene.

Vi fjerner feilen med en fullstendig ominstallering
Det hender ofte at et antivirus kan blokkere (slette) enkelte nettleserkataloger, eller en uerfaren bruker lar seg rive med av rengjøring og sletter nettlesermapper. I alle fall er gjenoppretting av slike øyeblikk en veldig uklar virksomhet, så det vil være raskere og mer pålitelig å ganske enkelt installere hele programmet på nytt. Vi gjør følgende:

Når du er ferdig, åpner du synkroniseringsmenyen igjen og skriver inn påloggingspassordet. Alle fanene og skjemaene dine er tilbake på plass, og feilen i profilen din skal forsvinne. Hvis du har spørsmål eller kommentarer, skriv alt i kommentarene nedenfor.
Mens du bruker Mozilla Firefox-nettleseren, kan brukere støte på ulike typer problemer. I dag skal vi se på trinnene du må følge for å løse feilen "Firefox-profilen din kunne ikke lastes. Det kan være manglende eller utilgjengelig."
Hvis du støter på en feil "Vi kunne ikke laste inn Firefox-profilen din. Det kan være manglende eller utilgjengelig." eller rett og slett "Profil mangler" , betyr dette at nettleseren av en eller annen grunn ikke kan få tilgang til profilmappen din.
Profilmappen er en spesiell mappe på datamaskinen som lagrer informasjon om bruken av Mozilla Firefox-nettleseren. For eksempel lagrer profilmappen cache, informasjonskapsler, nettleserhistorikk, lagrede passord, etc.
Hvordan fikser jeg et problem med Firefox-profilen min?
Vær oppmerksom på at hvis du tidligere har endret navn eller flyttet profilmappen, må du returnere den til dens plass, hvoretter feilen skal være løst.
Hvis du ikke utførte noen manipulasjoner med profilen, kan vi konkludere med at den av en eller annen grunn ble slettet. Som regel er dette enten brukeren som ved et uhell sletter filer på datamaskinen, eller handlingen til virusprogramvare på datamaskinen.
I dette tilfellet har du ikke noe annet valg enn å opprette en ny Mozilla Firefox-profil.
For å gjøre dette, må du lukke Firefox (hvis den kjørte). Trykk på Win+R-tastekombinasjonen for å åpne vinduet "Løpe" og skriv inn følgende kommando i vinduet som vises:

Et vindu vises på skjermen som lar deg administrere Firefox-profiler. Vi må opprette en ny profil, derfor velger du knappen "Skape" .

Gi profilen et tilpasset navn, og om nødvendig endre mappen som profilen din skal lagres i. Hvis det ikke er noe tvingende behov, er det bedre å forlate plasseringen til profilmappen på samme sted.

Når du klikker på knappen "Klar" , vil du bli returnert til profiladministrasjonsvinduet. Velg den nye profilen med ett klikk på den med venstre museknapp, og klikk deretter på knappen "Start Firefox" .

Etter å ha fullført trinnene, vil en helt tom, men fungerende Mozilla Firefox-nettleser starte på skjermen. Hvis du tidligere har brukt synkroniseringsfunksjonen, vil du kunne gjenopprette dataene.
Som har mange fordeler sammenlignet med andre programmer. Den er rask, har mange nyttige verktøy og et enkelt grensesnitt. Han er imidlertid ikke immun mot feil. Den vanligste av dem er følgende: "Profilen din kunne ikke lastes inn riktig. Noen funksjoner kan være utilgjengelige. Sørg for at profilen din eksisterer og at du har lese-/skrivetillatelser."
Hvordan fikse denne typen feil og starte Google Chrome?
Retter Google Chrome-feil
For å fikse feilen i Google Chrome, må du lukke nettleseren og følge disse trinnene. Åpne "Min datamaskin" eller "Utforsker" og skriv inn mappeadressen:
- For Windows XP – %USERPROFILE%\Local Settings\Application Data\Google\Chrome\User Data;
- For Windows 7 - %USERPROFILE%\AppData\Local\Google\Chrome\User Data\

Her finner vi standardmappen. Du må gi det nytt navn til Standard1.

Åpne nå nettleseren og lukk den igjen. En ny standardmappe opprettes automatisk. Vi går tilbake til Default1-mappen og kopierer alle filene unntatt Web Data (de må slettes). Overfør de kopierte filene til den nye standardmappen.

Slett nå Default1-mappen og start nettleseren på nytt.