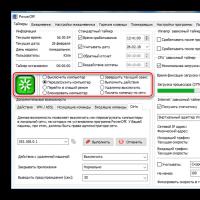Установка базовой версии. Установка платформы, обновление платформы Установка конфигурации 1с 8.3 инструкция
Если Вы решили начать изучать программу 1С, то хорошим вариантом будет изучение 1С по видео-урокам. Но при этом вам не обойтись без установленной 1С на Вашем компьютере. В конце статьи наглядный видео-урок ««. В общем процесс установки 1С можно разделить на два этапа:
- Установка платформы 1С Предприятия
- Установка конфигурации 1С (типового решения, напр. Бухгалтерия для Украины, Торговля для Украины и т.п.)
Рассмотрим как установить 1С Предприятие (платформа)
Для установки 1С (платформа) на компьютер вам понадобится дистрибутив самой платформы. Есть, как минимум три варианта, где можна взять дистрибутив платформы:
- На дисках, которые входят в комплект поставки программы 1С
- На дисках ИТС (информационно-технологическое сопровождение)
- Если у Вас есть подписка на ИТС, тогда вы можете скачать эти файлы с сайта users.v8.1c.ru
Мы будем рассмотривать установку 1С на примере платформы версии 8.3. Установка версии платформы 1С 8.2 ничем не отличается от 8.3, поэтому данная инструкция подойдет и для неё.
Установочные файлы дистрибутива выглядят примерно следующим образом:
Чтобы запустить установку, открываем файл setup.exe, в появившимся окне нажимаем «Далее».:

В следующим окне мы можем выбрать компоненты платформы и папку для установки. В большинстве случаев состав компонентов изменять не нужно, также рекомендуется устанавливать 1С в папку по умолчанию. Нажимаем “Далее”:

В следующем окне выбираем язык установки, нажимаем «Далее»:

Почти все, наконец-то нажимаем «Установить»:

Ждем окончания установки:

Далее нам предлагается установить драйвер защиты. Установка драйвера нужна только в том случае, если вы используете аппаратную защиту, т.е. USB ключ. Если у вас программная лицензия т.е. без USB HASP ключа защиты, тогда убираем галочку.

Программа установки завершена. Нажимаем “Готово”:

Установка платформы 1С предприятие завершена. В следующем уроке мы рассмотрим тему: « «.
А вот и обещанное видео:
Одна из самых популярных программ для ведения бухгалтерии «1С: Бухгалтерия 8» требует постоянного обновления из-за разработки новых возможностей платформы. Мы предлагаем подробную инструкцию по обновлению платформы 1С, которая поможет легко перейти на более новую версию.
Для работы понадобится Интернет с доступом на сайт 1 С и 20 минут свободного времени. Итак, начинаем.
Убедитесь в корректности релиза
Перед тем как обновить платформу, следует убедиться в том, что используемая конфигурация поддерживает работу в новой версии платформы.
Как узнать номер релиза платформы и конфигурации 1С? Для этого в главном меню откройте раздел «Справка» и выберите пункт «О программе».
На экране появится окно, где в первом (верхнем) блоке будет указа номер релиза платформы, а в разделе «Конфигурации» (в основном блоке) — номер релиза конфигурации.

Также номер релиза можно узнать, нажав на желтый значок с вписанной в него буквой «i» — он расположен в правом верхнем углу основного окна программы.

Скачайте обновление с официального сайта
Мы не будем рассматривать обновление платформы 1С в пользовательском режиме, а выполним установку вручную. Необходимо скачать обновление на официальном сайте по следующей ссылке: https://releases.1c.ru/total (требуется авторизация!)

Обновление версии программы доступно только для зарегистрированных пользователей, поэтому введите в предложенной форме логин и пароль, которые были выданы на этапе регистрации. Если вы не зарегистрированы, сделайте это сейчас.


Внимание! Если после скачивания и проверки версии платформы, как это описано в первом пункте, отображается старая версия, скорее всего, выбран некорректный вариант инсталлятора (например, «тонкий клиент»).
Найдите и запустите инсталлятор
Разработчики упаковали обновления в RAR-архив, поэтому вам потребуется программа-архиватор с поддержкой этого формата. Найдите скачанное обновление платформы, распакуйте его в отдельную папку и запустите файл setup.exe.


Подождите, пока завершится подготовка к установке. Затем в окне приветствия программы установки нажмите кнопку «Далее» для перехода к выбору параметров.

Выберите необходимые компоненты и язык интерфейса
Перед тем как обновить платформу, необходимо выбрать компоненты для работы. Если вы не системный администратор, оставьте те из них, которые система предлагает по умолчанию, и нажмите кнопку «Далее».

В предыдущем пункте система предложит папку для установки — по умолчанию это Program Files. Если основные файлы программы находятся в другом каталоге, установите его через кнопку «Изменить». Это важно для корректной работы программы.
На следующем окне выберите подходящий язык интерфейса (по умолчанию предлагается «русский») и перейдите по кнопке «Далее».

Запустите процесс установки обновления
В новом окне нажмите на кнопку «Установить» — после этого начнется непосредственно инсталляция в систему файлов с обновлениями.

Процедура занимает несколько минут и напрямую зависит от производительности компьютера и работы других запущенных в этот момент приложений.
Если в процессе установки появится окно «Контроль учетных записей пользователей», согласитесь с тем, что вы действительно хотите выполнить установку этого программного обеспечения на компьютер — нажмите кнопку «Да».

После завершения копирования и внесения настроек в систему программа предложит установить драйвер защиты.

Если вы используете в работе USB-ключ, который обеспечивает защиту на аппаратном уровне, снимите флажок — необходимый драйвер уже есть в вашей системе. Аналогично поступите, если вы привязали приложение 1С к конкретному компьютеру на программном уровне — в этом случае в драйвере тоже нет необходимости. Перейдите на следующее окно по кнопке «Далее».
Внимание! Если вы пропустили флажок и драйвер установится заново, это никак не повлияет на вашу дальнейшую работу.
Завершите установку обновления
В конце установки на экране появится окно, в котором будет кнопка «Готово» — нажмите ее.

Мы подробно описали, как обновить платформу через конфигуратор — если процесс прошел удачно, программа будет стабильно работать на вашем компьютере. Чтобы убедиться в этом, используйте ее возможности в течение нескольких дней.
После этого удалите предыдущие версии «1С:Предприятие 8.3», чтобы они не занимали место на жестком диске. Для этого перейдите в «Панель управления», выберите в списке соответствующий пункт и нажмите «Удалить».

Если вы продолжаете работать с конфигурациями, созданными под платформу версии 8.2, не удаляйте ее.
Оставьте на компьютере две платформы разных версий (в нашем случае 8.2 и 8.3) — они будут запускаться автоматически при выборе соответствующей конфигурации.
Войдите на сайт как ученик
Упражнения по внутреннему языку программирования 1С 8.3: установка 1С
Если вы не читали введение к упражнениям - пожалуйста, прочтите его: .
Установка 1С
Для выполнения упражнений нам понадобится 1С 8.3 (не ниже 8.3.4.482) .
Если у вас есть установленная 1С версии 8.3 - используйте её. Если нет - скачайте и установите учебную версию, которую фирма 1С выпускает специально для образовательных целей.
Упражнение №1 : скачать и установить учебную версию 1С 8.3.
Инструкция для выполнения:
- Распакуйте архив, скачанный по ссылке в отдельную папку на рабочем столе:
- ссылка на скачивание с Dropbox (вариант №1)
- ссылка на скачивание с Mail.ru (вариант №2)
- Запустите файл "setup.exe".
- Нажмите "Далее", "Далее", "Установить".
- Дождитесь окончания установки.
После выполнения Упражнения №1 на вашем рабочем столе должен появиться вот такой ярлык:
Упражнение №2: написать программу на языке 1С 8.3, которая при запуске выводит на экран фразу "Привет, Мир!".
Инструкция для выполнения:
1. Запустите 1С.
2. Перед вами открылся список баз 1С. Как видите, он пуст. Давайте создадим учебную базу, в которой и будем программировать. Нажмите кнопку "Добавить ".

3. Выберите пункт "Создание новой информационной базы " и нажмите кнопку "Далее ".

4. Выберите пункт "Создание информационной базы без конфигурации... " и нажмите кнопку "Далее ".

5. В качестве имени базы укажите "Учебная " и нажмите кнопку "Далее ".

6. В качестве каталога базы укажите любую пустую папку (в данном случае это папка "Учебная" в моих документах). Нажмите кнопку "Далее".

7. Укажите вариант аутентификации "Выбирать автоматически ", режим запуска "Толстый клиент ". В качестве версии 1С:Предприятия ничего не указывайте, нажмите кнопку "Готово".

8. Как видите, в списке, наконец, появилась первая база, которую мы только что создали сами. Начнем писать код. Нажмите кнопку "Конфигуратор ".

9. В открывшемся окне, выберите через меню "Конфигурация "->"Открыть конфигурацию ".

10. В открывшейся слева панели нажмите правой кнопкой мыши на слове "Конфигурация " и выберите из списка "Открыть модуль управляемого приложения ".

11. Открылось окно с редактором.

12. Напишите следующий код:
| Сообщить("Привет, Мир!" ) ; |

13. Отлично! Код программы готов. Запустите его на выполнение. Через меню "Отладка "->"Начать отладку " (или клавиша F5 ).

14. На вопрос ответьте утвердительно.

15. Спустя секунду или две запустится 1С и в окне снизу появится надпись "Привет, Мир!".

Следующие упражнения вам предстоит выполнять самостоятельно.
Для учеников
Второй модуль - самый сложный в школе. Если вы не программировали ранее - приготовьтесь к тому, что не сможете решить некоторые из задач с первого раза и без подсказок.
Поэтому вовремя останавливайтесь и спрашивайте преподавателя, если что-то не понятно даже с подсказками.
В крайнем случае, пройдите все оставшиеся модули школы, а затем вернитесь с новыми силами к решению задач второго модуля.
Войдите на сайт как ученик
Войдите как ученик, чтобы получить доступ к материалам школы
После того, как получили дистрибутив платформы 1С 8.3 (8.2) и распаковали его – запускаем файл setup . exe :
В мастере установке нажимаем на кнопку Далее :

Выбираем, какие нужно установить компоненты. По умолчанию устанавливаются: 1С:Предприятие (толстый и тонкий клиент), Интерфейс на различных языках (английский и русский). На примере оставим настройки по умолчанию, нажимаем на кнопку Далее :

Выбираем язык интерфейса по умолчанию:

Нажимаем на кнопку Установить:

- программная лицензия;
- аппаратный ключ защиты, но эта уже не первая установка платформы;
- многопользовательский аппаратный ключ защиты установлен на другом компьютере в локальной сети;


Более подробно про можно узнать в нашей статье.
Более подробно как установить технологическую платформу 1С Предприятие 8 смотрите в нашем видео:
Как добавить информационную базу в 1С 8.3 (8.2):
- из шаблона конфигурации;
- создать чистую базу и загрузить ранее созданный файл выгрузки информационной базы.
Установка конфигурации 1С 8.3 (8.2) из шаблона
После того как получили дистрибутив с нужной конфигурацией, например, ЗУП 3.0 или БП 3.0 и распаковали этот архив – запускаем файл setup.exe:

В мастере установки конфигурации. Нажимаем Далее:

Указываем путь к каталогу шаблонов. По умолчанию программа 1С предлагает – C:\Users\Профиль пользователя\AppData\Roaming\1C\1cv8\tmplts:


В каталоге шаблонов «tmplts » находится каталог с названием поставщика «1С». Внутри этого каталога находятся папки с конфигурациями, например:
- Accounting – Бухгалтерия предприятия;
- hrm – Зарплата и управление персоналом;
- trade – Управление торговлей:

В свою очередь в каждой из этих папок находятся каталоги с номерами релиза:

Открываем окно запуска конфигурации, кликнув на рабочем столе по ярлыку 1С Предприятие – кнопка Добавить – устанавливаем переключатель « » – кнопка Далее:

Устанавливаем переключатель «Создание информационной базы из шаблона» , выбираем нужную конфигурацию и релиз – кнопка Далее:

Указываем наименование информационной базы (ИБ) – как будет отображаться ИБ в окне запуска 1С. Выбираем тип расположения информационной базы:
- На данном компьютере или на компьютере в локальной сети – файловая версия;
- На сервере 1С:Предприятия – клиент-серверная версия.

Далее:

Готово:

Установка 1С предприятие 8.3 (8.2) на компьютер завершена:

Как произвести установку из шаблона конфигурации смотрите в следующем видео:
Запускаем окно запуска конфигурации – кнопка Добавить – устанавливаем переключатель «Создание новой информационной базы» – кнопка Далее :

Устанавливаем переключатель «Создание информационной базы без конфигурации…» – кнопка Далее :

Указываем наименование информационной базы и выбираем тип расположения информационной базы, кнопка Далее:

Указываем путь расположения информационной базы – кнопка Далее:

Оставляем настройки по умолчанию – кнопка Готово:

После того как создали новую информационную базу – запускаем ее в конфигураторе:

Переходим в главное меню Администрирование – Загрузить информационную базу :

Выбираем ранее выгруженную информационную базу – *.dt файл:

Появится окно с предупреждением – нажимаем на кнопку
Чтобы установить программу 1С 8.3 или 8.2 не обязательно обладать какими-либо специальными навыками. Следует разделять такие понятия, как платформа 1С и конфигурация (например 1С Бухгалтерия). Платформа 1С сама по себе не хранит данные. Она обеспечивает к ним доступ и управляет работой конфигурации. Сами данные хранятся в информационной базе. Их может быть несколько и в конфигурации каждой хранится структура и правила обработки этих данных.
Установить 1С 8.3 можно и без лицензии, даже в домашних условиях. Для этого достаточно .
В установочной папке содержится много файлов, но необходимо запускать лишь «setup.exe».
На всех вкладках, кроме вкладки «Выборочная установка» нажимайте далее. Желательно выбрать первые три компонента и компонент «Интерфейсы на различных языках» при необходимости.

В конце установки программа по умолчанию установит драйвер защиты (данный флаг можно снять). Рекомендуется не снимать его, тогда все драйвера будут установлены автоматически.
Как установить конфигурацию 1С

Для установки конфигурации запустите файл «setup.exe» из соответствующего архива. Дополнительных настроек вносить не нужно. Нажимайте «Далее», пока конфигурация не установится. Если в каталоге шаблонов не достаточно месса, выберите другой.
Добавление новой информационной базы
После того, как вы успешно установили платформу 1С и нужную конфигурацию, можно приступать к добавлению новой информационной базы. Запустите ярлык «1C Предприятие» на рабочем столе.

В открывшемся окне будет отображаться ваш список информационных баз. Нажмите на кнопку «Добавить».

Если вы добавляете новую информационную базу, как в нашем примере, выберите пункт «Создание новой информационной базы». В том случае, когда информационная база ранее была создана, выберите другой пункт.
Базу можно создать как из шаблона, так и пустую. В связи с тем, что ранее мы уже установили конфигурацию, база будет создаваться из шаблона. Выберите соответствующий шаблон и нажмите «Далее».

В том случае, если информационная база уже существует, то в настройках вам будет нужно указать только ее наименование и место расположения.

Еще одну наглядную инструкцию смотрите в видео: