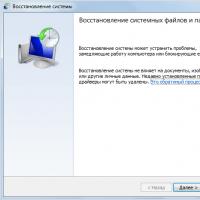Подключить андроид как флешку для хранения: все способы. Что делать, когда пк не видит смартфон Как изменить тип подключения usb android
Если зайти в режим разработчика, можно найти массу пунктов, большинство из которых рядовому пользователю вообще ни о чем не говорят. Один из таких пунктов называется «Конфигурация USB». Что это за раздел и для чего он нужен?
«Конфигурация USB» — это раздел с дополнительными режимами подключения смартфона по USB. В нашем примере их шесть:
- Зарядка
- RNDIS (USB Ethernet)
- Источник аудио
Для чего нужен этот раздел? Понятно, что для использования другого режима подключения устройства, однако в большинстве случаев пользователю вообще нет никакой необходимости заходить в данный раздел. Есть мнение, что здесь можно поменять режим подключения смартфона по USB по умолчанию. У нас, однако, этого сделать не получилось, поскольку всегда используется один и тот же режим — MTP. При этом пользователи в сети пишут, что режим подключения по умолчанию изменить можно, но, например, при каком-нибудь сбое, когда устройство подключается, скажем, только как зарядка.
Чтобы найти этот раздел в меню, зайдите в настройки.

Выберите режим «Для разработчиков».

Если такого раздела меню вы не нашли, его необходимо включить. Как это сделать, мы .

Видите список доступных режимов.

При необходимости выберите нужный.
Всем привет! Сегодня мы рассмотрим сразу несколько вопросов на тему, как подключить USB к компьютеру. Во-первых, мы научимся подключать любые устройства к ПК или ноутбуку. А во-вторых, я расскажу, каким образом можно подключить к компьютеру дополнительные USB порты, если вам их не хватает для всех устройств. Итак, поехали!
Как подключить USB кабель к компьютеру?
USB порт на сегодняшний день самый распространенный тип подключения устройств к компьютеру или ноутбуку. Данных разъем бывает трех — 1.0, 2.0 и 3.0. Если первый сейчас можно встретить только на самых старых компах, то второй и третий используются в наши дни. По своей сути они отличаются скоростью передачи данных. А по внешнему виду, что для нас сейчас более важно — цветом. USB 2.0 имеет черный цвет разъема и вилки, USB 3.0 — синий. Более подробно о спецификациях и отличиях стандартов можете почитать .
Перед тем, как подключить USB провод к компьютеру, посмотрите на вилку своего гаджета — если синий разъем подключить в черный порт, то устройство не будет использовать все свои скоростные характеристики по максимуму. Если же черную вилку воткнуть в синюю, то не случится абсолютно ничего — просто порт USB 3.0 будет отрабатывать на той скорости, которая максимальна для 2.0.

Итак, смотрим на заднюю панель своего компьютера, находим порт USB того же цвета, что и вилка, и подключаем.

После этого устройство либо определится само в системе, если это клавиатура, мышь, веб-камера или какой-либо еще простенький и распространенный девайс, на который в Windows уже имеется драйвер. Либо для работы необходимо будет установить программное обеспечение, которое прилагается к устройству на CD.
Как подключить дополнительные USB порты к компьютеру?
На любой современной материнской плате уже имеются встроенный USB порты — как 2.0, так и 3.0. Однако обычно мы подключаем столько всякой различной перефирии, что их запросто может не хватать, например, для того, чтобы подключить флешку или внешний диск и перекинуть на него свежие фотографии.

Подключение USB планки на заднюю панель
Что делать? Есть два пути. Первый, предпочтительный — докупить отдельную планку с USB портами и вставить ее в дополнительные слоты, имеющиеся на задней панели корпуса — в те же, куда мы крепим видео или звуковую карту, беспроводной адаптер, и другие комплектующие, подключаемые напрямую к плате. Выглядит это следующим образом:

Для того, чтобы осуществить эту задачу, нужно, чтобы материнская плата поддерживала подключение дополнительных портов USB. Определить это можно по наличию на системной плате разъемов, маркированных USB или USB 3.
Разъемы для USB 3.0 большие, имеют много контактов и рассчитаны на подключение сразу двух портов в одной вилке.


USB 2.0 меньше и в каждый из них можно подключить по 2 порта поотдельности.

Соответственно, смотрим на наличие таких разъемов на материнке, покупаем соответствующие планки, закрепляем их в задней части корпуса и подключаем в свои разъемы.
Подключение блока с USB портами вместо флопика
Еще одна разновидность такого способа увеличения количества портов — специальный блок с USB, который вставляется в передней части корпуса вместо старого дискетника — флопика 3.5

Вариантов исполнения такого блока множество. Например, совмещенный для подключения USB 2.0 и 3.0

А в следующем примере порты USB 2.0 совмещены с разъемами для подключения микрофона и наушников

Подключение такого блока происходит точно так же, как и вышеописанной планки — к соответствующим разъемам на материнской плате.
Внешний USB-хаб
Наконец, еще один вариант увеличения количества портов — купить внешний USB-хаб. Однако здесь есть ряд минусов, из-за которых я бы не стал соединять через него какое-либо серьезное оборудование, а использовал бы его только для флешек или, на крайний случай, мыши.

Поскольку это хаб, вся нагрузка с нескольких его портов идет на один единственный компьютерный, к которому он сам подключен. Из-за этой перенагрузки те или иные устройства могут периодически отваливаться, что не есть гут. Если же подключить к USB хабу жесткий диск, то подаваемой через него электроэнергии может не хватить для его работы. Поэтому даный способ оставляем только для легкого фастфуда — флешек.
Android прост в использовании, но он содержит множество скрытых функций для опытных пользователей. Многие из них скрыты в меню «Параметры разработчика». Как следует из названия, эти функции жизненно важны для разработчиков, разрабатывающих приложения на Android, но в них есть польза и для обычного пользователя.
Одной из самых известных функций разработчика Android является USB Debugging (отладка по USB). Возможно, вы видели это в настройках и задавались вопросом, следует ли ее включить. Давайте посмотрим, для чего этот режим, и нужно ли вам это.
Что такое USB-отладка?
Короче говоря, USB-отладка позволяет устройству Android взаимодействовать с ПК под управлением Android SDK для использования расширенных операций.
Когда вы разрабатываете приложения для Android, вам необходимо установить комплект разработчика программного обеспечения для Android (SDK) на ПК. SDK включает в себя набор инструментов, жизненно важных для любого разработчика, таких как отладчик для устранения проблем с кодом. Библиотеки являются еще одним ключевым компонентом SDK.
Это позволяет разработчикам выполнять общие функции без необходимости их повторного кодирования. Например, Android имеет встроенную функцию печати, поэтому при написании приложения вам не нужно придумывать новый способ печати. Вы просто вызываете встроенный метод, включенный в библиотеку, когда вам нужно это сделать.
Вы можете многое сделать с Android с самого устройства. Но разработчикам требуется больше опций, особенно при сборе подробных журналов ошибок. Было бы огромной болью находить и перемещать эти файлы вручную с устройства, поэтому они используют инструменты, встроенные в Android Studio и Android SDK, чтобы сделать их безболезненными.
Включение USB-отладки позволяет вашему телефону обмениваться данными с ПК, чтобы вы могли воспользоваться этими инструментами.
Для чего используется USB-отладка?
Без USB-отладки вы не можете отправлять какие-либо расширенные команды на ваш телефон с помощью USB-кабеля. Наиболее распространенной причиной включения USB-отладки является то, что разработчики запускают приложения на свои устройства для тестирования.
Всякий раз, когда вы создаете новую версию своего приложения в Android Studio и хотите протестировать ее, вы можете скопировать ее на подключенное устройство всего за несколько кликов. После сборки оно будет запускаться и сразу появляться на вашем устройстве. Это быстрее, чем загрузка файла APK и его установка вручную.
Не-разработчики обычно включают USB-отладку для получения root прав (доступ супер-пользователя или корневой доступ) на своих телефонах. Корневой доступ зависит от устройства, но большинство методов связано с программой, которую вы запускаете со своего рабочего стола. После включения USB-отладки и подключения телефона вы можете использовать корневой инструмент для отправки корневых инструкций на свое мобильное устройство, даже не касаясь его. Установка пользовательского ROM включает в себя аналогичный процесс.
Вам также потребуется включить USB-отладку, чтобы использовать команды Android Debug Bridge (ADB). Они позволяют устанавливать APK, расположенные на вашем ПК, на свой телефон, перемещать файлы назад и вперед и просматривать журналы устройств для ошибок отладки. Команды ADB и быстрой загрузки также можно сохранить на вашем устройстве, даже если вы не можете включить его нормально.
В старых версиях Android USB-отладку использовали для некоторых других функций. Наиболее примечательной из них было снятие скриншота через USB. Это было до того, как в Android появилась стандартная команда для снятия скриншота. Теперь вам нужно просто удерживать комбинацию кнопок вашего устройства (обычно: Power и Volume Down), чтобы захватить скриншот - это устранило данный метод.
Как включить USB-отладку?
На современных устройствах Android вы найдете USB-отладку в меню «Параметры разработчика», которое по умолчанию скрыто. Чтобы разблокировать его, откройте «Настройки» и прокрутите вниз до «О телефоне». Прокрутите страницу вниз, и вы увидите запись с номером сборки. Нажмите его несколько раз, и вы увидите уведомление, сообщающее вам, что вы сейчас разработчик.
Вернитесь назад к настройкам и прокрутите вниз до нижней части «О телефоне». Вы увидите новую запись, параметры разработчика. Коснитесь ее и найдите USB-отладку в заголовке «Отладка». Нажмите на слайдер, чтобы включить его, и подтвердите предупреждение Android о том, что вы понимаете, для чего предназначена эта функция.
Вот и все - теперь вам просто нужно подключить свой телефон к ПК с помощью USB-кабеля. Когда вы это сделаете, вы увидите приглашение на своем телефоне с вопросом, хотите ли вы разрешить USB-отладку для этого конкретного компьютера. Это функция безопасности, предназначенная для обеспечения безопасности вашего устройства от атак.
Безопасна ли USB-отладка?
Теоретически, при включенной USB-отладке подключение вашего телефона к публичному порту зарядки может вызвать проблемы. Если у кого-то есть доступ к порту, он может украсть информацию с вашего устройства или установить вредоносные приложения. Вот почему Android отображает запрос подтверждения, поэтому вы не должны подключаться к компьютеру, которому не доверяете. Тем не менее, ничего не подозревающий пользователь может принять приглашение, не понимая, что это такое.
Кроме того, включение USB-отладки позволит управлять вашим устройством, если вы потеряете его. Тот, кто его найдет можете подключить ваше устройство к своему компьютеру и выдавать ему команды через АБР не зная вашего ПИН-кода.
Если вы регулярно не используете ADB и не подключаете Android-устройство к компьютеру все время, вы не должны оставлять USB-отладку включенной все время. Это нормально, чтобы включить ее на несколько дней, пока вы работаете над чем-то, но нет необходимости включать ее, когда вы ее регулярно не используете.
Как использовать USB-отладку?
Мы ознакомились с тем, что делает USB-отладка и для чего вы можете его использовать. Таким образом, эта функция позволяет вам получить доступ к расширенным функциям Android при подключении к ПК. Отладка USB жизненно важна для разработчиков, но все же содержит некоторые полезные трюки для опытных пользователей. Несмотря на то, что вы должны быть готовы включить ее при необходимости, я рекомендую отключать ее, когда вы ее не используете, чтобы повысить безопасность вашего устройства.
У вас включена или отключена отладка по USB на вашем телефоне? Для чего Вы ее используете? Расскажите об этом в комментариях!
Мобильное устройство, которое работает на ОС Андроид, в отличие от иных портативных гаджетов, можно подключать к компьютеру в качестве флешки. Во многие смартфоны и планшеты на Андроиде изначально производителями залаживаются функции, позволяющие использовать их в виде флеш-накопителей.
Это обеспечивает возможность пользователю записывать необходимую информацию, удалять из изделия файлы, которые не используются, но при этом в нем занимают много места.
Используя Android мобильное устройство в виде флешки, отпадает необходимость постоянного ношения с собой накопителя. Теперь не нужно осуществлять множество манипуляций с подключением к ноутбуку или компьютеру, тратя на это массу времени.
Варианты подключения мобильного гаджета как флешки
Давайте рассмотрим, как подключить мобильное устройство как флешку . Для этого нужного выполнить определенные последовательные действия:
Если шторку опустить в меню, отобразится подключение по USB в виде флешки. При необходимости выключить накопитель, шторку необходимо также опустить и кликнуть на соответствующую надпись.
Подключение изделия с разными версиями Android
Теперь рассмотрим способы подключения планшета или смартфона как флешки в зависимости от используемой версии Android . Сначала определяем, какая именно операционка стоит на устройстве. Для этого заходим в «Настройки», выбираем раздел «Об устройстве» или «О телефоне». Зачастую он располагается в открывшемся списке последним.
ОС Андроид 2.1 - 2.3.7
Если установлена операционная система Андроид 2.1 - 2.3.7, необходимо выполнить следующие шаги:
- Нужно подключить гаджет к ПК с помощью кабеля USB.
- Компьютер должен самостоятельно обнаружить новое устройство. Если это не случилось, необходимо отключить смартфон от компьютера, перейти в «Настройки», выбрать «Приложения», кликнуть по «Для разработчика», затем «Отладка по USB». Теперь снова нужно подключить к ПК.
- В гаджете появится значок накопителя. Необходимо кликнуть на «Подключение по USB», а само подключение следует совершить как медиаустройство.
ОС Андроид версии 4 и выше
С версии 4.4 KitKat в Андроид не применяется режим накопителя USB, планшет или смартфон можно использовать как Media Transfer Protocol (MTP). Но заставить работать гаджет как накопитель можно.
Требуется использовать специальное приложение, которое поможет подключить Андроид с MTP как USB накопитель за несколько шагов. Для этого потребуется:
- Установить на Андроид Root права.
- Скачать и установить специальное приложение «USB MASS STORAGE Enabler».
Затем нужно выполнить такие действия:
- Запускаем «USB MASS STORAGE Enabler». Отображаться в меню будет в виде USB активатора.
- Необходимо предоставить Root права. Появится запрос на изменение работы Selinux. Его нужно разрешить.
- Если данное устройство поддерживается, то в основное меню перейдет приложение.
- Чтобы решим «флешки» в Андроид был активирован, нужно кликнуть на «Включить USB MASS STORAGE».
После использования Андроид в виде накопителя USB, нужно отключить этот режим. Для этого открывается программа «USB MASS STORAGE Enabler» и там нажимается соответствующая кнопка. Для подключения мобильного девайса в ином режиме, нужно перезагрузить Андроид.
Android не определяет карту памяти
Бывают ситуации, когда флешка в устройстве не работает . Чтобы ее найти, можно использовать файловый менеджер «ES проводник» или аналогичное приложение. С помощью подобных программ найти можно практически все. По своему функционалу она похожа на программу «Мой компьютер».
Чтобы распознать карту памяти, следует запустить «ES проводник». После его запуска появится меню на левой стороне экрана, где будет расположена SDcard (карта памяти). На нее остается только нажать. После этого карта памяти будет обнаружена и доступна для работы.
Если на вашем ПК не работают порты USB, а настройки Windows и обновление драйверов не помогают, возможно, контроллер был отключен в БИОСе. В этом случае вам потребуется зайти в меню конфигураций и включить все назад.
Существует множество различных версий BIOS со своими интерфейсами и тонкостями работы. Также на вашем компьютере может работать более современный комплекс - UEFI , который поддерживает полноценный графический интерфейс. В данной статье рассмотрены дистрибутивы, которые чаще всего устанавливаются на материнские платы.
Вход в настройки BIOS
Чтобы приступить к изменению конфигурации, нужно попасть в соответствующее меню. Его можно открыть во время включения персонального компьютера - до того, как началась загрузка Windows с жесткого диска.
Включите ПК. В случае, если он уже работает: перезагрузите. Дождитесь звукового сигнала спикера: короткий одиночный гудок свидетельствует о том, что все внутренние компоненты, необходимые для работы компьютера, обнаружены.
Теперь необходимо нажать горячую клавишу для вызова конфигурации. Это нужно сделать до смены экрана. Если вы не успели, и началась загрузка Windows - перезагружайтесь. Клавиши зависят от модели установленной материнской платы и версии прошивки BIOS. Узнать ее можно в руководстве пользователя, которое прилагается к материнке, на официальном сайте производителя или посмотреть на экране вашего ПК при его загрузке:

Если вы не знаете модель платы - ничего страшного. Просто попробуйте нажимать следующие клавиши: Tab , Delete , Esc , F1 , F2 , F8 , F10 , F11 , F12 . Одна из них наверняка подойдет .
Необязательно пробовать только 1 вариант за раз. Вы без проблем можете быстро нажать все кнопки из списка. Одна из них подойдет и запустит настройки БИОСа, а остальные будут проигнорированы.
Вход в настройки BIOS / UEFI новейших ПК
Многие современные компьютеры загружаются так быстро, что попасть методом нажатия клавиш при включении не получится. Также это актуально для ноутбуков. Поэтому последние версии ОС Windows обзавелись новой особенность запуска. Покажем на примере ОС Windows 8.1.


Ваш компьютер или ноутбук перезагрузится в режиме настройки. После перезагрузки ПК вы также сможете выбрать вариант запуска с USB-накопителя или DVD-диска .
Навигация в меню
Практически все версии БИОС лишены графического интерфейса. Это значит, что вам придется работать только с помощью клавиатуры, как, например, в консоли Windows. Навигация осуществляется с помощью стрелок «вверх-вниз» и «вправо»-«влево». Чтобы открыть какой-либо раздел, используйте клавишу Enter , чтобы вернуться назад – «Escape». Небольшая памятка по используемым клавишам всегда показывается на экране.

Комплекс микропрограмм UEFI устанавливается на самых дорогих и мощных материнских платах. Он поддерживает большее количество драйверов и умеет работать с мышью . Его интерфейс будет привычен пользователям Windows и других современных операционных систем.

Каждая версия обладает собственным интерфейсом и наборами опций. Даже названия одних и тех же параметров могут различаться. Далее в статье описано несколько популярных релизов БИОС.
AMI BIOS
Очень распространенный вариант, который можно встретить на многих современных компьютерах. Главное меню разделено на 2 части: список категорий и различные действия, вроде выхода или сохранения. Вы будете работать с левой частью.

Вам необходимо перейти в раздел, который называется «Integrated Peripherals ». Русскоязычной версии интерфейса нет, поэтому все команды только на английском. С помощью стрелки «Вниз» выделите данный пункт и нажмите Enter .
Здесь нужно включить (Enabled ) 4 опции:
- USB EHCI controller – основной контроллер. Если на материнской плате есть порты версии 3.0, этот пункт будет разделен на 2 части: «Controller» и «Controller 2.0»;
- USB Keyboard Support – поддержка клавиатур;
- USB Mouse Support – поддержка мышек;
- – работа с внешними хранилищами данных: флешками, дисковыми накопителями, дисками смартфонов и цифровых фотоаппаратов.

В некоторых старых версиях присутствует всего 2 пункта «USB controller » и «Legacy USB storage support ».
Когда закончите с настройками, нажмите клавишу F10 , чтобы сохранить внесенные изменения и перезагрузить компьютер.
Phoenix AwardBIOS
Другая популярная версия, которую часто можно встретить на современных ноутбуках. Не имеет главной страницы, как AMI, но снабжен удобными тематическими закладками вверху. Перемещаться между разделами можно с помощью стрелок «влево»-«вправо», а между пунктами - с помощью «вверх» и «вниз».

Перейдите в раздел «Advanced » с помощью стрелки «Вправо». В ней найдите категорию «USB configuration ». Все пункты этого раздела необходимо перевести в положение «Enabled ». В некоторых версиях категория «USB configuration » может находиться во вкладке «Peripherals » а не в «Advanced».
Для завершения работы в меню нажмите F10 и подтвердите выход.

AMI BIOS for Asus
Версия AMI, используемая на ноутбуках Asus. Внешне очень похожа на Phoenix - аналогичная панель закладок. Настройки USB находятся в разделе «Advanced ». Перейдите туда, включите все опции и выйдите с помощью кнопки F10 .
UEFI
Вопреки распространенному мнению, UEFI - не часть BIOS. Его скорее можно назвать более продвинутым, но менее популярным конкурентом. Существует большое количество различных версий, каждая со своими интерфейсами. Однако здесь управление похоже на привычную Windows, поэтому вы без труда найдете нужные опции.

Настройки Windows
Если на уровне БИОСа все порты и контроллеры включены, но USB порты все-равно не работают, возможно, проблема в настройках вашей системы Windows.
Во-первых, попробуйте просто отключить и подключить устройство заново . Это вызовет проверку корректности драйверов. Если с ними что-то не так, Windows постарается переустановить их.
Если при переподключении ничего не происходит - попробуйте включить контроллер в реестре Windows. Для этого необходимо сделать следующее:

Видео: как настроить любой BIOS на загрузку с USB флешки