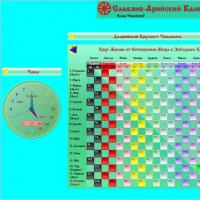Почему ноут не выключается через завершение работы. Что делать, если ноутбук не выключается или выключается не полностью
На прошлой неделе я столкнулась с проблемой: не выключается компьютер после завершения Windows 7. Вначале решила, что виной тому – преклонный возраст моего десктопа. Но поиски по видео на Youtube, отечественным и иностранным форумам помогли разобраться в проблеме программными средствами. У вас долго выключается компьютер или куллеры работают даже после завершения Windows? В этой статье я расскажу обо всех способах, которые мне удалось найти и протестировать. Уверена, что они смогут решить вашу проблему.
Когда долго выключается компьютер
Как это происходит
Трагедии еще не произошло: компьютер выключается и вам не приходится использовать холодное выключение. Но процесс занимает больше 3 минут, а на экране все время висит «Завершение работы». Что делать в такой ситуации?
В чем проблема и как выключить компьютер?
Обычно, проблема кроется в большом количестве приложений, служб и процессов, которые Windows не удается завершить в установленное время. Переходим к решению.
Убираем приложения из автозагрузки
У вас накопилось огромное количество программ в автозагрузке. Симптомы этого: медленное включение и выключение компьютера, высокая загрузка ЦП при минимуме используемых приложений. Все сходится?
Сочетанием клавиш Win+R запускаем командную строку и вводим в ней msconfig. В окне «Конфигурация системы» переключаемся на вкладку «Автозагрузка» и снимаем флажки напротив программ и приложений, которые не используем при каждом сеансе работы. Кликаем «Ок» и перезагружаем компьютер.
Чистим компьютер от вирусов, вредоносных программ и бесполезного софта
Если вы часто загружаете бесплатный софт и, особенно, если нашли незнакомые приложения в автозагрузке, для нормального завершения работы нужно восстановить чистоту системы. Начинаем с проверки штатным антивирусом и удаления лишних программ через панель управления, а завершаем инструкцией по избавлению от вредоносного и бесполезного софта .
Когда компьютер не выключается через «Пуск» — «Завершение работы»
Решаем вопрос с обновлениями Windows
Нередко компьютер не выключается через «Пуск» – «завершение работы» из-за обновлений системы.
В первую очередь, ищем в трее иконки с восклицательным знаком. Это означает, что Windows требует установить обновления. Если значка в трее нет, вспомните: когда вы устанавливали последние обновления? Возможно, именно в них кроется проблема. Следуйте инструкции в статье , чтобы проверить список обновлений, и, при необходимости, «откатить» неудачные.
Находим службу или программу, которую Windows не удается завершить. Вносим изменения в реестр
Часто Windows не может завершить службу или программу в штатном режиме, возникает ошибка и, как результат, не выключается ПК.
Еще одна возможная проблема – неправильные настройки отключения электропитания компьютера.
Переустанавливаем драйвера
Если вы недавно установили свежие драйвера, высока вероятность, что именно они – источник проблем. Видимо, придется их переустановить. Важный момент: драйвера ищем на сайте производителя компонент, а не загружаем с торрентов или хранилищ бесплатного софта.
Делаем восстановление системы
За прошедшую неделю вы установили несколько драйверов и сделали обновления. То есть выявить, почему не выключается ПК – крайне сложно. Лучший выход – сделать восстановление системы. Запускаем «Восстановление системы» через меню «Пуск» и выбираем точку восстановления, в которой не было проблем с завершением работы.
Отключаем USB
Проблема с USB-подключениями чаще встречается среди ноутбуков. Но даже если у вас десктоп, советую не пропускать данный пункт. Для начала отключаем от компьютера все устройства, кроме мышки и клавиатуры и пробуем выключить компьютер через «Пуск». Процесс прошел нормально? Значит, проблема крылась во внешнем жестком диске или накопителе.
В «Диспетчере устройств» открываем «USB контроллеры». Вызываем контекстное меню каждого контроллера и на вкладке «Свойства» и снимаем флажок «Разрешить отключение этого устройства для экономии электроэнергии».
Если ни один из описанных способов не подошел, проблему надо искать на аппаратном уровне. В этом случае, даже после полного завершения Windows, питание не отключается и куллеры продолжают работать. Начать советую с проверки блока питания и, возможно, его замены. Но если вы не сильны в «железе», лучшее решение – отнести системный блок в сервисный центр.
Чаще всего, подобная проблема возникает у пользователей ноутбуков – Вы нажимаете кнопку «Завершить работу» , но по каким-то причинам компьютер не выключается: продолжают работать вентиляторы, видеокарта и процессор, а на экране зависает надпись «Завершение работы Windows» .
В статье – компьютер не выключается после завершения работы – я расскажу несколько способов, которые должны помочь решить данный вопрос.
Отключение питания от USB-концентратора
Для начала попробуйте отключить питание от USB-концентратора. Для этого зайдите «Пуск» – «Панель управления» – «Диспетчер устройств» .
В диспетчере устройств разверните пункт «Контроллеры USB» , нажав на маленькую стрелочку слева. Теперь найдите поля «Generic USB Hub» и «Корневой USB-концентратор» и кликните два раза мышкой по одному из них.

Откроется окно «Свойства» . Перейдите на вкладку «Управление электропитанием» и уберите галочку с пункта «Разрешить отключение этого устройства для экономии энергии» , нажмите «ОК» .

Данный пункт отвечает за жизнь батареи, но не всегда USB-устройства правильно работают с ней. Убрав галочку с вышеописанного пункта, батарея ноутбука будет разряжаться немного быстрее. Проделайте описанные действия для всех Generic и корневых USB-концентраторов из Вашего списка.
Завершение работы приложений и служб
Если компьютер по-прежнему не выключается, то нужно посмотреть события в журналах Windows. С помощью этого способа, мы отключим приложения и службы, которые система не смогла завершить самостоятельно.
Остановка служб
Перейдите: «Пуск» – «Панель управления» – «Администрирование» .


Здесь разверните пункт «Журналы Windows» . Дальше нас будут интересовать «Приложение» и «Система» . Просмотрите их на наличие ошибок, они будут обозначены красным восклицательным знаком. Возможно, именно из-за этих ошибок система не может завершить свою работу. Внизу обратите внимание на источник ошибки.

Теперь, если служба, вызывающая ошибку, Вам не нужна, ее можно отключить. Опять зайдите «Пуск» – «Панель управления» – «Администрирование» – кликните по ярлыку «Службы» .

В следующем списке найдите нужную службу, она будет соответствовать названию источника ошибки. Выделите ее мышкой и прочтите слева, за что она отвечает.

Чтобы отключить службу, кликните по ней два раза мышкой – откроется окно свойств. В нем в пункте «Тип запуска» из списка выберите «Отключена» . Нажмите «Применить» и «ОК» .

Закрытие приложения
Если для завершения работы компьютера мешает приложение, его можно просто удалить или исключить из списка автозагрузки. Для этого нажмите комбинацию клавиш Win+R , впишите в поле msconfig и нажмите «ОК» .

В окошке . Здесь снимите галочки со всех подозрительных и ненужных Вам программ и нажмите «ОК» .

Перезагрузите компьютер, если проблема не решилась, снова зайдите в окно «Конфигурация систем» и на вкладке «Общие» оставьте галочку только в пункте «Загружать системные службы» . Нажмите «Применить» и «ОК» .

Если после этого компьютер будет завершать работу нормально, то снова зайдите в это окно и отметьте галочками нужные для Вас службы и компоненты автозагрузки.
Удаление вирусов
Уменьшите время закрытия служб
Еще один способ, который может помочь решить рассматриваемую проблему – это уменьшение времени закрытия служб при завершении работы операционной системы. Для этого заходим в реестр: нажмите комбинацию Win+R , в поле введите regedit и нажмите «ОК» .

Откроется «Редактор реестра» . В нем перейдите по пути, отмеченному красным квадратиком внизу окна на рисунке ниже. Теперь с правой стороны выберите «WaitToKillServiceTimeout» и кликните по нему мышкой. В открывшемся окошке, измените значение 12000 – это 12 секунд, на 6000 – 6 секунд, и нажмите «ОК» . Теперь время ожидания для закрытия служб будет не 12, а 6 секунд. Перезагрузите компьютер.

Надеюсь, один из способов Вам поможет, и проблема, почему не выключается компьютер или ноутбук после завершения работы, будет успешно решена.
Оценить статью: (2
оценок, среднее: 3,00
из 5)
Вебмастер. Высшее образование по специальности "Защита информации".. Автор большинства статей и уроков компьютерной грамотности
Похожие записи
Обсуждение: 9 комментариев
Наверняка ситуация с невыключаемым компьютером была у каждого рядового пользователя. Не зная, что делать в такой ситуации, мы предпочитаем просто отключать электронную машину от сети, мучаясь, впоследствии, при очередном включении, от постоянных сообщений об обязательной проверке жесткого диска на наличие ошибок. Почему компьютер на выключается и что при этом делать?
Причины "невыключаемости" компьютера
Итак, у вас снова не выключается компьютер через Пуск и, уже, достаточно долго машина смотрит на вас своим синим экраном с надписью "Завершение работы Windows". Вот типичные причины того, почему компьютер не может долго выключиться:
- Произошел сбой в работе драйверов (в частности, видеодрайверов).
- Закрываются все приложения, которые были открыты при работе пользователя.
- Произошел сбой (зависание) в работе какого-то приложения или программы.
- Завершается работа службы терминала.
- Системой стираются данные в виртуальной памяти.
- Компьютер заражен вирусами.
Способы решения проблем
Итак, не выключается компьютер. Что делать в таком случае? Не паникуйте! Давайте рассмотрим решение каждой причины в отдельности.
- Сбой в работе драйверов можно устранить их простой переустановкой на самые последние версии. Если у вас и так стоят последние версии, а компьютер все равно не выключается, то либо, вам придется откатить нужный драйвер до начальной версии, либо отказаться от использования устройства, и дождаться новой версии драйвера.
- Чтобы все приложения и программы не тормозили процесс завершения компьютера, старайтесь закрывать все окна после работы в Windows. Кроме того, постарайтесь оставить в Автозагрузке как можно меньше программ, и тогда, компьютеру не придется их все завершать при выключении.
- Сбой в программе или приложении способен привести к зависанию во время завершения работы компьютера. Проверить это можно, нажав на клавишу "CapsLock", - если индикатор не загорается, то система зависла. Чтобы избавиться от долгого зависания компьютера, нужно снизить время отклика программы с 12 до 4 секунд. Для этого откройте редактор реестра, нажав клавиши WIN+R/regedit/OK), и перейдите по пути HKEY_LOCAL_MACHINE/SYSTEM/CurrentControlSet/Control. В последней папке найдите строку "WaitToKillServiceTimeout" и измените значение до 4000 (то есть до 4 секунд).
- Терминальные службы обычно установлены по умолчанию и предназначены для использования удаленного рабочего стола и быстрой сменой пользователей. Если вы не работаете в этих режимах, то службу терминала можно отключить, и тогда, вы не будете беспокоиться, почему не выключается компьютер. Завершение работы службы терминала происходит следующим образом: перейдите в меню редактора групповой политики, введя в командную строку функцию SERVICES.MSC. В открывшемся окне перейдите в меню Службы терминалов и измените значение параметра "Тип запуска".
- Очистка виртуальной памяти в компьютере по умолчанию всегда отключена, но существуют некоторые программы, которые включают эту фунцию. Чтобы ее отключить, необходимо перейти в меню редактора групповой политики, введя в командную строку функцию SERVICES.MSC. В открывшемся окне перейдите в меню Конфигурация компьютера/Настройки Windows/Настройки безопасности/Локальные политики/Функции безопасности. Здесь, вы увидите статус виртуальной памяти: если она будет включена, ее нужно просто отключить.
- При заражении компьютера вирусами он не выключается кнопкой. Компьютер необходимо просканировать на наличие вирусов, и желательно не одной антивирусной программой, а несколькими, так как часто один антивирус видит одни вирусы, а другие находит другой антивирус. После проверки перезагрузите компьютер и попробуйте выключить – этот способ должен обязательно помочь.
Инструкция
Для начала необходимо определиться, где кроется неисправность - в аппаратной или программной части компьютера. В первом случае для выявления неисправности комплектующих в компьютере необходимо загрузиться из под другой ОС. Для этого вполне подойдет LiveCD или установленная в другой раздел диска операционная система. Если неисправность сохраняется, то проблема кроется в железе компьютера. Проверка комплектующих возможна только заменой на заведомо исправные.
Программное обеспечение
Если неисправности в аппаратной части компьютера не обнаружены, можно перейти к проверке ПО, хотя в большинстве случаев проверку необходимо начинать с нее. Затягивание процесса выключения может произойти при неисправности драйверов. В данном случае может помочь их переустановка.
USB-концентратор
Зачастую зависание при выключении происходит из-за неправильной установки Windows. Особенно часто данная неисправность встречается в ноутбуках, причина которой кроется в контроллере шины IEEE 1394. Для ее устранения достаточно поставить галочку в настройках концентратора.
Также зависание при отключении может произойти при заражении компьютера вредоносными программами. Для проверки необходимо скачать свежие базы антивируса и просканировать компьютер. Проверку желательно произвести как минимум двумя антивирусными утилитами. Превосходно справятся с данной задачей Dr.WebCureIt или AVZ 4.
Если после выполнения всех вышеуказанных действий процесс выключения остается неизменно долгим, то проблему необходимо искать в недавно установленных приложениях или системных службах. Скорее всего, одно из них вызывает конфликт в системе. Просмотр конфликтного приложения или службы возможен в журнале событий. Как правило, отключение службы или удаление приложения (если нет в них особой необходимости) позволяет устранить проблему. Также на время выключения Windows влияет количество программ в автозагрузке.
Зависание при выключении может произойти также при сбое настроек BIOS. В случае появления надписи «Теперь питание компьютера можно отключить», в BIOS, в разделе управления питанием, необходимо включить ACPI. Также в ряде случаев может помочь сброс настроек на заводские.
Полезный совет
Если все вышеуказанные действия не смогли исправить проблему, в этом случае поможет только полная переустановка операционной системы. По возможности желательно использовать другой установочный диск или дистрибутив Windows 7.
Корректное завершение работы Windows, как и всех его приложений, уменьшает вероятность повреждения файловой системы и накопления ошибок. Процессы, запущенные в фоновом режиме содержат множество файлов, которые неизбежно повреждаются при некорректном выключении системы (просто отключив питание на системном блоке). Не говоря уже о работающих приложениях. Напомним, как завершать работу без угрозы компьютеру.
Инструкция
Итак, для правильного завершения работы для начала нужно: закрыть все запущенные программы и приложения, вынуть из (если вы их еще используете), все подключенные устройства (принтер, факс, и т.д.). Затем нажав значок «Пуск», выбираете «Завершение работы», «Выключение», «ОК». После этого компьютер через несколько секунд (в зависимости от настроек системы). Монитор можно не выключать.
Если по каким-то причинам не функционирует, выключение производится с , в следующем порядке: нажмите «флажок» (тождественно значку «Пуск»), в появившемся главном меню установите курсор на строке «Завершение работы» с помощью стрелок; нажмите Enter; выберите «Выключение» и снова нажмите Enter.
Второй вариант: нажать Alt (слева) + F4, «Завершение работы», «Выключение».
Если предварительно нужно закрыть активные окна, нажмите Alt + Tab, затем Alt (слева) + F4 (тождественно закрытию окон нажатием крестика).
Некоторые , мешающие корректно завершить работу системы: сбой в одном из приложений или настройках электропитания, отсутствие необходимых обновлений компонентов системы, неправильная работа драйверов или антивирусной программы.
Видео по теме
Источники:
- как завершить работу приложения
Выполнение операции отмены выключения может быть осуществлено стандартными инструментами операционной системы Microsoft Windows и не требует использования дополнительного программного обеспечения сторонних разработчиков.

Инструкция
Нажмите кнопку «Пуск» для вызова главного меню системы и перейдите в пункт «Все программы» для выполнения операции отмены выключения компьютера .
Укажите пункт «Стандартные» и затем выберите пункт «Командная строка».
Введите значение shutdown /? и нажмите функциональную клавишу Enter для подтверждения выполнения команды.
Ознакомьтесь с параметрами утилиты shutdown, основными из которых являются:- s - завершение работы компьютера
;
- t - время, через которое будет выключен компьютер в секундах;
- a - отмена завершения работы.
Используйте команду shutdown -a для отмены выключения компьютера или примените команду shutdown -s -t7200 для завершения работы через два часа.
Вернитесь в главное меню «Пуск» для выполнения альтернативной отмены выключения компьютера и перейдите в пункт «Выполнить» для использования инструмента командной строки.
Введите значение shutdown -a в поле «Открыть» и нажмите кнопку OK для подтверждения применения выбранной команды.
Обратите внимание на тот факт, что последние введенные команды сохраняются в памяти компьютера , т.е. при дальнейшем использовании выбранной команды достаточно ввести первые буквы команды, а затем просто указать ее в сервисном меню приложения.
Используйте значение команды -l для завершения сеанса текущего пользователя, причем наличие параметра -m в команде делает ее приоритетной и позволяет выполнить завершение сеанса на удаленном компьютере.
Примените команду -f для принудительного завершения работающих приложений, а значение параметра -r для перезагрузки компьютера .
Используйте значение параметра -с для создания сообщения, отображающегося в окне приложения shutdown.
Обратите внимание
Помните, что параметр -a может использоваться только в период, выделяемый программой shutdown на отмену команды.
Источники:
- Ярлык выключения компьютера
Нажатие той или иной кнопки на компьютере приводит к какому-либо определенному действию. Иногда некоторые клавиши системного назначения удобны, а порой не совсем, так как могут быть задеты в процессе эксплуатации. В ответ запустится та или иная функция. Кнопки завершения работы не исключение.

Инструкция
Если у вас на компьютере установлена операционная система Windows XP, то на свободном от ярлыков месте откройте контекстное меню и выберите свойства. В появившемся небольшом окне с несколькими вкладками перейдите на ту, которая отвечает за заставку экрана.
Нажмите на кнопку настройки электропитания компьютера. Выставьте удобные для вас параметры, лучше всего при этом деактивируйте отключение дисков. Перейдите на другую вкладку, которая называется «Дополнительно». Внизу у вас будет перечень возможных действий – закрытие крышки , нажатие кнопки включения питания компьютера, нажатие кнопки перехода системы в спящий режим.
Выберите для каждого из возможных действий нужный сценарий, при этом отменив завершение работы . Также для них доступен сброс любой функциональности при нажатии, для этого просто выберите пункт «Действие не требуется». Примените и сохраните проделанные изменения.
Если на вашем компьютере установлена операционная система Windows Vista или Seven, запустите панель управления при помощи меню «Пуск». Откройте настройки электропитания в самом конце списка. Аналогичным образом отмените завершение работы компьютера и, если нужно, переход в спящий режим и действия при закрытии крышки. Примените и сохраните изменения.
Для того чтобы отменить автоматическое выключение компьютера, проверьте в работающих программах, отмечен ли флажком пункт завершения работы операционной системы по окончании процесса. Это могут быть различные проигрыватели, программы записи дисков, архиваторы и так далее, в основном программы, способные работать в фоновом режиме.
Однако помните, что ни одна программа не устанавливает таймер завершения работы самостоятельно. Также система может принудительно завершить работу компьютера при инсталляции обновлений, для того, чтобы не потерять данные, отключите автоматический режим их скачивания и установки.
Видео по теме
Обратите внимание
Будьте внимательны, меняя назначение кнопок.
Источники:
- "Завершение работы" пропало
Завершение работы а в операционной системе Windows происходит при нажатии кнопки выключения через меню «Пуск». Однако вид завершения работы можно также настроить в параметрах электропитания.

Инструкция
Находясь на рабочем столе вашей операционной системы, нажмите правой кнопкой мыши на области, свободной от ярлыков и выберите в появившемся контекстном меню пункт «Свойства».
В открывшемся окне настроек рабочего стола перейдите на третью вкладку настроек заставки экрана. Найдите кнопку настройки дополнительных параметров электропитания. После этого у вас должно появиться новое окно настройки конфигурации. Перейдите в нем на вкладку «Дополнительно».
Внизу вы увидите перечень возможных действий, для которых в выпадающем меню можно настроить выключение компьютера, выберите одно или несколько подходящих вам и настройте завершение работы по своему усмотрению. Если у вас ноутбук, вы можете также выбрать завершение работы компьютера при закрытии его крышки, помимо того, что у вас есть еще вариант выключения при нажатии кнопки запуска и спящего режима. Если у вас обычный компьютер, то только при нажатии кнопки включения на системном блоке или кнопки перехода в спящий режим на клавиатуре.
Примените и сохраните изменения. Обратите внимание, что у вас по-прежнему будет появляться небольшое окно выбора действий, как и при выключении при помощи меню «Пуск», однако этот способ намного удобнее старого.
Настройте завершение работы компьютера по расписанию. Для этого скачайте и установите программу, которая имеет такую функцию. Это могут быть различные будильники, органайзеры и прочее, например, плеер AIMP. Установите его на ваш компьютер, запустите и внимательно изучите интерфейс, найдите в нем кнопку выключения компьютера. У вас появится окно настроек, где вы можете выбрать завершение работы через определенный интервал времени, по окончании плейлиста и прочее; также вы можете указать точное время выключения компьютера.
Полезный совет
Отключите спящий режим в настройках электропитания.
Источники:
- как настроить завершение работы виндовс
Автоматическая перезагрузка системы может вызываться как сбоями установленного оборудования, так и выполнением обновлений и, даже, действиями вирусных приложений. Конкретные действия по запрету выполнения автоматической зависят от причин, вызывающих ее.

Инструкция
Вызовите главное меню операционной системы Microsoft Windows для выполнения запрета удаленной перезагрузки компьютера, вызванной аварийным завершением службы svchost и перейдите в пункт «Все программы».
Выберите пункт «Стандартные» и укажите пункт «Командная строка».
Введите значение shutdown /a в текстовое поле интерпретатора команд и подтвердите выполнение команды нажатием функциональной клавиши Enter.
Вернитесь в главное меню «Пуск» и вызовите контекстное меню элемента «Мой компьютер» кликом правой кнопки мыши для запрета выполнения автоматической перезагрузки системы при системных сбоях.
Укажите пункт «Свойства» и выберите вкладку «Дополнительно» открывшегося диалогового окна свойств.
Выполните нажатие кнопки «Параметры» в разделе «Загрузка и восстановление» и снимите флажок на поле «Выполнить автоматическую перезагрузку » в новом диалоговом окне.
Подтвердите применение выбранных изменений нажатием кнопки OK и еще раз вернитесь в главное меню «Пуск» для выполнения процедуры запрета автоматической перезагрузки компьютера после установки обновлений системы.
Одна из наиболее распространенных проблем при эксплуатации компьютера под управлением ОС Windows – даже после завершения работы компьютер продолжает работать. Единственный вариант выключения компьютера в таком случае – принудительное отключение путем длительного удержания кнопки питания. Но подобным образом нельзя пользоваться на постоянной основе, а значит, необходимо искать решение проблемы.
С проблемой невозможности выключить компьютер стандартным способом, оказывается, сталкивается большое количество пользователей, но причин возникновения данной неполадки может быть множество: установленные драйвера, программное обеспечение, блокирующее выключение компьютера, неверные настройки электропитания и т.д.
Способы решения проблемы
Способ 1: настройка работы USB-концентратора
Данный способ может помочь пользователям ноутбуков, пользователям стационарных компьютеров его можно пропустить. Дело в том, что система для экономии заряда аккумулятора может блокировать работу некоторых USB-устройств, но иногда ноутбуки могут неправильно работать с этой функцией, из-за чего и возникает невозможность выключить компьютер.
В данном случае вам понадобится вызывать меню «Панель управления» , установить для удобства режим просмотра «Мелкие значки» , а затем выполнить переход к разделу «Система» .

В левой области высветившегося окна пройдите к разделу «Диспетчер устройств» .

На экране отобразится необходимое нам окно, в котором вам потребуется развернуть пункт «Контроллеры USB» , щелкнуть правой кнопкой мыши по «Корневой USB-концентратор» и в отобразившемся контекстном меню выбрать «Свойства» .

В новом окошке пройдите ко вкладке «Управление электропитанием» и снимите птичку с пункта «Разрешить отключение этого устройства для экономии энергии» . Сохраните изменения. Подобные действия выполните для всех пунктов «Корневой USB-концентратор».

После выполнения данных действий попробуйте через меню «Пуск» выключить компьютер.
Способ 2: восстановление системы
Если проблема с выключением компьютера появилась внезапно и недавно, например, после инсталляции какой-либо программы или драйверов для подключенного устройства, то решить проблему поможет функция восстановления системы, которая позволит откатить работу компьютера к тому моменту, когда проблем с выключением не наблюдалось.
Для этого пройдите в меню «Панель управления» , а затем пройдите к разделу «Восстановление» .

В новом окне выберите пункт «Запуск восстановления системы» .

Спустя несколько мгновений на экране отобразится окно, в котором будут представлены доступные точки восстановления. Выберите ту точку отката, которая датирована периодом, когда компьютер, на ваш взгляд, работал нормально. Запустите процедуру восстановления.
Обратите внимание на то, что процедура восстановления системы может занять достаточно долгое время – все будет зависеть от того, сколько изменений в операционную систему было внесено со дня выбранной вами точки отката.
Способ 3: отключение некорректных служб и приложений
Чаще всего причиной неполадки с выключением компьютера является некорректно работающая служба, которая в результате сбоя не может завершить свою работу, а значит, компьютер не может выключиться.
Прежде всего, необходимо посмотреть журнал Windows на предмет наличия ошибок. Для этого откройте меню «Панель управления» и пройдите к разделу «Администрирование» .

В высветившемся окне дважды откройте ярлык «Просмотр Событий» .

В левой области открывшегося окна разверните пункт «Журналы Windows» . В нем вам потребуется открыть два журнала: «Приложение» и «Система» .
Просмотрите эти два журнала. Вас интересуют события, помеченные пунктом «Ошибка» . Если в этих событиях каждый раз помечается одна и та же служба или приложение, то ее или его работу необходимо отключить.


Чтобы отключить некорректно работающую службу, вернитесь к окну «Администрирование» , а затем откройте ярлык «Службы» .

В открывшемся списке найдите нужную службу, а затем откройте ее, щелкнув по ней дважды кнопкой мыши. Во вкладке «Общие» около графы «Тип запуска» установите значение «Отключена» , а затем сохраните изменения.

Если же проблема была обнаружена в работе приложения, то такое некорректно работающее приложение рекомендуется удалить с компьютера через меню «Панель управления» – «Удаление программ» . Если удалить приложение с компьютера нельзя, его можно убрать из автозагрузки. Для этого откройте оно «Диспетчер задач» сочетание клавиш Ctrl+Shift+Del . В открывшемся окне пройдите ко вкладке . Щелкните по приложению правой кнопкой мыши и сделайте выбор пункта «Удалить» . Сохраните изменения.

Способ 4: уменьшение длительности закрытия программ
В данном способе можно попробовать уменьшить время закрытия программ путем внесения изменений в реестр Windows. Для этого откройте окно «Выполнить» комбинацией клавиш Win+R , в отобразившемся окошке вам необходимо провести команду regedit .
Запустив реестр Windows, вам потребуется внести изменения в работу трех параметров, которые расположились в ветке HKEY_CURRENT_USERControl PanelDesktop :
1. AutoEndTasks. Для данного параметра вам потребуется выставить значение 1. Активация данного параметра будет означать, что Windows будет принудительно завершать зависшие программы при завершении работы компьютера;
2. HungAppTimeout. Для данного параметра следует установить значение от 1000 до 5000. В данном случае вы задаете конкретное время, спустя которое Windows будет принудительно завершать программу, если она не отвечает;
3. WailToKiliAppTimeoul. Для данного параметра рекомендуется установить значение от 5000 до 7000. Данный параметр определяет, сколько миллисекунд Windows будет ждать отклика программы.
Если нужного параметра вы не обнаружили по указанному адресу, его потребуется создать. Создать параметр «AutoEndTasks» можно, если щелкнуть по любой свободной области от существующих параметров правой кнопкой мыши и в отобразившемся контекстном меню пройдя к пункту «Создать» – «Строковый параметр» . Выставьте параметру точное наименование и требуемое значение. Сохраните изменение.

Для параметров «HungAppTimeout» и «WailToKiliAppTimeoul» щелкните правой кнопкой мыши по свободной области, а затем пройдите к пункту «Создать» – «Параметр DWORD (32 бита)» .

Внеся необходимые изменения, закройте реестр Windows и попробуйте завершить работу компьютера.
Нужно скачать музыку c VK?