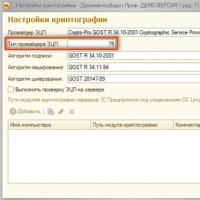UEFI BIOS-ээр дамжуулан Windows суулгаж байна. Windows 7 суулгацтай ачаалах боломжтой UEFI USB флаш диск үүсгэх, uefi-г идэвхжүүлэх
Одоогийн байдлаар олон хүнд танил болсон BIOS-ийн оронд суурин компьютер, зөөврийн компьютерт зориулсан шинэ эх хавтангууд орчин үеийн UEFI-ээр улам бүр нэмэгдсээр байна. Ийм тоног төхөөрөмж дээр Windows 7-г суулгахад хэд хэдэн өөрчлөлт гарч байна. Харамсалтай нь энэ үйлдвэрийн програм хангамж нь нэлээд удаан хэрэгжиж байгаа бөгөөд одоогоор ихэнх самбар дээр BIOS-ийг солиход бэлэн биш байгаа нь шинэ горимд ачаалахад олон тооны үл нийцэх байдал, асуудал үүсгэдэг. Ихэнх тохиолдолд шинээр худалдаж авсан зөөврийн компьютертэй хамт ирдэг системийн найм дахь хувилбарын оронд Windows 7 суулгахыг хүссэн хүмүүсээс асуулт гарч ирдэг.
UEFI руу шилжих нь үнэ цэнэтэй юу?
BIOS-аас UEFI руу шилжих гол шалтгаан нь том хэмжээний баримт бичиг агуулсан, бүх бүрэлдэхүүн хэсгүүдийн хамгийн их гүйцэтгэлийг шаарддаг мэргэжлийн ажлын компьютеруудад хангалтгүй функциональ байдал байсан юм. Драйвыг UEFI BIOS горимд ачаалах үед Windows 7-г анхдагчаар суулгах нь хуучин MBR хуваалтууд дээр боломжгүй гэдгийг тэмдэглэх нь зүйтэй. Гэхдээ асуудлыг шийдэх хоёр сонголт бий.
Эхнийх нь бүх чухал өгөгдлийг гадаад эсвэл нэмэлт дотоод диск рүү хуулах явдал юм. Хоёр дахь нь илүү их хөдөлмөр шаарддаг бөгөөд ачаалах боломжтой флаш диск эсвэл Парагон гэх мэт хэрэгслүүдтэй диск ашиглан хуваалтуудыг хөрвүүлэх шаардлагатай боловч системтэй локал дискийг эс тооцвол одоо байгаа бүх өгөгдлийг хадгалах боломжийг танд олгоно. Компьютер дээрээ UEFI-ийн дагуу системийг суулгах нь зүйтэй гэсэн дүгнэлтэд хүрэхийн тулд шинэ төрлийн урьдчилан суулгасан програм хангамж нь өмнөхтэй харьцуулахад ямар давуу талтай болохыг ойлгох хэрэгтэй.
Хуучин боловч үр дүнтэй BIOS
Та үндсэн оролт-гаралтын систем - BIOS-оос эхэлж болно, учир нь энэ нь гарах хугацааны логик дараалал байх болно. Түүний хариуцах чиг үүрэг нь ерөнхийдөө нэрнээс нь тодорхой харагдаж байна. Үндсэн программ хангамж нэг шөнийн дотор гарч ирээгүй. Компьютерийн бүрэлдэхүүн хэсгүүд хөгжихийн хэрээр BIOS өөрөө хөгжсөн бөгөөд үүний ачаар өнөөдөр хүмүүс түүний өргөн функцийг ашиглах боломжтой болсон. Мэдээжийн хэрэг, үндсэн програм хангамж дангаараа бүх техник хангамжийн хэрэгцээг хангаж чадахгүй. Энэ шалтгааны улмаас програмууд болон драйверуудыг үйлдлийн системд шууд тохируулсан зэрэгцүүлэн хөгжүүлсэн. Гэсэн хэдий ч BIOS нь анхдагч техник хангамжийг тодорхойлох, ачаалах төхөөрөмжийг тодорхойлох зэрэг үйлдлүүдийг хариуцдаг. UEFI нь ижил төстэй ажиллагаатай, Windows 7-г суулгаж, зөв ажиллуулахын тулд дээр дурдсан сонголтуудыг шаарддаг нь маш тодорхой юм.
Олон үйлдэлт UEFI
UEFI гэж юу вэ? Хэрэв бид товчилсон үгийг тайлж, орос хэл рүү хөрвүүлбэл инновацийг Extensible Embedded Software Interface гэж нэрлэдэг. Системийг боловсруулах ажлыг Intel 2001 онд эхлүүлсэн бөгөөд серверийн тоног төхөөрөмжөөр маш нарийн мэргэшсэн. Серверийн компьютерын цөмд ихээхэн өргөтгөсөн функц шаардлагатай байсан тул UEFI нь хуучин програм хангамжтай Itanium процессорууд ажиллахгүй байсны улмаас үүссэн. Жирийн хэрэглэгчид шинэ бүтээгдэхүүнийг зөвхөн 2006 онд Apple-ийн бүтээсэн самбарын компьютер дээр үзсэн. Хожим нь инноваци нь бусад компаниудын бүтээгдэхүүнүүдэд гарч эхэлсэн бөгөөд үүнийг товчлол дахь Unifed гэсэн эхний үг харуулж байна. Тэдгээрийн дотор Windows 7-ийн суулгацыг компани оновчтой болгосон UEFI-д оруулсан хувь нэмрийг оруулсан Майкрософт болон бусад програм хангамж, техник хангамж хөгжүүлэгчдийн аль аль нь байдаг.
Microsoft-аас систем суулгах үед UEFI-ийн давуу тал
Шинэлэг зүйлсийн ачаар одоо Windows 7-ийг GPT UEFI BIOS дэмждэг асар том хатуу диск дээр суулгах боломжтой болсон бөгөөд системийг ийм хуваалтын хүснэгтийн доор байрлуулах болно. "Асар том хэмжээтэй" гэсэн үг нь 2Тб-аас дээш багтаамжтай хөтчүүдийг хэлдэг гэдгийг тодруулах нь зүйтэй. Хуучин систем нь зөвхөн зай нь энэ тэмдэгээс хэтрэхгүй хатуу дискийг дэмждэг. Үүнийг BIOS нь 32 битийн бичлэгийн хэмжээг агуулсан дисктэй ажиллахын тулд MBR хуваалтыг ашигласантай холбон тайлбарлаж байна. Тооцооллоос харахад 4 тэрбум салбар буюу яг 2Тб гэсэн тоо гарч байна. Одоо ч гэсэн ийм хэмжээ зарим хүмүүст хэтэрхий их санагдаж магадгүй ч олон 3D дизайнерууд, тэр дундаа серверийн төхөөрөмж ашигладаг ажилчдад ийм хүчин чадал хэрэгтэй байсан. UEFI BIOS-ийн ачаар одоо Windows 7, 8, 10-г суулгах нь 8 тэрбум ТБ хүртэлх өндөр хүчин чадалтай хатуу диск дээр суулгах боломжтой болсон.
Төрөл бүрийн тоног төхөөрөмжид нийцдэг
Орчин үеийн эх хавтангууд нь MBR-тэй хуучин техник хангамж болон GPT хуваалттай шинэ техник хангамжийг дэмждэг програм хангамжаар тоноглогдсон байдаг. Одоо хэрэглэгч өөрийн компьютерт хамгийн тохиромжтой сонголтыг сонгох боломжтой. Энэ нь UEFI dualbios дэмжлэгийн ачаар боломжтой болсон. Ийм төхөөрөмж дээр Windows 7, 8, 10-ийг суулгах нь хоёр горимд нэгэн зэрэг явагдах бөгөөд тэдгээрийн аль нэгийг нь драйвераас ачаалах үед хэрэглэгч шууд хийдэг.

Визуал интерфейс
Зарим хөгжүүлэгчид зөвхөн кодын өөрчлөлтийг нэвтрүүлээд зогсохгүй интерфэйсийг бүрэн шинэчилж, хэрэглэгчдэд илүү хурдан ажиллах боломжийг олгосон. Мөн өөр нэг давуу тал нь компьютерийн хулгана ашиглан UEFI элементүүдийг удирдах чадвар байв. Энэ нь Windows 7-г суулгахад илүү тохиромжтой, хялбар болгодог. Та шинэ харааны хэв маягт нэг л удаа дасах хэрэгтэй бөгөөд BIOS-той компьютерт буцаж очих хүсэл бүрэн алга болно. Түүнчлэн, ирээдүйд хөгжүүлэгчид UEFI-д зориулсан нэмэлт хэрэгслийг бий болгоно гэж амлаж байна, тэр ч байтугай интернетэд нэвтрэх боломжийг олгодог програмууд гарах хүртэл энэ ажлыг хэсэгчлэн хийж дуусгасан, учир нь урьдчилан суулгасан програм хангамж нь сүлжээгээр шинэчлэгддэг. протокол.
Windows-д зориулсан нэмэлт хамгаалалт
Өөр нэг чухал зүйл бол Windows 7-ийн аюулгүй суурилуулалт юм. GPT UEFI нь Microsoft үйлдлийн системийн хамгаалалтыг сайжруулах шинэ стандарт юм. Энэхүү хэрэгсэл нь мэдээлэл алдагдах, алдагдах магадлалыг мэдэгдэхүйц бууруулж чадна. Энэ сонголт нь програм хангамжид анхдагчаар идэвхжсэн боловч хэрэглэгч хүсвэл тохиргооноос амархан идэвхгүй болгож болно.
UEFI хурд ба чиг баримжаа
Шинэчлэгдсэн суурийн ачаар UEFI нь Windows ачаалах хугацааг мэдэгдэхүйц хурдасгах боломжтой. Тод, ойлгомжтой агуулгын ачаар шинэ интерфэйсийг удирдахад илүү хялбар болсон. Ангилал бүр нь үйлдлийн системд байдаг дүрстэй төстэй дүрстэй байдаг. Мөн өнөөг хүртэл ашиглагдаагүй хэрэглээний хэсэг байсан. Суулгасан техник хангамж, элементийн температур гэх мэт компьютерийнхээ нэмэлт шинж чанаруудыг харах боломжийг олгодог програмууд байдаг. Мэдээжийн хэрэг, тодорхой хэрэгслүүдийн багц нь эх хавтангийн үйлдвэрлэгч болон төрлөөс хамаарна.
MBR-ээс GPT руу шилжих
BIOS-д суулгасан системээс MBR диск хуваалт руу шилжихдээ чухал мэдээллийг хадгалах талаар нэн даруй бодох хэрэгтэй. Хэрэв энэ шаардлагагүй бол та суулгац руу шууд очиж болно. Гэхдээ компьютер дээр хэрэглэгчдэд үнэ цэнэтэй өгөгдөл байгаа тохиолдолд үүнийг архивлах эсвэл тусгай програм хангамж ашиглан дискийг дахин хуваах шаардлагатай болно.

UEFI дээр суулгахын тулд Windows 7-тэй USB-г бэлтгэж байна
Шинэ програм хангамжтай ажиллах үндсийг судалж, одоогийн төхөөрөмж дээр ажиллах нь зүйтэй эсэхээ шийдсэний дараа та процесст бэлдэж эхлэх хэрэгтэй. UEFI-ээр дамжуулан Windows 7-г суулгахын тулд системийн түгээлтийг өөрөө бичих тодорхой ур чадвар шаардагдана. Флэш диск ашиглаж дассан хэрэглэгчид Microsoft-ын хамгийн сүүлийн үеийн цонхны хувилбар болон түгээлтийг USB дээр шатаах програмуудын нэгээр тоноглогдсон байх шаардлагатай. Жишээлбэл, Rufus нэртэй ийм програмыг танилцуулах болно.
Програмын хамгийн сүүлийн хувилбарыг татаж авсны дараа та хамгийн багадаа 4 Гб багтаамжтай флаш дискийг сонгох хэрэгтэй. Та Rufus-г "UAC"-д нэвтрэх эрхийн баталгаажуулалттай администратороор ажиллуулах ёстой. "Төхөөрөмж" хэсэгт очсоны дараа та флаш диск дээрээ дарж түгээлтийн иж бүрдлийг бичих хэрэгтэй болно. Хэрэв та MBR эсвэл GPT диск хуваалттай системийг суулгахыг хүсвэл тохирох нүдийг шалгах ёстой. Анхдагч FAT32 файлын системийг орхихыг зөвлөж байна. Дараагийн шатанд та өмнө нь татаж авсан эсвэл хайрцагласан хувилбараар худалдаж авсан системийн ISO дүрсийг сонгоод "Эхлүүлэх" товчийг дарна уу. Процесс дууссаны дараа UEFI-д зориулсан ачаалах боломжтой USB флаш диск бүрэн бэлэн болно.
Төрөл бүрийн техник хангамж дээр UEFI горимд дискнээс ачаалж байна
Мэдээжийн хэрэг, та эхлээд зөв ачаалах хэрэгтэй, учир нь энэ нь Windows 7-ийн UEFI суулгацын хувьд зайлшгүй шаардлагатай байдаг. Гигабайт нь Dual UEFI BIOS бүхий эх хавтанг хөгжүүлдэг. Ийм төхөөрөмж дээр процессыг эхлүүлэхийн өмнө та F9 товчлуурыг ашиглан тохиргоо руу орж, тохирох горимыг сонгох хэрэгтэй. Үүнтэй төстэй алхмуудыг бусад үйлдвэрлэгчдийн ихэнх эх хавтан дээр хийж болно.

UEFI горимд хурдан ачаалах нь ихэвчлэн ашиглагддаг. Үүнийг хийхийн тулд та ачаалах төхөөрөмжийн цэсийг дуудаж, шаардлагатай горимын шошго бүхий флаш дискийг сонгох хэрэгтэй (Lagacy-д байхгүй).
Хэрэв хэрэглэгч шинэ BIOS-г ашиглаагүй бол ширээний компьютер үүнийг бүрэн идэвхгүй болгох чадвартай. Lagacy Boot-ийг UEFI үйлдвэрлэж байгаа ч гэсэн тохиргоонд идэвхгүй болгох боломжгүй гэдгийг тэмдэглэх нь зүйтэй бөгөөд Acer нь зөөврийн компьютер дээрээ аль ч горимыг идэвхгүй болгох боломжийг бүрмөсөн устгасан хөгжүүлэгчдийн нэг бөгөөд үүний үр дүнд зөвхөн ашиглах шаардлагатай болсон. сонгохын тулд хурдан ачаалах.

Дээр дурдсан горимд суулгасан шинэ хамгаалалтын хэрэгслүүд болон хэсэгчлэн GPT тэмдэглэгээг анх Microsoft үйлдлийн системийн хулгайн хагарлыг хаасан нь маш сонирхолтой юм. Гэсэн хэдий ч хакерууд UEFI горимыг аль хэдийн бүрэн харгалзан үзсэн Windows 7 идэвхжүүлэгчдээ засвар хийх боломжтой болсон.

Хэрэглэгчийн шаардлагатай аргыг ачаалсны дараа системийг суулгах цаашдын алхамууд өөрчлөгдөхгүй.

Анхаарах цорын ганц зүйл бол дискийг хуваах үед цонхнууд одоо арай илүү тооны нэмэлт хуваалтуудыг үүсгэх болно.
Ахиц дэвшил зогсохгүй, хэрэглэгчдийн амьдралыг хөнгөвчлөх шинэ "заль мэх" гарч ирж, заримдаа тэдний толгой өвддөг UEFI болон GPT дискүүд гарч ирэх нь бие даан суулгахыг хүсдэг хүмүүсийн амьдралыг улам хүндрүүлдэг асуудлуудын нэг болжээ. Энэ нийтлэлд бид "BIOS\UEFI-ээс" системийн "цэвэр" суулгацыг авч үзье.
1.
Та компьютер/зөөврийн компьютер ямар төрлийн ачаалах интерфейстэй, стандарт BIOS эсвэл шинэ UEFI-тэй болохыг олж мэдэх хэрэгтэй.
Үүнийг компьютер эсвэл зөөврийн компьютерийнхээ эх хавтангийн үзүүлэлтүүдийг унших замаар олж мэдэх боломжтой. UEFI нь гадаад төрхөөрөө илүү дэвшилтэт, өнгөлөг график, бүрэн хэмжээний график элементүүд, илүү дэвшилтэт тохиргоо, хулганатай ажиллах чадвар (үргэлж биш) гэх мэт ялгаатай.
2.
Та яг ямар бүтэцтэй (загвар) таны системийн диск MBR (Master Boot Record) эсвэл GPT (GUID хуваалтын хүснэгт) байгааг олж мэдэх хэрэгтэй. Цаашдын бүх арга хэмжээ үүнээс хамаарна. Эдгээр цэгүүдийг тодруулахгүй байх нь системийг амжилтгүй суулгаж, цаг хугацаа алдахад хүргэдэг.
Таны компьютер дээр ямар диск байгааг мэдэхийн тулд "Компьютер" дүрс дээр хулганы баруун товчийг дараад "Удирдах" гэснийг сонгоно уу. Нээгдсэн цонхонд "Дискний менежмент" табыг сонгоод диск дээр (хуваалт биш) хулганы баруун товчийг дараад "Properties" -ийг сонгоод "Эзлэхүүн" таб руу очно уу. Доорх дэлгэцийн зургууд нь өөр өөр бүтэцтэй дискүүдийн ялгааг харуулж байна. Хэрэв таны систем хэвийн ажиллаж байвал энэ бүхэн боломжтой. Хэрэв систем байхгүй эсвэл гэмтсэн бол Acronis эсвэл үүнтэй төстэй ачаалах програмуудыг ашиглана уу. Дискний бүтэц нь SSD (электрон) эсвэл HDD (механик) аль дискнээс хамаарахгүй.




Та ямар төрлийн BIOS, хатуу дискний бүтэцтэй болохыг олж мэдсэний дараа үйлдлийн системийг суулгаж эхлэх ажлыг 3 өөр суулгах аргад хуваана.
- сонгодог BIOS-аас MBR бүтэцтэй стандарт дискэн дээр суулгах,
- MBR бүтэцтэй дискэн дээр UEFI (EFI) интерфейс суурилуулах,
- GPT бүтэцтэй дискэн дээр UEFI-ээс суулгах.
Чухал тэмдэглэл. Ачаалах боломжтой зөөвөрлөгч, шатсан DVD/CD эсвэл үүсгэсэн ачаалах боломжтой флаш дискнээс ачаалахын тулд BIOS\uefi руу орж, ачаалах тэргүүлэх жагсаалтын тохиргоог өөрчлөх хэрэгтэй гэсэн буруу ойлголт байдаг. газар. Энэ нь зөвхөн хэцүү төдийгүй аюултай юм. Компьютерээ ачаалах үед ачаалах боломжтой медиа жагсаалт бүхий BootMenu руу залгахын тулд халуун товчлуурыг ашиглах нь илүү хялбар бөгөөд зөв юм. Компьютер/зөөврийн компьютер бүр ийм түлхүүртэй байдаг. Ийм түлхүүрүүдийн жагсаалтыг текстэнд доор өгөв. Гэхдээ BIOS эсвэл UEFI-ийн ачаалах тохиргооны тэргүүлэх чиглэлүүдийн жагсаалтад системийн хатуу диск нь эхнийх нь байх ёстой бөгөөд энэ нь системийн ачаалах хугацааг багасгаж, бидэнд хэрэггүй зөөвөрлөгчөөс ачаалах бичлэг хайх цагийг дэмий үрэхгүй.
Дүрмээр бол энэ суулгах арга нь хэрэглэгчдэд том асуудал үүсгэдэггүй.
Бид DVD/CD дисктэй ажиллах ямар ч програмыг ашиглан үйлдлийн системийн ISO суулгацын дүрсийг DVD болгон шатаадаг. Би DVD+RW-ийг бичихэд хамгийн тохиромжтой гэж зөвлөж байна, хэрэв бичлэгийн алдаа илэрсэн эсвэл системийн шинэ хувилбар гарсан тохиолдолд дараа нь дахин бичиж болно. Урьдчилсан нөхцөл бол бичлэг хийсний дараа диск шалгах функцийг идэвхжүүлэх явдал юм. DVD-г бусад хадгалах хэрэгслээр аажмаар сольж байгаа хэдий ч DVD-тэй системийг суулгах нь хамгийн зөв бөгөөд үндсэн суулгах арга хэвээр байна.
Өөр нэг арга бол системийг үүсгэсэн флаш дискнээс суулгах явдал юм. "BIOS доороос" суулгахын тулд флаш дисктэй ажиллах боломжтой програмууд тохиромжтой. Жишээлбэл, Windows7 USB DVD хэрэгсэл эсвэл Rufus эсвэл үүнтэй төстэй програмууд. Rufus ашиглан флаш диск үүсгэх жишээг доороос үзнэ үү.
Тиймээс бид ачаалах боломжтой зөөвөрлөгчийг үүсгэж, зөөвөрлөгчийг дискэнд суулгаж эсвэл флаш дискийг USB порт руу оруулаад компьютераа дахин ачаална. Одоо бид үүнээс ачаалах хэрэгтэй. Хамгийн энгийн арга бол BootMenu-г дуудах, i.e. халуун товчлуур ашиглан ачаалах медиа сонгох цэс. Энэ нь Esc, F2, F8, F10 эсвэл F12 байж болно (өөр өөр компьютер, зөөврийн компьютер дээр өөр өөр товчлуурууд байдаг).


BootMenu жагсаалтаас үйлдлийн системээ суулгахаар төлөвлөж буй ачаалах боломжтой медиагаа сонгоод шууд суулгац руугаа орно. Дүрмээр бол, зөөвөрлөгчөөс ачаалж эхлэх үед "CD-ээс ачаалахын тулд дурын товчлуурыг дар" гэсэн мессеж гарч ирэх (дурын товчлуурыг дар) эсвэл ачаалахаас өмнөх цэс гарч ирэх бөгөөд бид системийн суулгацыг сонгоно.
Та илүү төвөгтэй замаар явж болно. Бид BIOS руу халуун товчлуурыг ашиглан дахин ордог (BIOS оруулах түлхүүр нь ачаалах цэсний оруулах товчлуураас өөр), ачаалах зөөвөрлөгчийн тэргүүлэх чиглэлийг сонгох хэсэгт (Ачаалах) очиж, бидний медиаг эхний ээлжинд суулгана. Бид компьютерээ хадгалж, дахин ачаалвал энэ нь бидний DVD эсвэл флаш дискнээс ачаалах ёстой. Зарим зөөвөрлөгчөөс суулгах үед процесс давтагдах болно гэдгийг санаарай. Таныг дахин ачаалах болгонд бид системийн суулгац руу буцна. Үүнийг засахын тулд үйлдлийн систем суулгах явцад компьютерийг дахин ачаалсны дараа та хатуу дискний тэргүүлэх чиглэлийг дахин тохируулах хэрэгтэй.
Хэрэв таны зөөвөрлөгч ачаалах боломжтой зөөвөрлөгчийг сонгох жагсаалтаас олдохгүй эсвэл ачаалахгүй бол компьютерээ дахин эхлүүлнэ үү. Хэрэв үүний дараа юу ч болоогүй бол DVD зөв бичигдээгүй, алдаа гарсан эсвэл хөтөч уншаагүй байх магадлалтай. Хэрэв флаш дисктэй ижил зүйл тохиолдвол флаш диск бүр ийм зорилгод тохирохгүй, зарим компьютерууд USB-ээс ачаалахаас хамгаалагдсан эсвэл флаш дискийг буруу үүсгэсэн гэдгийг мэдэх хэрэгтэй. USB порт, ялангуяа usb3 зөв ажиллахгүй байж магадгүй. Портоос (холбогч) usb2 интерфэйстэй порт руу шилжиж үзнэ үү.
Ачаалах боломжтой суулгацын зөөвөрлөгчөөс ачаалсны дараа үйлдлийн системийг шууд суулгах үйл явц эхлэх боловч үйлдлийн систем суулгах байршлыг сонгох цонхон дээр сонгох, устгах, форматлах гэх мэт үйлдлүүдийг хийх хүртэл таны хатуу диск дээр өөрчлөлт гарахгүй.

Одоогийн байдлаар компьютер, зөөврийн компьютерын флот нь UEFI-ийн өөр өөр хувилбартай загваруудыг агуулдаг. Энэхүү интерфэйсийн хуучин хувилбар нь сонгодог BIOS-аас ялгаатай биш боловч тэдгээр нь (uefi) тохиргоотой хэсгүүд болон зүйлсийг агуулдаг. Өөр өөр загваруудад параметрүүд болон нэрсүүд өөр байж болох ч мөн чанар нь ижил хэвээр байна. Анхдагч байдлаар, эдгээр uefi сонголтууд идэвхжсэн бөгөөд системийг MBR диск дээр суулгахын тулд бид тэдгээрийг идэвхгүй болгох хэрэгтэй. "Secure Boot" эсвэл "UEFI Boot", "Legacy (CSM) Boot", "Launch CSM" эсвэл "Lunch CSM" эсвэл "CMS Boot", "UEFI болон Legacy OS", "CMS OS" гэх мэт өөр өөр компьютер дээр тэмдэглэгээ өөр өөр байх болно. . Зөвхөн нэг даалгавар байна: Secure Boot, UEFI Boot идэвхгүй (Идэвхгүй), Legacy Boot (Идэвхтэй) байх ёстой. Эдгээр залруулга хийсний дараа системийг суулгах нь ердийн BIOS-ийн доор суулгахаас тийм ч их ялгаатай биш юм. Та мөн BIOS\UEFI руу орж ачаалах боломжтой медиагаа нэн тэргүүнд тавьж болно, гэхдээ халуун товчлуур ашиглан ачаалах боломжтой зөөвөрлөгчдийн жагсаалтыг дуудаж (түлхүүрүүдийн жагсаалтыг харна уу) хэрэгтэй нэгийг нь сонгох нь дээр. Хэвлэл мэдээллийн хэрэгслийн жагсаалтад онцгой анхаарал хандуулаарай, дүрмээр бол ижил хэвлэл мэдээллийн хэрэгсэл тэнд байх болно, гэхдээ өөр өөр шошготой, uefi шошготой, шошгогүй. Жишээлбэл, DVD xxxx - UEFI ба DVD xxxx, Flash xxxx - UEFI болон Flash xxxx. Та яг uefiгүйгээр мөрийг сонгох хэрэгтэй.


Бүрэн хэмжээний график интерфэйс бүхий орчин үеийн uefi-ийн дагуу системийг суулгахдаа медиа сонгох үйл явцыг багасгадаг. Энэ нь gpt болон mbr диск дээр суулгахыг дэмждэг. Ачаалах боломжтой зөөвөрлөгчдийн жагсаалтыг (BootMenu) дуудаж, шаардлагатай нэгийг нь сонгохын тулд халуун товчлуурыг ашиглана уу, гэхдээ (анхаарал!) Сонголтоороо алдаа гаргах хэрэггүй. Дээр дурдсанчлан UEFI шошгогүйг сонго. UEFI-д шууд нэвтэрч, ачаалах тэргүүлэх чиглэлийг өөрчлөхгүйгээр ижил зүйлийг хийж болно. Тиймээс орчин үеийн UEFI нь холболтын шатанд аль хэдийн ачаалах боломжтой зөөвөрлөгчтэй ажиллаж эхэлдэг бөгөөд аль горимд, ердийн горим эсвэл uefi горимд ачаалахыг тохируулдаг. Хэрэв ачаалах төхөөрөмж дээр uefi шошго байхгүй бол стандарт "BIOS" горимд ачаалах болно.


Энэ арга (Windows 7, 8, 8.1, 10 суулгах үед ажилладаг)
– Windows-ийг суулгахдаа хуваалтуудыг сонгох шатанд (цонхонд) Shift + F10 товчлуурын хослолыг дарна уу. Тушаал хүлээх мөр нээгдэнэ.
Цаашид:
Diskpart файлын хэрэгслийг ажиллуулахын тулд diskpart командыг оруулна уу
Компьютерт холбогдсон физик дискнүүдийн жагсаалтыг харуулахын тулд list disk командыг оруулна уу.
Сонгох диск N командыг оруулна уу, N нь таны хөрвүүлэхийг хүссэн дискний дугаар юм.
Дискийг цэвэрлэхийн тулд цэвэрлэх командыг оруулна уу.
Анхаар! Хатуу дискний бүх хуваалтууд устах болно!
Дискийг MBR болгон хөрвүүлэхийн тулд convert mbr командыг оруулна уу
эсвэл хувиргах gpt командыг ашиглан дискийг GPT болгон хөрвүүлнэ.
Diskpart-ээс гарахын тулд Exit командыг ашиглана уу
Exit командыг ашиглан командын цонхыг хаа.
Windows суулгалтыг үргэлжлүүлнэ үү. Шинэ хэсгүүд үүсгэхийн тулд та товчлуур дээр дарах хэрэгтэй
Үйлдлийн системийг суулгах хуваалтыг сонгох цонхон дээрх "дискийг тохируулах".
Хэрэв та ямар нэг шалтгааны улмаас дискийг хөрвүүлэхийг хүсэхгүй байгаа бол бид уг суулгах аргыг дэмждэг анхны 64 битийн дүрс эсвэл угсралтаас системийн суулгалтын DVD-г шатаадаг. Эсвэл бид ачаалах боломжтой флаш дискүүдтэй ажиллах тусгай програм бүхий флаш диск үүсгэдэг. Програмын параметрүүдийг "UEFI ба GPT диск" горимд тохируулсан байх ёстой. Дэлгэцийн зураг нь Rufus програм дээр үүнийг хэрхэн хийх жишээг харуулж байна.
Үүсгэсэн зөөвөрлөгчөөс ачаалах нь өмнөх хэсэгт (2) тайлбарласантай яг ижил аргаар хийгддэг, гэхдээ яг эсрэгээрээ. Хуучин UEFI дээр та "Secure Boot" эсвэл "UEFI Boot" гэсэн бүх функцийг идэвхжүүлэх хэрэгтэй бөгөөд BootMenu-аас ачаалах хэрэгслийг сонгохдоо UEFI шошгыг агуулсан мөрийг сонгох хэрэгтэй. Хэрэв та тохирох хэсгүүдэд UEFI өөрөө ачаалах тэргүүлэх чиглэлийг өөрчлөхийг хүсвэл ижил зүйлийг хийх хэрэгтэй. Хэрэв таны зөөвөрлөгч (dvd/usb флэш) BootMenu жагсаалтад UEFI шошгогүй бол энэ нь энэ функцийг дэмждэггүй бөгөөд та системээс GPT диск рүү суулгах боломжгүй гэсэн үг юм.
Нэмж дурдахад даалгавар нь "OS"-ийг суулгахад хуваагддаг. цэвэр"гэх мэт "энгийн"аль хэдийн суулгасан системийн доороос суулгах.
Windows-ийн "цэвэр" болон энгийн суулгацын хооронд ямар ялгаа байдаг вэ?
Windows-ийг цэвэр дахин суулгах- Энэ нь компьютерийг эхлүүлэх үед аль хэдийн суулгасан CD/DVD диск эсвэл Windows үйлдлийн системтэй флаш дискийг гараар эхлүүлж, дэлгэцэн дээр "Нэг товчлуурыг дар" гэсэн мессеж гарч ирсний дараа гар дээрх дурын товчлуурыг дарах явдал юм. Үүнийг хийхийн тулд оролт/гаралтын системд (BIOS) энэ нь үйлдлийн систем хаана байрлаж байгааг компьютерт, хатуу диск эсвэл CD/DVD дээр зааж өгч, хуучин үйлдлийн системийг эхлүүлэхийн тулд ашиглахгүй байх боломжийг олгодог. суулгац, эцэст нь, бүх хуучин хуваалтыг устгаж, шинээр үүсгэж, хатуу дискний шинэ хуваалт бүрийг форматлах замаар үүнийг бүрэн арилгах. Энэ арга нь ямар ч үйлдлийн системээс (Linux, Unix, DOS, Windows XP) Windows суулгахад туслах бөгөөд PC-ийн найдвартай ажиллагааны баталгаа юм. Энэ аргын сул тал нь суулгасны дараа та бүх драйвер, програм гэх мэтийг дахин суулгаж, суулгахаасаа өмнө шаардлагатай өгөгдлийг системийн бус хуваалт эсвэл диск эсвэл бусад зөөвөрлөгч рүү шилжүүлж, хадгалах хэрэгтэй болно. Энэ арга нь шаардлагатай хэрэглэгчийн өгөгдлийг устгахаас зайлсхийхийн тулд дискэн дээр хуваалт үүсгэх, устгахад илүү их анхаарал хандуулахыг шаарддаг. Гэсэн хэдий ч энэ нь үйлдлийн систем суулгах хамгийн сайн арга юм.
"Хялбар" дахин суулгах- Энэ нь Windows үйлдлийн системтэй CD/DVD дискийг аль хэдийн ачаалагдсан үйлдлийн системтэй ажиллуулж байна. Ихэнхдээ вирусээр халдварладаг үйлдлийн системийн хуучин хувилбар нь Windows-ийн шинэ хувилбарыг суулгаж эхлэхийг хянадаг тул өөрөө устгах боломжгүй тул ийм суулгац нь цэвэр биш юм. Вирусууд хэвээр байгаа бөгөөд шинэ хувилбарыг хуучин хувилбар дээр суулгасан. Энэ нь мэдээжийн хэрэг хамгийн тохиромжтой, хамгийн энгийн суулгах арга боловч хамгийн найдваргүй, учир нь хуучин системийн алдаа, вирусыг зүгээр л шинэ систем рүү шилжүүлж, үр дүн нь сүйрэлтэй байх болно. Нэмж дурдахад Windows үйлдлийн систем бүр энэ аргыг дэмждэггүй. Дүрмээр бол систем бүтээгчид буруу суурилуулалтаас зайлсхийхийн тулд системийг ийм байдлаар суулгахгүй байхыг зөвлөж байна.
Энэ нийтлэлийг авч үзсэн "цэвэр""BIOS\UEFI доороос" системийг суурилуулах.
______________________________>>> БҮХ СТАНДАРТ ТОХИРУУЛАЛТЫН СҮҮЛИЙН ШИНЭЧЛЭЛ, ШИНЭЧЛЭЛТҮҮД БАЙДАГ.
____________________________>>>Украйны 1С хэрэглэгчдэд зориулсан тохиргоо.
"Украины нягтлан бодох бүртгэл" тохиргоо 1.2"Украины нягтлан бодох бүртгэл ҮНДСЭН" тохиргоо 1.2
"Украины үйлдвэрлэлийн аж ахуйн нэгжийн менежмент" тохиргоо 1.3
"Украины худалдааны аж ахуйн нэгжийн удирдлага" тохиргоо 1.2
"Украины худалдааны менежмент" тохиргоо 2.3
"Украины худалдааны менежмент" тохиргоо 3.1
Орчин үеийн компьютерууд дагалдаж ирдэг UEFIонгоцонд. UEFI нь үйлдлийн систем болон програм хангамжийн хоорондох интерфейс юм. BIOS-ыг солих зориулалттай. Дашрамд дурдахад, Apple компани энэ технологийг удаан хугацаанд ашиглаж ирсэн. Гэхдээ энэ нь тийм ч чухал биш, хамгийн чухал зүйл бол W7-г хэрхэн суулгах вэ?
За тэгээд дарааллаар нь явцгаая.
Та Windows 8 үйлдлийн системтэй (ажиллаж байна уу, үгүй юу), та үүнийг өөрчлөхийг хүсч байна гэж бодъё Windows 7.
Тэгэхээр.
Эхлээд та Secure Boot-г идэвхгүй болгох хэрэгтэй. Энэ бол онцлог юм UEFI- Энэ нь урьдчилан суулгасан түлхүүрүүдийн аль нэгээр нь гарын үсэг зураагүй бол гүйцэтгэгдэх файлууд эсвэл драйверуудыг ачаалахаас сэргийлдэг.
Үүнийг идэвхгүй болгохын тулд UEFI руу нэвтэрнэ үү. Та ширээний компьютер эсвэл зөөврийн компьютерээ асаахдаа "F2" эсвэл "Устгах" товчийг дарна уу. "Ачаалах" таб дээр "Аюулгүй ачаалах" утгыг "Идэвхгүй" болгож өөрчил. "Үйлдлийн горимын сонголт" гэсэн нэмэлт зүйл гарч ирэх бөгөөд "UEFI ба хуучин үйлдлийн систем" -ийг сонго. Одоо "F10" товчлууруудыг ашиглан тохиргоог хадгалаад "Тийм" гэснийг сонгоод "Enter" товчийг дарна уу. Компьютер дахин асаж эхэлнэ.
UEFI руу дахин очно уу. Үүнтэй ижил таб дээрээс "Ачаалах төхөөрөмжийн тэргүүлэх чиглэл" параметр рүү очоод 1-р алхамд Windows суулгах төхөөрөмжөө сонгоно уу. "F10" товчийг дахин дараад "Тийм" гэснийг товшино уу.
Ингээд л компьютер Windows 7-г суулгахад бэлэн боллоо.
Хэрэв шинэ хатуу диск дээр суулгах үед Windows GPT хуваалтын хэв маягийн талаар гомдоллож байвал (UEFI-д өөрчлөлт оруулсны дараа):
Бид суулгах диск эсвэл флаш дискийг оруулаад хэсэг хугацааны дараа Windows 7 суулгах програмыг ачаална.
Суулгах дээр дарна уу. Бид лицензийн гэрээг хүлээн зөвшөөрч байна. Бүрэн суулгацыг сонгоно уу.

"Shift + F10" хослолыг ашиглан командын мөрийг дуудна уу. Тушаалын мөрөнд тушаалуудыг дарааллаар оруулна уу:
дискний хэсэг
0
цэвэрхэн
gpt хөрвүүлэх
гарах
гарах
"Шинэчлэх" дээр дарна уу.
Одоо суулгацыг үргэлжлүүлэх товчлуур идэвхтэй байх болно.
"Дараах" дээр дарна уу.

Үйлдлийн системгүй бол зөөврийн компьютер ажиллахгүй тул төхөөрөмжийг худалдаж авсны дараа шууд суулгадаг. Одоо зарим загварууд нь Windows суулгагдсан байдаг, гэхдээ хэрэв танд цэвэр зөөврийн компьютер байгаа бол бүх үйлдлийг гараар хийх ёстой. Энэ талаар ямар ч төвөгтэй зүйл байхгүй, та доорх зааврыг дагахад л хангалттай.
UEFI BIOS-ийг сольсон бөгөөд одоо олон зөөврийн компьютерууд энэ интерфейсийг ашигладаг. UEFI ашиглан та техник хангамжийн функцуудыг удирдаж, үйлдлийн системийг ачаална. Энэ интерфейстэй зөөврийн компьютер дээр үйлдлийн систем суулгах процесс нь арай өөр юм. Алхам бүрийг нарийвчлан авч үзье.
Алхам 1: UEFI тохиргоо
Диск хөтчүүд шинэ зөөврийн компьютеруудад улам бүр багасч байгаа бөгөөд үйлдлийн системийг флаш диск ашиглан суулгадаг. Хэрэв та Windows 7-г дискнээс суулгах гэж байгаа бол UEFI-г тохируулах шаардлагагүй болно. Зүгээр л DVD-г драйв руу оруулаад төхөөрөмжийг асаана уу, үүний дараа та шууд хоёр дахь алхам руу шилжиж болно. Ачаалах боломжтой USB флаш диск ашигладаг хэрэглэгчид хэд хэдэн энгийн алхмуудыг хийх шаардлагатай болно.
- Төхөөрөмжийг ажиллуулсны дараа та тэр даруй интерфейс рүү шилжих болно. Үүний дотор та хэсэг рүү очих хэрэгтэй "Нэмэлтээр"гар дээрх харгалзах товчлуур дээр дарж эсвэл хулганаар сонгоно уу.
- Нэг цонхонд хамгийн доод хэсэгт очоод хэсэг рүү очно уу "CSM".
- Энд параметр байх болно "CSM-г эхлүүлэх", төрийн өмчид шилжүүлэх шаардлагатай "Идэвхжүүлсэн".
- Одоо таны сонирхож буй хэсэгт нэмэлт тохиргоо гарч ирнэ "Ачаалах төхөөрөмжийн сонголтууд". Энэ мөрний эсрэг талд гарч ирэх цэсийг нээгээд сонгоно уу "Зөвхөн UEFI".
- Энд нэг хэсэг гарч ирэв. Түүнд оч.
- Эсрэг "OS төрөл"зааж өгнө үү "Windows UEFI горим". Дараа нь өмнөх цэс рүү буцна уу.
- Таб дээр хэвээр байгаа бол цонхны доод хэсэгт очоод хэсгийг олоорой "Ачаалах тэргүүлэх чиглэл". Энд эсрэгээрээ "Ачаалах сонголт №1» флаш дискээ заана уу. Хэрэв та түүний нэрийг санахгүй байгаа бол түүний эзлэхүүнд анхаарлаа хандуулаарай, энэ мөрөнд үүнийг зааж өгөх болно.
- дарна уу F10тохиргоог хадгалахын тулд. Энэ нь UEFI интерфэйсийг засварлах үйл явцыг дуусгана. Дараагийн алхам руу үргэлжлүүлнэ үү.










Алхам 2: Windows суулгана уу
Одоо ачаалах боломжтой USB флаш дискийг үүрэнд эсвэл DVD-д оруулаад зөөврийн компьютераа эхлүүлнэ үү. Дискийг нэн тэргүүнд автоматаар сонгосон боловч өмнө нь хийсэн тохиргооны ачаар одоо USB флаш диск эхлээд эхлэх болно. Суулгах процесс нь төвөгтэй биш бөгөөд хэрэглэгчээс хэдхэн энгийн алхмуудыг хийх шаардлагатай.

Одоо үйлдлийн систем суулгах ажил эхэлнэ. Энэ нь хэсэг хугацаанд үргэлжлэх бөгөөд бүх ахиц дэвшлийг дэлгэцэн дээр харуулах болно. Зөөврийн компьютер хэд хэдэн удаа дахин асах бөгөөд үүний дараа процесс автоматаар үргэлжлэх болно гэдгийг анхаарна уу. Төгсгөлд нь ширээний компьютерийг тохируулж, Windows 7-г эхлүүлэх болно.
Алхам 3: Драйверууд болон шаардлагатай програм хангамжийг суулгах
Хэдийгээр үйлдлийн систем суулгасан ч зөөврийн компьютер бүрэн ажиллаж чадахгүй байна. Эдгээр төхөөрөмжүүдэд драйвер байхгүй бөгөөд ашиглахад хялбар байхын тулд хэд хэдэн програм шаардлагатай. Бүгдийг дарааллаар нь харцгаая:

Зөөврийн компьютер нь Windows 7 үйлдлийн системтэй, шаардлагатай бүх чухал програмуудтай болсон тул та үүнийг аюулгүйгээр ашиглаж эхлэх боломжтой. Суулгаж дууссаны дараа UEFI руу буцаж очоод ачаалах давуу талыг хатуу диск рүү өөрчлөх эсвэл бүх зүйлийг байгаагаар нь үлдээгээрэй, гэхдээ USB флаш дискийг зөвхөн үйлдлийн систем ажиллаж эхэлсний дараа оруулна уу, ингэснээр эхлүүлэх ажиллагаа зөв явагдана.
Өмнө нь туршлагатай хэрэглэгчдэд боломжтой байсан Windows-ийг суулгах нь одоо энэ ажилтай анх удаа тулгараад байгаа энгийн компьютер хэрэглэгчдэд маш энгийн бөгөөд ойлгомжтой болсон. Үүнээс гадна, хэрэв та компьютер дээрээ BIOS-ийн хамгийн сүүлийн үеийн, хамгийн тохиромжтой хувилбар болох UEFI-тэй бол даалгаврыг гүйцэтгэх нь илүү хялбар болно.
UEFI бол BIOS-ийн хамгийн сүүлийн үеийн хувилбар бөгөөд түүний онцлог нь эцэст нь тохиромжтой, ойлгомжтой интерфэйс бөгөөд зөвхөн гар төдийгүй компьютерийн хулганыг заагч төхөөрөмж болгон дэмждэг. Дүрмээр бол олон шинэ компьютерууд ижил төстэй BIOS хувилбарыг хүлээн авдаг бөгөөд энэ нь улам олон хэрэглэгчид UEFI-тэй анх удаа тулгарч байна гэсэн үг юм.
Өмнө нь бид вэбсайт дээрээ дэлгэрэнгүй ярилцсан. Энд бүх үйлдлүүдийн дарааллыг яг ижил аргаар гүйцэтгэнэ: Windows түгээлттэй зөөвөрлөгч бэлтгэх, BIOS-д нэвтэрч, төхөөрөмжийг үндсэн ачаалагч болгон суулгаж, дараа нь Windows суулгах процедурыг шууд үргэлжлүүлнэ.
UEFI BIOS ашиглан Windows-г хэрхэн суулгах талаар
Нэгдүгээр алхам: Ачаалах боломжтой медиа бэлтгэх
Юуны өмнө Windows-ыг компьютер дээр суулгах нь ачаалах боломжтой медиа бэлтгэхээс эхэлдэг. Хэрэв танд Windows диск байгаа бол энэ алхамыг нэн даруй алгасаад дараагийн алхам руу шилжинэ үү, гэхдээ хэрэв танд Windows түгээлт байхгүй бол ачаалах боломжтой USB флаш диск эсвэл диск үүсгэх шаардлагатай болно.
Өмнө нь манай вэбсайтад ачаалах боломжтой флаш дискийг хэрхэн үүсгэх талаар илүү дэлгэрэнгүй тайлбарласан байгаа тул хэрэв та энэ асуудлыг сонирхож байгаа бол доорх линк дээрх нийтлэлийг анхааралтай уншина уу.
2-р шат: UEFI BIOS-г оруулаад үндсэн ачаалагчийг тохируулна уу
Windows үйлдлийн системтэй диск эсвэл ачаалах боломжтой USB флаш дискийг компьютертээ холбоно уу. Таны дараагийн алхам бол BIOS-т орох явдал юм. Үүнийг хийхийн тулд компьютерийг дахин ачаалж, дараа нь компьютер асч эхлэхэд BIOS-д нэвтрэх үүрэгтэй товчлуурыг дараалан олон удаа дардаг - дүрмээр бол энэ нь F2эсвэл Дэл. Боломжит түлхүүрүүдийн талаар бид аль хэдийн вэбсайт дээрээ илүү дэлгэрэнгүй ярьсан.
UEFI интерфэйс рүү орсны дараа цонхны дээд хэсэгт байгаа таб руу очно уу "Ачаалах" (Ачааж байна). Анхдагч ачаалах төхөөрөмжүүдийг энд харуулав. Нэг зүйлийг сонгоно уу "Ачаалах сонголт №1" болон нээгдэх бяцхан цонхноос CD-ROM (хэрэв та Windows түгээлтийн диск ашиглаж байгаа бол) эсвэл ачаалах боломжтой флаш дискнийхээ нэрийг сонгоно уу.

Өөрчлөлтүүдийг дарж хадгална уу F10 , дараа нь товчлуур дээр дарж BIOS-оос гарна уу Esc .
Гуравдугаар шат: Windows суулгах
Компьютер дахин асч эхлэх тул та Windows суулгагч дэлгэц дээр гарч ирэхийг хүлээх л үлдлээ. Энэ нийтлэлд бид цаашдын үйлдлүүдийг тайлбарлахгүй, учир нь бид вэбсайт дээр энэ асуудлын талаар нарийвчилсан нийтлэлийг аль хэдийн бичсэн болно.
Таны харж байгаагаар Windows-ийг UEFI BIOS-ээр суулгах журам нь маш энгийн бөгөөд ойлгомжтой тул зааврыг анхааралтай дагаж мөрдвөл туршлагагүй хэрэглэгч ч гэсэн даалгаврыг даван туулж чадна.