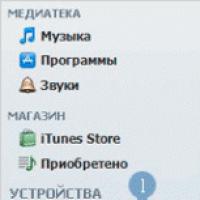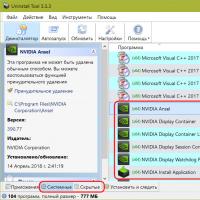NVIDIA, AMD, Intel видео картын драйверуудыг хэрхэн бүрэн устгах вэ. Windows дээр суулгасан драйверуудыг янз бүрийн аргаар хэрхэн устгах вэ
Windows орчинд ихэвчлэн драйверуудыг устгах гэх мэт процедур шаардлагагүй байдаг. Ихэнх тохиолдолд систем нь сольж болох нэмэлт төхөөрөмжийн драйверуудтай тохирдог. Тиймээ, компьютерийн дотоод техник хангамжийг өөрчлөх үед хамгийн сүүлийн үеийн хувилбарууд Windows 8.1Тэгээд 10
, дүрмээр бол тэд тайван, орхихгүйгээр эхэлдэг BSODюу болох вэ Windows 7 (болон хуучин хувилбарууд)
процессор эсвэл эх хавтанг солих үед. Системийн шинэ хувилбарууд нь ихэвчлэн тоног төхөөрөмжийн холболтыг өөрсдөө сэргээж, шаардлагатай бүх зүйлийг автоматаар суулгадаг.
Гэсэн хэдий ч жолооч нартай зөрчилдөх тохиолдол гардаг бөгөөд заримдаа бидний хэрэглэгчийн оролцоотойгоор тэдгээрийг арилгах асуудал гарч ирдэг. Энэ процедурын өөр нэг шалтгаан нь туршилтынзорилго. Тэгэхээр Windows орчноос драйверуудыг хэрхэн устгах вэ?
1. Драйвер програмуудыг устгах
Драйверууд нь форматын үйлчилгээний файлууд юм ".sys" , ".dll" , ".vxd" , ".drv", Windows-ийн тусгай сангуудад хадгалагдсан. Тэдгээрийн ихэнх нь файлуудыг ашиглан суулгасан байдаг ".inf"мөн хэрэглэгчийн хяналтын өөрийн интерфэйсгүй. Гэхдээ гуравдагч этгээдийн драйверууд байдаг бөгөөд тэдгээр нь өөрсдийн хувийн програмуудтай ирдэг. Эдгээр нь видео, аудио карт, принтер болон бусад нэмэлт төхөөрөмжүүдэд зориулагдсан байдаг. Тэд гуравдагч талын програмууд шиг системд суулгагдсан байдаг. Тогтмол устгах замаар ийм драйверуудаас салах нь үргэлж боломжгүй байдаг; Хамгийн сайн нь энэ нь дискний зайг үхсэн жин мэт эзэлдэг, хамгийн муу нь - шинэ жолооч нартай зөрчилдөх . Энэ тохиолдолд цэвэрлэх тусгай хөтөлбөрүүд туслах болно.
Шилдэг дэвшилтэт устгагч програмуудын нэг бол . Нэгдүгээрт, энэ нь драйверын програмуудыг өөрсдөө зөв устгахад тусална, жишээлбэл. Бүртгэл болон диск дээрх үлдэгдлийг арилгах замаар тэдгээрийг арилгах.
Хоёрдугаарт, програм нь зөвхөн гуравдагч талын програм хангамж бүхий үндсэн лавлахыг харуулдаг төдийгүй далд болон системийн бүрэлдэхүүн хэсгүүдтэй хоёр тусдаа лавлахтай. Гуравдагч этгээдийн драйверуудын үлдсэн бүрэлдэхүүн хэсгүүд тэнд нуугдаж байж магадгүй тэдгээрийг хэрхэн хүчээр устгахаа мэддэг.

Програм нь видео драйверуудыг зөв устгахад зориулагдсан. Энэ нь зөвхөн Windows-ийг видео картын драйвераас цэвэрлэх зориулалттай нарийн профиль юм Nvidia , AMDТэгээд Intelбүх брэндийн программуудын хамт суулгасан. Үүнийг видео картыг солихын өмнө ашиглахыг зөвлөж байна, ингэснээр та дараагийн удаа Windows-г эхлүүлэхдээ ямар ч асуудалгүйгээр шинэ видео драйвер суулгах боломжтой болно. Баруун талд байгаа цонхноос та хүссэн брэндийн видео картыг сонгох хэрэгтэй. Nvidia , AMDТэгээд Intel. Мөн зүүн талд хүссэн үйлдлийг зааж өгнө - видео драйвер устгах, дараа нь юу ч хийхгүй, эсвэл системийг дахин ачаалах эсвэл унтраа.

2. Ердийн жолооч нарыг устгах
Техник хангамж болон дагалдах хэрэгслийн асуудал заримдаа системд үлдсэн энэ төрлийн хуучин төхөөрөмжүүдийн талаарх мэдээллээс үүдэлтэй байж болно. Ийм төхөөрөмжүүд байхгүй байж болох ч Windows нь драйверуудаа хадгалдаг. Үүнээс гадна тэд дискний зай эзэлдэг. Хуучин, ашиглахаа больсон техник хангамж, дагалдах хэрэгслийн драйверуудыг хэрхэн устгах вэ?
Гадна холбогдсон тоног төхөөрөмжийн хувьд та төхөөрөмжийн менежерийг ашиглахыг оролдож болно. Үүнийг далд төхөөрөмжүүдийг харуулахын тулд тохируулах шаардлагатай.

Мөн ашиглахаа больсон зүйлсийг устгана уу. Тэдгээр нь бүдгэрсэн дүрсээр тэмдэглэгдсэн байх болно.

Компьютерийн дотоод дүүргэлтийн хувьд бүх зүйл тийм ч хялбар биш юм. Зөрчилдөөний нөхцөл байдлыг засахын тулд та Windows-г корпораци болон компьютерт байрлуулахад зориулагдсан стандарт хэрэгслийг ашиглан бүрэлдэхүүн хэсгийн драйверуудыг салгаж болно. OEM -төхөөрөмжүүд.

Энэ нь системийг анхны эхлүүлсэн төлөв рүү буцаадаг бөгөөд компьютерийн бүх техник хангамжийг шинэ аргаар тодорхойлдог.

Гэхдээ чухал бүрэлдэхүүн хэсгүүдийг солихын өмнө энэ хэрэгслийг ашиглах нь мэдээжийн хэрэг юм.
Жолооч нар өөрсдөө (тэдний үйлчилгээний файлууд) Эхний болон хоёр дахь тохиолдолд тэд хаана ч алга болдоггүй. Энэ нь суулгах файлууд мөн үү? ".inf"Дискний зайг цэвэрлэхийн тулд тэдгээрийн заримыг устгаж болно ХАМТ . Энэ нь стандарт диск цэвэрлэх хэрэгсэл эсвэл гуравдагч талын тусгай програмуудыг ашиглан хийгддэг.
3. Windows системийн лавлахаас драйверуудыг устгах
Ердийн драйверуудыг Windows орчноос бүрэн устгах - тэдгээрийн үйлчилгээний файлууд болон суулгацын файлуудыг устгах нь зөвхөн Windows системийн лавлахад хөндлөнгөөс оролцох замаар л харгис аргаар хийж болно. Өөр юу ч үлдээгүй бол ийм арга хэмжээ зохион байгуулахыг зөвлөж байна. Дараа нь драйверуудын нөөц хуулбарыг заавал үүсгэх, түүнчлэн түүний агуулга нь үнэ цэнэтэй бол бүхэл системийн нөөцлөлтийг бий болгоно.Эсвэл виртуал Windows, бусад диск дээрх систем гэх мэт туршилтын зорилгоор ашиглах талаар ярихад. Үндсэн компьютер дээр зохих сургалтгүйгээр дараах алхмуудыг хийхийг зөвлөдөггүй.
Бид төхөөрөмжийн менежер рүү очно. Драйверыг устгах гэж буй төхөөрөмжийн шинж чанарыг нээхийн тулд давхар товшино уу. Таб руу очоод товшино уу.

Энд шинэ цонхонд бид жолоочийн үйлчилгээний файл руу очих замыг харах болно. Зарим төхөөрөмжүүдийн хувьд хэд хэдэн ийм файл байж болно. Бид бүгдийг нь, системийн лавлах дахь байршлыг нь санаж байна, эсвэл бүгдийг нь бичих эсвэл дэлгэцийн агшинг авах нь дээр.

Дараа нь цонхыг хаагаад төхөөрөмжийн шинж чанар руу буцна уу. Одоо дараагийн табыг нээнэ үү. Унждаг жагсаалтад түүний утгыг хаа нэгтээ зааж, тэмдэглэ. Энэ бол суулгах файл юм ".inf"жолооч нар.

Одоо бид менежер дэх төхөөрөмжийг унтраа.

Бид түүний үйлчилгээний файлыг хадгалдаг Windows системийн лавлах руу очно ".sys" , ".dll"эсвэл бусад. Тэгээд бид устгана.

Хэрэв хэд хэдэн үйлчилгээний файл байгаа бол бүгдийг нь ийм байдлаар устгах шаардлагатай. Бид менежер рүү буцаж очоод төхөөрөмж нь анхаарлын тэмдэгтэй байгааг харлаа. Энэ нь драйверийг систем дээр суулгаагүй гэсэн үг юм. Үүнийг шинэчлэхийг хичээцгээе.

Манай тохиолдолд туршилтыг сүлжээний картаар хийсэн тул интернетээс хайх нь утгагүй юм. Драйверуудын дотоод хайлтыг нэн даруй сонгоно уу.

Боломжтой драйверуудын жагсаалтаас сонголт дээр дарна уу.


Бид системийн лавлахаас үйлчилгээний файлуудыг устгасан тул драйверийг сэргээх боломжтой болсон боловч суулгацын файлд хараахан хүрээгүй байна. ".inf". Ирээдүйд драйвер суулгах боломжгүй болгохын тулд бид дараах замыг баримтална.
C:\Windows\INF
Мөн энэ хавтсанд өмнө нь бичигдсэн файлыг устгана уу ".inf" .

Гэхдээ систем үүнийг устгахыг хүсэхгүй, харин эрхтэйгээр хандахыг хүсэх болно TrustInstaller . Ийм эрх авсны дараа тэрээр татгалзах шинэ шалтгааныг гаргаж ирэх болно.Түүнээс гадна, систем зөвхөн файлыг устгахыг хүсэхгүй байна ".inf", гэхдээ бас зарим драйверуудын үйлчилгээний файлууд. Дээрх тохиолдолд файлыг устгана ".sys"систем нь амин чухал гэж үздэггүй төхөөрөмжийг сонгосны улмаас үүссэн - сүлжээний карт. Энэ нь танд чухал бүрэлдэхүүн хэсгүүдийн драйверуудыг устгахыг зөвшөөрөхгүй. Ийм тохиолдолд та аль ч хүнээс ачаалах хэрэгтэй Амьд -файл менежер бүхий диск. Мөн системд бичигдсэн бүх үйлчилгээний файлууд, шаардлагатай бол суулгах файлыг устгана уу ".inf" .
Суулгацын файлыг устгасны дараа ".inf"Интернет эсвэл гуравдагч талын програм хангамжийн тусламжгүй систем нь төхөөрөмжийн драйверийг суулгах боломжгүй болно.

Албан ёсны вэбсайтаас татаж авсан суулгагчаас;
Интернет эсвэл Шинэчлэх Төвөөс хайх;

Гуравдагч талын тусгай програм хангамжийн тусламж авах;
Өмнө нь хийсэн нөөцлөлтөөс гаргаж авах.

Бараг бүх хэрэглэгч утас, таблет, уншигч, флаш диск болон гадаад HDD-г компьютерт холбодог. Эдгээр төхөөрөмжүүдтэй ажиллахдаа Windows нь драйверуудаа суулгадаг. Ашиглалтын төгсгөлд тэдгээрийг компьютерээс устгадаггүй (өөрөөр хэлбэл аажмаар хуримтлагддаг) бөгөөд түр зуурын файлуудын нэгэн адил бүртгэлийн шаардлагагүй бичилтүүд нь системийг эмх замбараагүй болгодог.
Үүнээс гадна, хэрэв төхөөрөмжүүд USB портоос буруу салгагдсан бол (тэдгээрийг "Гарах" функцийг ашиглан програм хангамжийг унтраахгүйгээр салгасан) суулгасан драйверууд системд үлдэх төдийгүй үргэлжлүүлэн ажиллах болно. Үүнээс болж тэд өөр USB төхөөрөмжийг холбоход програм хангамжийн зөрчилдөөний шалтгаан болдог (систем нь төхөөрөмжийг "хардаггүй", алдаа гаргадаг, хөлддөг).
Энэ нийтлэл нь эдгээр бүх бэрхшээлээс зайлсхийхэд тусална: ашиглагдаагүй USB драйв эсвэл гаджетын драйверийг үйлдлийн системээс хэрхэн бүрэн устгах, бүх USB драйверуудыг хэрхэн автоматаар устгах талаар танд хэлэх болно.
Стандарт хэрэгслийг ашиглан зайлуулах
Гадаргууг цэвэрлэх
1. Start цэсийг нээнэ үү.
2. Гарч ирэх "Компьютер" самбар дээр хулганы баруун товчийг дарна уу. Тушаалуудын жагсаалтаас "Properties" -ийг сонгоно уу.
3. Зүүн баганад "Төхөөрөмжийн менежер" дээр дарна уу.

4. Менежерийн цонхны хэвтээ цэсэнд "Харах" хэсгийг нээгээд "Нуугдсан төхөөрөмжүүдийг харуулах" дээр дарна уу.

5. "USB Controllers" лавлахыг нээнэ үү.
6. Хуучин эсвэл ашиглагдаагүй драйверийг устгана уу: түүний нэр дээр хулганы баруун товчийг дарна уу → "Устгах" дээр дарна уу.

Гүн цэвэрлэгээ
1. Win товчийг удаан дарж, Pause/Break товчийг дарна уу. Эсвэл нээх: Эхлэх → Компьютер → Properties дээр хулганы баруун товчийг дарна уу.
2. Нээгдэх цонхны зүүн талын самбараас "Системийн дэвшилтэт тохиргоо" дээр дарна уу.
3. Нарийвчилсан таб дээрээс Environment Variables товчийг дарна уу.

4. Дээд талын блокоос "Create" дээр дарна уу.

5. Шинэ хэрэглэгчийн хувьсагч цонхонд:
- "Хувьсагчийн нэр" мөрөнд - devmgr_show_nonpresent_devices гэж оруулна уу;
- "Хувьсагчийн утга" хэсэгт - 1.
6. Variable самбар болон Environment Variables цонхны OK товчийг дарна уу.
7. Системийн шинж чанарын цонх руу (Win+Break) буцаж очоод "Төхөөрөмжийн менежер" дээр дарна уу.
8. Менежер дээр нээнэ үү: Харах → Нуугдсаныг харуулах...
9. "Тохиргоог шинэчлэх..." товчийг дарна уу (самбар дээрх сүүлчийнх).

10. Менежер дэх ашиглагдаагүй драйверуудын дүрс нь саарал өнгөтэй байна (өөрөөр хэлбэл та энэ драйверийг устгаж болно). Дараах сангуудыг нэг нэгээр нь нээж, шаардлагагүй элементүүдийг устгана уу (нэр дээр хулганы баруун товчийг дарна уу → Устгах):
Залгаад тоглуулах боломжгүй төхөөрөмжийн драйверууд

Зөвлөгөө!


Энэ лавлахаас та Windows-ээс устгасан программуудын суулгасан хуучин драйверуудыг устгаж болно (жишээлбэл, Comodo галт ханын багц).
Энэ төхөөрөмжийн хэсэг флаш диск, уншигч, хатуу дискэнд суулгасан драйверуудыг харуулдаг. Ил тод объектын дүрс нь ашиглагдаагүй (холбогдоогүй) байгааг илтгэнэ. Энэ нь та тэднээс найдвартай салж чадна гэсэн үг юм.
11. Цэвэрлэгээ дууссаны дараа компьютерээ дахин эхлүүлнэ үү.
USBDeview хэрэгслээр автоматаар устгана
1. Энэ холбоосыг хөтчийнхөө хаягийн мөрөнд хуулна уу - http://www.nirsoft.net/utils/usb_devices_view.html#DownloadLinks (хэрэглэгчийн албан ёсны вэбсайт). Тэгээд "ENTER" товчийг дарна уу.

- 2. Нээгдэх хуудсан дээр:
- хэрэв танд 32 битийн систем байгаа бол "USBDeview татаж авах" гэсэн эхний холбоос дээр дарна уу;
хэрэв 64-x бол хоёр дахь нь - "... x64 системд зориулсан".

3. Татаж авсан архивыг задлах: үүн дээр хулганы баруун товчийг дарна уу → "Бүгдийг задлах..." гэснийг сонго → "Багцыг задлах..." цонхноос "Extract" дээр дарна уу.
4. Задлуулсан хавтасыг нээнэ үү. USBDeview гүйцэтгэх файлыг администраторын эрхээр ажиллуул.

5. Хэрэглээний цонх нь системд суулгасан бүх драйверуудын жагсаалтыг харуулдаг. Тахир дутуу болсон элементүүдийг улаан "чип" -ээр тэмдэглэв.

Драйверыг Windows-ээс устгахын тулд хулганы товшилтоор сонгоод USBDeview самбар дээрх "Хогийн сав" дүрс дээр дарна уу. Эсвэл хулганы баруун товчийг дараад контекст цэснээс "Сонгосон төхөөрөмжүүдийг устгах" гэснийг сонгоно уу.
Анхаарна уу.
Устгах функцээс гадна USBDeview нь драйверийг идэвхгүй болгох/идэвхжүүлэх, түүний шинж чанарыг харах боломжийг хэрэглэгчдэд олгодог.
Бүх USB төхөөрөмжийн драйверуудыг устгаж байна
DriveCleanup хэрэгслийг ашиглан дэлхийн хэмжээнд драйвер цэвэрлэх боломжтой (татаж авах холбоос - http://uwe-sieber.de/files/drivecleanup.zip).
1. Компьютер дээрээ татаж авсан архивыг задлаарай.

2. Хэрэв танд 32 битийн Windows байгаа бол "Win32" хавтсыг нээнэ үү, хэрэв танд 64 бит байгаа бол "x64" хавтсыг нээнэ үү.
3. "DriveCleanup" файлыг администратороор ажиллуулна уу.
Ажиллаж эхэлмэгц уг хэрэгсэл автоматаар цэвэрлэгээ хийх болно. Процедур дууссаны дараа (консолын цонхонд "Аливаа товчлуурыг дар" гэсэн мессеж гарч ирэх үед) дурын товчлуурыг дарна уу.
Системийг тохируулахад амжилт хүсье!
Энэ нь системээс маш ховор тохиолддог. Жишээлбэл, бүрэлдэхүүн хэсгүүдийг солих эсвэл драйверуудын шинэ хувилбарыг эхнээс нь суулгах үед ийм хэрэгцээ үүсч болно. Энэ материалд бид хуучин драйверуудыг устгах хэд хэдэн аргыг авч үзэх болно.
Үүний дараа суулгасан програмуудын жагсаалт таны өмнө нээгдэнэ. Зарим драйверууд энэ жагсаалтад гарч ирж магадгүй юм. Жишээлбэл, эндээс та AMD-г олж болно. Олдсон драйверийг устгахын тулд жагсаалтаас сонгоод "Өөрчлөх" товчийг дарна уу (зарим тохиолдолд энэ товчлуурыг "Устгах" гэж нэрлэж болно).

Үүний дараа суулгагч эхлэх бөгөөд үүний тусламжтайгаар та хуучин драйверийг системээс устгаж болно.
Энэ арга нь бүх жолооч нарт тохирохгүй гэдгийг анхаарна уу. Тиймээс, хэрэв танд хэрэгтэй драйвер суулгасан програмуудын жагсаалтад байхгүй бол устгах өөр аргыг ашиглах хэрэгтэй.
Аргын дугаар 2. Төхөөрөмжийн менежерээр дамжуулан хуучин драйверуудыг устгах.
Драйверуудыг устгах хоёр дахь арга бол Төхөөрөмжийн менежер юм. Үүнийг хийхийн тулд та драйверийг устгахыг хүсч буй төхөөрөмжийг тэндээс олж, шинж чанарыг нь нээх хэрэгтэй.

Үүний дараа таны өмнө энэ төхөөрөмжийн шинж чанаруудтай цонх нээгдэнэ.

Энд та "Драйверууд" таб руу очоод "Устгах" товчийг дарна уу.

Аргын дугаар 3. Driver Sweeper програмыг ашиглан хуучин драйверуудыг устгах.
Хэрэв драйверуудыг устгах өмнөх аргууд танд тохирохгүй бол та Driver Sweeper програмыг ашиглаж болно. Энэ програм нь драйверуудыг системээс бүрэн устгах боломжийг олгодог. Энэ нь жолооч нар өөрсдөө төдийгүй тэдний үйл ажиллагааны бүх ул мөрийг арилгадаг. Түлхүүрүүд, түр зуурын файлууд гэх мэт.
Хөтөлбөрийг эхлүүлсний дараа шууд орос хэлийг асаах нь дээр. Үүнийг хийхийн тулд "Хэл" дээр дарж, "Орос" гэснийг сонгоод "Хэрэглэх" товчийг дарна уу.

Үүний дараа "Шинжилгээ ба цэвэрлэгээ" хэсэгт очно уу. Энэ нь Driver Sweeper-ийн илрүүлсэн драйверуудын жагсаалтыг харуулах болно. Драйверыг устгахын тулд та хажууд байгаа нүдийг сонгоод "Цэвэрлэх" товчийг дарна уу.

Та мөн драйвераа сонгоод "Шинжилгээ" товчийг дарж болно. Энэ тохиолдолд програм нь сонгосон драйвертай холбоотой файлуудын жагсаалтыг харуулах болно.

Энэ жагсаалтаас та аль файлыг устгах, аль нь устгахыг хүсэж байгаагаа сонгох боломжтой. Дараа нь сонгосон файлуудыг устгахын тулд "Цэвэрлэх" товчийг дарна уу.
Энэ нь та төхөөрөмжийг ашиглахаа больсон тохиолдол гардаг. Гэхдээ үүнийг хянадаг тодорхой тооны файлууд системд үлддэг гэдгийг санах хэрэгтэй. Энэ бол жолоочийн хөтөлбөрийн нэг хэсэг юм. Асуулт гарч ирнэ: жолооч зөв үү?
Хамгийн хялбар арга бол бүх Windows үйлдлийн системүүдийн стандарт хэрэгсэл болох "Төхөөрөмжийн менежер"-ийг ашиглах явдал юм. Системээс устгахыг хүссэн төхөөрөмж дээрээ хулганы зүүн товчийг дараад баруун товчийг дараад цэсийг сонгоод "Properties" руу очно уу. "Драйвер" таб руу очоод "Устгах" товчийг сонгоно уу. Үүний дараа төхөөрөмжийг салга. Энэ бол жолоочийг хэрхэн зөв арилгах вэ гэсэн асуултын хариулт боловч илүү дэвшилтэт, тохиромжтой аргууд байдаг.
Одоо төхөөрөмжийг салгах шаардлагатай бол компьютерээ унтраа. Гэхдээ аль хэдийн дурьдсанчлан эдгээр нь асуудлыг шийдэх бүх хувилбарууд биш юм, учир нь энэ процедурын дараа зарим файлууд системд хэвээр байгаа бөгөөд энэ нь ирээдүйд асуудал үүсгэж болзошгүй юм. Тиймээс системийг шаардлагагүй драйверуудаас цэвэрлэхийн тулд тусгай програмуудыг ашиглахыг зөвлөж байна, ялангуяа энэ чиглэлээр ажилладаг хүмүүс - үйлчилгээний инженерүүд, системийн администраторууд, техникийн дэмжлэг үзүүлэх мэргэжилтнүүд.
Энэ нь ийм програм хангамжийг ашигладаг системийн ажиллагааг бага зэрэг хурдасгах болно. Бид автоматжуулсан горимын тухай ярьж байгаа тул драйверийг хэрхэн бүрэн устгах нь програмын алгоритмын үйл ажиллагааны асуудал бөгөөд энэ нь танд хамаагүй болно. Хүн гайхамшгийг хүлээх ёсгүй гэдгийг тэмдэглэх нь зүйтэй. Ийм хөтөлбөрүүд нь тэдгээрийг ашигласнаар олж авах үр ашгийг хамгийн сайн тооцоолсонтой адил юм + бүтээмжийн 1-5%. Гэсэн хэдий ч системийг тохируулах сонирхолтой олон хүмүүс ийм "шүгэл" дуртай байдаг бөгөөд энэ нь асар их ашиг тусын тухай хуурмаг байдлыг өгдөг.
Шударга ёсны үүднээс эдгээр програмуудын ихэнх нь системээс хамаагүй илүү ашигтай функцтэй гэдгийг бид нэмж хэлэх ёстой. Гэхдээ бид энэ асуудалд дараа нь нийтлэлд эргэн орох болно. Одоогоор бид хамгийн түгээмэл төлбөртэй програмуудыг жагсаах болно - Driver Cleaner, Driver Sweeper, Drivertool. Үнэгүй шийдлүүд байдаг гэдгийг тэмдэглэх нь зүйтэй (хэдийгээр дээр дурдсанууд нь shareware хувилбарт хангалттай ажиллагаатай байдаг). Зөвшөөрөгдсөн үнэгүй програмын сонголтууд нь DriverPack Solution, Drivers Installer Assistant, Drivers Pack Unpacker & Installer, Guru3D Driver Sweeper зэрэг багтана.
Нээлттэй эх сурвалжийн лицензийн дагуу түгээгддэг DriverPack Solution програмын функцийг авч үзье, энэ нь эх кодыг нийтлэх, өөрчлөх, ашиглах боломжийг олгодог. Энэхүү хамгийн ашигтай програмыг хөгжүүлэгчид драйверийг хэрхэн устгах асуудлыг шийдэхээ зогсоосонгүй. Энэхүү программ хангамж нь Windows XP/Vista/Seven дээрх системээс шаардлагагүй драйверуудыг устгаад зогсохгүй тэдгээрийг хайж олох, суулгах, мөн Интернэтээс татаж авах замаар шинэчлэлт хийх боломжийг олгодог бөгөөд ингэснээр суулгагчийн аль хэдийн хэцүү ажлыг ихээхэн хөнгөвчлөх болно. .
Энэ програм хангамжийн хоёр хувилбар байдаг гэдгийг анхаарна уу: Бүрэн болон Lite. Эхнийх нь 3 гигабайт багтаамжтай түгээлтийн багцын хэмжээгээр ялгагдана. Драйверуудыг таних, суулгахтай холбоотой асуудлыг нэг дор шийддэг тул маш хэрэгтэй зүйл. Зүгээр л дискээ оруулаад бусад бүх зүйл автоматаар хийгдэх болно. Драйверуудыг багцын өргөн мэдээллийн сангаас авч шууд суулгана. Lenovo, Toshiba, Dell, Acer, Sony, HP, eMachines гэх мэт драйверууд нь маш олон тооны зөөврийн компьютер үйлдвэрлэгчдийг тэмдэглэе. Хэрэв та хүсвэл мэдээллийн санд нэмэлт өөрчлөлт оруулж, шаардлагагүй драйверийг устгаж, түгээлтийн иж бүрдлийг ихээхэн хэмжээгээр өөрчилж болно.
Гэхдээ жолооч нарын бүх нийтийн цуглуулга байнга байх шаардлагатай бол яагаад үүнийг хийх ёстой вэ? Гадны USB хатуу диск рүү DriverPack Solution бичээд аваад яваарай. Одоо бидэнд драйверийг хэрхэн устгах эсвэл хамгийн сүүлийн үеийн шинэчлэлтийг суулгах асуудал байхгүй. Lite хувилбар байгаа гэдгийг тэмдэглэх нь зүйтэй. Хэрэв та драйвер суулгах бүх машин дээр өндөр чанартай интернет суваг ирээдүйд бий гэдэгт итгэлтэй байгаа бол энэ хувилбарыг аваарай. Техник хангамжийг тодорхойлсны дараа шаардлагатай бүх драйверуудыг татаж авах бөгөөд дараа нь автоматаар шинэчлэгдэх болно.
Бид тэдгээрийг тэнд суулгасан. Үүнийг эндээс олж мэдье драйверийг хэрхэн устгах. Тиймээс драйвер нь техник хангамж ба үйлдлийн системийн хооронд зуучлагч програм бөгөөд төхөөрөмжийн бүх функцийг зөв ашиглахад тусалдаг. Windows үйлдлийн системд зориулсан драйвер нь inf файл, dll, sys болон бусад системийн файлууд гэсэн хоёр хэсгээс бүрдэнэ. INF файл нь текстийн төрөл бөгөөд ямар файл, хэрхэн ашиглах тухай зааврыг агуулдаг.
Драйверыг дахин суулгахтай холбоотой нөхцөл байдал үүсэх хүртэл энэ систем бүхэлдээ тогтвортой ажилладаг. Энэ нь ихэвчлэн драйверийг шинэчлэх эсвэл бусад тоног төхөөрөмж суулгах үед тохиолддог. Жишээлбэл, видео картууд. Ийм нөхцөлд та эхлээд хуучин драйвераа бүрмөсөн устгаад өөр эсвэл шинэ хувилбарыг суулгах хэрэгтэй. CCleaner гэх мэт програмууд нь шаардлагатай функцгүй тул бидэнд тус болохгүй. Энэ нийтлэлд бид тусгайлан зориулсан хэрэгсэл - Driver Sweeper ашиглан драйверийг хэрхэн устгахыг танд хэлэх болно. Энэ хэрэгслийг үйлдвэрлэгч дэмжихээ больсон ч бизнесийнхээ хамгийн шилдэг нь хэвээр байна. Үүний үр дүнтэй хөтөлбөр болох Driver Fusion програмыг бид мөн түүний залгамжлагчийг авч үзэх болно
Өмнө дурьдсанчлан үйлдвэрлэгч энэ хэрэгслийг дэмждэггүй бөгөөд та үүнийг албан ёсны вэбсайтаас татаж авах боломжгүй. Суулгагч нь 5.2 MB жинтэй. Би үүнийг доорх линкээс хурдан татаж авахыг санал болгож байна.
- DriverSweeper_3.2.0.exe - .
Програмыг татаж аваад суулгана уу. Суурилуулалт нь энгийн. Та доорх цонхонд Instagrille суулгахаас татгалзаж, дарна уу Дараагийн >
Програмыг суулгасан. Одоо та видео картын драйвер гэх мэт програм хангамжийг устгахын тулд стандарт Windows хэрэгслийг ашиглах хэрэгтэй. (График адаптерийг хэрхэн сонгох талаар уншиж болно.) Үүнийг хяналтын самбарын "Хөтөлбөрийг устгах" хэсэгт хийнэ.
Жолоочдыг устгасны дараа бид цэвэрлэгээгээ үргэлжлүүлнэ.
Энэ горимд хавтас болон олон драйверуудын програмууд ачаалагдаагүй тул драйверуудыг бүрэн устгах боломж нэмэгддэг. Аюулгүй горимд ачаалахын тулд компьютер дээрх асаах товчийг дарсны дараа товчлуурыг дарах ёстой F8. Татаж авах сонголтыг сонгох цонх гарч ирнэ. Та хамгийн дээд аюулгүй горимыг сонгоод Enter дарна уу.
Драйвер устгах програмыг ажиллуулна уу Driver Sweeper .
Анхдагч програм нь англи хэл дээр байдаг. Орос хэл рүү шилжье. Үүнийг талбай дээр хийхийн тулд Сонголтуудхэсгийг сонгоно уу Хэл. Дараа нь баруун талд, доош унах жагсаалтаас шаардлагатай хэлийг сонгоно уу. Тохиргоог өөрчлөхийн тулд доорх товчийг дарна уу Өргөдөл гаргах

Дараа нь зүүн талд сонгоно уу Шинжилгээ ба цэвэршүүлэх. Баруун талд, устгах шаардлагатай драйверуудын нүдийг сонгоод баруун доод буланд байгаа товчийг дарна уу Шинжилгээ. Миний хувьд хуучин AMD видео карт драйверуудыг устгах болно

Хөтөлбөр нь үлдсэн мэдээллийг хайж, бидэнд харуулах болно. Бид товчлуурыг дарах шаардлагатай Цэвэрлэгээ

Жолооч шүүрлэгч анхааруулга өгнө. дарна уу БОЛЖ БАЙНА УУ

Та бага зэрэг хүлээх хэрэгтэй. Дараа нь програм нь компьютераа дахин эхлүүлэхийг танаас хүсэх болно. OK дарж дахин ачаална уу.
Энэ нь драйверийг устгах процедурыг дуусгана.