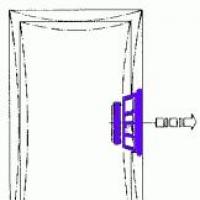Програм яагаад нээгддэггүй вэ? EXE файлууд ажиллахгүй бол яах вэ
Техникийн түвшин: Дундаж
Дүгнэлт
Олон шинэхэн хэрэглэгчид энэ асуудалтай тулгардаг:
"Хөтөлбөр ажиллахаа больсон ...."
Мөн энэ асуудал олон хүнийг бухимдуулж байна.
Одоо би энэ асуудлыг хэрхэн шийдвэрлэх талаар танд хэлэх болно.
Дэлгэрэнгүй мэдээлэл
Эхлээд энэ бэрхшээлийг үүсгэж болох боломжит хувилбаруудыг авч үзье.
1. Системийн нөөцийг “иддэг” гуравдагч талын олон программ хангамж суулгасан.
2. Хөтөлбөрт хангалттай RAM байхгүй.
3. Програмыг "зөв" ажиллуулахад шаардлагатай програм хангамжийг системд суулгаагүй байна.
5. Асуудал нь программдаа байгаа юм.
6. Програмыг эхлүүлэх үед гэмтсэн байж болзошгүй зарим системийн файлд ханддаг.
Одоо эдгээр сонголт бүрийг авч үзье:
1. "Цэвэр" ачаалах горимд програм гацах эсэхийг харна уу, хэрэв энэ горимд бүх зүйл хэвийн ажиллаж байвал бид "тал хуваах" аргыг ашиглан суулгасан бүх програм хангамжийн буруутанг тодорхойлохыг хичээх болно.
Системийн тохиргоо -> Үйлчилгээнүүд рүү очоод үйлчилгээний хагасыг идэвхжүүлээд дахин ачаална уу. Хэрэв асуудал гарахгүй бол шалтгаан нь үлдсэн идэвхгүй үйлчилгээ юм. Хэрэв асуудал дахин давтагдах боломжтой бол шалтгаан нь идэвхжүүлсэн үйлчилгээнүүд юм - тэдгээрийн хагасыг идэвхгүй болгож, дахин ачаална уу. Startup дахь програм хангамжийн хувьд ч мөн адил.
2. Үүнийг хийхийн тулд своп файлыг идэвхжүүлсэн эсэхээ шалгаарай:
a) Start -> Control Panel -> System -> All Control Panel Items -> Нарийвчилсан системийн тохиргоо -> Нарийвчилсан дээр дарна уу:
b) Гүйцэтгэлийн хэсэгт Сонголтууд дээр дарж, Нарийвчилсан табыг нээгээд Өөрчлөх дээр дарна уу;
в) "Пэйжинг файлын хэмжээг автоматаар сонгох" гэсэн бичээсийн хажууд тэмдэг байгаа эсэхийг шалгаарай.
3. Та дараах программ хангамжийг суулгасан эсэхээ шалгаарай:
Дараа нь тэдгээрийг суулгасны дараа суулгана уу Бүгд Windows Update-д байх шинэчлэлтүүд!
4. Dr.Web CureIt ашиглан системд хортой програм байгаа эсэхийг шалгана уу.
5. Асуудал нь програмд байж болно:
a) Хэрэв та програмын хулгайн хувилбарыг суулгасан бол (хакердсан, RePack) татаж авсан хүнтэйгээ холбоо барина уу;
b) Хэрэв танд програмын Бета хувилбар суулгасан бол түүнийг устгаад програмын дууссан хувилбарыг хөгжүүлэгчээс олоорой.
в) Хэрэв танд програмын лицензтэй хувилбар байгаа бол техникийн дэмжлэгтэй холбоо барина уу. үйлдвэрлэгчийн дэмжлэг.
6. Програмын уналтад хэн буруутайг тодорхойлъё, үүнд:
a) ProcDump програмыг татаж аваад C:\ProcDump хавтсанд задлаарай;
б) Командын мөрийг нээнэ үү администраторын нэрийн өмнөөсмөн хийх:
- C:\ProcDump\procdump.exe -accepteula -e -w [амжилтгүй програмын нэр] C:\ProcDump\
в) Амжилтгүй болсон програмын нэрийг хэрхэн тодорхойлох вэ:
1) Control Panel -> Control Panel All Items -> Action Center -> Системийн тогтвортой байдлын хяналт -> Асуудлын тайлан руу очно уу.
2) Асуудалтай програм эвдэрсэн үйл явдлыг олж, хулганы зүүн товчийг давхар товшоод "Програмын нэр:" гэсэн бичээсийг харах болно.
в) Энэ аппликешныг ажиллуулаад гацахыг хүлээнэ үү.
d) Үүний дараа та C:\ProcDump дотор .dmp өргөтгөлтэй файлтай болно
e) Одоо үүнийг харцгаая (та үүнийг цэнхэр дэлгэцийн дамптай ижил аргаар харж болно. Windows-д зориулсан дибаг хийх хэрэгслийг ашиглан BSOD-ийн шалтгааныг шинжлэх (зөвхөн команд нь өөрөөр харагдах болно: Kdfe -v [дамп хийх зам]).
е) Ямар төрлийн файл буруутай болохыг хэрхэн тодорхойлох вэ - энэ нь системийн файл уу эсвэл гуравдагч талын програмд хамаарах эсэхийг тодорхойлох (үүнийг хийхийн тулд үүнийг google-д оруулаарай), хэрэв энэ нь гуравдагч талын програм бол аль нь болохыг тодорхойлох. нэгийг нь хийгээд устгана уу.
Хэрэв файл нь систем бол тушаалын мөрийг ажиллуулна уу администраторын нэрийн өмнөөсмөн тушаалыг ажиллуулна уу:
- sfc / scannow
Шалгалт дуусах хүртэл хүлээнэ үү:
Хэрэв шалгалтын төгсгөлд бүх файл сэргээгдсэн гэж бичсэн бол тэдгээрийг бүрэн сэргээхийн тулд дахин ачаална уу.
Хэрэв шалгалтын төгсгөлд бүх файл сэргээгдээгүй гэж бичсэн бол:
Хэрэв танд Windows 8/8.1 байгаа бол администратороор эхлүүлсэн тушаалын мөрөнд интернетэд холбогдсон командыг ажиллуулахад л хангалттай.
- DISM /Онлайн /Цэвэрлэх-Зураг /Эрүүл мэндийг сэргээх
Хэрэв танд Windows 7 байгаа бол тусламж авахын тулд өөр нийтлэлд (бичигдэж байгаа) хандъя.
P.S. Энэ нийтлэлийн санааг надад өгсөн Дмитрий Кулаковт баярлалаа.
OS-ийн шинэ хувилбар дээр ажиллахад шаардлагатай програмуудыг авах хамгийн хялбар арга бол програмын хувилбарыг хамгийн сүүлийн үеийн төлөв рүү шинэчлэх явдал юм. Програм хангамж хөгжүүлэгчид ихэвчлэн Windows-ийн дараагийн үе гарч ирэхэд хурдан хариу үйлдэл үзүүлж, бүтээгдэхүүний шинэ хувилбаруудыг гаргадаг.
Гэсэн хэдий ч энэ арга нь үргэлж ажилладаггүй. Зарим программыг бүтээгчид нь дэмжихээ больсон бөгөөд шинэ хувилбарууд нь ердөө л гарахгүй. Энэ нь ихэвчлэн жижиг компаниуд болон ганц програмистуудын бүтээгдэхүүнд тохиолддог. Ихэнхдээ програм хангамжийн бүтээгдэхүүний эрхийг томоохон компаниуд худалдаж авдаг бөгөөд үүний дараа тэд зах зээлээс алга болдог.
Заримдаа програмууд дараагийн шинэчлэлтийн дараа муудаж, ашигтай функцээ алддаг. Энэ нь хэрэглэгчдийг программ хангамжийн хуучирсан хувилбаруудыг ашиглах, шинэчлэгдсэн техник хангамж болон үйлдлийн системийн шинэ хувилбаруудтай нийцтэй байдлын асуудлыг шийдвэрлэхэд хүргэж болзошгүй юм.
Нийцтэй горим
Хуучин програмуудыг Windows 7 дээр ажиллуулах хамгийн хялбар арга бол нийцтэй горимыг ашиглах явдал юм. Үүнийг ашиглахын тулд хулганаар хэдхэн товшилт хийхэд хангалттай.
Ширээний компьютер дээрх програмын товчлол эсвэл програмын хавтсанд байгаа exe файлыг сонгоно уу. Курсороо түүн дээр аваачиж, хулганы баруун товчийг дар. Гарч ирэх контекст цэсэнд Properties дээр дараад Compatibility таб руу очно уу. "Энэ програмыг тохирох горимд ажиллуулах" гэсэн хажууд байгаа хайрцгийг чагтална уу. Унждаг цэс идэвхжиж, та хэрэгтэй программтай ажиллах боломжтой үйлдлийн системийн хувилбарыг сонгох боломжтой болно.
Харамсалтай нь энэ арга нь үргэлж ажилладаггүй. Хэрэв Windows-ийн өмнөх хувилбаруудтай нийцтэй байдлыг сонгох нь тус болохгүй бол нийцтэй байдлын таб дээрх бусад тохиргоог ашиглаж үзээрэй. Жишээлбэл, програмыг цонхны горимд ажиллуулж, бага нарийвчлалтай болгох эсвэл өнгөний gamut-ийг хязгаарлах. Энэ нь маш хуучин програмуудыг эхлүүлэхэд тусалж магадгүй юм.
Тохиромжтой горим нь автомат горимд ажиллах боломжтой. Үүнийг хийхийн тулд програмын товчлол дээр хулганы баруун товчийг дараад цэснээс "Тохиромжтой байдлын асуудлыг засах" гэснийг сонгоно уу. "Хөтөлбөрийн оношлогоо" гэсэн зүйлийг сонгох шаардлагатай цонх гарч ирнэ. Шаардлагатай нүдийг сонгоод "Дараах" дээр дарна уу. Програмыг эхлүүлсэн үйлдлийн системийн хувилбарыг сонгоно уу. Үүний дараа та "Програмыг ажиллуулах" дээр дарах хэрэгтэй. Хэрэв энэ нь ажиллаж байвал тохирох зүйлийг сонгон тохиргоог хадгална уу. Үгүй бол хадгалахаас татгалзаж, тохиргоог өөрчлөхийг оролдоорой.
Windows XP горимд ажиллаж байна
Майкрософтоос санал болгож буй илүү ноцтой хэрэгсэл бас бий. Энэ бол Windows XP горим эсвэл XP горим юм. Энэ бол энэхүү үйлдлийн системийн бүрэн хувилбарыг эхлүүлж, ажиллуулдаг виртуал орчин юм. Үүнийг виртуал үйлдлийн систем болгон ажиллуулж болох бөгөөд энэ нь танд бүрэн хэмжээний ажлыг хийх боломжийг олгодог: програм суулгах, ажиллуулах, файл нээх, тексттэй ажиллах. Хэрэв танд хэрэггүй бол Windows 7 дээр хуучин програмуудыг нээх арга болгон XP Mode ашиглаж болно. Энэ горимд ажиллаж эхлэхийн тулд Start цэснээс тохирох товчлолыг сонгоход л хангалттай.
Энэ боломжийг Майкрософт үйлдлийн системийн бүх эзэмшигчид ашиглах боломжгүй бөгөөд зөвхөн "Долоон" хувилбарын "Мэргэжлийн", "Корпоратив" эсвэл "Хамгийн их" хувилбарын хэрэглэгчид л ашиглах боломжтой. Та компаний вэбсайтаас Windows Virtual PC-ээс татаж авах хэрэгтэй - Windows 7 дотор XP ажиллуулах боломжтой үнэгүй виртуал машин. Таны компьютер системийн шаардлагыг хангасан байх ёстой бөгөөд үүнийг Microsoft-ын вэбсайтаас олж болно.
Сайн байцгаана уу эрхэм уншигчид! Exe өргөтгөл нь ажиллах боломжтой файл юм. Зарим хэрэглэгчид програмыг эхлүүлэх үед дэлгэцэн дээр цонх гарч ирэхэд систем нь энэ файлыг аль програмаар нээхийг сонгохыг хүссэн бөгөөд зарим тохиолдолд систем нь бусад алдаа гаргаж магадгүй юм. Ямар ч тохиолдолд, хэрэв exe файлууд нээгдэхгүй бол энэ асуудлыг шийдэх хэд хэдэн арга бий. Хэрэв та файлын нэрийн өргөтгөл гэж юу болохыг мэдэхгүй бол "" гэсэн нийтлэлийг уншиж болно.
Ийм алдааны шалтгаан нь ихэвчлэн вирусээс үүдэлтэй байдаг, гэхдээ бүртгэлд өөрчлөлт оруулсан хэрэглэгч хайхрамжгүй хандсан байж болох программ файлыг нээхэд асуудал гардаг;
Шийдэл
Арга 1.Юуны өмнө компьютерээ вирус байгаа эсэхийг шалгаад шууд асуулт гарч ирнэ: хэрэв ганц програм эхлэхгүй бол компьютерээ вирусын эсрэг хэрхэн шалгах вэ? Бүх зүйл маш энгийн, та LiveCD (суулгасан антивирустай) татаж аваад CD/DVD диск рүү бичээд Bios доороос ачаалах хэрэгтэй. Хэрэв танд интернет байхгүй бол та хатуу дискээ салгаж, өөр компьютерт нэмэлт хатуу диск болгон холбож, өөр компьютер дээр вирус байгаа эсэхийг шалгаж болно.
Хэрэв вирусны эсрэг сканнердсаны дараа exe файлууд нээгдэхгүй бол доорх аргуудыг туршиж үзээрэй.
Арга 2.Хэрэв таны компьютер Windows XP үйлдлийн систем суулгасан бол. Файлыг татаж авна уу. Бид үүнийг эхлүүлж, мессежийг зөвшөөрч, "Тийм" дээр хоёр удаа дарна уу. Үүний дараа бид програмуудыг эхлүүлэхийг хичээдэг.

Арга 3.Хэрэв үйлдлийн систем нь Windows Vista/Windows 7. Файлыг татаж авна уу. Файлыг нээж, бүртгэлд өөрчлөлт оруулаад зөвшөөрч, "Тийм" товчийг хоёр удаа дарна уу.


Арга 4."Миний компьютер" -ийг нээж, C: \ Windows хавтас руу очоод svchost.com файлыг олоорой. Одоо та файлыг устгаад системийг дахин ачаалах хэрэгтэй. Компьютерээ дахин эхлүүлсний дараа бүртгэлийн засварлагч руу очоод Start-> Run-> "regedit" гэж оруулаад "OK" дээр дарна уу. Цонхны зүүн талд мод гарч ирэх бөгөөд HKEY_CLASSES_ROOT\exefile\shell\open\командыг олоод утга нь “%1” %* байгаа эсэхийг шалгана уу.

Хэрэв програмууд нээгдээгүй хэвээр байвал шийдлүүдийн нэг нь Windows суулгах дискийг ашиглан системийг сэргээх явдал юм. Хэрэв танд ийм асуудал тулгарсан бол үүнийг хэрхэн шийдсэнээ бичээрэй, би танаас сонсох сонирхолтой байх болно. Хэрэв Windows 7 дээр exe файлууд ажиллахгүй хэвээр байвал доорх видеог үзээрэй.
Видеог үзэхээ мартуузай:
Энэ нийтлэлд бид товчлол ажиллахгүй байгаа түгээмэл асуудлын талаар ярилцах болно. Үүнийг уншсаны дараа та товчлол яагаад зөв ажиллахгүй байгаа, энэ байдлыг засахын тулд юу хийх хэрэгтэйг олж мэдэх болно.
Эцэст нь та видео зааврыг практик жишээгээр үзэж онолыг нэгтгэж болно. Тиймээс бүгдэд нь амжилт хүсье, найзууд аа, алдаагаа өөрөө засахаас бүү ай.
Оршил
Найзууд аа, хэрэв та компьютер дээрх бүх товчлолууд гэнэт хачин болж эхэлдэг нөхцөл байдалд хараахан ороогүй байгаа бол. Энэ үнэхээр хачирхалтай, та хөгжим тоглуулагч ажиллуулаад Word нээгдэнэ гэж бодъё. Та хөтөчөө эхлүүлэхийг оролдсон боловч тэмдэглэлийн дэвтэр нээгдэнэ. Янз бүрийн нөхцөл байдал байдаг, гэхдээ мөн чанар нь үргэлж ижил хэвээр байна: та сонирхлын товчлолыг эхлүүлэхийг оролдох үед "зүүн" програм тасарч эсвэл юу ч нээгддэггүй.
Энэ нь таны үйлдлийн системийн тохиргоонд алдаа гарсны улмаас үргэлж тохиолддог бөгөөд үүний үр дүнд энэ нь зөв ажиллахгүй бөгөөд таны тавьсан даалгавруудыг гүйцэтгэдэггүй. Үүнийг аль хэдийн сонирхож байсан эсвэл үүнтэй төстэй тохиолдлуудад тулгарч байсан залуус энэ байдлыг файлын холбоо, товчлолын бүтэлгүйтэл гэж нэрлэдэг гэдгийг мэддэг.
Миний товчлолууд ажиллахаа больсон, яагаад?
Мэдэхгүй хүмүүсийн хувьд таны компьютер дээрх файл бүр тодорхой програм ашиглан нээгддэг бөгөөд хэрэв та үүнийг зориулаагүй буруу программ ашиглан нээхийг оролдвол танд гарч ирэх алдаа гарч ирэх магадлалтай. монитор дээр үл ойлгогдох сараачнууд.
Файл бүр өргөтгөл гэж нэрлэгддэг өөрийн форматтай байдаг тул энэ нь тохиолддог. Жишээлбэл, дууг mp3 форматаар, зургийг jpeg форматаар, киног avi форматаар бичдэг гэдгийг та нэг бус удаа сонссон байх. Эдгээр бүх өргөтгөлүүд нь хэрэглэгч болон үйлдлийн системд өмнө нь ямар төрлийн файл байгааг, ямар программыг нээх шаардлагатайг ойлгох боломжийг олгодог.
Энэ бүхнээс би юу хэлэх гээд байна вэ гэвэл товчлолууд бас өөрийн гэсэн lnk өргөтгөлтэй байдаг. Хэрэв үйлдлийн систем notepad ашиглан lnk өргөтгөлийг нээх тушаалыг хүлээн авбал таны компьютер дээрх бүх товчлолууд автоматаар тэмдэглэлийн дэвтэрээр нээгдэнэ. Тохиргоог өөрчилсний үр дүнд товчлолуудыг таны компьютер дээрх ямар ч програмаар нээх боломжтой боловч зорилгодоо хүрэхгүй.
Ихэнх хүмүүс ийм байдалд орсны дараа тэр даруй асуудлыг шийдэх арга замыг хайж эхэлдэг, энэ нь мэдээж сайн хэрэг. Гэхдээ эхлээд бүтэлгүйтлийн шалтгааныг ойлгохыг зөвлөж байна. Эцсийн эцэст, хэрэв та юу болж байгааг ойлгохгүй байгаа бол ирээдүйд энэ нөхцөл байдалд "бүдрэх" болно.
Тиймээс эхлээд суугаад тайвширч, товчлолууд ажиллахаа болихоос өмнө юу хийж байснаа нэг минут бодоорой. Та бараг тэр даруй шалтгааныг тодорхойлж, үүнийг хийх шаардлагагүй гэдгээ үүрд санах болно гэж би бодож байна. Мөн би танд бага зэрэг зөвлөгөө өгөх болно. Ихэнх тохиолдолд таны хайхрамжгүй байдлаас болж богино холбоосууд нь нэг програмаар нээгддэг бөгөөд та өөрөө санамсаргүй байдлаар тодорхойгүй файлыг нээх анхдагч програмыг тохируулсан байдаг.
Үүнийг хийхийн тулд файл дээр хулганы баруун товчийг дараад унадаг цэснээс "Нээх" хэсгийг сонгоод програмаа сонгоод тохиргооны сонголтыг арилгахаа мартаарай: "Сонгосон төрлийн бүх файлд сонгосон програмыг ашиглана уу. ”
Товчлол болон программыг эвдэх нь ийм амархан байдаг.
Мэдээжийн хэрэг, үүнээс гадна вирусын халдвар авах магадлал өндөр хэвээр байгаа бөгөөд энэ нь таны оролцоогүйгээр шаардлагатай бүх тохиргоог хийх бөгөөд богино холбоосууд нь хүлээгдэж буй байдлаар нээгдэхээ болино.
Би товчлолыг хэрхэн сэргээх вэ? Товчлолын холбоог хэрхэн сэргээх вэ?
Тархиа зовоохгүйгээр системийг хэвийн байдалд оруулах хэд хэдэн арга бий. Бүртгэлд бичигдсэн тохиргоог өөрчлөхөд бүх даалгаварууд ордог.
Тиймээс, хэрэв та маш сайн програмист бол бүртгэл рүү орж, гараар засварлах нь танд хэцүү биш байх болно. Гэхдээ энгийн хэрэглэгч үүнийг хийх боломжгүй байх магадлалтай.
Бүртгэлд шаардлагатай тохиргоог автоматаар хийхийн тулд ямар ч хэрэглэгч, тэр байтугай юу ч ойлгодоггүй байсан ч бэлэн бүртгэлийн файлыг татаж аваад компьютер дээрээ ажиллуулах хэрэгтэй.
Архивыг компьютер дээрээ татаж авсны дараа та шаардлагатай бүртгэлийн файлаа олох хэрэгтэй, тухайлбал аль үйлдлийн системийг сэргээж байгааг сонгох хэрэгтэй. Та шийдсэн үү? Одоо бид үүн дээр давхар товшоод систем дэх өөрчлөлтийг баталгаажуулсны дараа бид системийг дахин ачаалахаа мартуузай.
Та үүнийг нийтлэлийн төгсгөлд тодорхой харж болно, үүнд практик жишээ бүхий видео заавар байна.
Бүртгэлд автоматаар өөрчлөлт оруулсны дараа товчлолууд ажиллахгүй байгаа нөхцөл байдал үүсвэл бид бага зэрэг адал явдалд бэлдэж байна, гэхдээ санаа зовох хэрэггүй. Та бүртгэлийг гараар эхлүүлж, тэндээс нэмэлт хэсгийг устгах хэрэгтэй.
Бүртгэлийг эхлүүлэхийн тулд гар дээрх товчлууруудыг нэгэн зэрэг дарна уу WIN+R(WIN товчлуур нь Windows-ийн шалгах хайрцаг) таны өмнө тушаал оруулах самбар нээгдэх бөгөөд та үг оруулах ёстой. "regedit"
Командыг оруулсны дараа "ok" дээр дарж, бидний өмнө компьютерийн бүртгэлийн цонх нээгдэнэ
Одоо бид бүртгэлд өөрчлөлт оруулсан хэсгийг олж устгах хэрэгтэй, үүний тулд бид нэртэй хэсгийг хайж байна. Хэрэглэгчийн сонголт
Энэ нь дараах хаягаар байрладаг:
HKEY_CURRENT_USER\Software\Microsoft\Windows\CurrentVersion\Explorer\FileExts\.lnk
Олсны дараа зүгээр л устгаад компьютераа дахин эхлүүлнэ үү.
Товчлол ажиллахгүй байна, товчлол нээгдэхгүй бол би яах ёстой вэ?
Хэрэв нийтлэл нь ажиллахгүй товчлолуудын нөхцөл байдлыг засахад тусалсан бол сэтгэгдэл дээр бичнэ үү.
Сайн уу! Нийтлэл нь богино боловч Windows 7, 8, 10 дээр тоглоомууд яагаад эхлэхгүй эсвэл програм эхлэхгүй байгаа талаар маш хэрэгтэй байх болно. Бүх зүйл маш энгийн!
Яагаад Windows 7, 8, 10 дээр тоглоомууд гарахгүй байна вэ?
Би өөрт байсан бүх шалтгааныг санахыг хичээх болно.
Шалтгаан №1. Бүрэлдэхүүн хэсэг шаардлагагүй.
Тоглоом эсвэл програм эхлэхгүй байх хамгийн түгээмэл шалтгаан бол систем дэх бүрэлдэхүүн хэсгүүдийн дутагдал юм. Хайлт хийхэд их цаг зарцуулахгүйн тулд би архивт байгаа бүх бүрэлдэхүүн хэсгүүдийг нийтэлж байна.
 Зургийг нээнэ үү эсвэл ашиглан задлаарай.
Зургийг нээнэ үү эсвэл ашиглан задлаарай.
Эхлүүлсний дараа суулгагч бүрэлдэхүүн хэсгүүдийг сонгохыг хүсэх болно, эхлээд стандартын дагуу бүгдийг суулгаж, тус болохгүй бол нэмнэ үү.

Эхлээд та хамгийн оновчтой сонголтыг сонгож болно. Хэрэв энэ нь тус болохгүй бол Бүгдийг сонгох дээр дарна уу.

Суулгасан бүрэлдэхүүн хэсгүүдийн жагсаалт гарч ирнэ.

Энд та юу ч сонгох эсвэл хүссэнээрээ сонгох боломжгүй.

Сонгосны дараа суулгах дээр дарна уу.

Суурилуулалт эхэлнэ.

Суулгасны дараа компьютераа дахин асаах нь дээр.

Програмын чухал бүрэлдэхүүн хэсгүүд нь , болон .
Тоглоомын хувьд ч мөн адил.
Үлдсэн хэсэг нь програм эсвэл тоглоомоос хамаарна. Тиймээс хэрэв тоглоом эсвэл програм эхлэхгүй бол бүх зүйлийг татаж аваад суулгаарай!
Шалтгаан №2. Нэр дэвших эрх хангалтгүй.
Тоглоомыг администратороор ажиллуулж үзээрэй, үүнийг хийхийн тулд товчлол дээр хулганы баруун товчийг дараад администратороор ажиллуулахыг сонгоно уу.

Шалтгаан №3. Тоглоом эсвэл програм нь тохирохгүй байна.
Таны програм Windows үйлдлийн системтэй тохирохгүй байж магадгүй. Тохиромжтой болгохын тулд та товчлол дээр хулганы баруун товчийг дараад өмчийг сонгохыг оролдож болно.

Шалтгаан №4. Тоглоом таны компьютерт тохирох уу?
Тоглоом эсвэл програм нь таны компьютерт тохирохгүй байж магадгүй. Үүнийг хийхийн тулд нэрээ оруулаад системийн шаардлагыг бичнэ үү.

Бид хамгийн багадаа тавигдах шаардлагыг сонирхож байна. Та өөрийн компьютерийн системийн шаардлагыг харж болно.

Шалтгаан №5. Шаардлагатай драйверуудыг суулгаагүй байна.
Тоглоомын хувьд драйверуудыг видео карт дээр суулгасан байх нь чухал юм. Та тэдгээрийг албан ёсны вэбсайтаас татаж авах боломжтой.
Өөрийн видео карт болон .
Шалтгаан №6. Муу бүтээн байгуулалт.
Магадгүй та интернетээс эвдэрсэн тоглоом (эсвэл програм) татаж авсан бөгөөд энэ нь эхлэхгүй байна. Үүнд олон шалтгаан байж болох ч гол шалтгаануудын нэг нь ийм төрлийн цугларалт юм. Дараа нь өөр нэгийг татаж авах эсвэл лиценз худалдаж аваарай.
Шалтгаан №7. Асуудал нь үйлдлийн системд байна.
- Магадгүй та компьютерээ удаан хугацаанд цэвэрлээгүй байж магадгүй юм.
- Вирус нь бүрэлдэхүүн хэсгүүдийг хэвийн ажиллахаас сэргийлдэг. Энэ тохиолдолд та компьютерээ вирусны эсрэг програмаар ажиллуулах хэрэгтэй.
- Хэрэв тоглоом онлайн бол түүнийг вирусны эсрэг эсвэл галт ханаар хааж болно. Та тэдгээрийг түр идэвхгүй болгох эсвэл үл хамаарах зүйлд нэмэхийг оролдож болно.
Шалтгаан №8. Бусад шалтгаанууд.
- Компьютер дээрх огноо, цаг буруу байна.
- Бид тоглоом эсвэл програмын шинэчлэлт эсвэл шинэ хувилбарыг шалгадаг.
- Тоглоомыг суулгахдаа замдаа латин үсгээр бичээрэй.
- Тоглоомтой хамт ирдэг бүх бүрэлдэхүүн хэсгүүдийг (программуудыг) суулгана уу.
Энэ л миний санасан зүйл. Хэрэв та тоглоом эсвэл хөтөлбөр яагаад эхлэхгүй байгааг санаж байвал сэтгэгдэл дээр бичээрэй.