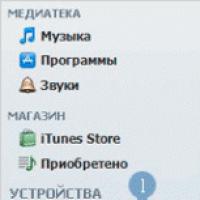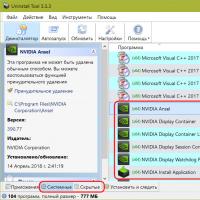როგორ დავამატოთ დამატებითი ანგარიში 1C-ში. გარე ანგარიშის დამატება მონაცემთა ბაზაში
ისინი ამბობენ, რომ სახელი 1C თავდაპირველად ნიშნავდა ფრაზას "ერთი წამი", ე.ი. პროგრამებმა უნდა აწარმოონ ანგარიშები სწრაფად, „ერთ წამში“. მოხსენებების სიჩქარე ძალიან მნიშვნელოვანია, მაგრამ კიდევ უფრო მნიშვნელოვანია, რომ მოხსენებებმა უზრუნველყოს სწორი ინფორმაცია - ჩვენ ამას გავიგებთ 1C 8.3-ში მარტივი მოხსენების შექმნის მაგალითის გამოყენებით Trade Management 10.3 კონფიგურაციის საფუძველზე. სწორი მოხსენებების შესაქმნელად, სასურველია (თუნდაც მკაცრად რეკომენდირებულია) შეძლოთ 1C-ის კონფიგურაცია და მცირეოდენი დაპროგრამება 1C-ის შიდა ენაზე და შეკითხვის ენაზე, თუმცა, მეორე მხრივ, ანგარიშების შექმნა შესანიშნავი შესაძლებლობაა. დაიწყოს ამ უნარების დაუფლება.
ეს აღწერა საგანმანათლებლოა 1C მოხსენებების შექმნის ძირითადი პრინციპების გასაგებად
როგორ შევქმნათ მოხსენება 1C 8.3-ში
ანგარიშის შესაქმნელად, თქვენ უნდა გახსნათ 1C კონფიგურატორის რეჟიმში, 1C გაშვების ფანჯარაში აირჩიეთ სასურველი მონაცემთა ბაზა და დააწკაპუნეთ ღილაკს Configurator;
თავად კონფიგურატორში გადადით File მენიუში და აირჩიეთ ახალი:

მენიუში, რომელიც გამოჩნდება, აირჩიეთ გარე ანგარიში და დააჭირეთ OK:

ამის შემდეგ, ახალი ანგარიშის ფანჯარა გაიხსნება. სახელის ველში შეიყვანეთ მოხსენების სახელი, რომელიც უნდა იყოს ინტერვალის ან სპეციალური სიმბოლოების გარეშე:

როგორ გავაკეთოთ ანგარიში განლაგების გამოყენებით
ეს მეთოდი ყველაზე მეტად მოითხოვს პროგრამირების უნარებს 1C-ში, მაგრამ აქ ჩვენ არ გავაანალიზებთ მონაცემთა მიღებისა და დამუშავების მექანიზმებს, ჩვენ გავაკეთებთ მარტივ ანგარიშს, რათა გავიგოთ ანგარიშის გაშვების მექანიზმი და ანგარიშის ფორმა ეკრანზე გამოვაჩინოთ:
ანგარიშის ფანჯარაში (რომელიც იხსნება ანგარიშის შექმნისას), ქვედა სიაში მოათავსეთ კურსორი Layouts პუნქტზე და მარჯვენა ღილაკით დააწკაპუნეთ მენიუში, რომელიც გამოჩნდება:

განლაგების დიზაინერში, რომელიც იხსნება, შეგიძლიათ მიუთითოთ განლაგების სახელი, ელცხრილის დოკუმენტი უნდა იყოს არჩეული განლაგების ტიპად და შემდეგ დააწკაპუნეთ ღილაკს Finish დიზაინერში:

ეს გახსნის განლაგების ფანჯარას, რომელიც წააგავს Excel ფურცელს:

ამ განლაგებაში, თქვენ უნდა შექმნათ არეები - რიგების ან სვეტების ჯგუფები, რომლებსაც პროგრამა გამოიყენებს შაბლონებად, ჩადეთ მონაცემთა ბაზიდან მიღებული მონაცემები მათში და აჩვენოთ ეს შაბლონები ეკრანზე, რითაც შეაგროვეთ ანგარიში ამ ნაწილებიდან.
მოდით შევქმნათ ანგარიში, რომელიც აჩვენებს ნივთების სიას. ამისათვის ჩვენ შევქმნით განლაგების ორ ზონას: ანგარიშის სათაურს და ელემენტის ხაზს.
სათაურის არეალის შესაქმნელად, დააწკაპუნეთ მაუსის მარცხენა ღილაკით ხაზის სათაურზე (სადაც მითითებულია ხაზის ნომერი), რათა აირჩიოთ ეს ხაზი (მთელი ხაზი უნდა შეირჩეს სათაურზე ერთი დაწკაპუნებით):

ამის შემდეგ გადადით მთავარი მენიუს ცხრილის მენიუში, გადადით სახელების ქვემენიუში და დააწკაპუნეთ პუნქტზე სახელის მინიჭება:

პროგრამა მოგთხოვთ მიუთითოთ არეალის სახელი, სახელი ასევე არ უნდა შეიცავდეს სივრცეებს ან სპეციალურ სიმბოლოებს, ამის შემდეგ დააწკაპუნეთ OK, ის ასე უნდა გამოიყურებოდეს:

ახლა შექმნილ არეალში თქვენ უნდა შეიყვანოთ ტექსტი, რომელიც გამოჩნდება ანგარიშში და დააფორმატოთ იგი. ამისათვის შეიყვანეთ ტექსტი პირველ უჯრაში, მაგალითად, "საგნის სია". უჯრედებთან მუშაობა Excel-ის მსგავსია.
უჯრედში ტექსტის დასაფორმებლად, დააწკაპუნეთ მაუსის მარჯვენა ღილაკით უჯრედზე და დააწკაპუნეთ თვისებებზე. უჯრედის თვისებების ფანჯარა გაიხსნება მარჯვნივ. ფანჯრის შიგთავსის გადახვევით, იპოვეთ შრიფტის ველი და დააჭირეთ ღილაკს „...“:

ფანჯარაში, რომელიც იხსნება, სტილის განყოფილებაში, მონიშნეთ Bold ველი და დააწკაპუნეთ OK:

განლაგება ასე უნდა გამოიყურებოდეს:

ანალოგიურად, ჩვენ ვქმნით ელემენტის ხაზის არეალს, მაგრამ არ გამოვყოფთ მას თამამად:

ხაზის არეში თქვენ უნდა მიუთითოთ, რომ Name არის პარამეტრი, ე.ი. რომ ანგარიშის გამოტანისას იქ შეიცვლება ნივთის ნამდვილი სახელი. ამისათვის გახსენით უჯრედის თვისებები სახელით და ველში შევსების თვისებებში აირჩიეთ მნიშვნელობა Option, ამით დაასრულეთ განლაგების დაყენება:

ჩვენ ვუბრუნდებით მთავარ მოხსენების ფანჯარას და ქვედა სიაში დააწკაპუნეთ მაუსის მარჯვენა ღილაკით Forms პუნქტზე და დააწკაპუნეთ დამატება:

ანგარიშის ფორმის დიზაინერში, რომელიც იხსნება, დააჭირეთ ღილაკს Finish, ანგარიშის ფორმა გაიხსნება, ორჯერ დააწკაპუნეთ გენერირების ღილაკზე:

შედეგად, ღილაკის თვისებების ფანჯარა გაიხსნება ეკრანის მარჯვენა მხარეს მოქმედების ველში, დააწკაპუნეთ გამადიდებელ შუშაზე:

ამის შემდეგ გაიხსნება ფორმის მოდული, რომელშიც უნდა დაპროგრამოთ ანგარიშის გენერირება:

პირველ რიგში, შეცვალეთ შერჩეული ტექსტი შემდეგი პროგრამის კოდით:
//ელცხრილის დოკუმენტის შექმნა, რომელიც შეივსება ანგარიშის ნაწილებით და გამოჩნდება ეკრანზე
TabDocument = ახალი TabularDocument;
//შემდეგი, ვიღებთ განლაგებას, რომელიც შეიქმნა ანგარიშის შექმნისას
განლაგება = GetLayout ("განლაგება");
//ახლა ჩვენ გვჭირდება ანგარიშის სათაურის ჩვენება, ამისთვის ვიღებთ სათაურის არეალს განლაგებიდან და გამოვაჩენთ მას ცხრილების დოკუმენტში
AreaHeader = Layout.GetArea("Header");
TabDocument.Output(AreaHeader);
//მოკითხვის გამოყენებით ვიღებთ ნივთების სახელების არჩევანს, რომლებიც უნდა იყოს ნაჩვენები ანგარიშში
მოთხოვნა = ახალი მოთხოვნა;
მოთხოვნა. ტექსტი = "
|არჩევა
| სახელი
|საიდან
| დირექტორია.ნომენკლატურა
|";
//მიიღეთ ელემენტის ხაზის არეალი განლაგებიდან - ჩვენ მასზე წვდომას მივიღებთ მარყუჟის საშუალებით თითოეული ელემენტის საჩვენებლად
AreaString = Layout.GetArea ("სტრიქონი");
//დაამუშავეთ თითოეული სახელი მიღებული შერჩევის ციკლში
Select = Query.Run().Select();
ხოლო Select.Next() ციკლი
//შემდეგი ხაზის საჩვენებლად, თქვენ უნდა მიუთითოთ შემდეგი სახელი ზონის პარამეტრში (ჩვენ თვითონ პარამეტრი დავაყენეთ განლაგების შექმნისას)
AreaString.Parameters.Name = Selection.Name;
//პარამეტრი შევსებულია, ახლა შეგიძლიათ სტრიქონის ჩვენება
TabDocument.Output(AreaString);
საბოლოო ციკლი;
//ელცხრილის დოკუმენტი გენერირებულია, ახლა ჩვენ ვაჩვენებთ მას ეკრანზე
TabDocument.Show ("საგნისების სია");
როდესაც ტექსტი დაკოპირდება ფორმის მოდულში, ხაზები, რომლებიც იწყება ორმაგი ხაზებით „//“ მწვანედ იქნება მონიშნული - ეს არის კომენტარები, რომლებიც აღწერს რას აკეთებს კოდის თითოეული ხაზი:

მოდით შევაჯამოთ პროგრამის კოდის რა სტრიქონებია საჭირო ანგარიშის შესაქმნელად:
- აუცილებელია შეიქმნას ცხრილის დოკუმენტი, რომელიც შეივსება ანგარიშის ნაწილებით და გამოჩნდება ეკრანზე, ეს კეთდება სტრიქონით "TabDocument = New TabularDocument;"
- ჩვენ უნდა მივიღოთ მოხსენების განლაგება, მისგან მივიღებთ მოხსენების სტრუქტურას ნაწილებად (უბნებში), ეს კეთდება ხაზით "Layout = GetLayout ("Layout")"
- თითოეული ზონის საჩვენებლად, თქვენ უნდა მიიღოთ იგი განლაგებიდან და გამოიყვანოთ იგი ცხრილების დოკუმენტში, ეს კეთდება სტრიქონებით "Header Area = Layout.GetArea("Header")" და "TabDocument.Output(HeaderArea) "
- თუ თქვენ გჭირდებათ პარამეტრების შევსება, რომლებიც ცნობილი ხდება მხოლოდ პროგრამის შესრულებისას, მაშინ არეალის ჩვენებამდე თქვენ უნდა შეავსოთ ასეთი პარამეტრები, ეს კეთდება ხაზით "AreaString.Parameters.Name = Selection.Name"
- და მხოლოდ მაშინ, როდესაც ცხრილის დოკუმენტი ივსება მოხსენების ყველა საჭირო ნაწილით, ის გამოჩნდება ეკრანზე, ეს კეთდება სტრიქონით "TabDocument.Show("საგნის სია")"
ახლა კი შეგიძლიათ შეამოწმოთ მოხსენების მოქმედება - გახსენით 1C საწარმოს რეჟიმში (ღილაკი 1C: Enterprise 1C გაშვების ფანჯარაში). მთავარ მენიუში გადადით ფაილის მენიუში, დააჭირეთ გახსნას:

იპოვეთ და გახსენით შენახული ანგარიშის ფაილი. ფორმაში, რომელიც იხსნება, დააჭირეთ ღილაკს გენერირება:

და მივიღებთ ნომენკლატურის ჩამონათვალს:

ეს არის მხოლოდ ერთი გზა 1C-ში მოხსენებების შესაქმნელად. შემდეგ სტატიებში განვიხილავთ სხვებს.
ანგარიშების შექმნა ნებისმიერი სააღრიცხვო სისტემის ერთ-ერთი მთავარი ფუნქციაა. რა ტიპის ანგარიშები არსებობს 1C Accounting 3.0-ში, როგორ არის კონფიგურირებული ანგარიშები 1C Accounting 8.3-ში და რა ინსტრუმენტები არსებობს ახალი ანგარიშების შესაქმნელად - დღეს განვიხილავთ.
სტანდარტული ანგარიშების სახეები
კომპანიის 1C საბუღალტრო პროგრამა თავდაპირველად წინასწარ არის დაინსტალირებული მოხსენებების ფართო სპექტრით, რაც საშუალებას გაძლევთ მიიღოთ ყველა საჭირო ინფორმაცია. მათი სრული სია წარმოდგენილია "ანგარიშები/სტანდარტული ანგარიშები" განყოფილებაში:
ასევე, პროგრამის თითოეულ განყოფილებაში წარმოდგენილია სხვა ტიპის სტანდარტული ანგარიშები, მაგალითად, ხელფასის ანგარიშები 1C 8.3-ში ინახება "ხელფასები და პერსონალი/ხელფასის ანგარიშები" განყოფილებაში.
თითოეულ ანგარიშში არის ანგარიშის „დამატებითი მორგების“ შესაძლებლობა, კერძოდ, შეგიძლიათ დაამატოთ ან წაშალოთ რამდენიმე დამატებითი ველი, დაამატოთ დაჯგუფება, შერჩევა და ა.შ.
განვიხილოთ დაყენების ვარიანტი სტანდარტულ ანგარიშში „ანგარიშის ბალანსი“ დამატებითი ველის დამატების მაგალითის გამოყენებით (აირჩიეთ ანგარიში 10). ამისათვის, "პარამეტრების ჩვენება" ღილაკიდან გადადით "დამატებითი ველები", დაამატეთ ახალი ველი და შერჩევის ფორმაში გადადით ჩვენთვის საჭირო ველში, მაგალითად, ანგარიშში ნივთის ნომრის ასახვისთვის, აირჩიეთ ველი "სტატიის ნომერი", რომელიც მდებარეობს "ნომენკლატურის" ველში (ველის გასაშლელად საჭიროა დააწკაპუნოთ "+"):

„გენერაცია“-ზე დაწკაპუნების შემდეგ გამოჩნდება ჩვენ მიერ არჩეული დამატებითი ველი.
მაგალითად, განიხილეთ სიტუაცია, როდესაც მოხსენება მოითხოვს იმ ნივთების მთლიან სიას, რომელიც შეიცავს სიტყვას „ჩექმა“ სახელში. რა უნდა გავაკეთო? "პარამეტრების ჩვენება" დაწკაპუნებით გადადით "არჩევა" ჩანართზე, დაამატეთ ახალი ველი და ფანჯარაში, რომელიც გამოჩნდება, გახსნით "+" ველს "ნომენკლატურა", აირჩიეთ "სახელი".

ანგარიშის გენერირების შემდეგ, ჩვენ ვიღებთ ნომენკლატურას, რომელიც შეიცავს მხოლოდ ჩვენ მიერ დასახელებულ მნიშვნელობას.
ანგარიშების გენერირება დოკუმენტის მიხედვით
"სტანდარტული მოხსენებების" განყოფილებაში არის უნივერსალური ანგარიში, რომელიც საშუალებას გაძლევთ აჩვენოთ ინფორმაცია ისეთი კონფიგურაციის ობიექტებიდან, როგორიცაა:
- დოკუმენტი;
- დირექტორია;
- დაგროვების რეესტრი;
- ინფორმაციის რეესტრი;
- გაანგარიშების რეესტრი.
მოდით შევხედოთ სიტუაციების მაგალითებს, როდესაც ანგარიში დაეხმარება მომხმარებელს არ მიმართოს გარე მოხსენებების შემუშავებას, არამედ გამოიყენოს სტანდარტული პარამეტრების მექანიზმი.
მაგალითად, ჩვენ უნდა შევქმნათ ანგარიში, რომელიც ასახავს ყველა საქონელს, რომელიც მიღებულია კონკრეტული კონტრაგენტისგან გარკვეული პერიოდის განმავლობაში. ამისათვის, ანგარიშის სათაურში, ჩამოსაშლელი სიიდან აირჩიეთ ობიექტის ტიპი – „დოკუმენტი“, ობიექტის ტიპი – „მიღება (აქტები, ინვოისები)“ და მიუთითეთ ტიპი – „საქონელი“.


*კონტრაგედიის ველი თავდაპირველად იქ არ არის.
"შედარების ტიპი" ველში დააყენეთ "თანაბარი", "ღირებულებაში" აირჩიეთ სასურველი კონტრაგენტი დირექტორიადან.

ანგარიშის ზედა ნაწილში მიუთითეთ საჭირო პერიოდი და შექმენით ანგარიში.

თქვენ შეგიძლიათ შეინახოთ ჩვენ მიერ გაკეთებული პარამეტრები: ამისათვის დააწკაპუნეთ ღილაკზე „მეტი/შენახვა“.
განვიხილოთ სიტუაცია, როდესაც რეგულირებული ანგარიშგების სწორად გენერირების მიზნით, საჭიროა დოკუმენტის მიხედვით შეამოწმოთ ყველა მოძრაობა "ცალკე დღგ-ის აღრიცხვაში".
ამისათვის, მოხსენების სათაურში, ჩამოსაშლელი სიიდან აირჩიეთ ობიექტის ტიპი - "დაგროვების რეესტრი", შემდეგ ველში აირჩიეთ ობიექტის ტიპი - "განცალკევებული დღგ-ის აღრიცხვა", ბოლო ველში აირჩიეთ ტიპი - "ნაშთები". და ბრუნვა“.
იმისათვის, რომ მოხსენებამ აჩვენოს ინფორმაცია დოკუმენტების კონტექსტში, დააწკაპუნეთ ღილაკზე „პარამეტრების ჩვენება“ ანგარიშის პარამეტრებზე გადასასვლელად, შემდეგ გადადით „ინდიკატორების“ ჩანართზე, დაამატეთ ახალი ველი და გამოსულ ფანჯარაში აირჩიეთ ველი „რეგისტრატორი“ („რეგისტრატორი“ არის დოკუმენტი, რომელიც შეიცავს დაგროვების რეესტრის გასწვრივ ჩამოყალიბებულ მოძრაობას). ახლად დამატებული ველი ნაგულისხმევად აისახება ველების სიის ბოლოში: „ლურჯი ისრებით“ გადავიტანთ „რეგისტრატორის“ ველს სიის ზედა ნაწილში.

ამ სტატიაში ჩვენ გადავხედეთ რა ვარიანტები არსებობს 1C ბუღალტრული აღრიცხვის 8-ში მოხსენებასთან მუშაობისთვის, როგორ გამოვიყენოთ ანგარიშის პარამეტრები და რა ინფორმაციის მიღება შესაძლებელია უნივერსალური ანგარიშის გამოყენებით.
1C 8.3 ანგარიშები არის სპეციალური მეტამონაცემების ობიექტი, რომელიც შექმნილია 1C მონაცემთა ბაზის ცხრილებიდან მონაცემების მოსახერხებელი პრეზენტაციის შესაქმნელად.
მოდი გავარკვიოთროგორ დავაყენოთ ანგარიშები, რისთვის არის საჭირო ისინი, რით განსხვავდება გარე ანგარიშები ჩაშენებულისგან და როგორ განსხვავდება ანგარიშები დამუშავებისგან.
ანგარიშის შესაქმნელად ან მორგებისთვის, თქვენ უნდა იცოდეთ ჩაშენებული და . რაც არ უნდა თქვას, თითქმის ნებისმიერი ანგარიშის შექმნის საფუძველი არის საწყისი მოთხოვნა, რომელიც იღებს მონაცემებს. ჩვენ ვამუშავებთ ამ მონაცემებს და ვაჩვენებთ მას მოსახერხებელი ფორმით.
მოხსენებები მთავარია ნებისმიერ საინფორმაციო სისტემაში, ამიტომ 1C-მ დიდი ყურადღება დაუთმო მოხსენებების შემუშავებას და შექმნა დიდი რაოდენობით დიზაინერები და მექანიზმები მათი შესაქმნელად.
მოდით შევხედოთ მოხსენებების შექმნის ძირითად მეთოდებს
როგორ გააკეთოთ მოხსენება 1C-ში განლაგების გამოყენებით
განლაგების გამოყენებით შექმნა ყველაზე რუტინული გზაა. თუმცა ამას ხშირად სასოწარკვეთილების გამო მიმართავენ, რადგან... ამ მეთოდით, დეველოპერი სრულად წერს თითოეულ მოქმედებას კოდით, რაც ნიშნავს, რომ ჩვენ შეგვიძლია გავაკეთოთ ყველაფერი. სხვა მექანიზმები ამით ვერ დაიკვეხნიან.
მაგრამ ამ შემთხვევაში, ყველა ელემენტი, მენიუ და სხვა „მშვილდოსნები“ ხელით უნდა შეიყვანოთ, რაც ძალიან შრომატევადია.
მიიღეთ 267 ვიდეო გაკვეთილი 1C-ზე უფასოდ:
ანგარიშის შექმნა გამომავალი ფორმის დიზაინერის გამოყენებით
გამომავალი ფორმის დიზაინერი არის პლატფორმაში ჩაშენებული მექანიზმი, რომელიც აადვილებს ანგარიშის შემუშავებას. დიზაინერი ხელმისაწვდომია მხოლოდ ჩვეულებრივი ფორმებისთვის.

დიზაინერს ეძლევა მოთხოვნა და ყველა საჭირო პარამეტრი მომავალი ანგარიშისთვის და ის, თავის მხრივ, ქმნის ანგარიშის მოდულებს და ფორმებს. მექანიზმი ეფუძნება ჩაშენებული ენის ობიექტს 1C 8.2 - ანგარიშის შემქმნელი.
ანგარიშის შექმნა ზოგადი ანგარიშის გამოყენებით
უნივერსალურ ანგარიშს აქვს დიდი ფუნქციონირება, მოსახერხებელი პარამეტრების ინტერფეისი, რომელიც მომხმარებლისთვის ნაცნობია:

ანგარიშები მონაცემთა შედგენის სისტემაზე დაყრდნობით
ეს არის 1C-ში მოხსენებების შექმნის ყველაზე პროგრესული მეთოდი, რომელსაც თავად 1C გირჩევთ. გამოჩნდა 1C პლატფორმაზე 8.1 ვერსიაში.
SKD საშუალებას გაძლევთ შექმნათ მარტივი ანგარიშები პროგრამირების ხაზის გარეშე, რადგან მას აქვს ძალიან მოქნილი და ფუნქციონალური კონსტრუქტორი მონაცემთა კომპოზიციის სქემის შესაქმნელად:

ყველა ბოლო კონფიგურაციაში, ყველა ანგარიში იწერება მონაცემთა შემადგენლობის სისტემის გამოყენებით.
რა განსხვავებაა გარე მოხსენებებსა და ჩაშენებულს შორის?
როგორც დოკუმენტაციაში წერია - არაფერი. გარე ანგარიშგების მექანიზმი შეიქმნა განვითარების პროცესში ანგარიშების გამართვის მიზნით.
ერთადერთი განსხვავება გადაწყვეტის შემუშავებისას არის ის, რომ თქვენ არ შეგიძლიათ წვდომა გარე ანგარიშზე "სახელით", განსხვავებით ჩაშენებული ანგარიშისგან.
რით განსხვავდება ანგარიში დამუშავებისგან?
ფაქტობრივად, პრაქტიკულად არაფერი. მთავარი განსხვავება არის ობიექტის გამოყენების მიზანი: ინფორმაციის საჩვენებლად საჭიროა ანგარიშები, ინფორმაციის შესაცვლელად კი საჭიროა მოხსენებები.
ძირითადი განსხვავებები თვისებებში: ანგარიშებში შეგიძლიათ მიუთითოთ მონაცემთა ძირითადი შედგენის სქემა (DCS) და მიუთითოთ პარამეტრები ანგარიშის პარამეტრების შესანახად.
აპლიკაციის ობიექტებს, რომლებიც შექმნილია ყველა სახის შემაჯამებელი ცხრილის მოსაპოვებლად, მონაცემების ორგანიზებისთვის მოსახერხებელი ფორმით ანალიზისთვის და 1C კონფიგურაციებში სანახავად, ჩვეულებრივ უწოდებენ მოხსენებებს. როგორ დავამატოთ მოხსენება 1C-ში, დამატების სხვადასხვა ვარიანტები, ჩვენ შევეცდებით ამ სტატიაში გავაშუქოთ ეს და რამდენიმე სხვა კითხვა.
ანგარიშები და დამუშავება: განსხვავებები
ამავე დროს, ისინი გამოირჩევიან სხვა მსგავსი ობიექტებისგან - დამუშავება:
- DCS (მონაცემთა შემადგენლობის სისტემა) გამოყენების შესაძლებლობა;
- დამუშავების გამოყენებით შეგიძლიათ შეიყვანოთ ინფორმაცია, რომელიც ემსახურება მონაცემთა ჩვენებას და ორგანიზებას;
- განსხვავება ფაილის ფორმატშია: epf გაფართოება მიუთითებს, რომ საქმე გვაქვს დამუშავებასთან, erf ტიპიურია გარე მოხსენებებისთვის.
პროგრამისტის თვალსაზრისით, ამ ობიექტების გამოყენება ძალიან მოსახერხებელია, რადგან ის არ საჭიროებს ცვლილებებს კონფიგურაციის მეტამონაცემებში და, შესაბამისად, არ არის საჭირო მონაცემთა ბაზიდან მომხმარებლების გაძევება მის განახლებისთვის.
მონაცემთა ბაზაში მოხსენების დამატების მეთოდები
სპეციალური საცნობარო წიგნის გამოყენება
1C-ის მიერ მოწოდებულ უმეტეს კონფიგურაციაში არის "გარე დამუშავების" დირექტორია, რომელიც საშუალებას გაძლევთ შეინახოთ დამუშავება მონაცემთა ბაზაში მეტამონაცემებში ცვლილებების შეტანის გარეშე. ამ დირექტორიაში წვდომის ორი გზა არსებობს:
- სრული და ადმინისტრაციული ინტერფეისებისთვის გადადით: Operations->Directories-> External Processing;
- ყველა დანარჩენი მეშვეობით: სერვისი->დამატებითი ანგარიშები და დამუშავება.
- შემდეგი, თქვენ უნდა აირჩიოთ ფორმის ტიპი, რომლის მიღებაც გსურთ.
ასე რომ, როგორ დავამატოთ განლაგება დირექტორიაში ფორმის საშუალებით, რომლის ფორმა წარმოდგენილია ნახ. 1-ში.
ნახ. 1 ანგარიში ან დამუშავების სარეგისტრაციო ფორმა
უპირველეს ყოვლისა, აუცილებელია დირექტორიაში ელემენტის ორიგინალური სახელის მოფიქრება, რომელიც საუკეთესოდ ასახავს გენერირებული ცხრილის არსს. მეორე ნაბიჯი არის დასამატებელი ფორმის ტიპის შერჩევა. Ეს შეიძლება იყოს:
- ბეჭდური ფორმა, რომელსაც ეწოდება ბეჭდვის ღილაკი ან სხვა ღილაკი იმ ობიექტებში, რომლებიც მითითებულია ცხრილის განყოფილებაში „ბეჭდვის ფორმის აქსესუარი“;
- ცხრილის ნაწილში წარმოდგენილი დოკუმენტების ცხრილის ნაწილების და საცნობარო წიგნების ნაწილების შევსება ცხრილის ნაწილების შევსების დამუშავების აქსესუარისთვის;
- მკურნალობა;
- მოხსენება.

ბრინჯი. 2 მოხსენების ტიპის შერჩევის ველი
დასკვნით ეტაპზე, თქვენ უნდა აირჩიოთ დასამუშავებელი კოდის შემცველი ფაილი დისკზე შენახული ფაილებიდან.

ნახ.3 წარწერა, რომელიც მიუთითებს ანგარიშის ფაილის არჩევის აუცილებლობაზე
ელემენტის ჩაწერით თქვენ შეინახავთ მას მონაცემთა ბაზაში. მონაცემთა ბაზის აღდგენისა და გადაცემისას გადაიცემა ამ გზით შენახული ელემენტებიც.
კონფიგურაციაში დამატება
ქვემოთ მოცემული ნაბიჯები მოითხოვს მონაცემთა ბაზაზე ექსკლუზიურ წვდომას.
კონფიგურატორზე გადასვლით და კონფიგურაციის გახსნით, შეგიძლიათ დაიწყოთ დამუშავების დამატება.
თუ კონფიგურაცია დახურულია რედაქტირებისთვის, თქვენ უნდა გადახვიდეთ მენიუს პუნქტში Configuration->Support->Support Settings. გაიხსნება ფანჯარა, როგორც ნახ. 4-ში

ბრინჯი. 4 მხარდაჭერა რედაქტირების ფანჯარა
- დააწკაპუნეთ ღილაკზე „ცვლის ოფციის ჩართვა“;
- უპასუხეთ სისტემის კითხვას დადებითად.
ამ გზით, თქვენ შეძლებთ დაამატოთ თქვენი საკუთარი ელემენტები მონაცემთა ბაზის მეტამონაცემებში.
ახლა, კონფიგურაციის ხის „ანგარიშები“ ხაზზე მარჯვენა ღილაკით დაწკაპუნებით, შეგიძლიათ დაამატოთ გარე მონაცემების კომპოზიტორი კონფიგურაციაში ნახ.5.

ბრინჯი. 5 ქვემენიუ კონფიგურაციაში მოხსენების დასამატებლად
მართულ ფორმებზე დამუშავების განთავსების მახასიათებლები
მართულ ფორმებზე აგებული ინტერფეისი აწესებს საკუთარ შეზღუდვებს მონაცემთა ბაზაში დამატებული დამატებითი დამმუშავებლების ჩვენებაზე.
1C-ში მართულ ფორმაში მოხსენების დამატებამდე, თქვენ უნდა დარწმუნდეთ, რომ იგი შეიქმნა წვდომის კონტროლის სისტემის გამოყენებით, წინააღმდეგ შემთხვევაში ფორმა არასწორად იქნება ნაჩვენები.
პროგრამის ადმინისტრაციის რეჟიმში გახსნის შემდეგ, ნავიგაციის პანელში უნდა იპოვოთ პუნქტი "ფორმების ბეჭდვა, ანგარიშები და დამუშავება".

ბრინჯი. 6 ნავიგაციის პანელი 1C 8.3
ფანჯარაში „დამატებითი ანგარიშები და დამუშავება“ მონიშნული ველის მონიშვნით, თქვენ შეძლებთ მონაცემთა ბაზაში დაამატოთ თქვენი განვითარებული მოვლენები მართული ფორმისთვის.
ფორმაში დააჭირეთ ღილაკს "შექმნა". გამაფრთხილებელი ფანჯრის უგულებელყოფის შემდეგ, შეგიძლიათ გააგრძელოთ ფაილის არჩევა.
ძალიან ხშირად პროგრამის უახლეს ვერსიებში, დამატება იშლება შეცდომით, რომელშიც ნათქვამია: „ობიექტის მეთოდი ვერ მოიძებნა“. ფაქტია, რომ მონაცემთა შემადგენლობის სისტემის გამოყენებით დამმუშავებლის შექმნის შემდეგ, მის მოდულში უნდა დაარეგისტრიროთ ფუნქცია InformationOnExternalProcessing() მონიშნული Export, ამ ფუნქციამ უნდა დააბრუნოს რეგისტრაციის პარამეტრები:
- ობიექტი, რომელსაც დამმუშავებელი დაუკავშირდება;
- სახელწოდება, რომლითაც ის დარეგისტრირდება მონაცემთა ბაზაში;
- Გუნდის სახელი.
ამის შემდეგ შეგიძლიათ დაიწყოთ მოხსენების განთავსება ინტერფეისში. ამისათვის დააჭირეთ ბრძანებას "ადგილი".

ბრინჯი. 7 განთავსება
ამ შემთხვევაში ელემენტის აქტივობა რეგულირდება „გამოქვეყნების“ ველში შესაბამისი მნიშვნელობის არჩევით.
დამატება გამოქვეყნების გარეშე
დირექტორიაში ელემენტის ხელახლა ჩაწერა ყოველ ჯერზე, როდესაც კოდში რაიმე ცვლილება ხდება, განსაკუთრებით ამ დამმუშავებლის კონფიგურაციაში დარეგისტრირება, საკმაოდ დამღლელი ამოცანაა. ამის გარეშე შეგიძლია. საკმარისია უბრალოდ გახსნათ დამუშავების შემცველი ფაილი File->Open File მენიუს მეშვეობით. ახლახან გახსნილი ობიექტები ინახება სიაში File ქვემენიუს ბოლოში.
რეგულირებული ანგარიშები
კონფიგურაციით მოწოდებული გარე ფაილებისა და პროცესორების გარდა, 1C-ში არის სხვა ტიპის მოხსენებები - რეგულირდება. ეს არის ის მონაცემები, რომელთა მუშაობასაც არეგულირებს საგადასახადო ორგანოები.
მათი მუშაობის ბუნებით ეს ფორმები უფრო დოკუმენტს მოგვაგონებს. ასეთი პროცესორების მოქმედების ვადა იშვიათად აღემატება ერთ მეოთხედს;
თქვენ შეგიძლიათ გახსნათ ისინი ანგარიშები-> რეგულირებული ანგარიშების მენიუდან. ანგარიშის ვარიანტის არჩევის შემდეგ, პროგრამა შეავსებს მას მონაცემთა ბაზიდან. თუ არ არის საკმარისი მონაცემები, პროგრამა შესთავაზებს დაკარგული მონაცემების ხელით დამატებას.
ფორმები, რომლებიც ბოლომდე არ არის შევსებული, ინახება დამატებითი შევსების შესაძლებლობით. სრულად შევსებული და დამოწმებული დოკუმენტი შეიძლება დაიბეჭდოს ქაღალდზე ან წარედგინოს საგადასახადო სამსახურს ელექტრონულად.
რა თქმა უნდა, 1C Accounting 8-ს აქვს ძალიან ფართო შესაძლებლობები. ამ პროგრამით შეგიძლიათ შეასრულოთ მრავალი განსხვავებული დავალება. მაგრამ ზოგჯერ სტანდარტული ჩაშენებული ხელსაწყოები ჯერ კიდევ არ არის საკმარისი. რა უნდა გააკეთოს ამ შემთხვევაში?
ასევე აუცილებლად წაიკითხეთ მსგავსი სტატია, რომელიც განმარტავს რა არის დამუშავება. აქ ვისაუბრებთ პროგრამის სტანდარტული ფუნქციონირების გაფართოებაზე.
ვთქვათ, თქვენ უნდა შეასრულოთ რაიმე ოპერაცია და დაიწყეთ იმის ძებნა, თუ როგორ უნდა გააკეთოთ ეს სტანდარტული 1C საბუღალტრო კონფიგურაციები. Დამოკიდებულია Რაზუსტად რისი გაკეთებაც გსურთ, პრობლემის გადაჭრის რამდენიმე გზა არსებობს.
მეთოდი პირველი. სტანდარტული პროგრამის ხელსაწყოების არასტანდარტული გამოყენება. როგორც წესი, ეს ეხება დოკუმენტებს. მაგალითად, საჭიროა, რომ დოკუმენტმა შედეგად წარმოქმნას ასეთი და ასეთი ტრანზაქციები. შემდეგ თქვენ უნდა იპოვოთ დოკუმენტი, რომელიც მსგავსია მნიშვნელობით და შეავსოთ იგი შესაბამისად, თუნდაც ერთი შეხედვით ეს 1C დოკუმენტი საერთოდ არ არის განკუთვნილი.
თუ დოკუმენტი წარმოქმნის ტრანზაქციებს საყვარელი ადამიანებირაც გჭირდებათ, მაგრამ ჯერ კიდევ არ არის სრულიად იგივე, შემდეგ შეგიძლიათ განათავსოთ დოკუმენტი და შემდეგ შეასწოროთ პოსტები ხელით. აქ არ შევჩერდები ჩვეულებრივი დოკუმენტების არასტანდარტული გამოყენების თავისებურებებზე - ეს შედის ჩემს კურსში 1C ბუღალტერია 8. ყველაზე მნიშვნელოვანი ის არის, რომ აჩვენოთ ცოტა კრეატიულობა და კონფიგურაციის ცოდნა, შემდეგ კი აღმოჩნდება, რომ დავალებების სპექტრი, რომელიც შეიძლება შესრულდეს სტანდარტული (უცვლელი) 1C Enterprise Accounting კონფიგურაციის გამოყენებით, გაფართოვდება.
სხვა გზაარის კონფიგურაციის ცვლილებები. მაგალითად, ერთმა ჩემმა სტუდენტმა ერთხელ მითხრა: მე მინდა მქონდეს ღილაკი ჩემს პროგრამაში თვალსაჩინო ადგილას "რამდენი ფული გვაქვს?" თუმცა სრულიად გამართლებული სურვილი! ( თუმცა რეალურად ასეთი ანგარიში უკვე არსებობს პროგრამაში)
თუმცა, მიუხედავად იმისა, რომ თქვენი შეხედულებისამებრ 1C ბუღალტერია შეცვალოთ, ჩვენ არ განვიხილავთ ამ ვარიანტს, რადგან ეს ეხება 1C პროგრამისტებს. რა რჩება ამ შემთხვევაში საშუალო მომხმარებლისთვის?
იყო სტატიის მნიშვნელოვანი ნაწილი, მაგრამ JavaScript-ის გარეშე ის არ ჩანს!
პასუხი ძალიან მარტივია - გააფართოვეთ პროგრამის ფუნქციონალობა . კერძოდ, ჩვენ ვისაუბრებთ გარე ანგარიშები და დამუშავება.
ეს კეთდება საკმაოდ მარტივად. ჩვენ ვპოულობთ საჭირო ანგარიშს (ან დამუშავებას, იმის მიხედვით, თუ რა არის საჭირო) და ვუკავშირდებით მას 1C Accounting 8-ის სტანდარტულ კონფიგურაციას. 1C Accounting 8.2-ისთვის გადადით მენიუში. "ფაილი / გახსნა...", ან დააჭირეთ ღილაკს გახსენითინსტრუმენტთა პანელზე, შემდეგ Explorer ფანჯარაში, რომელიც იხსნება, მიუთითეთ გარე ანგარიშის/დამუშავების ფაილი. მაგალითი ქვემოთ მოცემულ ფიგურაში.

"როგორ დავაკავშიროთ გარე ანგარიში / დამუშავება 1C Accounting 8.3 ვერსიაში?"- ითხოვენ 1C Enterprise-ის ახალი ვერსიის მფლობელები. Თითქმის იგივე. კიდევ ერთხელ შეგახსენებთ, რომ განსხვავება მხოლოდ ინტერფეისშია. იხილეთ მაგალითი 1C Accounting 8.3-ისთვის ქვემოთ.

როგორც ზემოთ მოყვანილი მაგალითებიდან ჩანს, გარე ანგარიშები და დამუშავება დაკავშირებულია ისევე, როგორც ჩვეულებრივი ფაილები იხსნება ნებისმიერ სხვა პროგრამაში.
ფაილის არჩევის შემდეგ, გარე ანგარიში / დამუშავება გაიხსნება და შეგიძლიათ გამოიყენოთ ისინი ისე, თითქოს ისინი ჩაშენებულია 1C ბუღალტრული აღრიცხვის კონფიგურაციაში. ასევე აღსანიშნავია, რომ თქვენ უნდა გქონდეთ მონაცემთა ბაზაზე წვდომის საჭირო უფლებები.
რჩევა: შეინახეთ თქვენს მიერ გამოყენებული გარე ანგარიშები და დამუშავება სპეციალურად შექმნილ საქაღალდეში- კომფორტულია. საქაღალდე შეიძლება შეიქმნას საქაღალდეში 1C Accounting მონაცემთა ბაზაში (თუ გაქვთ ფაილის მონაცემთა ბაზა); მოხერხებულობისთვის, შეგიძლიათ შეცვალოთ საქაღალდის ხატულა.
რატომ უწოდებენ მათ "გარეგანს"?
რადგან დაკავშირებისას იხსნება გარე ფაილი, რომელსაც არაფერი აქვს საერთო 1C ბუღალტრული აღრიცხვის კონფიგურაციასთან. თავად ფაილი არ არის ჩაშენებულიკონფიგურაციაში, მაგრამ მხოლოდ მონაცემთა ბაზის მონაცემებზე წვდომას იძენს.
უსაფრთხოება დანამატებთან მუშაობისას
თუ მოხსენებები მხოლოდ წაიკითხეთთქვენი ბაზა, მაგრამ არაფერი გააკეთოთ მათთან, მაშინ აქ არის დამუშავება შეუძლია. რა თქმა უნდა, ეს ყველაფერი დამოკიდებულია იმაზე, თუ რა სახის დამუშავებაა და რა მიზნებისთვის არის განკუთვნილი. ნებისმიერ შემთხვევაში, ჩვენ შეგვიძლია გირჩიოთ შემდეგი.
ჩამოტვირთეთ გარე დამუშავება მხოლოდ სანდო წყაროებიდან!დაიმახსოვრეთ - მონაცემთა ბაზის დაზიანებამ შეცდომის ან დამუშავების ავტორის მიზანმიმართული ქმედებების შედეგად შეიძლება გამოიწვიოს სერიოზული პრობლემები. თუ ეჭვი გეპარებათ, შექმენით მონაცემთა ბაზის სარეზერვო ასლი დამუშავების დაწყებამდე, რომელიც თქვენ პირადად არ გიცდიათ!