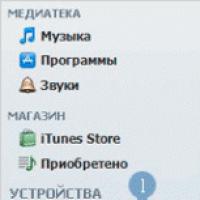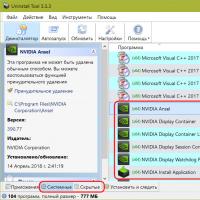विंडोज़ में डिलीट हुए प्रोग्राम को कैसे रिकवर करें। विंडोज़ में हटाए गए प्रोग्राम को कैसे पुनर्प्राप्त करें विंडोज़ 10 कंप्यूटर पर प्रोग्राम पुनर्स्थापित करना
नमस्कार, आज मैं आपको बताऊंगा और दिखाऊंगा कि आप विंडोज 10 में हटाए गए एप्लिकेशन को कैसे पुनर्स्थापित कर सकते हैं। हां, यह व्यर्थ नहीं है कि वे कहते हैं कि यदि आप लोगों को हंसाने के लिए दौड़ते हैं, तो यहां मैं खुद को हंसा रहा हूं। मुझे नहीं पता क्यों, लेकिन विंडोज 10 पर स्विच करने के बाद, मैंने मूर्खतापूर्वक सभी ऐप्स, स्टोर, एक्सबॉक्स, समाचार, मेल, कैलेंडर, ट्विटर, फोन इत्यादि को हटाना शुरू कर दिया। फिर, बेशक, जब बुखार उतर गया, तो मुझे एहसास हुआ कि मुझे ऐसा नहीं करना चाहिए था, क्योंकि आप अपनी वेबसाइट पर विंडोज 10 के बारे में बहुत सारे लेख लिख सकते हैं।
मुझे बस इन एप्लिकेशन की आवश्यकता थी, जिन्हें मैंने हटा दिया। सामान्य तौर पर, मैंने यह सोचना शुरू किया कि एप्लिकेशन को कैसे पुनर्स्थापित किया जाए, इंटरनेट पर गया, पावर शेल फ़ंक्शन का उपयोग करके एप्लिकेशन को पुनर्स्थापित करने का एक तरीका खोजा, लेकिन मैं इस पद्धति का उपयोग करने की अनुशंसा नहीं करता, क्योंकि एप्लिकेशन अंग्रेजी में पुनर्स्थापित किए जाते हैं, और फिर पीसी सही ढंग से काम नहीं करता.
ध्यान!विंडोज़ 10 अपडेट किया गया! एक नई प्रविष्टि पढ़ रहा हूँ -
परिणामस्वरूप, मैंने फ़ंक्शन का उपयोग किया - सिस्टम को रीसेट करें और विंडोज 10 मेरे लिए नए जैसा बहाल हो गया, सब कुछ शुरू से ही। लेकिन सिस्टम को रीसेट करना आवश्यक नहीं है, यह केवल तभी है जब आपने स्टोर एप्लिकेशन को भी हटा दिया हो। यदि आपने स्टोर एप्लिकेशन को नहीं हटाया है और यह आपके पास बरकरार और सुरक्षित है, तो आप स्टोर में हटाए गए एप्लिकेशन को पुनर्स्थापित कर सकते हैं। इन दो पुनर्प्राप्ति विधियों के बारे में जानने के लिए आगे पढ़ें।
स्टोर के माध्यम से पुनर्स्थापित करें
विंडोज़ वाले बैग की तरह दिखने वाले ऐप आइकन पर टैप करके स्टोर ऐप खोलें।

स्टोर पेज खुलेगा, सबसे ऊपर टैब - एप्लिकेशन पर क्लिक करें। उदाहरण के लिए, देखिए, आपने मूर्खतापूर्वक Xbox एप्लिकेशन को हटा दिया है, फिर ऊपर दाईं ओर, खोज फ़ील्ड में, "Xbox" दर्ज करें और Enter दबाएँ। खोज परिणाम आपके द्वारा हटाए गए सहित सभी Xbox ऐप्स प्रदर्शित करेंगे। अब आपको बस अपने पीसी पर एप्लिकेशन को फिर से इंस्टॉल करना है और बस हो गया। अन्य एप्लिकेशन के साथ भी ऐसा ही है, खोज के माध्यम से खोजें और इंस्टॉल करें। यहां सब कुछ सरल है.

सिस्टम रीसेट
इस पद्धति का उपयोग केवल तभी करें जब आपने स्टोर एप्लिकेशन को हटा दिया हो, या यदि आपने किसी अन्य तरीके से एप्लिकेशन को पुनर्स्थापित किया हो, लेकिन आपका कंप्यूटर सही ढंग से काम नहीं करता है। सामान्य तौर पर, यदि आप वास्तव में किसी एप्लिकेशन को पुनर्स्थापित करना चाहते हैं जिसे आपने हटा दिया है, या यदि आपका कंप्यूटर गंभीर रूप से परेशान है, अर्थात यह अटक गया है। स्क्रीन के निचले बाएँ कोने में, बटन पर क्लिक करें - प्रारंभ, खुलने वाली विंडो में, टैब - सेटिंग्स पर क्लिक करें।

विकल्प मेनू में, टैब पर क्लिक करें - अद्यतन और सुरक्षा.

अगले पृष्ठ पर, बाईं ओर मेनू में, टैब - रिकवरी पर क्लिक करें। यहां आपको फ़ंक्शन तक पहुंच प्राप्त होगी - कंप्यूटर को उसकी मूल स्थिति में पुनर्स्थापित करें। विवरण पढ़ें और बटन पर क्लिक करें - प्रारंभ करें।

इसके बाद, आपको एक विंडो दिखाई देगी जहां आपके पास सिस्टम को पुनर्स्थापित करने के लिए 3 तरीकों का विकल्प होगा। मैं पहली विधि चुनने की अनुशंसा करता हूं ताकि - सभी व्यक्तिगत फ़ाइलें सहेजें. लेकिन कुछ प्रोग्राम जिन्हें आपने स्वयं अपने कंप्यूटर पर इंस्टॉल किया है, हटा दिए जाएंगे; फिर आप उन्हें पुनः इंस्टॉल कर सकते हैं;


पुनर्प्राप्ति लंबे समय तक नहीं चलती है, 15-30 मिनट, प्रतीक्षा करें, कंप्यूटर को नेटवर्क से डिस्कनेक्ट न करें। पुनर्स्थापना के बाद, विंडोज 10 अपनी मूल स्थिति में वापस आ जाएगा, जैसे कि खरोंच से। हटाए गए एप्लिकेशन की सूची वाला एक HTML दस्तावेज़ डेस्कटॉप पर दिखाई देगा, इसे खोलने पर आप पुनर्प्राप्ति के दौरान आपके पीसी से हटाए गए प्रोग्रामों की सूची देख सकते हैं। आप चाहें तो इन्हें दोबारा इंस्टॉल कर सकते हैं. सभी व्यक्तिगत फ़ाइलें सुरक्षित एवं मजबूत होंगी।
हममें से प्रत्येक ने कभी न कभी इस स्थिति का सामना किया होगा। फ़ाइल हानिकंप्यूटर पर। हो सकता है कि वे हमारे द्वारा गलती से हटा दिए गए हों, मैलवेयर द्वारा मिटा दिए गए हों, या सिस्टम रोलबैक के कारण।
यह अच्छा है अगर फिल्में या संगीत गायब हो जाएं, जिन्हें हमेशा दोबारा डाउनलोड किया जा सकता है, लेकिन क्या होगा अगर यह एक पारिवारिक फोटो एलबम या अन्य मूल्यवान फाइलें हों? चिंता न करें! दस्तावेज़ खोने का कारण चाहे जो भी हो, उन्हें हमेशा पुनर्स्थापित किया जा सकता है।
इस लेख में, हम हटाई गई फ़ाइलों को पुनर्प्राप्त करने के सबसे प्रभावी तरीकों पर गौर करेंगे।
फ़ाइल इतिहास
खोए हुए डेटा को पुनर्प्राप्त करने के लिए तुरंत तृतीय-पक्ष सॉफ़्टवेयर का उपयोग करना आवश्यक नहीं है। इस कार्य के लिए, अधिकांश मामलों में, विंडोज़ 10 में निर्मित "फ़ाइल इतिहास" उपयोगिता पर्याप्त है।
एप्लिकेशन सेट करना
इससे पहले कि आप फ़ाइल इतिहास का उपयोग शुरू करें, आपको अक्सर इसे पहले सक्षम करने की आवश्यकता होती है, क्योंकि प्रोग्राम डिफ़ॉल्ट रूप से अक्षम है।
उपयोगी लेख
 डिलीट हुए डेटा को कैसे रिकवर करें - बैकअप...
डिलीट हुए डेटा को कैसे रिकवर करें - बैकअप... प्रभावी अपग्रेड - अपने कंप्यूटर को कैसे अपडेट करें...
प्रभावी अपग्रेड - अपने कंप्यूटर को कैसे अपडेट करें... विंडोज 8/10 सिस्टम रिस्टोर को बिना... कैसे रद्द करें
विंडोज 8/10 सिस्टम रिस्टोर को बिना... कैसे रद्द करें
1. विंडोज़ सर्च बॉक्स खोलने के लिए विन + क्यू कुंजी संयोजन का उपयोग करें, फिर टाइप करें फ़ाइल इतिहास का उपयोग करके फ़ाइलें पुनर्प्राप्त करना. एप्लिकेशन खोलें.

2. यदि उपयोगिता अक्षम है, तो सिस्टम आपको खुलने वाली विंडो में इसे कनेक्ट करने के लिए संकेत देगा। एक बार जब आप सक्रियण मेनू पर जाएंगे, तो आपको निम्नलिखित दिखाई देगा:

3. सक्रिय फ़ाइल इतिहास.
4. एक बार जब आपके पीसी की स्कैनिंग पूरी हो जाए, तो इसे खोलें व्यक्तिगत फ़ाइलें पुनर्प्राप्त करनाबाएँ मेनू में स्थित है.
5. उन दस्तावेज़ों का चयन करें जिन्हें आप पुनर्स्थापित करना चाहते हैं और नीचे हरे बटन पर राइट-क्लिक करें। क्लिक को पुनर्स्थापित करेंफ़ाइलों की प्रतिलिपि बनाने के लिए निर्देशिका निर्दिष्ट करने के लिए।

अब आप जानते हैं कि अंतर्निहित उपयोगिता का उपयोग करके विंडोज 10 में खोई हुई फ़ाइलों को कैसे पुनर्प्राप्त किया जाए फ़ाइल ढूंढो. यह बहुत प्रभावी है और इसने कई बार बड़ी संख्या में उपयोगकर्ताओं की मदद की है।
टोकरी

ऐसा हुआ कि फ़ोल्डर टोकरीअक्सर वहां भेजे गए कचरे को साफ करने के लिए ही दौरा किया जाता है। हालाँकि, हम हमेशा इस बात पर ध्यान नहीं दे पाते हैं कि कष्टप्रद संगीत के साथ, हम इसे काम के लिए एक प्रस्तुति कैसे भेजते हैं जिसे हमने लापरवाही से डेस्कटॉप पर छोड़ दिया है।
सिस्टम रेस्टोर
एक अंतर्निहित विंडोज़ सुविधा जो अक्सर न केवल आपके कंप्यूटर को, बल्कि हाल ही में हटाई गई फ़ाइलों को भी दूसरा जीवन दे सकती है।
अपने सिस्टम को अंतिम सुरक्षित स्थिति में वापस लाने के लिए नवीनतम पुनर्स्थापना बिंदु का उपयोग करें जहां आपके दस्तावेज़ बरकरार थे। यदि बैकअप पहले से नहीं बनाया गया है, तो विधि मदद नहीं करेगी।
1. मेनू खोलें समायोजन.

2. डायलॉग बॉक्स में टाइप करें बैकअप विकल्पऔर उपयोगिता खोलें.
3. पैरामीटर पर क्लिक करें "बैकअप और रीस्टोर" अनुभाग पर जाएँ (विंडोज़ 7).

4. यदि आपके पीसी पर पहले बैकअप बनाया गया था, तो खुलने वाली विंडो में पुनर्स्थापना प्रक्रिया शुरू करें।

सिस्टम छवि
पिछले पैराग्राफ में हमने जिस विंडो का उपयोग किया था उसे बंद किए बिना, पैरामीटर पर ध्यान दें एक सिस्टम छवि बनाना, बाएँ मेनू में स्थित है। इसे माइक्रोसॉफ्ट द्वारा इसलिए बनाया गया था ताकि उपयोगकर्ताओं को स्टॉप एरर होने की स्थिति में ऑपरेटिंग सिस्टम की पूरी कॉपी बनाने का अवसर मिल सके, जिससे आगे काम करना असंभव हो जाता है।
यह तरीका न केवल सिस्टम, बल्कि डेटा को भी सुरक्षित रखने में मदद करेगा। पैरामीटर खोलें एक सिस्टम छवि बनानाऔर Microsoft से आगे के निर्देशों का पालन करें।

एक अभियान

एक अभियान— माइक्रोसॉफ्ट विंडोज़ से क्लाउड स्टोरेज। यह आपकी फ़ाइलों को पुनर्प्राप्त करने में तब तक आपकी सहायता नहीं करेगा जब तक कि आपने विफलता का अनुमान नहीं लगा लिया हो और अपने दस्तावेज़ों का क्लाउड पर बैकअप न ले लिया हो।
हालाँकि, जो उपयोगकर्ता नियमित रूप से महत्वपूर्ण डेटा संग्रहीत करने के लिए इसका उपयोग करते हैं, उनके लिए OneDrive एक अमूल्य सेवा प्रदान कर सकता है और उनके पीसी से मिटाई गई फ़ाइलों को पुनर्स्थापित कर सकता है।
स्टारस विभाजन पुनर्प्राप्ति
विंडोज़ 10 में कई उपयोगी उपयोगिताएँ हैं जो अधिकांश सिस्टम समस्याओं को हल कर सकती हैं, लेकिन फ़ाइल पुनर्प्राप्ति का मुद्दा अभी भी खुला है। खासकर यदि दस्तावेज़ Shift + Del संयोजन का उपयोग करके हटा दिए गए थे। क्या उन्हें वापस किया जा सकता है? निश्चित रूप से हाँ, बशर्ते कि कोई भी फ़ाइल ओवरराइट न की गई हो।
स्टारस पार्टिशन रिकवरी एप्लिकेशन, या कम कार्यक्षमता वाले इसके सस्ते एनालॉग, स्टारस एफएटी रिकवरी, स्टारस एनटीएफएस रिकवरी, कुछ फ़ाइल सिस्टम - एफएटी और एनटीएफएस के साथ काम करने के लिए डिज़ाइन किए गए हैं। मुख्य सॉफ्टवेयर दोनों के साथ बातचीत करने में सक्षम है।
विंडोज़ 10, जिसकी पुनर्स्थापना कंप्यूटर को उसकी मूल स्थिति में वापस ला सकती है, में इस क्रिया के लिए कई विकल्प हैं, आइए विंडोज़ 10 सिस्टम को पुनर्स्थापित करने पर नज़र डालें!
चूंकि ओएस स्वयं एक जटिल रूप से संगठित संरचना है, इसलिए समस्याओं और त्रुटियों का बार-बार आना समझ में आता है। दूसरी ओर, किसी भी जटिल प्रणाली की तरह, विंडोज़ में भी इसकी पुनर्प्राप्ति के लिए उपकरण हैं, जिनके ज्ञान से आपको अपने कंप्यूटर को "पुनर्जीवित" करने और महत्वपूर्ण डेटा को अपेक्षाकृत आसानी से और महत्वपूर्ण नुकसान के बिना सहेजने में मदद मिल सकती है।
विंडोज़ 10 को कैसे पुनर्स्थापित करें
बेशक, कुख्यात विंडोज 10 सिस्टम रिकवरी टूल उनके काम की बारीकियों और अंतिम परिणाम के संदर्भ में भिन्न हैं। उन पर नीचे चर्चा की जाएगी।
आरंभ करने के लिए, उन स्थितियों को निर्दिष्ट करना आवश्यक है जिनमें ओएस को उसकी पिछली स्थिति में वापस करना समझ में आता है।
विंडोज 10 ठीक से काम नहीं कर रहा है, और एक अपडेट (ओएस या ड्राइवर के लिए मानक) या कुछ एप्लिकेशन हाल ही में इंस्टॉल किया गया था।
सबसे अधिक संभावना है, कारण वही है जो हाल ही में स्थापित किया गया था। ऐसे में ये संभव है. आप इसे कई तरीकों से कर सकते हैं:
कमांड लाइन में, कमांड को एडमिनिस्ट्रेटर के रूप में चलाएं और rstrui टाइप करें - रिटर्न टू पॉइंट इंटरफ़ेस खुल जाएगा।
आप इस विंडो को कंट्रोल पैनल - रिकवरी के माध्यम से भी एक्सेस कर सकते हैं।

दबाना "प्रणाली पुनर्संग्रहण चलाएं"जिस इंटरफ़ेस से हम पहले से परिचित हैं वह खुल जाएगा।


एक बिंदु का चयन करने और "अगला" बटन पर क्लिक करने के बाद, वापसी प्रक्रिया शुरू हो जाएगी, जिसमें कई मिनट (10-15 या अधिक) लगते हैं। यह प्रक्रिया स्थापित अनुप्रयोगों और बिंदु बनने के बाद संशोधित उपयोगकर्ता फ़ाइलों को प्रभावित करती है।
पुनर्स्थापना बिंदुओं का उपयोग करके विंडोज 10 को पुनर्स्थापित करने में सक्षम होने के लिए, आपको यह सुनिश्चित करना होगा कि वे स्वचालित रूप से बनाए गए हैं। ऐसा करने के लिए, कंट्रोल पैनल - रिकवरी विंडो में, आपको चयन करना होगा "सिस्टम पुनर्प्राप्ति सेटअप".

उपलब्ध ड्राइव की तालिका में, आपको यह जांचना होगा कि ओएस सुरक्षा सक्षम है या नहीं। यदि सक्षम किया गया है, तो पुनर्प्राप्ति बिंदु स्वचालित रूप से बनाए जाते हैं। यदि नहीं, तो बिंदु केवल मैन्युअल रूप से बनाया जाएगा. एक बिंदु बनाने के लिए, आपको "बनाएं" पर क्लिक करना होगा और बनाए जाने वाले बिंदु का नाम निर्दिष्ट करना होगा।

बिंदुओं के स्वचालित निर्माण (विंडोज ओएस सुरक्षा) को सक्षम करने के लिए, आपको "कॉन्फ़िगर करें..." पर क्लिक करना होगा और चयन करना होगा "सिस्टम सुरक्षा सक्षम करें". 
यदि आप लॉग इन करने में असमर्थ हैं, तो आप इस फ़ंक्शन का उपयोग कर सकते हैं पुनर्प्राप्ति वातावरण (WinRE). आप वहां कई तरीकों से पहुंच सकते हैं:
- लॉक स्क्रीन (पासवर्ड एंट्री) पर आपको क्लिक करना होगा "शट डाउन", कुंजी दबाए रखें। रिबूट के बाद आपको सेलेक्ट करना होगा "डायग्नोस्टिक्स" - "उन्नत पैरामीटर" - "कमांड लाइन"- rstrui कमांड चलाएँ।
- पावर बटन का उपयोग करके कंप्यूटर को कई बार बंद और चालू करें (सबसे सुरक्षित तरीका नहीं)। ये जोड़तोड़ आपको पुनर्प्राप्ति वातावरण में प्रवेश करने और आगे की कार्रवाई करने की भी अनुमति देंगे।
विंडोज़ 10 ठीक से काम नहीं कर रहा है, लेकिन हाल ही में कोई अपडेट या एप्लिकेशन इंस्टॉल नहीं किया गया है।
यह विकल्प पहले से ही अधिक अस्पष्ट है. सिस्टम के सही ढंग से काम न करने का कारण इतना स्पष्ट नहीं हो सकता है। इस मामले में, विंडोज़ 10 को उसकी मूल स्थिति में वापस लाने से मदद मिल सकती है। ऐसा करने के लिए, आपको फिर सेटिंग्स खोलनी होगी "अद्यतन और सुरक्षा".


प्रक्रिया शुरू करने के लिए, आपको "प्रारंभ" पर क्लिक करना होगा।

यदि सिस्टम बूट नहीं होता है, तो आप पुनर्प्राप्ति वातावरण () में प्रवेश कर सकते हैं और चयन कर सकते हैं "डायग्नोस्टिक्स" - "कंप्यूटर को उसकी मूल स्थिति में लौटाएँ".
इस मामले में, हमें विंडोज 10 सिस्टम को पुनर्स्थापित करने के लिए विकल्प पेश किए जा सकते हैं:
- फ़ाइलें रखें - यह सभी व्यक्तिगत फ़ाइलों को संरक्षित करते हुए ओएस को फिर से इंस्टॉल करेगा, लेकिन इंस्टॉल किए गए ड्राइवरों और एप्लिकेशन को हटा देगा, और सेटिंग्स में किए गए सभी बदलावों और निर्माता द्वारा पहले से इंस्टॉल किए गए सभी एप्लिकेशन को भी हटा देगा (यदि आपने विंडोज 10 वाला कंप्यूटर खरीदा है) स्थापित, कंप्यूटर निर्माता से एप्लिकेशन पुनः इंस्टॉल किए जाएंगे)।
- सब कुछ हटा दें - यह विंडोज 10 को फिर से इंस्टॉल कर देगा, व्यक्तिगत फाइलों को हटा देगा, इंस्टॉल किए गए एप्लिकेशन और ड्राइवरों को हटा देगा, और सेटिंग्स में किए गए सभी बदलावों और निर्माता द्वारा पहले से इंस्टॉल किए गए सभी एप्लिकेशन को हटा देगा (यदि आपने पहले से इंस्टॉल किए गए विंडोज 10 के साथ एक डिवाइस खरीदा है, तो एप्लिकेशन कंप्यूटर निर्माता से स्वचालित रूप से पुनः इंस्टॉल हो जाएगा)। यदि आप अपने कंप्यूटर को रीसायकल या बेचने जा रहे हैं तो इस विकल्प का सबसे अच्छा उपयोग किया जाता है; डिस्क को साफ करने में कई घंटे लग सकते हैं, लेकिन उसके बाद डेटा वापस प्राप्त करना बहुत मुश्किल होगा।
- नए यंत्र जैसी सेटिंग(यदि उपलब्ध हो) - परिणामस्वरूप, विंडोज़ 7/8/8.1/10 को पुनः इंस्टॉल किया जाएगा, व्यक्तिगत फ़ाइलें हटा दी जाएंगी, इंस्टॉल किए गए ड्राइवर और एप्लिकेशन हटा दिए जाएंगे, सेटिंग्स में किए गए सभी परिवर्तन भी हटा दिए जाएंगे, और सभी एप्लिकेशन पहले से ही हटा दिए जाएंगे -निर्माता द्वारा स्थापित किया गया पुनः स्थापित किया जाएगा।
महत्वपूर्ण! इस प्रक्रिया को पूरा करने के बाद, पिछले बिल्ड पर लौटने का विकल्प उपलब्ध नहीं होगा।
सिस्टम बूट नहीं होता है और आपने पहले एक पुनर्प्राप्ति डिस्क बनाई थी।
इस विकल्प का उपयोग करने के लिए, आपको ड्राइव को अपने कंप्यूटर से कनेक्ट करना होगा। अगला, पुनर्प्राप्ति वातावरण (WinRE) लोड करने के बाद, आपको चयन करना होगा "समस्या निवारण" - "उन्नत विकल्प" - "सिस्टम पुनर्प्राप्ति". परिणामस्वरूप, हाल ही में स्थापित प्रोग्राम, सिस्टम या ऑफिस अपडेट और ड्राइवर जो कंप्यूटर पर समस्याएँ पैदा कर सकते हैं, हटा दिए जाएंगे, लेकिन व्यक्तिगत फ़ाइलें बरकरार रहेंगी।
साथ ही, यदि आपके पास डिस्क है, तो उसकी मूल स्थिति में वापस लौटना संभव है (पिछला पैराग्राफ देखें)।
पुनर्प्राप्ति डिस्क बनाना सीखें.
सिस्टम बूट नहीं होता है और पहले कोई पुनर्प्राप्ति डिस्क नहीं बनाई गई है।
इस स्थिति में, इंस्टॉलेशन मीडिया मदद कर सकता है - एक डिस्क, एक यूएसबी ड्राइव जिससे आप सिस्टम की क्लीन इंस्टॉलेशन कर सकते हैं। यदि ऐसा कोई माध्यम हाथ में नहीं है तो उसे अवश्य बनाना चाहिए। आप इसे इस प्रकार कर सकते हैं:
- अपने कार्य कंप्यूटर पर, Microsoft सॉफ़्टवेयर वेबसाइट खोलें।
- क्लिक "अभी टूल डाउनलोड करें", टूल डाउनलोड होने तक प्रतीक्षा करें और इसे चलाएं।
- चुनना "दूसरे कंप्यूटर के लिए इंस्टॉलेशन मीडिया बनाएं".
- आवश्यक सेटिंग्स कॉन्फ़िगर करें - भाषा, संस्करण और आर्किटेक्चर (64-बिट या 32-बिट)।
- प्रक्रिया पूरी होने तक इंस्टॉलेशन मीडिया बनाने के लिए निर्देशों का पालन करें।
- नव निर्मित इंस्टॉलेशन मीडिया को गैर-कार्यशील कंप्यूटर से कनेक्ट करें और इसे चालू करें।
इसके बाद आपको इंस्टॉलेशन मीडिया से बूट करना होगा और विकल्प का चयन करना होगा "सिस्टम रेस्टोर". इसके अलावा, संभावित कार्रवाइयों का सेट इस आलेख के पिछले पैराग्राफ के समान है।
कंप्यूटर बूट नहीं होगा, कोई पुनर्प्राप्ति डिस्क नहीं बनाई गई और रीसेट विफल हो गया।
इस स्थिति में, क्लीन इंस्टालेशन करने के अलावा कोई विकल्प नहीं है। ऐसा करने के लिए, आपको इंस्टॉलेशन मीडिया बनाने की आवश्यकता होगी (यह कैसे करें इसका वर्णन लेख के पिछले पैराग्राफ में किया गया है)। सामान्य तौर पर, सिस्टम इंस्टॉलेशन प्रक्रिया, हालांकि कंप्यूटर के लिए वैश्विक है, जटिल नहीं है। मुख्य बात इंस्टॉलेशन मीडिया से बूटिंग को सही ढंग से कॉन्फ़िगर करना है। इसमें से डाउनलोड करने के बाद आपको सेलेक्ट करना होगा "अब स्थापित करें". अगले चरण में, आपको सिस्टम को सक्रिय करने के लिए एक कुंजी दर्ज करने के लिए कहा जाएगा - आप इसे यहां दर्ज कर सकते हैं या बटन पर क्लिक कर सकते हैं "मेरे पास उत्पाद कुंजी नहीं है"सिस्टम को स्थापित करना जारी रखने के लिए, इस मामले में डेस्कटॉप के प्रकट होने के तुरंत बाद सक्रियण की आवश्यकता होगी। फिर आपसे लाइसेंस अनुबंध को पढ़ने और इसे जारी रखने के लिए स्वीकार करने के लिए कहा जाएगा। अगले स्टेप में आपको क्लिक करना होगा "अपने अनुसार इंस्टालेशन". इसके बाद, उन विभाजनों के साथ एक विंडो दिखाई देगी जिसमें हार्ड ड्राइव विभाजित है। आपको उपयुक्त अनुभाग का चयन करना होगा और "अगला" पर क्लिक करना होगा। सिस्टम इंस्टॉलेशन प्रक्रिया के दौरान, कंप्यूटर कई बार पुनरारंभ होगा। परिणामस्वरूप, एक साफ़ सिस्टम स्थापित हो जाएगा, सभी एप्लिकेशन और ड्राइवर हटा दिए जाएंगे। फ़ाइलें ड्राइव C पर Windows.Old फ़ोल्डर में सहेजी जाएंगी, और यदि आप चाहें तो आप उन्हें वहां से स्थानांतरित कर सकते हैं।
विंडोज़ 10 में अपडेट करने के एक महीने के भीतर (और बिल्ड को अपडेट करने के 10 दिनों के भीतर), पिछले बिल्ड पर वापस लौटना संभव है - यह कंप्यूटर, प्रोग्राम और फ़ाइलों को उसी स्थिति में लौटा देगा जिसमें डिवाइस अपडेट से ठीक पहले था। . आप इस प्रक्रिया को या तो "सेटिंग्स" (अनुभाग "अपडेट और सुरक्षा" - "रिकवरी"), या पुनर्प्राप्ति वातावरण (WinRE, लॉगिन विधियों को ऊपर वर्णित किया गया है) के माध्यम से शुरू कर सकते हैं।
सामान्य तौर पर, ऊपर वर्णित विकल्प यह संभव बनाते हैं, यदि कंप्यूटर को पूरी तरह से उसकी सामान्य स्थिति में वापस नहीं लाना है, तो कम से कम उसे कार्यशील क्षमता में वापस लाना है। ये सभी विकल्प निष्पादन समय में भिन्न हैं और उनमें से प्रत्येक का उपयोग मूल समस्या पर निर्भर करता है।
आपका दिन अच्छा रहे!
सबका दिन शुभ हो और अन्य बातें।
यदि आपने गलती से उन्हें हटा दिया है, कुछ काम नहीं करता है, यह खराब है, इसमें त्रुटियों की भरमार है, इत्यादि, तो मैंने विंडोज स्टोर और अन्य विंडोज 10 अनुप्रयोगों को वापस करने या पुनः स्थापित करने के तरीके पर एक संक्षिप्त नोट लिखने का फैसला किया है।
मैं समाधान का संक्षेप में वर्णन करूंगा, सौभाग्य से, सबसे पहले, यह अपने आप में छोटा है, और दूसरी बात, यह बिल्कुल वैसा ही है, जो आमतौर पर सबसे विस्तृत नहीं है, लेकिन बहुत उपयोगी है :)
आएँ शुरू करें।
विंडोज़ 10 ऐप्स और स्टोर को पुनर्प्राप्त करना
यह काफी सरल है. Windows पॉवरशेल लॉन्च करें (या यदि यह शामिल नहीं है तो इसे इंस्टॉल करें), जहां आप कमांड दर्ज कर सकते हैं:
Get-Appxpackage -एल्यूज़र्स
अंत में आपको एक नारकीय कैनवास मिलेगा, जहां आपको यह ढूंढना होगा कि आपके विंडोज स्टोर को क्या कहा जाता है (यदि आप इसे पुनर्स्थापित करते हैं):
आमतौर पर यह "" या समान कॉन्फ़िगरेशन जैसा कुछ होता है। इस अजीब नाम को अपने माउस (या कीबोर्ड) से कॉपी करें।
अब हमें कमांड की आवश्यकता है:
Add-AppxPackage -रजिस्टर "C:\Program Files\WindowsApps\ Microsoft.WindowsStore_11606.1001.39.0_x64__8wekyb3d8bbwe\AppxManifest.xml"-अक्षमविकासमोड
मेरे नाम के स्थान पर (\AppxManifest.xml से पहले), अपना स्वयं का नाम रखें, जिसे आपने ऊपर कॉपी किया है, क्योंकि संभवतः आपके पास संस्करण संख्या और अन्य बकवास के लिए एक अलग नाम है। इस आदेश के बाद, आपको रीबूट करने की आवश्यकता हो सकती है।
सिद्धांत रूप में, यह आमतौर पर पर्याप्त है, लेकिन यदि आप सिस्टम पर डिफ़ॉल्ट रूप से इंस्टॉल किए गए सभी एप्लिकेशन (विंडोज स्टोर सहित) को तुरंत पुनर्स्थापित करने का निर्णय लेते हैं, तो आप बस कमांड का उपयोग कर सकते हैं:
Get-AppxPackage -AllUsers| Foreach (ऐड-AppxPackage -DisableDevelopmentMode -रजिस्टर "$($_.InstallLocation)\AppXManifest.xml")
यह हरी रेखाओं के साथ एक प्रक्रिया शुरू करेगा, जिसके अंत तक इंतजार करना होगा, और फिर शायद रीबूट करना होगा।
विंडोज़ स्टोर सहित सिम पर सभी एप्लिकेशन पुनः इंस्टॉल किए जाएंगे और स्टार्ट मेनू में दिखाई देंगे। हालाँकि, इस तरह के हेरफेर के बाद आपको निम्नलिखित समस्या का सामना करना पड़ सकता है:

विशेष रूप से त्रुटि " एप्लिकेशन खोला नहीं जा सकता. व्यवस्थापक खाते का उपयोग करके स्टोर नहीं खोला जा सकता. किसी भिन्न खाते से साइन इन करें और पुनः प्रयास करें" न केवल अनुप्रयोगों को पुनः स्थापित करने और पुनर्स्थापित करने के बाद, बल्कि काफी अनायास (सभी प्रकार के अनुकूलन और संदिग्ध सेटिंग्स के बाद) भी हो सकता है।

समाधान सरल है: नियंत्रण कक्ष खोलें (उदाहरण के लिए, "प्रारंभ" बटन आइकन पर राइट-क्लिक करके), जहां हम उपयोगकर्ता खाता प्रबंधन पर जाते हैं और लाइन पर क्लिक करते हैं " उपयोगकर्ता खाता नियंत्रण समायोजन परिवर्तन करें":
जहां, अगले टैब पर, जो वास्तव में यूएसी के लिए जिम्मेदार है, आपको स्लाइडर को एक या दो पैरामीटर ऊपर उठाना होगा, या बस इसे इस तरह सेट करना होगा:
जिसके बाद जो कुछ बचता है वह है ओके पर क्लिक करना, रिबूट करना और सब कुछ हर संभव तरीके से काम करना चाहिए और आपको अपनी मूल स्थिति से खुश करना चाहिए।
अंतभाषण
तो यह जाता है। ध्यान रखें, जैसा कि वे कहते हैं, आप कभी नहीं जानते कि आप कहां कुछ तोड़ देंगे :)
हमेशा की तरह, यदि आपके कोई प्रश्न, विचार, अतिरिक्त आदि हैं, तो कृपया बेझिझक इस पोस्ट पर टिप्पणी करें।
नमस्कार, आज मैं आपको बताऊंगा और दिखाऊंगा कि आप विंडोज 10 में हटाए गए एप्लिकेशन को कैसे पुनर्स्थापित कर सकते हैं। हां, यह व्यर्थ नहीं है कि वे कहते हैं कि यदि आप लोगों को हंसाने के लिए दौड़ते हैं, तो यहां मैं खुद को हंसा रहा हूं। मुझे नहीं पता क्यों, लेकिन विंडोज 10 पर स्विच करने के बाद, मैंने मूर्खतापूर्वक सभी ऐप्स, स्टोर, एक्सबॉक्स, समाचार, मेल, कैलेंडर, ट्विटर, फोन इत्यादि को हटाना शुरू कर दिया। फिर, बेशक, जब बुखार उतर गया, तो मुझे एहसास हुआ कि मुझे ऐसा नहीं करना चाहिए था, क्योंकि आप अपनी वेबसाइट पर विंडोज 10 के बारे में बहुत सारे लेख लिख सकते हैं। मुझे बस इन एप्लिकेशन की आवश्यकता थी, जिन्हें मैंने हटा दिया। सामान्य तौर पर, मैंने यह सोचना शुरू किया कि एप्लिकेशन को कैसे पुनर्स्थापित किया जाए, इंटरनेट पर गया, पावर शेल फ़ंक्शन का उपयोग करके एप्लिकेशन को पुनर्स्थापित करने का एक तरीका खोजा, लेकिन मैं इस पद्धति का उपयोग करने की अनुशंसा नहीं करता, क्योंकि एप्लिकेशन अंग्रेजी में पुनर्स्थापित किए जाते हैं, और फिर पीसी में सही ढंग से काम नहीं करता.
ध्यान!विंडोज 10 अपडेट किया गया! नई प्रविष्टि यहाँ पढ़ें!
परिणामस्वरूप, मैंने फ़ंक्शन का उपयोग किया - सिस्टम को रीसेट करें और विंडोज 10 मेरे लिए नए जैसा बहाल हो गया, सब कुछ शुरू से ही। लेकिन सिस्टम को रीसेट करना आवश्यक नहीं है, यह केवल तभी है जब आपने स्टोर एप्लिकेशन को भी हटा दिया हो। यदि आपने स्टोर एप्लिकेशन को नहीं हटाया है और यह आपके पास बरकरार और सुरक्षित है, तो आप स्टोर में हटाए गए एप्लिकेशन को पुनर्स्थापित कर सकते हैं। इन दो पुनर्प्राप्ति विधियों के बारे में जानने के लिए आगे पढ़ें।
स्टोर के माध्यम से पुनर्स्थापित करें.
विंडोज़ वाले बैग की तरह दिखने वाले ऐप आइकन पर टैप करके स्टोर ऐप खोलें।
स्टोर पेज खुलेगा, सबसे ऊपर टैब - एप्लिकेशन पर क्लिक करें। उदाहरण के लिए, देखिए, आपने मूर्खतापूर्वक Xbox एप्लिकेशन को हटा दिया है, फिर ऊपर दाईं ओर, खोज फ़ील्ड में, "Xbox" दर्ज करें और Enter दबाएँ। खोज परिणाम आपके द्वारा हटाए गए सहित सभी Xbox ऐप्स प्रदर्शित करेंगे। अब आपको बस अपने पीसी पर एप्लिकेशन को फिर से इंस्टॉल करना है और बस हो गया। अन्य एप्लिकेशन के साथ भी ऐसा ही है, खोज के माध्यम से खोजें और इंस्टॉल करें। यहां सब कुछ सरल है.

सिस्टम रीसेट
इस पद्धति का उपयोग केवल तभी करें जब आपने स्टोर एप्लिकेशन को हटा दिया हो, या यदि आपने किसी अन्य तरीके से एप्लिकेशन को पुनर्स्थापित किया हो, लेकिन आपका कंप्यूटर सही ढंग से काम नहीं करता है। सामान्य तौर पर, यदि आप वास्तव में किसी एप्लिकेशन को पुनर्स्थापित करना चाहते हैं जिसे आपने हटा दिया है, या यदि आपका कंप्यूटर गंभीर रूप से परेशान है, अर्थात यह अटक गया है। स्क्रीन के निचले बाएँ कोने में, बटन पर क्लिक करें - प्रारंभ, खुलने वाली विंडो में, टैब - सेटिंग्स पर क्लिक करें।
विकल्प मेनू में, टैब पर क्लिक करें - अद्यतन और सुरक्षा.

अगले पृष्ठ पर, बाईं ओर मेनू में, टैब - रिकवरी पर क्लिक करें। यहां आपको फ़ंक्शन तक पहुंच प्राप्त होगी - कंप्यूटर को उसकी मूल स्थिति में पुनर्स्थापित करें। विवरण पढ़ें और बटन पर क्लिक करें - प्रारंभ करें।

इसके बाद, आपको एक विंडो दिखाई देगी जहां आपके पास सिस्टम को पुनर्स्थापित करने के लिए 3 तरीकों का विकल्प होगा। मैं पहली विधि चुनने की अनुशंसा करता हूं ताकि - सभी व्यक्तिगत फ़ाइलें सहेजें. लेकिन कुछ प्रोग्राम जिन्हें आपने स्वयं अपने कंप्यूटर पर इंस्टॉल किया है, हटा दिए जाएंगे; फिर आप उन्हें पुनः इंस्टॉल कर सकते हैं;


पुनर्प्राप्ति लंबे समय तक नहीं चलती है, 15-30 मिनट, प्रतीक्षा करें, कंप्यूटर को नेटवर्क से डिस्कनेक्ट न करें। पुनर्स्थापना के बाद, विंडोज 10 अपनी मूल स्थिति में वापस आ जाएगा, जैसे कि खरोंच से। हटाए गए एप्लिकेशन की सूची वाला एक HTML दस्तावेज़ डेस्कटॉप पर दिखाई देगा, इसे खोलने पर आप पुनर्प्राप्ति के दौरान आपके पीसी से हटाए गए प्रोग्रामों की सूची देख सकते हैं। आप चाहें तो इन्हें दोबारा इंस्टॉल कर सकते हैं. सभी व्यक्तिगत फ़ाइलें सुरक्षित एवं मजबूत होंगी।

एक चेतावनी है, हालाँकि मुझे यकीन नहीं है कि वास्तव में यही मामला है, लेकिन यह अभी भी संभव है। यदि आपका कंप्यूटर मूल रूप से विंडोज 10 से लैस था, यानी, आपने इसे स्टोर में पहले से इंस्टॉल विंडोज 10 के साथ खरीदा था, तो कोई समस्या नहीं है, सब कुछ ठीक है। लेकिन, यदि आपने स्वयं विंडोज 8 से विंडोज 10 में अपडेट किया है, तो पुनर्स्थापित करते समय, सिस्टम विंडोज 8 पर रीसेट हो सकता है, लेकिन यह डरावना नहीं है, तो आपको बस फिर से विंडोज 10 में अपडेट करना होगा और बस इतना ही। सामान्य तौर पर, डरो मत, सभी जानकारी ध्यान से पढ़ें और सब कुछ ठीक हो जाएगा।
मेरे लिए बस इतना ही, मैं आपकी टिप्पणियों का इंतजार कर रहा हूं, शुभकामनाएं और फिर मिलेंगे!