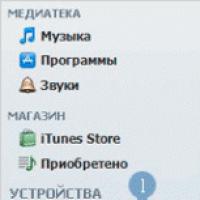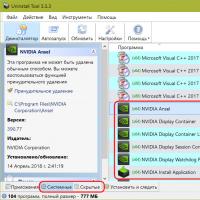Programme de création d'un index d'impression. Production d'index
Création d'un index de photos
De nombreux laboratoires photo proposent un service tel que l'impression d'index photo : toutes les images du film sont imprimées sur une seule feuille de papier. Cela vous permet d'évaluer rapidement quels cadres valent la peine d'être imprimés dans un format agrandi.
Vous pouvez également, grâce à des index, déterminer rapidement sur quel film et sur quelle image se trouve l'image souhaitée. L'index peut être envoyé à un client ou client potentiel afin qu'il puisse sélectionner le bon personnel ou évaluer vos capacités. Bien sûr, pour démontrer les capacités d’un photographe, il est préférable de présenter un portfolio, mais remettre un dossier volumineux à un client potentiel n’est pas toujours possible.
Adobe Photoshop vous permet de créer rapidement un index des fichiers situés dans un dossier. Ceci, comme l'index des films, vous permettra de sélectionner les images que vous souhaitez visualiser en plus haute résolution. Par exemple, au lieu d'envoyer des dizaines de photos par courrier électronique, vous pouvez envoyer un index à votre famille ou à vos amis afin qu'ils puissent sélectionner les photos de leur choix. Cela permettra de gagner du temps et de fournir ensuite aux gens des photos vraiment intéressantes avec la meilleure qualité.
Vous pouvez créer un index à l'aide de la commande Déposer Automatiser Fiche contact II...(Liste de contacts 2 pour l'automatisation des fichiers).
En figue. La figure 19.3 montre la fenêtre de configuration de cette commande.
En groupe Images sources(Images sources), idem pour la commande Galerie de photos Web(Galerie de photos pour le Web), spécifiez le dossier contenant les images originales.
En groupe Document(Document) définir la hauteur ( Hauteur) et la largeur ( Largeur) liste de contacts. De plus, dans la liste Unités(Unités de mesure), vous pouvez sélectionner dans quelles unités ces dimensions seront spécifiées. Sur le terrain Résolution(Résolution) saisissez la résolution qui sera définie pour le document. Ceci est important si vous avez l'intention d'imprimer l'index. Dans ce cas, il est plus pratique de préciser les dimensions du document en pouces ou en centimètres. Dans la liste à côté du champ Résolution, vous pouvez sélectionner les unités de mesure dans lesquelles la résolution d'impression est indiquée.
Riz. 19.3. Fenêtre de commande Fiche contact II
De la liste Mode(Mode) vous pouvez sélectionner le mode couleur dans lequel le document sera enregistré, et la case à cocher Aplatir tous les calques(Fusionner tous les calques) fusionnera les calques à partir desquels le document d'index est créé.
NOTE. L'index photo est créé sous forme de fichier graphique, qui peut ensuite être enregistré dans n'importe quel format graphique et traité comme une image ordinaire.
En groupe Miniatures(Vignettes) vous pouvez définir des paramètres pour l'emplacement des images dans l'index. De la liste Lieu(Mise en page) Sélectionnez si les images seront placées de droite à gauche ( à travers d'abord) ou de haut en bas ( vers le bas en premier). Des champs Colonnes(Colonnes) et Lignes(Lignes) vous permet de définir le nombre de lignes et de colonnes dans lesquelles les images seront placées. Lorsque décoché Utiliser l'espacement automatique(Distances automatiquement) vous pouvez saisir dans les champs Verticale(Verticale) et horizontal Distance (horizontale) entre les images. Case à cocher Faites pivoter pour un meilleur ajustement(Rotate for Better Fit) vous permet de faire pivoter les images orientées verticalement ou horizontalement afin que la zone papier soit utilisée de manière optimale. Le côté droit de la fenêtre montre une vue approximative du futur index photo. Le nombre de pages y est également affiché ( Page) et des images ( Images) trouvé dans le répertoire spécifié. Les caractères gras indiquent la taille de la partie de la feuille réservée à une copie réduite de chaque photographie.
Une fois coché Utiliser le nom du fichier comme légende(Noms de fichiers comme titres) Les noms des fichiers inclus dans l'index seront placés à côté des photos. Listes Police de caractère(Police) et Taille de police(Taille) permet de sélectionner la police des rubriques et leur taille. Pour commencer à créer l'index des photos, cliquez sur OK.
NOTE. Si lors de la création d'une liste de contacts l'espace document est plein, un nouveau document est automatiquement créé dans lequel les photos restantes continuent d'être placées. Cela créera des index pour tous les fichiers image trouvés dans le répertoire spécifié.
La création de l'index des photos peut prendre beaucoup de temps, mais vous pouvez abandonner le processus à tout moment en appuyant sur la touche Échap.

Riz. 19.4. Exemple d'index photo créé par l'équipe Fiche contact II
En figue. La figure 19.4 montre un exemple de liste de contacts créée par une équipe Fiche contact II...(Fiche contact 2...).
Dans ce chapitre, nous avons examiné les moyens d'optimiser les fichiers image pour l'envoi par courrier électronique, ainsi que certaines fonctionnalités supplémentaires d'Adobe Photoshop qui vous permettent de publier des images en ligne ou de les préparer à être affichées sous forme de listes de contacts.
Les planches contact peuvent également être utiles pour organiser des collections d'images : elles peuvent être imprimées ou gravées sur des disques avec des fichiers image. Dans ce cas, pour trouver l’image souhaitée, il vous faudra parcourir une ou plusieurs listes de contacts au lieu de dizaines voire centaines de photos.
Création d'une impression d'index - impression d'images miniatures
 Avec un grand nombre de photographies accumulées lors de la prise de vue, il est parfois pratique de les sélectionner pour le traitement en imprimant une fiche récapitulative - Feuille de contact, contenant un ensemble d’images miniatures provenant d’un dossier spécifié. Nom Feuille de contact(Feuille contact) provient d'une méthode utilisée en technologie cinématographique pour produire une feuille de croquis par impression par contact d'un film avec des négatifs. Parfois, les noms « Impression d'index » sont également utilisés ( Imprimer l'index), résumé ou fiche de test avec photo, impression de test.
Avec un grand nombre de photographies accumulées lors de la prise de vue, il est parfois pratique de les sélectionner pour le traitement en imprimant une fiche récapitulative - Feuille de contact, contenant un ensemble d’images miniatures provenant d’un dossier spécifié. Nom Feuille de contact(Feuille contact) provient d'une méthode utilisée en technologie cinématographique pour produire une feuille de croquis par impression par contact d'un film avec des négatifs. Parfois, les noms « Impression d'index » sont également utilisés ( Imprimer l'index), résumé ou fiche de test avec photo, impression de test.
"Impression d'index" ( Imprimer l'index) est pratique à utiliser pour sélectionner des photographies par vos clients, ainsi que par vos proches et amis. Invitez-les à marquer Imprimer l'index cochez ou croisez les images qu’ils aimeraient avoir, et vous n’aurez pas à modifier et imprimer des photos qui ne vous plairont peut-être pas plus tard ou dont vous n’aurez tout simplement pas besoin. Dans tous les cas, c'est mieux que de forcer vos amis à mettre en évidence des images sur leur ordinateur avec différentes étoiles, notes ou à dresser une liste de fichiers. Et bien sûr, vous ne pouvez pas vous en passer Imprimer l'index pour une photographie personnalisée, par exemple un mariage. Laissez les jeunes mariés choisir eux-mêmes les photos nécessaires parmi toute l'abondance de photos de mariage, d'autant plus que le nombre de photographies d'un reportage de mariage est généralement d'au moins 500 à 700 pièces.
Presque tous les éditeurs graphiques proposent un mécanisme de création et d'impression Imprimer l'index. Examinons quelques-uns d'entre eux. Commençons naturellement par Photoshop, puis jetez un œil aux programmes gratuits simples Image FastStone Et XnView qui offrent plus d'options de conception Imprimer l'index et travailler plus vite Photoshop.
Création d'une planche contact dans Photoshop CS2
Ouverture Photoshop et sélectionnez une équipe Fichier - Automatiser - Feuille contact II(Dossier – Automatisation – Planche contact). Dans la boîte de dialogue (Fig. 1), sélectionnez le dossier source et définissez la hauteur, la largeur et la résolution de la feuille de croquis créée (par exemple, le format A4 est sélectionné).

Fig. 1.
Dans la zone Miniatures(Croquis) nous déterminons la séquence de placement des croquis sur la feuille (Place) et le nombre de colonnes (Colonnes) et de lignes (Rangées). Pour imprimer sous chaque nom de fichier miniature, cochez la case Utiliser le nom de fichier comme légende(Utilisez le nom du fichier pour la signature) et définissez la taille de la police Taille de police. La disposition du futur est affichée sur le côté droit de la fenêtre. Feuille de contact. S'il y a beaucoup de fichiers photos, ils seront répartis en plusieurs feuilles dont le numéro est indiqué sous l'image de mise en page. La taille des vignettes est également indiquée ici. Ensuite, cliquez sur D'ACCORD et le programme commence à se former Feuille de contact. Le processus peut prendre beaucoup de temps. Une fois terminé dans la fenêtre de travail Photoshop Les feuilles de croquis résultantes seront affichées, qui pourront être enregistrées, imprimées et également dotées d'inscriptions explicatives - titres. Visionneuse d'images FastStone
Visionneuse d'images FastStone est un excellent exemple de visionneuse et d'éditeur graphique gratuit avec une interface simple. Plus tôt j'en ai déjà parlé dans cet éditeur et
programme Visionneuse d'images FastStone(volume inférieur à 5 Mo) peut être téléchargé gratuitement sur le site Web du développeur FastStone Soft, et le crack correspondant peut être téléchargé sur le site Web www.4ru du traducteur Alexey Agafonov. (Je vous recommande de jeter un œil à son site Web, où il propose des cracks pour de nombreux programmes populaires). Dans la dernière version du programme, le cracker n'a pas besoin d'être téléchargé séparément, il suffit de le sélectionner dans le menu Paramètres - Langue - Russe.
Note importante: programme Visionneuse d'images FastStone est constamment mis à jour et les dernières versions peuvent bien entendu différer de celles décrites dans l'article. La version en question (russifiée) peut être trouvée dans les archives du site Web de la société développeur ou téléchargée.
Nous commençons, comme toujours, par ouvrir le dossier contenant les images (Fig. 2). Si vous ne souhaitez pas inclure toutes les images du dossier ouvert dans « l'index d'impression », sélectionnez d'abord les images nécessaires dans la fenêtre de visualisation.

Figure 2.
Pour la préparation de Imprimer l'index sélectionner dans le menu Créer - Créer une feuille pivot. La boîte de dialogue illustrée sur la figure 3 s'ouvre :

Figure 3. Fenêtre de création d'une "impression d'index" dans FastStone Image Viewer
Ici, comparé à Photoshop, beaucoup plus de paramètres sont proposés. La fenêtre se compose de trois onglets. Dans la première, « Liste des fichiers », vous pouvez ajouter ou supprimer des images de la future feuille d'esquisse ; dans la seconde, « Options », vous pouvez définir toutes les options de conception imaginables : résolution, taille, couleur de fond, tailles des notes explicatives et titres, ombre pour les vignettes, retraits du bord de la toile, etc. etc. etc. À mon avis, ici, les auteurs du programme veulent clairement créer une « impression d'index » dont la valeur artistique n'est pas inférieure à une excellente photographie.
Faites attention à la section "Sortie", où vous devez spécifier le format du fichier de sortie et le dossier dans lequel enregistrer la feuille "index d'impression". Vous avez le choix entre six formats d'enregistrement : PDF, JPEG, GIF, PNG, BMP, TIFF.
Une fois que vous en aurez assez d'expérimenter différents paramètres pour « l'impression d'index », sélectionnez le troisième onglet « Aperçu » et le programme fabriquera rapidement des aperçus des futures feuilles de croquis. Si le résultat vous satisfait, cliquez alors sur le bouton « Créer » (dans le coin inférieur droit), un diagramme à l'échelle de la progression du processus apparaît à l'écran et au bout d'un moment, vous recevez des fichiers « impression d'index » prêts à être imprimés.
Plus d'articles sur le programme Visionneuse d'images FastStone:
Compresser des images pour le courrier électronique avec un programme Visionneuse d'images FastStone
Création d'une impression d'index dans le programme Visionneuse d'images FastStone
Créer un diaporama dans le programme Visionneuse d'images FastStone
Création d'une impression d'index dans le programme XnView
Un autre exemple intéressant de visualiseur/éditeur gratuit est le programme XnView, qui dispose d'un large éventail d'outils pour le traitement des photos. J'en ai également parlé dans des articles sur et. La dernière version du programme peut être téléchargée gratuitement sur le site Web du développeur Pierre-e Gougellet. Il est préférable d'utiliser la version complète - Version complète en le téléchargeant depuis la page correspondante du site. Le programme est russifié (Fig. 4), mais certaines options de traduction sont assez inattendues. Pour sélectionner la langue russe, utilisez la commande Outils - Options - Interface - Langue(Outils - Options - Interface - Langue).

Figure 4.
À mon avis, pour créer Imprimer l'index programme XnView est le plus réussi de ceux considérés. Il allie simplicité et clarté avec un nombre d’installations optimal et une rapidité élevée. Nous commençons donc à créer un « index d’impression », qui est également Feuille de contact, et une feuille récapitulative, et un test d'impression, et ainsi de suite, et ainsi de suite.
Après avoir chargé le dossier avec les images, sélectionnez la commande Créer - Créer une feuille de contrôle(une autre traduction originale Feuille de contact!) et dans la fenêtre qui s'ouvre avec un nom tout aussi intéressant « Créer un journal de contacts » (Fig. 5) nous définissons les paramètres Imprimer l'index: dimensions, police, couleur de fond et du texte, nombre de lignes et de colonnes pour les vignettes et espacement entre elles (Déplacement).

Figure 5.
Compléter Imprimer l'index dans la section « Afficher les informations », saisissez le titre de la feuille d'esquisse (Prevate), la signature en bas de la feuille (Sign) et affichez les informations sur chaque image (Afficher les informations). En cliquant sur le bouton "Insérer>>", vous pouvez définir la sortie de toute information sur le cadre à partir d'une liste impressionnante et complète (Fig. 6).

Fig.6. Paramètres de sortie des informations sur les images Index Print
Après avoir défini tous les paramètres, cliquez sur le bouton « Créer ». Le programme commence à prendre forme Imprimer l'index, mais malheureusement rien ne se reflète sur l'écran. Ce moment désagréable peut nous rendre nerveux. Ne t'inquiète pas! Le programme ne s'est pas figé, mais fonctionne honnêtement pour notre bénéfice, et après un certain temps, l'« impression d'index » terminée sera affichée. Vous pouvez l'imprimer ou l'enregistrer, et vous avez le choix entre une centaine de formats graphiques différents.
Presque tous les éditeurs graphiques proposent un mécanisme de création et d'impression Imprimer l'index. Examinons quelques-uns d'entre eux. Commençons naturellement par Photoshop, puis jetez un œil aux programmes gratuits simples Image FastStone et XnView qui offrent plus d'options de conception Imprimer l'index et travailler plus vite Photoshop.
Comment créer une planche contact dans Adobe Photoshop - clipart raster, vecteur (.ai, .eps)

1. Lancez le programme, entrez dans le menu Déposer et sélectionnez Fiche contact II du point Automatiser.

2. Dans le menu qui apparaît, cliquez sur le bouton Parcourir et sélectionnez le répertoire de votre ordinateur dans lequel créer planche-contact.
3. Spécifiez la largeur et la hauteur en pixels du catalogue créé.
4. Spécifiez l'emplacement des icônes d'image dans le catalogue - combien de colonnes tiendront sur la feuille et combien de lignes.
5.
Vérifiez les paramètres que vous avez saisis dans le champ d'information. Le programme vous dira combien de feuilles de catalogue il y a. Si nécessaire, vous pouvez revenir au point précédent. Lorsque vous êtes entièrement satisfait des paramètres saisis pour placer les icônes d'image sur la feuille, cliquez sur le bouton D'ACCORD.

6. Collez tous les calques ensemble avec la commande Une image aplatie dans le menu de la palette des calques.

7. Enregistrez le répertoire résultant sous un nom et un format qui vous conviennent.
Comment créer une planche contact dans FastStone Image Viewer
Nous commençons, comme toujours, par ouvrir le dossier contenant les images. Si vous souhaitez inclure dans "impression index" toutes les images ne proviennent pas du dossier ouvert, puis sélectionnez d'abord les images nécessaires dans la fenêtre de visualisation.

Pour la préparation de Imprimer l'index sélectionner dans le menu Créer - Créer une feuille pivot. Une boîte de dialogue s'ouvre

Ici, comparé à Photoshop, beaucoup plus de paramètres sont proposés. La fenêtre se compose de trois onglets. En premier, "Liste des fichiers", vous pouvez ajouter ou supprimer des images de la future feuille de vignettes, dans la seconde, "Options", vous pouvez définir toutes les options de conception imaginables : résolution, taille, couleur d'arrière-plan, tailles des notes explicatives et des titres, ombre pour les croquis, retraits par rapport au bord de la toile, etc. etc. etc. À mon avis, ici, les auteurs du programme veulent clairement créer une « impression d'index » dont la valeur artistique n'est pas inférieure à une excellente photographie.
Faites attention à la rubrique "Conclusion", où vous devez spécifier le format du fichier de sortie et le dossier dans lequel enregistrer la feuille "impression index". Vous avez le choix entre six formats d'enregistrement : PDF, JPEG, GIF, PNG, BMP, TIFF.
Une fois que vous en avez assez d'expérimenter différents réglages pour "impression index", sélectionnez le troisième signet "Aperçu", et le programme fabriquera rapidement des aperçus des futures feuilles de croquis. Si le résultat vous satisfait, alors appuyez sur le bouton "Création"(dans le coin inférieur droit), un diagramme à l'échelle de la progression du processus apparaît à l'écran et après un certain temps, vous recevez les fichiers terminés "impression index".
Création d'une impression d'index dans XnView
À mon avis, pour créer Imprimer l'index programme XnView est le plus réussi de ceux considérés. Il allie simplicité et clarté avec un nombre d’installations optimal et une rapidité élevée.
Accédez au programme et sélectionnez les images dont vous avez besoin

Après avoir chargé le dossier avec les images, sélectionnez la commande Nouveau - Créer une feuille d'esquisse et définir les paramètres Imprimer l'index: dimensions, police, couleur du fond et du texte, nombre de lignes et de colonnes pour les vignettes et espacement entre elles.

Après avoir défini tous les paramètres, cliquez sur le bouton "Créer" et enregistrez le fichier.
Comment créer une planche contact dans ACDSee

1. Sélectionnez tous les fichiers dans le dossier souhaité avec la commande Tout sélectionner.

2. au menu Créer sélectionner un article Créer une feuille de contact.

3. Définissez le nombre de colonnes et de lignes d'images sur la feuille de catalogue.
4. Activez (si vous le souhaitez) une légende sous les images à l'aide du bouton Insérer des métadonnées vous pouvez préciser ce qu'il faut mettre dans la signature en utilisant le bouton Police de caractère personnalisez la police et la taille de la signature.
5. N'oubliez pas de définir l'option de placement de signature, dans ce cas elle est activée En bas au centre, c'est-à-dire en bas au centre.
6. Spécifiez la taille de la feuille de catalogue en pixels.
7. Précisez le chemin où placer les fichiers dans le répertoire créé, le nom du fichier et son type.
8. Cliquez sur D'ACCORD, le programme créera et enregistrera un fichier répertoire. S'il y a plusieurs pages dans le répertoire, le programme ajoutera automatiquement un numéro de série au nom spécifié et enregistrera chaque page tour à tour dans un fichier séparé.
Comment créer une planche contact dans GraphicConverter Mac OS
1.
Sélectionnez les dossiers ou fichiers à partir desquels vous souhaitez créer un catalogue d'images


2. Spécifiez le format de l'image exportée.
3.
Sélectionnez sur le panneau Catalogue – Photo
4.
Définissez un nom pour le(s) fichier(s) exporté(s) et passez à l'onglet "Général"
5. Définir la taille de l'image
6. Définir la taille de la vignette
7. Définir la couleur d'arrière-plan
8. Définissez la couleur et la taille des signatures.
9. Cliquez sur continuer.
Dans la version d'Adobe Photoshop CS5, les développeurs ont supprimé la possibilité de créer une feuille avec des vignettes d'images, appelée feuille de contrôle. Cette fonctionnalité s’appelait auparavant Contact Sheet II. À l'aide d'une feuille imprimée avec des miniatures, vous pouvez démontrer au client à quoi ressembleront les photographies sur papier. Il indique simplement quelles photos doivent être imprimées. Une fonctionnalité utile, à mon avis.
Afin de pouvoir l'utiliser dans Adobe Photoshop CS5, vous devez réinstaller cette extension. Pour ce faire, vous devez télécharger les plug-ins facultatifs Photoshop CS5 (Windows) ou le programme d'installation des plug-ins automatisés facultatifs CS5 (Mac) sur le site Web d'Adobe Systems.
Ces collections incluent certains plugins, filtres et extensions qui ne sont pas natifs d'Adobe Photoshop CS5, comme le filtre Pattern Maker et Extract, ainsi que l'extension Twain pour communiquer avec le scanner.
L'archive avec les ajouts contient des instructions détaillées au format PDF (en anglais), qui indiquent quelle extension installer où. Par exemple, l'extension Contact Sheet II est installée dans le dossier C:\Program Files\Adobe\Adobe Photoshop\Plug-ins\Automate, et le script permettant d'utiliser cette extension est installé à partir du module Bridge dans le dossier C:\Program. Dossier Fichiers\Fichiers communs\Adobe\ Scripts de démarrage CS5\Adobe Photoshop. Après cela, vous devez redémarrer Bridge et Photoshop.
Vous pouvez désormais créer une impression d’index ou une planche contact directement à partir de Bridge. Pour ce faire, vous devez y sélectionner les photographies correspondantes, puis vous rendre dans le menu Outils - Photoshop - Contact Sheet II.


Une boîte de dialogue apparaîtra dans laquelle vous pourrez configurer les paramètres nécessaires. Tout d’abord, c’est la taille de l’impression. J'ai choisi les unités de mesure en centimètres (Unités - cm), largeur 21 cm (Largeur - 21), hauteur 29,7 cm (Hauteur - 29,7), résolution d'impression 300 pixels/pouce (Résolution - 300 pixels/pouce), couleurs RVB (Mode - Couleur RVB) et activé l'option Aplatir tous les calques (fusionner tous les calques). Dans le bloc suivant, vous pouvez configurer le nombre de colonnes et de lignes (Colonnes et Lignes), ainsi que la rotation de l'image pour mieux remplir la zone de la feuille (Rotate For Best Fit). Si vous le souhaitez, vous pouvez activer le sous-titrage des photos avec le nom de fichier (Utiliser le nom de fichier comme légende), mais je ne l'ai pas fait.

Après avoir configuré l'apparence de la future impression, cliquez sur OK. L'extension commencera à fonctionner et vous verrez bientôt une image comme celle-ci.
Vous pouvez maintenant envoyer cette feuille pour impression et la montrer au client.
En quelques étapes simples, vous pouvez spécifier des adresses, préparer des enveloppes pour l'impression et respecter toutes les normes de conception recommandées par le système postal russe.
Vous n'avez plus besoin de vous rappeler comment écrire les numéros d'index ou utiliser des stylos.
Essayez-le très simple et gratuit. Il n'est pas nécessaire de télécharger des programmes pour imprimer sur des enveloppes et de rechercher des clés d'enregistrement pour celles-ci.
Sur la base des résultats du travail, un fichier est généré au format PDF Adobe Acrobat populaire, qui est envoyé pour impression.
Ce n'est pas très bon. Il se peut* que vous n'ayez pas installé de visionneuse PDF. Nous comprenons que vous ne souhaitez rien télécharger, mais c'est un programme très nécessaire - il vous sera utile. Vous pouvez télécharger la version gratuite d'Adobe Acrobat Reader sur le site officiel du fabricant.
Sélectionnez la taille de l'enveloppe
Sélectionnez l'un des formats d'enveloppe suggérés et cliquez sur le bouton « Suivant ».
Vous serez redirigé vers l'étape suivante, mais vous pouvez toujours revenir en arrière et modifier votre sélection.
Précisez le type d'enveloppe
Sélectionnez l'une des options proposées.
Si vous avez des enveloppes doublées- Voici quelques conseils:
Préciser quels blocs seront imprimés sur l'enveloppe ?
Cochez la case à côté des blocs qui doivent être imprimés sur l'enveloppe. Cliquez ensuite sur le bouton "Suivant".
À l'étape précédente, vous avez sélectionné une enveloppe lignée.
En raison de l'imprécision de la prise de l'imprimante sur le papier, il est quasiment impossible d'accéder aux lignes pointillées le long desquelles l'index est écrit.
Vous pouvez essayer, mais il vaut mieux désactiver l’impression du bloc « Index ».