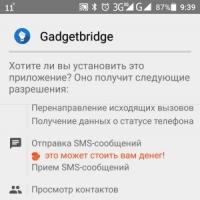Un programme pour utiliser un autre ordinateur. TeamViewer - contrôle informatique à distance
Il est très important de choisir un programme de qualité qui vous convient le mieux.
Par exemple, certains programmes peuvent fonctionner sur le réseau, tandis que d'autres fonctionnent également sur Internet - cela doit également être pris en compte.
Le type de licence est très important : payante ou gratuite.
Pour comprendre quel programme choisir, le tableau ci-dessous présente les programmes avec des caractéristiques de base aux utilisateurs.
| Nom du programme | Nombre de connexions dans la version gratuite | Accès aux fichiers | Accès aux smartphones | langue russe |
|---|---|---|---|---|
| Visionneuse d'équipe | 1 | Oui | Oui | Oui |
| AéroAdministrateur | 1 | Oui | Non | Oui |
| Administrateur d'Ammyy | 1 | Oui | Oui | Oui |
| Comodo s'unir | Non limité | Oui | Non | Non |
| PC distant | 1 | Non | Oui | Non |
| Bureau à distance Supremo | 1 | Oui | Non | Oui |
| Radmin | Essai uniquement | Oui | Non | Oui |
| Streamer Splashhop | 1 | Oui | Oui | Oui |
| Ultra Vnc | Non limité | Oui | Oui | Non |
| N'importe quel bureau | 1 | Oui | Non | Oui |
Sur la base des données spécifiées, il est possible de choisir dans les plus brefs délais le programme qui vous convient dans la liste ci-dessous.
Visionneuse d'équipe
En parlant de tous les utilitaires offrant un accès à distance, il est impossible d'ignorer le plus pertinent d'entre eux.
Il peut être téléchargé depuis notre site Internet ou depuis le site Internet du fabricant, après quoi le programme est installé ou lancé sans installation.
Même un amateur peut y faire face. Dès le démarrage, une fenêtre apparaîtra sur l'écran dans laquelle seront indiqués l'identifiant attribué à l'ordinateur, ainsi que le mot de passe.
Pour vous connecter à un PC sur un périphérique d'administration, vous devez préciser l'identifiant dans le champ « Gérer votre ordinateur».
- Le programme sera gratuit uniquement pour une utilisation non commerciale ; pour l'ajouter aux appareils d'entreprise, vous devrez d'abord payer. Parfois, après quelques minutes de travail, l'opérateur se déconnecte automatiquement du client et l'application analyse indépendamment le travail et est capable de décider qu'il est utilisé à des fins commerciales.
- Pour mettre en place un accès permanent, vous devrez acheter un outil supplémentaire. Le prix de l'application est élevé.
TeamViwer est parfait pour une assistance utilisateur occasionnelle et à court terme ; cependant, l'utilitaire n'est pas adapté à l'administration de réseaux avec un grand nombre d'appareils.
AéroAdmin
Le programme présenté est également classé leader dans la liste des utilitaires d'accès à distance. Le temps de première connexion sera inférieur à 20 secondes.
Lors de l'envoi d'une image, le programme lui-même peut analyser la capacité du canal et sélectionner la meilleure qualité d'image.
Le cryptage des données est effectué à l'aide de l'algorithme RSA-AES.
Comme dans la plupart des solutions présentées, la version gratuite de ce programme permet d'établir une connexion avec un seul ordinateur.
Les versions avancées de cet utilitaire ont la fonction d'accès non contrôlé, sont capables de suivre l'historique de toutes les actions passées et prennent en charge un nombre diversifié de machines en mode multi-session.
Le coût d'une licence variera entre 2990 et 5990.

- Comme avantage, il convient de noter qu'il existe une vitesse de connexion très élevée et que le nombre de diffusions est sélectionné automatiquement.
- Les inconvénients incluent le fait qu’il n’existe pas de très bons outils de communication.
Administrateur Ammyy
PC distant
Le domaine d'utilisation de ce programme est la connexion à distance à un ordinateur de bureau lors de l'utilisation d'un appareil mobile, mais il existe toujours la possibilité d'accéder à un PC lors de l'utilisation de l'interface Web.
Il est possible de se connecter en utilisant un serveur proxy.
Il convient de dire que lors du contrôle à l'aide d'un téléphone, certaines combinaisons de touches ne fonctionnent tout simplement pas.
Pourtant, dans la version gratuite, il est possible d'établir une session uniquement en utilisant la « dent bleue ».
Le prix d'un programme sous licence dépendra du nombre d'enregistrements et d'appareils enregistrés et commence à partir de 50 $ par an.
De plus, dans le cas de l'utilisation d'un utilitaire mobile, vous devrez en outre payer le coût sur le marché mobile.

- Comme avantages, il convient de noter la prise en charge de diverses plates-formes, ainsi qu'une console d'administration commune pour les appareils existants.
- Les inconvénients incluent des difficultés d'accès au système de fichiers, ainsi que le double tarif facturé pour les versions ordinateur et mobile.
Bureau à distance Supremo
Il s'agit d'un outil d'accès à distance courant qui utilise un protocole de cryptage 256 bits lors de l'échange d'informations.
Lorsque vous utilisez cet utilitaire, vous pouvez modifier rapidement les fichiers à l'aide d'un gestionnaire spécial.
La vitesse de transfert n'est pas soumise aux limites du programme.
Lorsque vous travaillez sur divers appareils avec des résolutions d'écran très différentes, le logiciel adapte indépendamment l'image aux dimensions de l'écran. Tout le trafic envoyé est crypté.
Le menu est élaboré uniquement en russe.
Il est à noter que la version gratuite ne fonctionne que via Wifi.
Pour échanger des données via une connexion Internet, vous devrez acheter une licence.
Le prix d'un abonnement annuel sera de seulement 17 $.

- Les avantages incluent une vitesse de partage de fichiers élevée et une fonctionnalité multiplateforme.
- Par contre, il convient de noter que la version gratuite fonctionne uniquement via le protocole Wifi.
Ultra Vnc
Un utilitaire très puissant pour créer un fichier .
Il vous permet de vous connecter à un bureau distant, de modifier les caractéristiques de diffusion, d'ajuster la qualité de l'image et de communiquer par chat.
Il est possible d'utiliser un serveur proxy.
L'établissement d'une session de communication s'effectue en saisissant les coordonnées de l'ordinateur distant - et le mot de passe établi. L'algorithme présenté ne peut pas être qualifié de confortable, mais l'utilitaire permet d'utiliser des plug-ins, dont l'un permet de créer un installateur non stationnaire avec des paramètres d'accès à un PC spécifique.
Il faut dire que pour les appareils mobiles, il n'y a que . Naturellement, il peut être utilisé sur un téléphone doté d'une version fermée du système d'exploitation, et une telle solution ne peut pas être qualifiée de moderne.

- Les inconvénients incluent l'absence de son propre outil de communication, ainsi que le prix élevé de la version complète.
Sécurité lorsque vous travaillez avec un accès à distance
L'accès à distance semble être une fonctionnalité plutôt utile, mais il peut également endommager l'appareil.
Pour cette raison, s'il existe un programme sur un PC pour accéder à distance à un PC, certaines règles de sécurité doivent être respectées.
Dans un premier temps, vous devez installer un bon programme antivirus avec les dernières mises à jour sur votre ordinateur ou autre appareil.
Vous ne devez pas accepter de fichiers peu clairs ou réellement dangereux.
Il est également important de rappeler que la plupart des applications présentées vous permettent de vous connecter à votre PC sans autorisation.
De plus, ne laissez pas l’application s’exécuter hors ligne lorsque personne ne l’utilise pour le moment. Il est impératif de désactiver la fonction d'activation lors du chargement de Windows.
Lorsque le programme dispose d'une fonction de blocage des connexions non autorisées, il n'est pas nécessaire d'autoriser les utilisateurs inconnus à se connecter.
Conclusion
Comme vous pouvez le constater, ces utilitaires permettent d'accéder à distance à un PC de manière extrêmement rapide et simple.
Bien qu’il n’existe pas vraiment beaucoup de programmes gratuits, il convient de souligner quelques-unes de leurs caractéristiques. Lorsque vous en avez seulement, alors pour ce type de contrôle, il serait préférable de télécharger Administrateur d'Ammy.
Ce programme est très simple. Il consomme une petite quantité de ressources système et de trafic, ne nécessite aucune installation et permet de créer des discussions vocales et textuelles entre utilisateurs de PC.
Il existe également la possibilité de gérer les fichiers dans le système à votre propre discrétion. Pour ceux qui ont un bon PC, une connexion Internet stable à haut débit, cela vaut la peine d'y regarder de plus près Visionneuse d'équipe.
En sélectionnant l'option « usage domestique », un utilisateur de PC a la possibilité de contrôler l'ordinateur de quelqu'un d'autre tout en étant assis au même endroit, de communiquer vocalement avec l'interlocuteur et de lui envoyer des fichiers de tailles complètement différentes.
Dans une situation où vous avez besoin d'un programme pour résoudre des problèmes à distance, il est préférable de télécharger RAdmin.
Ce programme, en comparaison avec d'autres utilitaires similaires, permet de redémarrer l'ordinateur, de l'éteindre ou de démarrer à partir du disque.
C'est une fonction très utile, car après avoir modifié le registre ou apporté des modifications aux paramètres du système, le PC doit être redémarré.
L'opération spécifiée rompt automatiquement la connexion avec le serveur étendu. Le programme RAdmin, au contraire, se connecte automatiquement au PC distant après le démarrage du système.
Ce programme est également parfait pour une utilisation professionnelle et la maintenance des bureaux. L'utilitaire permet également de gérer un réseau local et fournit une assistance aux employés de bureau à domicile ou dans leur propre bureau.
Il existe une tendance répandue parmi les créateurs et les utilisateurs de logiciels qui permettent de contrôler à distance un ordinateur à l'aide d'appareils portables sous forme de tablettes et de smartphones.
Pour cette raison, en fonction de vos propres préférences, vous devez télécharger un ou plusieurs de ces programmes à la fois.
TeamViewer (russe : Teamviewer) est un programme gratuit (à usage personnel à des fins non commerciales) qui permet d'établir des connexions à distance entrantes et sortantes pour accéder à d'autres ordinateurs, échanger des fichiers entre la machine de contrôle et les machines contrôlées, passer des appels vidéo, participer dans des conférences Web et bien plus encore.

Certaines fonctionnalités de TeamViewer pour Windows
- Contrôle à distance d'un ordinateur ou d'un appareil mobile basé sur Android, iOS ;
- Wake-on-LAN – allumez votre ordinateur à partir d'un autre ordinateur en utilisant Teamviewer sur un réseau local ou via un routeur ;
- Possibilité de transférer des fichiers ;
- Messagerie instantanée : discussions de groupe, discussions Web, messagerie hors ligne, etc. ;
- Impression à distance ;
- Installation en tant que service système pour fournir un accès aux appareils distants à tout moment ;
- Presse-papiers synchrone ;
- Prise en charge de plusieurs moniteurs ;
- Enregistrer les paramètres de connexion individuels pour les connexions ultérieures aux ordinateurs, en les triant par groupes et contacts ;
- Contrôler les appareils distants à l'aide de touches de raccourci ;
- Multiplateforme – Microsoft Windows, Chrome OS, iOS et les systèmes d'exploitation sont pris en charge ;
- Disponibilité d'une version portable.
Et ce ne sont pas toutes les capacités de Teamweaver.
Il convient de souligner l'interface utilisateur simple et conviviale de TeamViewer en russe, qui aide même les débutants qui n'ont jamais travaillé avec un logiciel de ce type à comprendre facilement ce programme.
On note également le haut niveau de sécurité de l'échange de données TeamViewer 15 : utilisation d'un algorithme cryptographique (clé privée/publique RSA 2048) pour l'échange de données et de mots de passe aléatoires pour un accès unique, cryptage de session AES (256 bits), deux supplémentaires -authentification par facteur, etc.
A noter également que TeamViewer 15 est désormais entièrement compatible avec (version 1909).
Téléchargez TeamViewer pour Windows
La dernière version de TeamViewer en russe pour Windows 32 et 64 bits est disponible en téléchargement sur cette page.
Téléchargez TeamViewer 15 gratuitement, sans inscription.
TeamViewer est un programme gratuit permettant de contrôler un ordinateur à distance via Internet.
Version : TeamViewer 15.1.3937
Taille : 25,1 Mo
Système d'exploitation : Windows
Langue : Russe
Statut du programme : Gratuit
Développeur: TeamViewer GmbH
Site officiel :
Quoi de neuf dans la version : liste des changements
Tous les utilisateurs de PC (surtout les débutants) ne savent sûrement pas qu'un ordinateur peut être contrôlé à distance en toute sécurité, et pleinement ! Ceux. comme si vous étiez assis et travailliez devant votre propre ordinateur, mais à distance, et ce, par exemple depuis une tablette ou un autre ordinateur. Cela peut être très pratique et, par exemple, j’utilise régulièrement cette opportunité. Pourquoi ai-je besoin de ça ? Je travaille beaucoup sur Internet, mais je ne peux pas toujours m'asseoir devant mon ordinateur. Parfois, j'ai besoin d'aller quelque part ou de voir quelqu'un, mais un problème urgent survient et j'ai besoin que mon ordinateur ouvre un programme, exécute quelque chose, regarde quelque chose. Emporter un ordinateur avec soi toujours et partout est très problématique. Il pèse environ 4 kg, ce qui fait du bien lorsqu'on le porte :) Mais d'un autre côté, j'ai toujours avec moi une tablette ou un smartphone, à partir duquel je peux me connecter à mon ordinateur à tout moment et de n'importe où, que je laisse allumé à la maison. Et ainsi, je peux y travailler comme si j'étais à la maison. Une autre raison d'accéder à distance est la possibilité de demander à un ami ou à un collègue de vous aider à résoudre tout problème lié aux paramètres ou aux programmes de votre ordinateur via l'accès à distance. Vous pouvez également aider quelqu'un à résoudre un problème sur son ordinateur en vous connectant à distance à cette personne. Et une dernière chose... Il arrive que l'ordinateur dont vous avez besoin se trouve dans un endroit difficile d'accès ou que vous deviez vous y rendre. Dans ce cas, le plus simple est de s’y connecter à distance et le tour est joué !
Cet article expliquera comment contrôler à distance un ordinateur depuis n'importe quel appareil, et avec l'aide de ce guide, vous apprendrez comment le faire facilement, même si vous êtes un débutant complet ! Nous considérerons le programme le plus, à mon avis, le plus pratique en la matière - TeamViewer, et aujourd'hui je vais vous parler de ses principales fonctions les plus nécessaires et les plus utiles. Oui, c'est également gratuit pour une utilisation non commerciale ! Il n'y a que 2 conditions pour la gestion des appareils à distance : la présence d'une connexion Internet sur les deux appareils, et la présence du programme TeamViewer sur les deux appareils.
Aujourd'hui, le programme TeamViewer est pris en charge, pourrait-on dire, par tous les appareils :
Smartphones basés sur les systèmes d'exploitation Android et Windows Phone 8 ;
Tablettes sur les mêmes systèmes Android et Windows Phone 8 ;
iPad de toutes les modifications ;
Ordinateurs basés sur le système d'exploitation Mac, Linux, Windows.
Pour tous ces appareils, vous pouvez télécharger gratuitement l'application TeamViewer.
Il est également intéressant de pouvoir le contrôler dans l’autre sens : les smartphones et les tablettes depuis un ordinateur de bureau.
Commençons donc par comprendre le programme étape par étape, en commençant par son processus d'installation.
Installation de TeaViewer
Vous devez d'abord télécharger le programme lui-même. Il est préférable de télécharger depuis le site officiel, car la dernière version y sera toujours publiée. Accédez au site officiel de TeamViewer en utilisant le lien :
visionneur d'équipe
En haut de la page qui s’ouvre, on ne peut s’empêcher de remarquer le gros bouton « Version complète gratuite ». Ici, nous appuyons dessus :
Après avoir téléchargé le fichier, recherchez-le sur votre ordinateur et exécutez-le. Le fichier sera nommé : « TeamViewer_Setup_ru » :
La fenêtre suivante du programme vous demandera de sélectionner l'option permettant d'utiliser TeamViewer. Ces paramètres peuvent être modifiés à tout moment après l'installation. Si vous souhaitez contrôler cet ordinateur (sur lequel vous installez le programme) à distance, sélectionnez immédiatement l'élément approprié. Sinon, sélectionnez simplement Installer.
Ci-dessous, assurez-vous de sélectionner l'option « Utilisation personnelle et non commerciale », car le programme est distribué gratuitement uniquement pour ce cas d'utilisation.
A la fin, cochez la case « Afficher les paramètres supplémentaires » et cliquez sur le bouton « Accepter - Suivant » :
Le contrôle de compte d'utilisateur Windows peut vous demander une confirmation pour poursuivre l'installation. Cliquez simplement sur « Oui » :
Dans la fenêtre suivante, vérifiez le chemin où le programme sera installé et modifiez-le si vous le souhaitez. Mais je recommande de laisser le chemin par défaut. Les options ci-dessous peuvent ne pas être activées. Tous, si nécessaire, peuvent être définis après l'installation. Cliquez sur le bouton « Terminer » :
Un processus d'installation rapide du programme commencera, qui prendra de quelques secondes à une minute.
Ceci termine l'installation du programme TeamViewer ! Passons à ses paramètres et à son application.
Configuration de TeamViewer
Configuration d'un accès non contrôlé à un ordinateur :

Nous pouvons désormais contrôler librement cet ordinateur depuis n'importe quel autre appareil, peu importe où nous nous trouvons dans la zone d'accès Internet :) Mais pour cela, parlons des informations que nous (ou n'importe qui d'autre) avons besoin de connaître pour pouvoir nous connecter à cet ordinateur. ordinateur à distance.
Données requises pour le contrôle à distance de tout appareil :
La chose la plus importante est peut-être de connaître les données grâce auxquelles vous pouvez vous connecter à distance à votre ordinateur actuel.
Pour vous connecter à cet ordinateur depuis un autre ordinateur/appareil sur lequel TeamViewer est installé, il vous suffit de savoir :
ID de cet ordinateur ;
Mot de passe pour accéder à cet ordinateur via TeamViewer (à ne pas confondre avec le mot de passe de connexion à Windows !).
Toutes ces données se trouvent dans la fenêtre principale du programme :
Selon mon exemple (voir image ci-dessus), pour accéder à distance à cet ordinateur, je dois actuellement spécifier l'ID : 900 288 832 et le mot de passe : 6sx71k sur l'appareil distant.
L'ID dans TeamViewer pour chaque ordinateur spécifique ne change pas. Ceux. celui qui est indiqué dans la fenêtre vous l'indiquerez toujours lors d'une connexion à distance. Et il existe 2 types de mots de passe dans TeamViewer : temporaire (aléatoire) et personnel (permanent). Maintenant plus à ce sujet :

J'espère que vous comprenez la différence entre les mots de passe :)
Passons maintenant aux principaux paramètres les plus importants du programme.
Paramètres de base du programme :
Pour accéder à tous les paramètres du programme, ouvrez le menu « Avancé » en haut et sélectionnez « Options » :
Nous serons immédiatement redirigés vers l’onglet « Principal ». Ici, vous pouvez activer ou désactiver TeamViewer pour qu'il démarre automatiquement au démarrage de Windows. Si vous envisagez de contrôler cet ordinateur à distance, je vous recommande fortement de laisser cet élément activé. Vous n’aurez alors pas besoin de lancer TeamViewer manuellement, et plus encore, si vous êtes loin et que TeamViewer ne fonctionne pas sur cet ordinateur, vous ne pourrez pas vous y connecter.
Ci-dessous, vous pouvez voir un message indiquant que vous êtes lié au compte que vous avez créé précédemment. Si vous cliquez sur le bouton "Supprimer", vous pouvez rompre cette connexion.
Sur cet onglet, il n'y a plus de paramètres importants qui ne sont pas définis par défaut. Allez à l'onglet suivant « Sécurité ».
Dans l'onglet « Sécurité », nous pouvons modifier le mot de passe « Personnel » en en saisissant un nouveau et en le répétant tout en haut. Ci-dessous vous pouvez configurer un mot de passe « aléatoire » en précisant le nombre de caractères. Par défaut, un tel mot de passe comportera toujours 6 caractères.
Dans la dernière section, « Règles de connexion à cet ordinateur », vous pouvez autoriser ou refuser la connexion à distance à l'aide d'un mot de passe Windows. Il est plus fiable de laisser ce paramètre défini par défaut, c'est-à-dire - "Non autorisé." Le moyen le plus simple de se connecter consiste à utiliser un mot de passe TeamViewer et ce sera plus sûr de cette façon.
Onglet « Télécommande ». Il y a des paramètres importants ici. Tous ces paramètres sont globaux - c'est-à-dire pour toute connexion. Mais si vous avez créé un compte pour vous-même (comme indiqué), alors pour chaque ordinateur ajouté à votre liste personnelle, vous pouvez définir vos propres paramètres de connexion, mais nous y reviendrons plus tard.
Voici à quoi ressemblent les paramètres de cet onglet :
Tout en haut, vous pouvez régler la qualité de l'image lors de la connexion à un ordinateur distant. Il est préférable de laisser soit « Sélection automatique de la qualité » soit « Optimiser la vitesse ». Je configure toujours l'optimisation de la vitesse pour me connecter à une machine distante et travailler pratiquement sans délai, même via l'Internet mobile. Il n'y a qu'un seul inconvénient : la qualité de l'image (la façon dont nous voyons l'ordinateur distant) ne sera pas la meilleure, mais parfois cela n'est même pas perceptible.
Ci-dessous, comme vous pouvez le voir, l'option « Masquer le fond d'écran sur la machine distante » est activée. Cela signifie que lorsque vous vous connectez à un ordinateur distant, l'arrière-plan du bureau deviendra simplement noir. Je laisse toujours cette option activée afin de ne pas gaspiller de ressources lors du chargement d'une image de fond parfois volumineuse.
Encore plus bas se trouvent des paramètres supplémentaires qui peuvent être configurés selon les préférences de chacun. Par exemple, si la fonction « Jouer les sons et la musique de l'ordinateur » est activée, vous entendrez ainsi tous les sons de l'ordinateur distant.
Il peut être utile d’activer l’option « Envoyer un raccourci clavier ». Si vous activez cette option, lorsque vous vous connecterez à un ordinateur distant, vous pourrez utiliser vos raccourcis clavier habituels. Par exemple, un moyen rapide d'ouvrir le gestionnaire de tâches est « Ctrl+Shift+Esc ».
En général, vous le configurez ici selon vos besoins.
Passons directement à l’onglet « Ordinateurs et contacts ».
L'onglet « Ordinateurs et contacts » affichera les paramètres de votre compte, qui afficheront ensuite tous les ordinateurs distants et utilisateurs que vous avez ajoutés. Sur cet onglet, vous pouvez modifier les informations de votre compte, ainsi que les paramètres d'affichage de l'ordinateur.
À ce stade, nous avons discuté des paramètres de base. Passons maintenant à l'essentiel : le contrôle informatique à distance.
Le principe du contrôle informatique à distance
Nous pouvons, comme je l'ai déjà dit, contrôler un ordinateur ou tout autre appareil (TeamViewer doit également y être installé et configuré !) depuis n'importe quel point où il y a un accès à Internet et il suffit de connaître l'ID de l'appareil géré et son mot de passe (aléatoire ou permanent). Connaissant ces 2 paramètres, on peut contrôler l'ordinateur.
Essayons de nous connecter à l'ordinateur à distance :
Nous précisons le mot de passe si vous connaissez le mot de passe « personnel » de l'ordinateur distant. Sinon, laissez le champ vide.
Spécifiez le nom de réseau de l'ordinateur distant (pour votre propre commodité). Il apparaîtra dans la liste de vos ordinateurs.
Si vous le souhaitez, vous pouvez spécifier une description de l'ordinateur distant à ajouter pour plus de commodité si vous en avez une longue liste.
Dans la liste Fenêtre, j'ai sélectionné le mode plein écran. Cela signifie que lorsqu'il est connecté à un ordinateur distant, TeamViewer affichera l'ordinateur distant en plein écran. Il semblera que vous travaillez pleinement sur cet ordinateur. Vous pouvez sélectionner une autre option, par exemple « Mode fenêtré », puis l'ordinateur distant sera affiché dans la fenêtre.
Dans la liste « Qualité », je sélectionne toujours « Optimiser la vitesse » pour ne pas sacrifier les performances, notamment lors d'une connexion à une connexion Internet lente.
Il est préférable de toujours régler le « Mode d'identification » sur « Identification TeamViewer ». Ensuite, vous n'aurez besoin que de connaître le mot de passe défini pour un ordinateur particulier dans le programme TeamViewer pour vous y connecter.
Dans la fenêtre principale de TeamViewer, où se trouve la section « Gérer l'ordinateur », indiquez l'ID de l'ordinateur que nous allons gérer dans le champ « ID du partenaire ».
Si vous avez créé un compte, nous pouvons immédiatement ajouter l'ordinateur à notre liste « Favoris » en cliquant sur le bouton avec un astérisque :
Une fenêtre d'accès aux paramètres de l'ordinateur que nous ajoutons à la liste s'ouvrira devant nous :
Dans l'image ci-dessus, j'ai marqué les champs et les listes où il est préférable d'apporter des modifications :
Les paramètres restants peuvent conserver la valeur « Hérité », car, en règle générale, ils ne sont pas nécessaires et, dans des cas extrêmes, ils peuvent être configurés à tout moment.
Une fois les paramètres définis, cliquez sur le bouton « OK ».
Les ordinateurs que vous ajouterez à votre liste seront visibles dans une fenêtre séparée, comme dans mon exemple dans l'image ci-dessous :
Dans l'exemple, j'ai ajouté un ordinateur nommé « Test TeamViewer ».
Maintenant que l'ordinateur est dans la liste, pour vous y connecter, il suffit de double-cliquer sur son nom. Si vous avez immédiatement spécifié un mot de passe, il ne sera pas demandé et la connexion s'établira immédiatement (en quelques secondes).
Une autre façon de vous connecter rapidement à un ordinateur, si pour une raison quelconque vous n'avez pas créé de compte et n'avez pas ajouté d'ordinateurs à votre liste de favoris, consiste simplement à saisir l'identifiant dans le champ approprié et à cliquer sur « Se connecter au partenaire » :
Le mode par défaut est « Télécommande », ce dont nous avons besoin. Et nous pouvons activer le mode « Transfert de fichiers » à tout moment lors d'une session à distance.
Maintenant, une fenêtre apparaîtra dans laquelle vous devrez saisir un mot de passe pour vous connecter à l'ordinateur distant :
Entrez le mot de passe et cliquez sur le bouton « Connexion ».
La connexion s'effectue généralement en quelques secondes, mais cela dépend de la vitesse d'Internet des deux côtés. Après vous être connecté à l'ordinateur distant, la fenêtre ressemblera à ceci :
Comme vous pouvez le constater, l'écran de l'ordinateur distant est noir. Comme vous vous en souvenez probablement, dans les paramètres, nous avons laissé l'option « Masquer le fond d'écran sur la machine distante » activée. En conséquence, le fond d'écran de la machine distante est devenu noir, ce qui réduira la consommation de ressources, et immédiatement après la déconnexion de l'ordinateur distant, son fond d'écran de bureau retrouvera son apparence précédente.
C'est comme ça qu'il est simple et facile de se connecter à un ordinateur distant :)
Vous serez en mesure de contrôler entièrement votre ordinateur à n'importe quelle distance, et en même temps, vous aurez exactement l'impression que vous étiez assis devant cet ordinateur.
Permettez-moi de vous rappeler une fois de plus que la même chose peut être faite depuis presque n'importe quel appareil. Si vous possédez par exemple un iPad, téléchargez TeamViewer dessus (c'est toujours gratuit !), saisissez l'identifiant et le mot de passe de l'ordinateur distant, et c'est tout ! Vous vous connecterez et pourrez le contrôler directement depuis votre tablette, et c’est aussi très pratique !
Examinons maintenant certaines des fonctions dont nous disposons lors d'une session à distance.
Fonctions disponibles lors d'une session ordinateur distant à l'aide de TeamViewer :
Nous sommes donc connectés à un ordinateur distant. En haut, nous voyons un panneau avec un ensemble de fonctions. Passons en revue les plus nécessaires d'entre eux :
Le bouton numéroté « 1 » permet de mettre immédiatement fin à la connexion avec l'ordinateur distant.
Après toute fin d'une session TeamViewer sur les deux appareils, une fenêtre s'affichera indiquant que la session gratuite est terminée. Cliquez simplement sur "OK" :
Vous pouvez également mettre fin instantanément à la connexion lorsque vous êtes sur cet ordinateur distant. Par exemple, quelqu'un vous aide à distance à configurer un système ou à résoudre un problème. Si soudainement cette personne commence à faire des actions sur votre ordinateur qui, à votre avis, n'ont pas du tout besoin de faire, alors vous pouvez rompre la connexion avec un seul bouton en forme de croix (voir image ci-dessous) :
Le bouton numéroté « 2 » permet de masquer ce panneau de fonctions de session à distance.
Le bouton numéroté « 3 » permet de passer instantanément en mode plein écran, que j'utilise dans 99% des cas.
Une fonctionnalité très utile consiste à transférer des fichiers d'un ordinateur local vers un ordinateur distant et inversement. Cela peut être fait en faisant simplement glisser les fichiers nécessaires de la fenêtre de votre ordinateur vers la fenêtre de l'ordinateur distant.
Une autre façon consiste à utiliser un gestionnaire spécial – « Transfert de fichiers ». Il s'ouvre à partir du même panneau qui est fixé en haut. Sélectionnez « Transfert de fichiers », puis à nouveau « Transfert de fichiers » :
Un gestionnaire spécial s'ouvrira - Explorer. Il n'y a rien de compliqué ici non plus. Nous indiquons à partir de quel dossier de l'ordinateur local le fichier sera transféré, puis indiquons le dossier où exactement le fichier sera transféré vers l'ordinateur distant. Sélectionnez ensuite le fichier lui-même sur l'ordinateur local que nous allons transférer et cliquez sur le bouton « Envoyer » :
Le fichier sera transféré sur l'ordinateur distant. Dans mon exemple, j'ai transféré un fichier image appelé "" du dossier "Téléchargements" vers le bureau de l'ordinateur distant :
Après avoir transféré les données nécessaires, le gestionnaire de transfert de fichiers peut être fermé et une fenêtre s'affichera avec des statistiques sur le transfert de vos fichiers, où vous devrez à nouveau cliquer sur « Fermer » :
Ou vous pouvez réduire cette fenêtre.
Il existe 3 autres fonctionnalités très utiles disponibles lors d’une session à distance. Cela inclut la communication vocale, la diffusion vidéo et l’assistance par chat.
Toutes ces 3 fonctions peuvent être activées en sélectionnant le menu « Audio/Vidéo » :
Ici, vous pouvez modifier la mise à l'échelle, par exemple, activer le mode plein écran. Ici, dans le sous-menu « Qualité », vous pouvez sélectionner la qualité souhaitée pour l'affichage du contenu sur l'ordinateur distant, par exemple en activant « Optimiser la vitesse ». Ici également, vous pouvez modifier la résolution de l'ordinateur distant (par exemple, si la résolution de votre ordinateur local est très différente) et afficher/masquer le fond d'écran sur la machine distante. Tout le reste n'est pas si important et nécessaire...
Eh bien, c'est probablement toutes les choses les plus utiles que vous devez savoir sur la façon de contrôler à distance un ordinateur à l'aide de TeamViewer :) Un programme sympa, n'est-ce pas ? :)
La chose la plus importante est que c'est extrêmement simple, pratique et que même un débutant peut le gérer. Et bien sûr, c’est gratuit ! En général, pour être honnête, je n'ai pas vu de meilleur remplaçant pour le programme TeamViewer.
Et maintenant je pense que dans quelques semaines je publierai déjà un article, et vous pourrez vous familiariser avec les prochains tests du nouvel autoclicker !
Eh bien, maintenant je vous dis au revoir pour une semaine... Bonne chance à vous et soyez toujours de bonne humeur ! ;)
Comment garder un œil sur votre enfant si vous n’êtes pas à proximité ? Facilement. Il existe des programmes qui vous permettent de visualiser l'écran via Internet en vous connectant à un compte. De plus, en plus de la fonction de suivi, chacun de ces programmes dispose de nombreuses fonctions supplémentaires. Jetons un coup d'œil aux logiciels de suivi et de contrôle à distance les plus populaires.
NeoSpy est un programme de surveillance à distance du PC d'un utilisateur avec la fonction de visualisation d'écran en ligne via Internet (lié à un compte). Avec ce logiciel, vous pouvez toujours visualiser l'écran de votre ordinateur personnel ou professionnel non seulement depuis un autre ordinateur, mais même depuis un téléphone ou une tablette via Internet. Le programme est facile à installer : vous téléchargez l'assistant d'installation depuis le site officiel, qui télécharge le programme lui-même et l'installe (d'ailleurs, il n'y a pas de publicité ni de barres d'outils intrusives, dont même les grands éditeurs de logiciels se sont rendus coupables ces derniers temps, en la répartition). Ensuite, après l'installation, accédez aux paramètres et associez le programme à votre compte, après quoi la fonction de visualisation d'écran en ligne sera disponible.
Programme d'espionnage NeoSpy
En plus du visionnage régulier, vous pouvez choisir ce que vous regardez : les fenêtres qui s'ouvrent, le texte tapé au clavier, les sites visités par l'utilisateur, ainsi que la correspondance dans les messageries instantanées installées sur le PC de l'utilisateur.
Comme le montre la capture d'écran des paramètres, le programme offre de nombreuses opportunités que chacun choisit pour lui-même, en fonction de ses buts et objectifs.
Lier votre compte est très simple. Sélectionnez « Afficher via Internet », entrez votre nom d'utilisateur et votre mot de passe, puis cliquez sur « Connecter ». Activez le suivi.
Allez maintenant sur le site du programme, entrez votre nom d'utilisateur et votre mot de passe, allez dans l'onglet « Compte » et cliquez sur « Vos ordinateurs ».

Suivi en ligne dans votre compte
En plus de visualiser l'écran lui-même, vous pouvez vous connecter à votre webcam, ce qui vous aidera à surveiller non seulement les actions sur l'ordinateur, mais également autour de celui-ci. Vous pouvez vérifier si votre enfant fait ses devoirs.
Si le programme est sur un appareil portable, le programme affiche sur la carte l'emplacement géographique de votre appareil au moment de l'utilisation.
Il convient de noter que parmi les programmes examinés de ce type, c'est NeoSpy qui permet d'effectuer un suivi en ligne caché et vous permet d'enregistrer la vidéo de l'écran dans votre compte. Il est également possible de sauter plutôt que de regarder la vidéo en entier. Contrairement à NeoSpy, d'autres programmes n'enregistrent pas de vidéo et le suivi nécessite que vous soyez constamment connecté à l'écran.
Une différence importante entre NeoSpy et les autres programmes présentés est la surveillance complètement cachée, c'est-à-dire que l'utilisateur ne voit pas de messages concernant votre connexion sur son écran, comme par exemple dans TeamViewer et d'autres programmes, grâce à cela votre enfant ne le saura pas. il est surveillé.Que peut-on faire d'autre avec NeoSpy ?
Cryptage du trafic. Toutes les données transmises via le serveur sont cryptées de manière sécurisée. Ils sont presque impossibles à déchiffrer. NeoSpy utilise le cryptage AES des données transmises sur le réseau (image écran, indicateur de mouvement, signaux du clavier, etc.). Double protection par mot de passe. Le premier est le compte en ligne : le mot de passe utilisé pour se connecter au système en ligne. Cela vous permet uniquement de visualiser une liste des ordinateurs précédemment ajoutés au système en ligne, mais ne vous permet pas de les contacter. Le deuxième mot de passe (et le plus important) est le mot de passe d'accès, qui permet de se connecter à l'ordinateur et de voir les données sensibles.

Interface de la fenêtre principale
Alertes d'accès à distance
Lorsque vous utilisez l'option "Messages", vous pouvez informer l'utilisateur de quelque chose. Autres fonctionnalités de sécurité :
L'utilisateur ne peut pas supprimer ou fermer le module de suivi même via le gestionnaire de tâches.
Lorsque vous contrôlez un PC distant, l'écran de cet ordinateur (via Internet ou un réseau local) s'affiche sur votre propre moniteur. Autrement dit, vous pourrez tout voir sur le PC distant comme si vous étiez assis devant lui, quelle que soit la distance entre les PC.
Le programme vous permet de travailler simultanément avec différents PC distants, depuis n'importe où dans le monde.
En quoi le Bureau à distance dans NeoSpy est-il différent des autres programmes ?Les principaux avantages du logiciel de surveillance à distance NeoSpy sont :
- Enregistreur de frappe intégré ;
- Haute vitesse et performances ;
- La passerelle Internet vous permet de vous connecter à un PC distant derrière un pare-feu ou lorsqu'il n'y a pas d'adresse IP de routage ou que l'adresse IP change dynamiquement - c'est une fonctionnalité unique du programme !
- Faible charge du réseau grâce à un algorithme de compression de données optimisé. L'algorithme de cryptage rend l'utilisation du programme absolument sûre ;
- Plusieurs connexions simultanées. Grâce à cette fonctionnalité, l'administrateur réseau peut visualiser efficacement plusieurs ordinateurs distants en même temps ;
- L'interface graphique est pratique et intuitive ;
- Le Bureau à distance est facile à installer. Vous n'avez pas besoin d'être un expert en informatique pour configurer et utiliser ce logiciel.
UltraVNC - ce programme est efficace et simple et, non moins important, il est gratuit. Il affiche le bureau d'un PC distant (via Internet ou réseau local) sur l'écran de votre ordinateur. Le programme vous permet d'utiliser votre souris et votre clavier pour contrôler l'ordinateur distant auquel vous êtes connecté. Vous pouvez gérer cet ordinateur comme s'il s'agissait du vôtre. Ce programme sera particulièrement utile pour les travailleurs du support technique, car... vous aidera à accéder rapidement au PC du client et à effectuer les opérations nécessaires, peu importe où se trouve le client. Le programme ne nécessite pas d'actions particulièrement complexes de la part du client et est lancé à partir d'un fichier. UltraVNC fonctionne parfaitement sous presque tous les systèmes d'exploitation (Windows : de Windows 95 à Windows8, Linux, Mac OS) x32 et x64. À l'aide de la visionneuse intégrée, vous pouvez partager des fichiers entre ordinateurs.

Interface UltraVNC
Qui bénéficiera d'UltraVNC : pour ceux qui ont besoin d'une assistance pour les utilisateurs Windows distants. Les produits ont été spécialement développés pour répondre aux besoins de :
- Service d'assistance ;
- Services informatiques ;
- Utilisateurs qui souhaitent aider leurs proches et amis, ou accéder à leur ordinateur personnel depuis leur travail ou un cybercafé.
Mini télécommande DameWare
Logiciel de contrôle à distance puissant pour PC fonctionnant sous Windows, Linux et Mac OS. DameWare Mini Remote Control (MRC) est l'un des meilleurs logiciels de gestion de logiciels à distance. DameWare Mini Remote Control est disponible sur le serveur central et la console d'administration DameWare pour une gestion avancée. MRC est agréé en fonction du nombre d'équipements de votre organisation. Le programme a été créé il y a plus de 10 ans et depuis lors, des milliers d'administrateurs informatiques ont bénéficié d'une connexion idéale aux serveurs distants, aux PC et aux ordinateurs portables grâce à DameWare Mini Remote Control. DameWare MRC fournit une gestion à distance pour les systèmes Mac OS X, Windows et Linux et comprend de nombreuses fonctionnalités intéressantes pour la gestion à distance des PC.
Interface de contrôle claire. Vous pouvez recevoir des informations depuis des ordinateurs distants qui peuvent être situés n'importe où : dans le même bâtiment, à l'autre bout de la ville ou partout dans le monde. DameWare MRC rend le partage de bureau à distance incroyablement rapide.
Avantages de la mini télécommande DameWare :
- Contrôle à distance des systèmes Windows, Mac OS X et Linux. Connexion via MRK, RDP ou VNC depuis une seule console. Chaque utilisateur dispose de son propre écran séparé pour faciliter le dépannage à distance. Les transferts de fichiers sont possibles pendant les sessions de contrôle à distance. Mini Remote Control peut être déployé avec un serveur central DameWare et une console d'administration qui offre des capacités de gestion avancées à partir d'un emplacement central. Vous pouvez redémarrer votre ordinateur et allumer les ordinateurs en veille, modifier à distance les paramètres du BIOS, créer des images de montage ISO sur des PC distants. Il est possible d'installer ou de réinstaller le système d'exploitation à distance.
Avec la fonction de chat de DameWare MRC, vous pouvez discuter en ligne avec des utilisateurs distants pour configurer leur ordinateur. DameWare MRC vous permet de définir des règles d'accès aux PC distants pour différents types d'utilisateurs : exiger que les non-administrateurs obtiennent l'autorisation pour les connexions à distance ; permettre aux administrateurs de se connecter sans autorisation ; Gérez les droits d'accès à l'aide de la stratégie de groupe. Déployer automatiquement le contrôle à distance : DameWare MSI Builder est inclus avec le MRC, vous permettant de créer un package MSI pour installer l'Agent Client Service MRC, y compris tous les paramètres personnalisés. DameWare Mini Remote Control prend en charge l'authentification et la connexion à distance à l'aide d'une carte à puce. MRC est inclus dans l'outil d'administration système DameWare Remote Support (DRS). En plus du RTO, le progiciel DRS comprend DameWare Mobile, l'administration Windows, Active Directory, des outils de gestion, de configuration et d'exportation. Veuillez toutefois noter que pour télécharger la version d'essai, vous devrez remplir un formulaire d'inscription.
Radmin 3 est un programme de contrôle à distance de votre PC exécutant le système d'exploitation Windows. Le programme permet de travailler de manière tout à fait complète sur plusieurs ordinateurs à la fois, simplement en se connectant au bureau d'un PC distant. Le logiciel vous permet d'utiliser de nombreuses langues et d'échanger des fichiers. La possibilité de travailler en mode Telnet permet de gérer une grande organisation à distance sans problème.

Gestion à distance Radmin
Caractéristiques du programme :
- Le programme est compatible avec toutes les versions du système d'exploitation Windows.
- Excellente vitesse de fonctionnement.
- Connexion sécurisée.
- Prend en charge les fonctionnalités Intel® AMT.
- Fonctionne sous Windows 8 x86 et x64.
- Prise en charge des discussions multi-utilisateurs, à la fois textuelles et vocales.
- Travaillez avec plusieurs moniteurs.
- Facile et simple à installer.
- Le transfert de fichiers est protégé.
- Ne nécessite pas beaucoup de ressources système.
- Prend en charge plusieurs connexions simultanément.
- Le support technique est gratuit.
Fonctionnalités supplémentaires :
Possibilité de sélectionner le mode de transmission des couleurs de l'écran : de 2 000 à 16 millions de couleurs.
- Prise en charge de la molette de la souris.
- Prise en charge des raccourcis clavier.
- Il n'y a aucune limitation sur la résolution d'écran du PC distant.
- La visionneuse est compatible avec Wine (fonctionne sous Linux OS).
- Prise en charge du presse-papiers.
- Carnet d'adresses illimité.
- Recherche intégrée de serveurs Radmin.
- Excellentes informations.
- Travaillez en mode TelNet.
- Possibilité d'arrêt à distance du PC.
- Journalisation de toutes les connexions.
TeamViewer est un autre programme qui vous permet de vous connecter facilement à n'importe quel ordinateur ayant accès à Internet. Tout ce dont vous avez besoin est un identifiant et un mot de passe, car le programme peut être lancé même sans installation. TeamViewer est un programme de gestion d'un PC, montrant une fenêtre spécifique de votre écran aux autres utilisateurs, qui permet de former les employés, d'organiser des réunions, d'écouter les rapports des employés et simplement de discuter et de planifier le travail sans quitter l'ordinateur.

Contrôle à distance via TeamViewer
Vous pouvez créer un compte sur le site Web du programme et ajouter n'importe quel ordinateur à votre carnet d'adresses. Les listes à l'intérieur du livre sont prises en charge, ce qui vous permettra de vous connecter à l'ordinateur souhaité en seulement deux clics, simplement en sélectionnant le nom du PC souhaité dans la liste. Pour les connexions permanentes, vous pouvez définir un mot de passe permanent et l'enregistrer dans le carnet d'adresses. Cela vous permettra de vous connecter rapidement à l'ordinateur souhaité sans saisir de mot de passe. Avantages de TeamViewer : Le programme dispose d'un mode conférence (mais il y a une limite de 25 participants). Il existe un support pour les appareils mobiles. Vous pouvez prendre des captures d'écran en temps réel. TeamViewer garantit une connexion sécurisée. Le programme est un shareware et comporte des restrictions d'utilisation gratuite. Les options payantes sont plus adaptées aux grandes entreprises. Il existe cependant quelques problèmes de connexion entre les différentes versions. Un utilisateur avec la version 9 ne pourra plus se connecter à un utilisateur avec la version 4.
Anyplace Control est un programme de contrôle à distance. Le programme affiche le bureau distant de l'ordinateur du client sur votre écran et vous permet de le contrôler à distance à l'aide de votre propre souris et clavier. Certaines des applications logicielles les plus populaires incluent l'assistance à distance dans un environnement d'entreprise ou simplement le travail à domicile avec un accès à distance aux ordinateurs de bureau.
Transférer des fichiers entre PC Anyplace Control offre une option simple et sécurisée pour transférer des fichiers entre PC à l'aide d'une interface similaire à l'Explorateur Windows XP. Le logiciel de transfert de fichiers Anyplace Control est très rapide et fiable. Même en cas de panne du réseau, la transmission reprendra à l'endroit où la panne s'est produite. Il n’est donc pas nécessaire de recommencer la procédure. Il n'est pas nécessaire de configurer un routeur ou un pare-feu. Vous pourrez vous connecter au bureau distant de trois manières différentes : "IP de connexion", "Connexion au compte" et "ID de connexion à l'ordinateur". Anyplace Control permet d'accéder à des PC distants via Internet qui n'ont pas d'adresse IP externe. Vous pouvez facilement vous connecter à d'autres PC avec des adresses IP dynamiques ou des adresses internes (192.168.xx) sans aucune configuration réseau supplémentaire. Vous pouvez facilement vous connecter à votre PC via Internet, même s'il se trouve derrière un routeur, un pare-feu ou un serveur proxy. Il n'est pas nécessaire d'ouvrir les ports du pare-feu ou de configurer un routeur.

Interface de contrôle n'importe où
Vous pouvez vous connecter à votre client en quelques clics. Anyplace Control ne nécessite aucune compétence informatique particulière. Si l'installation standard du module hôte est trop complexe, l'utilisateur distant peut alors télécharger manuellement le logiciel en cliquant sur un lien spécial contenant un module hôte préconfiguré (ne nécessite aucune installation ni aucune configuration supplémentaire).
Pour résumer, nous pouvons dire que la plupart des programmes prennent en charge les fonctions les plus nécessaires : le contrôle direct d'un PC distant. Certains sont gratuits, d’autres devront être achetés. Certains programmes prennent en charge la création de comptes, ce qui simplifie grandement la gestion à distance à l'avenir. Souvent, vous pouvez simplement visualiser l'écran d'un ordinateur distant sans prendre le contrôle de ce dernier. Cependant, tous les programmes ne sont pas multiplateformes. Certains fonctionnent exclusivement sous le contrôle d'un seul système d'exploitation, ce qui n'est pas très pratique dans une grande organisation. À ces fins, il est beaucoup plus conseillé d'utiliser des produits mondiaux payants qui prennent en charge la création de comptes et de listes de PC, l'enregistrement de mots de passe, exécutent la plupart des systèmes d'exploitation les plus populaires et s'intègrent facilement dans une grande organisation. Si vous avez simplement besoin de surveiller périodiquement l'écran de votre PC domestique à distance, cela n'a aucun sens d'acheter un logiciel coûteux, dont vous n'aurez pas besoin de la plupart des fonctions. Il convient également de prêter attention au fonctionnement du programme lui-même : certains affichent clairement votre présence à distance sur l'ordinateur, tandis que d'autres ne se montrent pas du tout, ce qui sera très utile pour une surveillance secrète de l'ordinateur.
Ammyy Admin est une application courante pour gérer un ordinateur distant. Le programme a une interface simple et la possibilité de créer rapidement une connexion. En plus des fonctionnalités principales, Ammyy Admin fournit un certain nombre de fonctions supplémentaires qui garantissent un travail confortable avec des appareils distants. L'application offre également la possibilité de transférer des fichiers et de faire des présentations.
Outre les options payantes d'Ammyy Admin, le développeur propose une version gratuite pour un usage privé. Malgré des limitations importantes, cette version peut être utilisée pour le contrôle à distance. disponible gratuitement sur cette page de notre site Internet.
Avantages du programme
- Facilité d'utilisation. Ammyy Admin est simple à utiliser : l'interface intuitive vous permet de maîtriser facilement le principe de connexion d'un utilisateur ayant n'importe quelle expérience dans le travail avec ces applications. De plus, le programme ne nécessite pas d'installation pour commencer à fonctionner : il suffit à l'utilisateur de télécharger l'application et de lancer le raccourci. Vous pouvez télécharger Ammyy Admin gratuitement sur cette page.
- Haute stabilité de connexion. Grâce au système de stabilisation de flux mis en œuvre dans le programme, le programme assure une grande stabilité de la connexion informatique même avec une connexion Internet à faible débit.
- Protection fiable des données. La protection des données transmises, y compris les informations sur les frappes au clavier et les mouvements de la souris, est conforme aux normes mondiales AES et RSA. Grâce au nouvel algorithme cryptographique, l'application fournit un cryptage fiable des données transmises. De plus, une clé unique est générée pour chaque connexion.
- Utilisation gratuite. Pour un usage personnel, Ammi Admin est fourni gratuitement avec certaines restrictions. Pour un usage commercial, le développeur propose des versions payantes. Ammi Admin peut être téléchargé gratuitement en cliquant sur le lien sur cette page.
- Gestionnaire de fichiers. Amiaadmin comprend un gestionnaire de fichiers à part entière avec lequel l'utilisateur peut transférer des fichiers jusqu'à 140 To. Ammi Admin comprend également un service de restauration des transferts de fichiers en cas de perte de connexion entre ordinateurs.
- Compatibilité. Ammyy Admin prend en charge le fonctionnement dans différentes versions du système d'exploitation Windows, y compris les dernières versions 8 et 8.1 en versions 32 et 64 bits. En optimisant le fonctionnement de l'application Ammi Admin, elle assure une grande stabilité de gestion des ordinateurs distants. Ammi Admin peut être téléchargé gratuitement pour Windows 7 sur cette page de notre site Web.

Fonctions et fonctionnalités supplémentaires
- Chat vocal. Pendant le processus de gestion, les utilisateurs peuvent utiliser le chat vocal, ce qui est pratique pour la maintenance ou l'apprentissage à distance.
- Travailler avecPare-feu. Le programme n'a pas besoin d'ouvrir des ports ou de créer des exceptions pour fonctionner ; Emmy Admin fonctionne avec la plupart des pare-feu les plus populaires.
- Carnet de contacts. L'opérateur peut ajouter les ordinateurs nécessaires à la liste de contacts pour une connexion la plus rapide possible. L'utilisateur de l'ordinateur auquel la connexion est établie dans le carnet de contacts peut définir un certain niveau d'accès pour chaque opérateur. L’administrateur Emmy peut être téléchargé gratuitement sur cette page.
Télécharger Ammi Admin
Ammi Admin fournit l'ensemble des outils nécessaires pour travailler avec des appareils distants. De plus, l'application est fournie dans une version gratuite. Pour télécharger gratuitement le programme d’accès à distance ammyy admin, vous devez suivre le lien fourni.