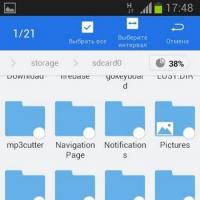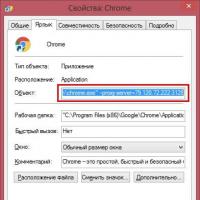Installer Windows sur une machine virtuelle. Installer des systèmes d'exploitation sur VirtualBox
Parfois, il arrive qu'il soit nécessaire d'installer un programme ou de tester un produit (un autre OS ou programme), mais soit il n'est pas adapté au système d'exploitation, soit cela semble tout simplement dangereux et il vaut mieux ne pas l'installer pour ne pas perdre données personnelles. Et pour éviter que cela ne se produise, vous pouvez installer une machine virtuelle sur votre ordinateur et y installer le système d'exploitation souhaité. Rien ne se passera sur votre véritable ordinateur car... tout peut être fait sur un système d'exploitation virtuel.
Aujourd'hui, je vais vous expliquer comment installer Windows 7 sur une machine virtuelle. Je dirai tout de suite qu'en suivant mes instructions, n'importe quel utilisateur peut gérer l'installation.
J'ai choisi ORACLE VIRTUALBOX comme machine virtuelle parce que... Il s'agit d'un outil de virtualisation très simple, puissant et gratuit, développé grâce au soutien de la célèbre société ORACLE. Il vous permet d'installer presque n'importe quel système d'exploitation moderne en tant qu'« invité », que ce soit Windows, MacOS ou Linux. Vous pouvez télécharger la machine virtuelle sur le site officiel.
Après avoir téléchargé et installé la machine virtuelle, nous procéderons à l'installation de Windows 7. Et n'oubliez pas de télécharger le kit de distribution du système d'exploitation dont vous avez besoin au format ISO.
Ouvrez le programme VirtualBox et cliquez sur le bouton « Créer », une fenêtre s'ouvrira. Nous nommons notre système d'exploitation dans le champ « Nom ». Dans le champ « Type », sélectionnez le système d'exploitation Microsoft Windows, ou si vous souhaitez en installer un autre, vous pouvez en sélectionner un autre. Dans le champ « Version », sélectionnez la version du système d'exploitation. J'ai choisi la version 32 bits parce que... J'en ai besoin en ce moment. Vous choisissez la version que vous avez téléchargée. (32 bits ou 64 bits) Après le réglage, cliquez sur Suivant.
Dans la fenêtre suivante, sélectionnez la quantité de RAM que vous souhaitez allouer à ce système d'exploitation (512 Mo par défaut). Après avoir choisi, on passe à autre chose.

Dans la fenêtre 3, nous créons un disque dur virtuel pour notre système d'exploitation, par défaut nous sélectionnons « Créer un disque dur virtuel » et cliquons sur créer.

Dans la fenêtre suivante, sélectionnez le type de disque dur (laissez l'option par défaut et continuez).

Dans la fenêtre suivante, sélectionnez le format de stockage (laissez « Disque dur virtuel dynamique » par défaut).

Ensuite, nous indiquons la taille du disque dur (je recommande de laisser la valeur par défaut à 25 Go), mais si vous avez besoin de plus, faites-en plus. N'oubliez pas que la mémoire de votre disque dur est partagée entre le système d'exploitation virtuel et le système principal. Après avoir effectué votre sélection, cliquez sur Créer.

Nous avons maintenant terminé la configuration pour l'installation du système d'exploitation. Après tout, cliquez sur le bouton « Exécuter »

Le chargeur de disque s'ouvrira. Sélectionnez le système d'exploitation que vous avez téléchargé. Pour son cadre. Passons à autre chose.

Après avoir sélectionné le système d'exploitation, si vous avez tout fait correctement, le téléchargement des fichiers commencera.

Ensuite, l'installation du système d'exploitation commencera. Pour ne pas me répéter sur comment installer Windows 7, si vous ne savez pas comment faire, rendez-vous sur mon article précédent « » où j'ai tout décrit en détail. L'installation est la même que sur un PC.
À l'aide des instructions, vous pouvez facilement installer Windows 7. Si tout s'est bien passé pour vous, alors je vous félicite, vous êtes un utilisateur expérimenté. Après l'installation, nous créerons un dossier partagé entre le système d'exploitation virtuel et votre système d'exploitation réel pour transférer les fichiers nécessaires vers le système d'exploitation virtuel et vice versa.
Lorsque le bureau s'ouvre après l'installation de Windows 7, commençons à configurer le dossier partagé.
Sur un vrai ordinateur, sur le disque dur (C ou D), créez un « dossier partagé » et appelez-le, par exemple, « Distr » (le nom doit être en anglais uniquement).


« Autorun » s'ouvrira, cliquez sur « Exécuter ».

Ensuite, vous devez installer les pilotes pour le « Dossier partagé », nous sommes d'accord avec tous les paramètres (tout reste par défaut). Et assurez-vous de cliquer sur Installer lorsque vous êtes invité à installer le « Logiciel ». Après l'installation, vous serez invité à redémarrer le système d'exploitation. Acceptez et attendez quelques minutes.

Cliquez ensuite sur le bouton en bas à droite qui ressemble à « dossier » -> « Configurer un dossier partagé ».
La fenêtre « Ajouter un dossier partagé » s'ouvrira. Cliquez sur le bouton plus sur le côté. Dans le « chemin du fichier », sélectionnez le dossier que nous avons créé au début (Distr).

Cochez les cases « Connexion automatique » et « Créer un dossier permanent ».

Après tous les réglages, cliquez sur « Ok ».

Allez sur l'ordinateur et allez dans l'onglet « Réseau ». Dans cet onglet, il y aura un dossier « VBOXSVR ».

Vous y verrez votre « dossier partagé » créé. Félicitations, tout s'est avéré être une expérience agréable. Si vous avez des questions, écrivez dans les commentaires et je vous aiderai.
Une machine virtuelle (VM) est un autre ordinateur exécuté sur votre bureau. Autrement dit, c'est comme si un deuxième moniteur (virtuel) était lancé dans la fenêtre et qu'un autre ordinateur y était chargé.
Cet ordinateur possède son propre matériel virtuel et vous pouvez installer n'importe quel système d'exploitation (OS) réel, par exemple Windows virtuel. Vous pouvez travailler pleinement sur un tel « ordinateur » et j'aime beaucoup ce sujet.
À quoi peuvent servir les machines virtuelles ?
- pour des tests ou des formations sur d'autres systèmes d'exploitation (Windows, Linux, MacOS, etc.)
- développement de programmes pour d'autres systèmes d'exploitation
- travailler à différents endroits avec le même environnement logiciel
- pour l'anonymat
Je pense que vous pouvez trouver d'autres façons de l'utiliser, c'est la première chose qui m'est venue à l'esprit. Par exemple, dans mon ancien emploi, je ne pouvais pas installer les programmes dont j'avais besoin sur l'ordinateur, même si j'étais administrateur. Cela était dû à des problèmes de sécurité et de licence. Ensuite, j'ai installé une machine virtuelle, installé Windows et tous les programmes dont j'avais besoin, et j'y ai travaillé. Le soir, j'ai enregistré l'image sur un disque dur externe et je l'ai emportée chez moi.
De plus, la vitesse de l'Internet fonctionnel était considérablement réduite, mais il y avait accès à un autre fournisseur. J'ai installé une deuxième carte réseau et l'ai configurée dans la machine virtuelle. Autrement dit, dans Windows « normal », il n'y avait pas de pilotes pour cela, mais dans un environnement virtuel, Internet rapide fonctionnait.
Le disque dur virtuel est stocké dans un seul fichier et ses données peuvent être cryptées. Autrement dit, si quelqu'un vient à vous sans rien demander, vous pouvez simplement fermer le système d'exploitation virtuel et vous ne pourrez rien trouver sur votre ordinateur à l'exception du navigateur et d'Excel :)
Quelles sont les machines virtuelles pour Windows ?
Les plus populaires et utilisés :
- Oracle VM VirtualBox est gratuit et peut faire presque tout ce dont un utilisateur moyen a besoin
- Hyper-V est gratuit, intégré aux versions Windows 8/8.1/10 Pro et Enterprise
- – payant, fonctionnalité maximale, pour les développeurs professionnels
VMware est un progiciel assez volumineux, coûteux et conçu pour un usage commercial. Aux fins que j’ai décrites, les deux premiers suffiront. Mais si vous savez comment télécharger à partir de torrents, vous pouvez également l'installer. Le principe de fonctionnement et les réglages plus/moins sont les mêmes partout.
Comment installer une machine virtuelle sur VirtualBox
L'ensemble du processus se déroule en plusieurs étapes simples :
- Téléchargez et installez VirtualBox
- Créer une VM à l'aide de l'assistant
- Connectez l'image d'installation au système d'exploitation
- Installez le système d'exploitation comme sur un ordinateur classique
En fait, j'ai fait une vidéo :
Pour télécharger le programme, vous devez cliquer ici :
Lors de l'installation, des fenêtres apparaîtront vous demandant d'installer des pilotes de périphériques virtuels supplémentaires dont vous devez tout accepter.
Dans la fenêtre principale du programme, cliquez sur le bouton « Créer » et accédez à l'assistant de machine virtuelle. Pour voir toutes les options, vous devez également cliquer sur le bouton « Mode Expert » :

Nom: n'importe quel nom
Taper: sélectionnez le futur système d'exploitation (Windows, Linux, BSD, etc.)
Version: version exacte du système d'exploitation installé (sept, dix, ).
Il se peut qu'il n'y ait pas de choix de versions x64 dans la liste s'il n'y a pas de virtualisation matérielle, mais cela sera discuté ci-dessous.
BÉLIER
La quantité de mémoire est la RAM qui sera disponible dans Windows virtuel. Par exemple, si votre ordinateur dispose de 8 Go de RAM, jusqu'à 4 Go peuvent être alloués à la VM. Et après le démarrage de la VM, ces 4 gigaoctets seront retirés de votre Windows, car... sera utilisé par le système d’exploitation virtuel. Par conséquent, vous devez choisir ce volume en fonction des considérations suivantes :
- Pour Windows 7/8/10 x86, vous avez besoin d'au moins 1 Go de mémoire, et pour un fonctionnement plus ou moins normal de 2 Go
- Pour Windows x64, vous aurez besoin d'au moins 2 Go de mémoire, et pour que tout fonctionne d'une manière ou d'une autre - d'au moins 3 Go
En conséquence, nous sélectionnons une telle quantité de mémoire virtuelle afin que Windows virtuel installé en ait suffisamment et que votre Windows en ait également autant qu'il en a besoin. En général, si vous disposez de 4 Go de mémoire, définissez ici 1 024 Mo, et si vous disposez de 8 Go ou plus, choisissez ici 3 000 à 4 000 Mo.
Disque dur
Je soupçonne que vous n'avez pas de disque dur virtuel, passons donc à la création d'un disque dur à l'étape suivante :

La première chose importante est « Emplacement" Accédez à un dossier sur le disque avec plus d'espace. Par exemple, de nombreuses personnes possèdent un lecteur C: qui n'est pas très volumineux et conçu pour un système d'exploitation, et un lecteur D: pour d'autres fichiers. Maintenant, si c'est également votre cas, sélectionnez-le et créez un dossier sur le lecteur D :
Taille– pour la famille Windows, réglez-le sur 40 Go.
Taper– laissez la valeur par défaut « VDI ». Il est peu probable que vous ayez besoin de connecter ce « disque » à d'autres systèmes virtuels.
Format de stockage– « Dynamique ». Dans ce cas, la taille du fichier d'un tel disque augmentera à mesure qu'il se remplira. Si vous définissez «Fixe», alors les 40 Go occuperont immédiatement de l'espace sur le lecteur D:, par exemple.
Ceci termine la création de la machine virtuelle.
Configuration de la VM VirtualBox
Vous pouvez désormais démarrer une machine virtuelle, mais elle est vide, sans système d'exploitation. Vous devez insérer un « disque » dans le lecteur virtuel. Le « DVD » d'installation est une image ISO, la même que celle que nous gravons sur un vrai DVD ou une clé USB.
On va dans les paramètres de notre VM sur l'onglet « Médias » :

Cliquez sur le « lecteur » avec la valeur « Vide », puis sur l'icône du disque DVD et sélectionnez « Sélectionner l'image du disque optique... » dans le menu, où nous indiquons le chemin d'accès à l'image iso. Et si vous disposez d'un disque physique avec l'installation, insérez-le simplement dans le lecteur et cochez la case « Live CD/DVD ». Il est important que vous installiez la version que vous avez choisie au stade de la création de la machine, notamment en ce qui concerne la capacité en bits.
Tout est désormais prêt pour démarrer la machine virtuelle. Cliquez sur le bouton « Exécuter »

L'ordinateur virtuel commencera à se charger et le processus d'installation de Windows commencera comme si vous l'aviez fait sur votre ordinateur ou ordinateur portable. Après avoir installé Windows, vous lancerez la VM et votre Windows virtuel démarrera.
Clé d'hôte
Un détail important est la clé de l'hôte. Lorsque vous cliquez sur la fenêtre de la machine virtuelle, toute « l'attention » résultant de l'appui sur les boutons du clavier et des mouvements de la souris sera dirigée vers la machine virtuelle (système d'exploitation invité). Pour « libérer » le clavier et la souris, c'est-à-dire renvoyez-les à leur Windows natif, vous devez cliquer sur Ctrl droit. Ce bouton peut être modifié dans les paramètres. À propos, le presse-papiers de votre système et le presse-papiers virtuel sont pour ainsi dire communs. Autrement dit, si vous copiez du texte dans le presse-papiers sur un ordinateur réel, vous pouvez le coller sur un ordinateur virtuel, ce qui est très pratique.
Virtualisation matérielle
Pour que les machines virtuelles fonctionnent plus rapidement et mieux, et également pour pouvoir installer des versions 64 bits (x64) des systèmes d'exploitation, la virtualisation matérielle doit être activée. Ce support lui-même est intégré aux processeurs et tous les processeurs modernes en disposent (seuls les anciens processeurs dual-core et les plus anciens peuvent ne pas l'avoir).
Les technologies sont appelées Intel VT-x et VT-d (dans les processeurs coûteux) et AMD-V. Cela signifie que les commandes sont envoyées directement au processeur, en contournant les pilotes du système d'exploitation. La virtualisation matérielle est activée dans les paramètres de la VM sur l'onglet " Système -> Accélération»

Mais cela risque de ne pas fonctionner pour vous, car cette option est désactivée par défaut dans le BIOS pour des raisons de sécurité. L'erreur « Les fonctionnalités de virtualisation matérielle VT-x/AMD-V sont activées mais ne fonctionnent pas » peut apparaître. Nous devons donc redémarrer l'ordinateur et .
Si vous ne savez pas comment faire et que vous avez la flemme de lire l'article, alors en un mot : immédiatement après avoir allumé l'ordinateur, appuyez sur les boutons F1, F2, Supprimer pendant 10 secondes, ou si c'est écrit à l'écran, puis lisez sur quel bouton appuyer. Regardons quel BIOS vous avez sur les photos et recherchons un paramètre similaire :
Avec interface graphique

Cliquez sur Avancé, entrez en mode avancé, puis « Configuration CPU »

Nous recherchons le paramètre « Intel Virtualization Technology » et le modifions sur la position « On ». (Sur)

Si vous disposez d'un processeur AMD, le paramètre s'appellera « Machines virtuelles sécurisées ». Enregistrez les modifications avec le bouton « F10 ».
Avec interface texte :
Allez dans "Sécurité -> Virtualisation"

Activez la technologie de virtualisation matérielle sur la position « Activé »

Enregistrez les paramètres F10, un redémarrage se produira. Si vous n'utilisez pas de machines virtuelles, pour des raisons de sécurité, il est préférable de désactiver la virtualisation, car les virus peuvent créer leurs propres espaces.
La deuxième raison pour laquelle la virtualisation matérielle peut ne pas fonctionner sous Windows 8/10 est la machine virtuelle Hyper-V intégrée activée.
De plus en plus d'utilisateurs de Windows 7 souhaitent essayer les capacités de la huitième version de ce système d'exploitation. À ces fins, l'utilisation de machines virtuelles est parfaite, sur lesquelles vous pouvez installer complètement le système sans endommager le système natif.
À l'heure actuelle, il existe plusieurs programmes de virtualisation populaires pour Windows 7 : WMWare, Virtual Box et Virtual PC. Dans cet article, nous examinerons ce dernier programme car, comparé à d'autres machines virtuelles, il offre de riches capacités de virtualisation et est assez simple à configurer et à utiliser.

Algorithme général d'actions
- Téléchargez le package d'installation de l'application. Virtual PC est un programme gratuit développé par des spécialistes Microsoft, il est donc entièrement compatible avec Windows 7 et les versions antérieures. Vous pouvez télécharger le programme d'installation sur le site officiel de la société.

- Exécutez le fichier et suivez les instructions. Avant d'installer l'application, assurez-vous que votre utilisateur actuel dispose des droits d'administrateur. Pour éviter cette situation, cliquez avec le bouton droit et sélectionnez l'élément de menu contextuel « Exécuter en tant qu'administrateur ». Si cela n'est pas fait, des erreurs peuvent survenir lors de la phase d'installation (décrite ci-dessous).

- Après l'installation, un raccourci VirtualPC apparaîtra sur votre bureau. Lancez-le et sélectionnez « Créer ». Après cela, Windows 7 peut ralentir et donner l'impression que le programme est gelé. À ce stade, des données sont collectées sur les paramètres de votre système et les caractéristiques optimales de la machine virtuelle sont calculées.

- Viennent ensuite les paramètres de la machine virtuelle VirtualPC. Lors du premier démarrage, laissez les paramètres inchangés. Si vous agissez avec négligence, il est possible d’utiliser plus de capacités que ce qui peut être alloué. Cela entraînera des perturbations générales des systèmes d'exploitation locaux et virtuels. Nous modifions uniquement la version du système d'exploitation en cours d'installation et à la toute fin de l'installation, sélectionnons la source à partir de laquelle nous allons installer (CD, image disque du disque dur, clé USB bootable).

- Il convient de prêter attention à la phase d'installation, au cours de laquelle vous devez spécifier les dossiers réseau partagés. Ces ressources permettent au système que nous allons installer d'utiliser les ressources de l'ordinateur local.

- Après toutes les étapes de configuration dans Virtual PC, le bouton « Exécuter » deviendra actif.
 Lorsque vous appuyez dessus, la première fois que vous le démarrez, Windows 7, Windows 8 ou tout autre système d'exploitation que vous avez choisi commencera à être installé dans le système de la machine virtuelle, et lorsque vous le relancerez, il chargera le système d'exploitation qui était préalablement installé. Les étapes d'installation sont entièrement cohérentes avec une installation standard sur un ordinateur local et ne nécessitent aucune action supplémentaire de la part de l'utilisateur.
Lorsque vous appuyez dessus, la première fois que vous le démarrez, Windows 7, Windows 8 ou tout autre système d'exploitation que vous avez choisi commencera à être installé dans le système de la machine virtuelle, et lorsque vous le relancerez, il chargera le système d'exploitation qui était préalablement installé. Les étapes d'installation sont entièrement cohérentes avec une installation standard sur un ordinateur local et ne nécessitent aucune action supplémentaire de la part de l'utilisateur. 
- Une fois le processus terminé, le système que vous avez installé démarrera et sera entièrement disponible pour les tests. S'il est nécessaire de modifier les paramètres de la machine virtuelle, en haut de la fenêtre de l'interface Virtual PC, recherchez l'élément de menu « Machine » - « Configurer ».
 Dans la fenêtre qui apparaît, vous pouvez augmenter la quantité de RAM disponible, l'espace libre, etc.
Dans la fenêtre qui apparaît, vous pouvez augmenter la quantité de RAM disponible, l'espace libre, etc. 
Erreurs courantes
Lors de l'installation à l'aide de l'algorithme ci-dessus pour Virtual PC à l'étape 6, vous pouvez recevoir un message d'erreur Windows 7 lié à la fonction de virtualisation désactivée. 
Pour l'éliminer, vous devez activer la virtualisation du système dans le panneau des paramètres et définir les paramètres du BIOS pour certaines versions de cartes mères. 
De plus, ce problème se produit lors de l'exécution d'un logiciel antivirus sous Windows 7 avec son propre pare-feu et pare-feu. Par conséquent, avant d'installer une machine virtuelle, il est recommandé de désactiver ou de suspendre tous les programmes antivirus.
Une autre erreur courante est le manque d'accès à certains composants de la machine virtuelle. Pendant la phase de configuration de Virtual PC, après avoir connecté les périphériques, un message d'absence d'accès peut apparaître. Cela est dû aux droits d'accès dans le système d'exploitation Windows 7. La politique de sécurité standard de Windows 7 limite l'accès des utilisateurs et processus tiers aux périphériques système. Pour résoudre cette erreur, vérifiez les droits de l'utilisateur actif actuel et l'autorisation de connecter des appareils.
Aujourd'hui, plus que jamais, ils sont demandés par des groupes complètement différents d'utilisateurs de systèmes informatiques. En fait, le système d'exploitation Windows ne perd pas en popularité, que de nombreux utilisateurs souhaitent utiliser sur leurs terminaux en parallèle avec le système d'exploitation principal. Voyons comment installer Windows 7 sur une machine virtuelle de la manière la plus simple. Prenons comme base le progiciel WM VirtualBox, qui est non seulement l'un des principes de fonctionnement généraux les plus puissants, mais aussi l'un des plus faciles à comprendre.
Qu'est-ce qu'une machine virtuelle ?
Si quelqu'un ne le sait pas, un logiciel sous la forme d'une machine virtuelle n'est rien de plus qu'un émulateur d'un système informatique dans lequel sont installés du matériel, un système d'exploitation et des programmes utilisateur.
En fait, une machine virtuelle sur laquelle Windows 7 est installé est comme une copie d'un ordinateur réellement (physiquement) existant avec G7 à bord, mais uniquement au niveau logiciel, et n'est pas différente dans ses capacités d'un vrai terminal. Dans un tel système virtuel, vous pouvez installer des programmes et des applications, tester des équipements, émuler le fonctionnement de serveurs Web, etc.
En règle générale, tous les processus associés à l'installation du logiciel lui-même, puis du système d'exploitation, ne posent pas de difficultés. Cependant, compte tenu des exigences des « sept », il convient toujours de donner quelques recommandations sur la manière de réaliser toutes les étapes. de ce processus.
Machine virtuelle pour Windows 7 : WM VirtualBox
Alors commençons. Comme cela est déjà clair, nous aurons d’abord besoin d’un système d’exploitation existant. Nous procédons de l'utilisation du package WM VirtualBox.
Veuillez noter que dans ce cas, la question ne sera pas considérée de savoir comment installer une machine virtuelle sur Windows 7, mais comment installer « sept » sur la machine. En effet, pourquoi devrions-nous émuler son fonctionnement s’il est déjà installé comme système principal ?
Tout d'abord, nous devons télécharger la dernière version du programme. Vous pouvez le faire soit sur le site officiel, soit sur Internet. Dans tous les cas, l'application est gratuite, il n'y aura donc aucun problème avec les versions « crackées ».

Exécutez le fichier d'installation et suivez les instructions. Ici, tout se passe comme d'habitude : nous acceptons l'utilisation sous licence et cliquons constamment sur le bouton « Suivant » jusqu'à ce que nous arrivions à la confirmation de l'installation. Il y a une nuance ici. Le fait est qu'après avoir cliqué sur le bouton Installer, la connexion sera déconnectée pendant un certain temps et l'accès à Internet sera perdu. Il n’y a pas lieu de paniquer, c’est normal.
Ensuite, des fenêtres apparaîtront avec des offres pour certains appareils. Nous sommes d'accord partout. La dernière fenêtre affichera un champ avec une case à cocher à côté de la ligne pour créer immédiatement une machine virtuelle. Si vous devez poursuivre ces actions, laissez tout inchangé. Si la machine virtuelle sera créée ultérieurement, décochez la case et cliquez sur le bouton pour terminer le processus d'installation (Terminer).
Comment installer Windows 7 sur une machine virtuelle : présélection des paramètres
Tous. Le programme principal est installé. La prochaine étape sera la création d'une nouvelle voiture, sur laquelle les « sept » seront ensuite installés.

Pour ce faire, dans le programme en cours d'exécution, utilisez le bouton approprié, après quoi dans la fenêtre de démarrage « Assistants », cliquez sur le bouton Continuer. Vous devez maintenant sélectionner quelques paramètres de base. Nous indiquons le type de système d'exploitation Microsoft Windows et sélectionnons la version de Windows 7.

Désormais, l’un des moments les plus cruciaux est le choix de la quantité de RAM. Veuillez noter qu'il sera alloué à partir du volume total installé sur l'ordinateur, de sorte que lorsque le système d'exploitation enfant est en cours d'exécution, il sera réduit dans le système principal. Il n'est pas recommandé de définir la taille à moins de 512 Mo (de préférence 1 Go et plus) et à plus de la moitié de la taille totale disponible, sinon le système principal non seulement ralentira, mais pourrait même refuser de fonctionner.

L'étape suivante est la création. Dans un « Assistant » similaire, il est recommandé de sélectionner un disque étendu dynamiquement (alloué dynamiquement) et de lui donner un nom. L'emplacement et la taille de sauvegarde seront indiqués par défaut, mais ces paramètres peuvent être modifiés, par exemple, pour utiliser non pas la partition système sur laquelle le système d'exploitation est installé, mais une autre partition logique. Le programme suggère d'utiliser une taille de 20 Go. Ce paramètre peut rester inchangé, mais si vous décidez de le modifier, il n'est pas recommandé d'utiliser une taille inférieure à 15 Go (cela est dû aux exigences du « sept » lui-même).
Création d'un disque de démarrage (ou d'une image système)
Si vous réfléchissez à la question de savoir comment installer Windows 7 sur une machine virtuelle, n'oubliez pas qu'elle doit être installée à partir d'un disque. Deux options s'offrent à vous : soit le disque d'installation d'origine (ou une copie de celui-ci) sera utilisé, soit l'installation se fera à partir d'une image.

En principe, si vous créez un disque à expansion dynamique à un stade précoce, il est préférable de choisir une image système amorçable. Vous pouvez le créer à partir du DVD original tout simplement dans des programmes comme UltraISO, Daemon Tools, Nero, etc. et le sauvegarder directement sur votre disque dur. Il ne sert à rien de s’attarder là-dessus en détail.
Préconfigurer la machine virtuelle
Désormais, avant de procéder directement à l'installation de l'OS enfant (dans notre cas, Windows 7), il faut configurer la machine virtuelle.

Pour ce faire, utilisez le bouton Propriétés. Dans le menu, définissez d'abord la taille de la mémoire vidéo pour l'affichage (au moins 26 Mo) et activez l'accélération 2D et 3D.

Ensuite, dans la section média, selon la manière dont est écrit le système d'exploitation installé, sélectionnez l'icône DVD du support optique avec l'original (puis insérez le disque dans le lecteur) ou l'icône du dossier pour indiquer l'emplacement de l'image .iso. (après quoi la ligne apparaîtra en référence à l'image). Les paramètres audio, réseau, ports COM et dossiers partagés peuvent être définis sans modification.
Maintenant, la fenêtre principale de l'application apparaît à nouveau, où vous devez cliquer sur le bouton « Démarrer ». Si un message d'information apparaît, acceptez, puis cliquez sur l'écran de la machine virtuelle et sélectionnez la commande « capturer » dans la fenêtre contextuelle.
Installation des "sept"
Ce n'est que maintenant que nous installons Windows 7 sur la machine virtuelle VirtualBox. En principe, le processus d'installation des « sept » n'est absolument pas différent de ce qui se passerait si cette procédure était effectuée sur un ordinateur réel. Il vous suffit de suivre les instructions de l'installateur. Selon la configuration créée, le processus peut prendre jusqu'à 20 à 30 minutes. À la fin du processus, nous obtenons un « sept », pas différent d’un terminal classique.
Travailler avec des modules complémentaires
Par ailleurs, il convient de noter que la question de savoir comment installer Windows 7 sur une machine virtuelle ne peut être résolue sans comprendre certaines des nuances auxquelles de nombreux utilisateurs ne prêtent souvent pas attention. Le problème est que la machine virtuelle activée bloque l'utilisation du clavier et de la souris sur le système principal. De plus, il ne sera pas possible de l’utiliser pour l’hébergement et l’OS enfant en même temps. Autrement dit, il sera impossible de copier des données dans l'application principale exécutée sur le système principal et de les coller dans un programme sur une machine virtuelle.

Pour éviter que cela ne se produise, il vous suffit d'accéder à la section d'installation des modules complémentaires, après quoi, dans la fenêtre d'exécution automatique, vous devez cliquer sur la ligne VBoxWIndowsAdditions.exe et installer le programme.
Conclusion
Nous avons donc compris comment installer et utiliser la machine virtuelle WM VirtualBox. Comme vous pouvez le constater, il n'y a rien de particulièrement compliqué ici. De plus, dans la plupart des cas, l'utilisateur moyen n'aura pas à sélectionner les paramètres manuellement, puisque l'« Assistant » surveille initialement la configuration du système principal et propose des paramètres optimaux.
Eh bien, l'opportunité et la justification de l'utilisation d'un système d'exploitation enfant sous la forme d'un « sept » ne dépendent que des tâches spécifiques que l'utilisateur lui assigne. À propos, si vous l'avez remarqué, dans ce cas, vous n'avez même pas besoin d'activer la prise en charge de la technologie virtuelle dans les paramètres du BIOS. Ils sont principalement utilisés uniquement lors de l'utilisation de l'hyperviseur Hyper-V « natif » (pour son fonctionnement ou pour la sélection du système d'exploitation de démarrage). Mais dans notre cas, cela n’est pas obligatoire.
Après avoir créé une machine virtuelle dans VirtualBox, vous pouvez commencer à installer le système d'exploitation Windows (ou tout autre) sur la machine virtuelle VirtualBox. En installant un système d'exploitation sur une machine virtuelle, vous pouvez utiliser plusieurs systèmes d'exploitation sur votre ordinateur en même temps : les systèmes d'exploitation principal (hôte) et invité (virtuel).
Le système d'exploitation invité installé sur la machine virtuelle fonctionnera indépendamment du système principal installé sur votre ordinateur. Vous pouvez apprendre à travailler dans un nouveau système d'exploitation, tester des applications, exécuter des programmes obsolètes, utiliser un système virtuel à des fins de sécurité, etc. Dans ce cas, rien ne menacera le système principal et vous pouvez apporter des modifications au système invité.
Dans les articles précédents sur mon site Web, nous avons discuté en détail du processus d'installation du programme de virtualisation VirtualBox et du VirtualBox Extension Pack sur un ordinateur, de création et de configuration d'une machine virtuelle dans VirtualBox (vous trouverez des liens vers les articles mentionnés ici sous cet article) . La dernière étape est maintenant arrivée : installation du système d'exploitation dans VirtualBox, installation des VirtualBox Guest Additions, paramètres finaux de la machine virtuelle.
Une fois la machine virtuelle créée et configurée, vous pouvez commencer l'installation du système d'exploitation.
Dans cet exemple, j'installe Windows 7 sur une machine virtuelle ; Windows 10 est installé sur mon ordinateur (d'ailleurs, vous pouvez en plus installer un autre Windows 10 sur la machine virtuelle).
Installer Windows sur VirtualBox
Dans la fenêtre principale du programme Oracle VM VirtualBox, sélectionnez la machine virtuelle souhaitée si vous avez plusieurs machines virtuelles installées, puis cliquez sur le bouton « Lancer ».
Dans la fenêtre du programme Virtual Box, le processus d'installation du système d'exploitation sur la machine virtuelle commencera. Le processus d'installation du système lui-même n'est pas différent de l'installation du système sur un ordinateur ordinaire. Suivez toutes les étapes d'installation du système d'exploitation sur un ordinateur virtuel.

Après avoir installé le système d'exploitation sur la machine virtuelle, vous verrez Windows (ou un autre système d'exploitation) dans la fenêtre du programme VirtualBox.
Un système d'exploitation virtuel nécessite une personnalisation adaptée à vos besoins, tout comme un système classique sur votre ordinateur.

Immédiatement après avoir installé le système d'exploitation sur la machine virtuelle, vous devrez installer des compléments pour le système d'exploitation invité - VirtualBox Guest Additions, qui consiste en un ensemble de pilotes et d'utilitaires. Après avoir installé le package complémentaire, la fonctionnalité du système d'exploitation invité est sensiblement améliorée.
Installation des ajouts d'invité de VirtualBox
Dans la fenêtre de la machine virtuelle en cours d'exécution, accédez à l'élément de menu « Périphériques ». Ensuite, dans le menu contextuel, sélectionnez « Monter l’image disque des modules complémentaires du système d’exploitation invité… ».

Après cela, dans le système d'exploitation invité, vous devrez ouvrir l'Explorateur. Dans l'Explorateur, vous verrez que l'image disque de VirtualBox Guest Additions se trouve à la place du lecteur de CD-DVD.

Vous devrez maintenant installer VirtualBox Guest Additions.

Suivez les étapes d'installation des modules complémentaires pour le système invité en cliquant systématiquement sur le bouton « Suivant ». Acceptez d'installer des logiciels pour les appareils.

Une fois l'installation du package du système d'exploitation invité terminée, redémarrez le système d'exploitation virtuel.

Créer un dossier partagé dans VirtualBox
Un dossier partagé est nécessaire pour l'échange de données entre les systèmes d'exploitation principal (hôte) et invité. Tout d'abord, vous devrez créer un dossier partagé sur le système d'exploitation principal installé sur votre ordinateur. J'ai un dossier « Partage de données » sur l'un des lecteurs de mon ordinateur, destiné à l'échange de données.
Dans le champ « Chemin du dossier », entrez le chemin d'accès au dossier sur le système principal. Sélectionnez "Autre...", puis dans la fenêtre Explorateur, sélectionnez ou créez le dossier souhaité.
Dans la fenêtre « Ajouter un dossier partagé », cochez les cases « Connexion automatique » et « Créer un dossier permanent », puis cliquez sur le bouton « OK ».

Dans la fenêtre Explorateur, allez dans « Réseau », dans le dossier VBXSVR vous verrez un dossier partagé. Dans Virtual Box, vous pouvez créer plusieurs dossiers partagés.

Après avoir installé les modules complémentaires pour le système d'exploitation invité, supprimez l'image ISO du système d'exploitation du lecteur de disque de la machine virtuelle, car l'image système n'est plus nécessaire.
Pour un accès plus rapide, le dossier partagé peut être ajouté à « Emplacement réseau » de l'Explorateur en tant que lecteur réseau. Pour ce faire, appuyez sur les boutons « Windows » + « R » de votre clavier. Dans la fenêtre Exécuter, dans le champ Ouvrir, saisissez la commande suivante :
Utilisation nette x : \\vboxsvr\folder_name
Cliquez ensuite sur le bouton "OK".

Après avoir exécuté la commande, le dossier partagé apparaîtra dans l'Explorateur sous « Emplacement réseau ».

Prendre un instantané du système dans VirtualBox
VirtualBox possède une fonctionnalité très utile : les instantanés. Un instantané du système d'exploitation est l'état actuel du système d'exploitation au moment où l'instantané a été pris. Il s'agit essentiellement d'une sauvegarde du système pour la récupération. Vous pouvez prendre un ou plusieurs instantanés, puis restaurer le système dans l'état dans lequel il se trouvait au moment de la prise de l'instantané.
Une situation typique : un système d'exploitation a été installé sur une machine virtuelle, après l'avoir configuré et installé les applications nécessaires, un instantané du système d'exploitation invité a été pris. Après cela, l'utilisateur a « tué » Windows (ou un autre système), modifié la configuration, etc. À la suite de ces actions, le système d'exploitation fonctionne mal ou ne fonctionne pas du tout.
Puisqu'il s'agit d'un système d'exploitation virtuel, vous pouvez facilement le supprimer de VirtualBox, puis installer un nouveau système sur la machine virtuelle. Si un instantané du système a déjà été pris, rien ne sera nécessaire. Dans ce cas, il sera possible de remettre le système en état de fonctionnement à l'aide du « Snapshot » précédemment pris.
Pour créer un instantané du système, cliquez sur le bouton « Instantanés » dans la fenêtre principale de VirtualBox.

Dans l'onglet « Images », cliquez sur le bouton de l'appareil photo. Dans la fenêtre « Prendre un instantané d'une machine virtuelle », vous devrez donner un nom à l'instantané en cours de création, et dans la description vous pourrez ajouter des informations supplémentaires (j'ai ajouté la date de création de l'instantané). Ensuite, cliquez sur le bouton « OK ».

Après cela, le processus de création d'un instantané du système dans Virtual Box a lieu.

Un instantané du système a été créé et est accessible depuis la fenêtre principale de VirtualBox. Gardez simplement à l’esprit que les instantanés du système occupent de l’espace sur le disque du système d’exploitation invité.
Récupération à l'aide d'un instantané du système
Si nécessaire, par exemple en cas de problèmes graves avec le système invité, vous pouvez restaurer l'état de la machine virtuelle à l'aide d'un instantané du système précédemment pris. La restauration à l'aide d'un instantané du système se produit lorsque la machine virtuelle est désactivée.
Cliquez sur le bouton "Instantanés" dans la fenêtre principale de VirtualBox. Dans l'onglet « Instantanés », faites un clic droit sur l'instantané du système et dans le menu contextuel, sélectionnez « Restaurer l'instantané ».

Dans la fenêtre de questions, acceptez de restaurer l'image. Si le système invité ne fonctionne pas, vous pouvez décocher la case « Créer un instantané de l'état actuel du système » afin de ne pas créer d'instantané inutile puisque le système ne fonctionne pas normalement.
Cliquez sur le bouton "Restaurer".

Si vous créez un instantané de l'état actuel, donnez-lui un nom et une description.
Dans la fenêtre suivante, cliquez sur le bouton « Restaurer ».

Le système d'exploitation invité sera restauré sur la machine virtuelle dans l'état au moment où l'instantané du système a été pris.
Mise à jour de VirtualBox
Pour mettre à jour VirtualBox, vous devrez télécharger le fichier d'installation de la nouvelle version du programme, ainsi que l'Extension Pack de la nouvelle version. Après avoir installé le programme, tous les paramètres précédemment définis seront enregistrés.
Après avoir démarré le système d'exploitation invité sur la machine virtuelle, vous devrez réinstaller les compléments invité VirtualBox. Si plusieurs systèmes d'exploitation ont été installés dans VirtualBox, dans ce cas, des modules complémentaires pour OS invité devront être installés sur chaque système d'exploitation.
Conclusions de l'article
Vous pouvez installer un système d'exploitation invité sur une machine virtuelle VirtualBox, installer les compléments invité VirtualBox, créer des dossiers partagés, prendre un instantané du système, puis restaurer le système d'exploitation virtuel à l'aide de l'instantané.