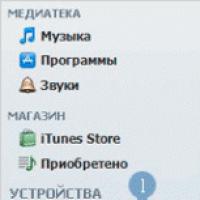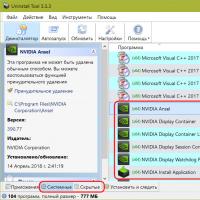Dossier et fichiers de sauvegarde. Comment sauvegarder des fichiers sur votre ordinateur rapidement et facilement Comment créer un dossier de sauvegarde
Dans cet article je vais vous expliquer comment sauvegarder les données : les fichiers de travail, le multimédia et le système d'exploitation (en faire une image). La sauvegarde (archivage des données) est extrêmement nécessaire, car à la suite d'une panne de disque dur ou d'un virus, vous pouvez perdre des documents importants, des archives de photos et des œuvres créées dans divers programmes. Peut-être souhaitez-vous simplement réinstaller une copie propre du système d'exploitation avec tous les programmes. Une fois que cela se produira, la situation sera facile à corriger.
Le cas le plus courant pour les utilisateurs est la défaillance du système d'exploitation. Afin de restaurer l'ordinateur à son état antérieur (programmes, paramètres, etc.), vous devez passer de plusieurs heures à plusieurs jours à installer et à configurer le système d'exploitation Windows, mais l'installation de logiciels supplémentaires prend le plus de temps. Souvent, les utilisateurs inexpérimentés stockent leurs données sur le lecteur système sans penser à transférer des informations vers d'autres sections du disque dur, sans parler des disques durs externes.
Méthodes de sauvegarde (archivage) et de récupération
Windows 7 : outil de sauvegarde et de restauration intégré
Il est assez simple à utiliser et vous permet même d'effectuer cette procédure automatiquement selon un planning. Emplacement de l'outil de sauvegarde sur le système : "Démarrer | Tous les programmes | Services | Archivage et récupération". Menu dans la colonne de gauche - "Créer un disque de réparation système" Et "Création d'une image système".
Création d'une image système. Il est nécessaire d'indiquer l'emplacement de la future archive : sélectionnez une autre partition de disque, disque dur externe ou disque optique (DVD, Blue Ray). Il existe également la possibilité d'enregistrer une copie de sauvegarde sur un lecteur réseau. Il n'est pas pratique d'utiliser un support optique, utilisez donc un lecteur logique avec suffisamment d'espace de stockage ou un disque dur externe pour stocker la sauvegarde. Sélectionnez un emplacement et cliquez sur le bouton « Archiver ». La partition système entière sera archivée. Cette procédure peut être effectuée selon un calendrier et Windows met à jour une image système précédemment enregistrée sans la recréer, ce qui permet de gagner beaucoup de temps.
Si vous sélectionnez l'outil de sauvegarde, vous pouvez configurer des sauvegardes régulières des données utilisateur importantes. Pour ce faire, sélectionnez « Configurer la sauvegarde », indiquez sur quel lecteur la sauvegarde sera enregistrée, cliquez sur « Suivant », dans la fenêtre suivante, sélectionnez « Donnez-moi un choix » puis sélectionnez les objets à sauvegarder. Pour restaurer le contenu d'une sauvegarde, choisissez l'une des trois actions suggérées : "Restaurer mes fichiers à partir de cette sauvegarde", "Restaurer les fichiers de tout le monde sur cet ordinateur" ou "Gérer l'espace disque utilisé par cette sauvegarde".
Pour restaurer votre système s'il ne démarre pas ou génère une erreur que vous ne pouvez pas corriger, vous aurez peut-être besoin d'un disque de secours. Pour le créer, sélectionnez « Créer un disque de récupération système » dans le menu de gauche et indiquez sur quel support l'organiser. Malheureusement, seuls les disques laser sont pris en charge, ce qui ne convient pas aux propriétaires d'ordinateurs portables sans lecteur optique.
Cet outil intégré à Windows n'est pas sans inconvénients, comme des temps de création d'archives longs et l'absence de fonction de compression. Il existe cependant d’autres produits plus fonctionnels.
Sauvegarde et restauration à l'aide d'Acronis True Image Home 2013
Pour les utilisateurs de Windows XP, où il n'y a pas d'outil de sauvegarde intégré, ainsi que pour les utilisateurs ayant des exigences plus élevées en matière de fonctionnalité d'un programme de sauvegarde, je recommande d'utiliser Acronis True Image Accueil 2013.
Acronis True Image Home utilise 3 méthodes de sauvegarde.
 Image complète - archivage d'absolument toutes les données, y compris le MBR (si la partition est amorçable).
Image complète - archivage d'absolument toutes les données, y compris le MBR (si la partition est amorçable).
Différentielle - la copie de sauvegarde inclut uniquement les données qui ont été modifiées depuis la création de l'archive à l'aide de la première méthode (complète).
Méthode incrémentielle - vous permet de compléter la copie de sauvegarde avec les fichiers modifiés depuis la dernière procédure de sauvegarde.
Il est facile de faire une copie de sauvegarde de la partition système : dans la fenêtre principale du programme, sélectionnez la première option - "Sauvegarde des disques et partitions", puis spécifiez une partition ou un disque, définissez l'emplacement de sauvegarde de l'archive et, si nécessaire, modifiez les paramètres d'archivage (par exemple, définissez le niveau de compression de l'archive sur le "Performance" ou protéger l'archive avec un mot de passe). À la fin du processus, un fichier avec l'extension sera créé dans le stockage que vous avez spécifié. *.tib. Acronis True Image Home 2013 vous permet de connecter une copie de sauvegarde en tant que lecteur logique et de travailler avec les données nécessaires. De cette façon, vous pouvez extraire le fichier souhaité d'une archive pré-créée que vous avez accidentellement complètement supprimée de votre disque dur.
En plus de sauvegarder des partitions et des disques, vous pouvez archiver (y compris selon un calendrier) des répertoires et des fichiers individuels, ainsi que le carnet d'adresses Windows, la liste de contacts et la correspondance Microsoft Outlook. Pour récupérer dans les cas les plus graves, vous pouvez utiliser une version bootable du programme (disque de démarrage ou disque de démarrage), et il est possible de créer une telle solution sur un support optique et USB.
Il arrive qu'en expérimentant l'installation de plusieurs systèmes d'exploitation, le Master Boot Record s'avère endommagé ; vous pouvez essayer de le « faire revivre » en cochant la case « MBR » lors de la restauration à partir de l'image. De plus, Acronis True Image Home 2011 peut convertir les sauvegardes de son format « natif » au format VHD (il s'agit de sauvegardes créées par les outils système Windows 7, et en même temps d'images de disque virtuel, c'est-à-dire qu'elles peuvent être connectées à presque n'importe quelle machine virtuelle) et vice versa.
Dans la plupart des cas, la récupération revient à sélectionner l'archive et la partition souhaitées dans lesquelles le contenu de la copie de sauvegarde sera déployé. Il convient de noter le temps d'installation extrêmement long et les faibles performances d'Acronis True Image Home sous Windows XP.
Paragon Backup & Recovery Professional : sauvegarde avec plus de fonctionnalités

À propos du programme Paragon Backup & Recovery Professional, qui fournit sauvegarde et récupération de fichiers Je l'ai cependant signalé dans le but de transférer Windows vers un autre PC. Contrairement au produit Acronis, en plus des opérations d'archivage, il vous permet également d'effectuer certaines actions avec les partitions - par exemple, modifier l'étiquette, formater, masquer et supprimer. Cependant, pour ce faire, vous devrez passer en « Mode avancé ».
Avant la sauvegarde, il est recommandé de créer un disque de secours pour restaurer les données de l'image. Pour ce faire, allez dans la section « Utilitaires » et sélectionnez « Créer une disquette de secours ». Ici, vous pouvez également choisir soit un lecteur optique, un disque dur externe ou une clé USB comme support de stockage.
Pour créer une copie de sauvegarde de vos données, accédez à la section « Protection et récupération des données | Archivage intelligent », sans oublier de préparer au préalable un stockage fiable. Vous pouvez choisir ce que vous souhaitez sauvegarder : « Disques ou partitions », e-mail (e-mails, comptes et carnets d'adresses d'Outlook, Outlook Express et Windows Mail), « Fichiers multimédias » et « Documents » (textes, photos, vidéos). et musique stockés dans le répertoire « Mes documents ») ou « Autres fichiers ou dossiers ».
Ensuite, vous pouvez définir des paramètres de copie supplémentaires - en sélectionnant le degré de compression de l'image, la protection par mot de passe et le mode de copie secteur par secteur (tous les secteurs du disque sont traités « tels quels », y compris ceux inutilisés). Vous pouvez également attribuer un serveur FTP comme stockage d'archives, si vous en avez un. Si vous choisissez un support optique, le programme vous avertira qu'il sera impossible de sauvegarder le master boot record du disque.
Pour les utilisateurs expérimentés, Backup & Recovery dispose d'un outil professionnel pour travailler avec des images de machines virtuelles Virtual PC, VMware Workstation et VMware Fusion. Grâce à lui, vous pouvez convertir une image d'un disque dur réel, comme une partition système, et ensuite l'ouvrir avec toutes les données et programmes dans une machine virtuelle, même sur un autre ordinateur.
 Bonne journée!
Bonne journée!
Malheureusement, de nombreux utilisateurs ne pensent pas du tout à la sécurité de leurs données, même parfois lorsqu'ils travaillent sur un document pendant des jours, voire des semaines ! Mais même une simple infection virale (ou une panne du système de fichiers du disque) peut provoquer la disparition de fichiers...
J'espère que vous êtes venu à cet article non pas alors que tout était déjà perdu, mais prématurément, afin de le faire à temps copie de sauvegarde (en anglais - sauvegarde (sauvegarde)) vos données importantes.
Dans cet article, je vais montrer, à l'aide de l'exemple d'un programme assez pratique et fonctionnel, comment vous pouvez facilement et rapidement effectuer une sauvegarde de vos dossiers, fichiers et même d'un disque entier. De plus, vous pouvez le configurer pour qu'il soit créé automatiquement, sans votre participation !
En général, une sauvegarde effectuée à temps maintient un tas de cellules nerveuses en place, fait gagner du temps et vous rend plus calme ☺.
Alors commençons...
Conseil : d'ailleurs, si nous parlons de fichiers ordinaires, il suffit alors de les copier simplement sur un périphérique de stockage tiers comme copie de sauvegarde. Bien sûr, cela a ses inconvénients - mais c'est quelque chose !
Ce dont vous avez besoin pour travailler
1) Spécial programmes)
EaseUS Todo Sauvegarde gratuite
 Site officiel:
Site officiel:
Un programme gratuit et très pratique qui permet de créer facilement des sauvegardes de tout et de rien (documents, dossiers, disques, etc.). Le programme séduit par sa simplicité et sa fiabilité : en quelques clics de souris, vous pouvez tout organiser (ci-dessous, dans l'article, je montrerai des exemples de la façon dont tout cela est fait).
Fonctionnalités supplémentaires : clonage de disques (y compris les disques système), possibilité de configurer des plannings, création d'un lecteur flash d'urgence (si le système d'exploitation Windows ne démarre soudainement pas), visualisation et sélection des fichiers que vous restaurerez à partir d'une sauvegarde.
Parmi les défauts : il n'y a pas encore de support pour la langue russe (bien que les développeurs étendent l'environnement linguistique, ce sera bientôt notre tour ☺).
2) Clé USB ou disque dur externe
Il est préférable de faire une sauvegarde sur un périphérique de stockage externe (qui restera tranquillement éloigné de l'ordinateur/ordinateur portable et vous aidera si quelque chose se produit). Imaginez - si vous faites une copie de sauvegarde sur le même disque que vous utilisez - alors si elle tombe en panne (par exemple) - cette sauvegarde ne vous aidera en aucune façon.

Une clé USB ou un disque externe (encore mieux) doit être d'une taille telle qu'elle puisse accueillir tous vos documents et fichiers que vous souhaitez enregistrer. Disons que si vous disposez d'un disque système de 60 Go et que vous souhaitez en faire une copie de sauvegarde, alors vous avez besoin d'un lecteur flash (disque) d'au moins 80 à 90 Go !
Faire une sauvegarde de disque
La première chose que vous devez faire est de cliquer sur le bouton « Sauvegarde du système », situé dans le menu supérieur du programme (voir capture d'écran ci-dessous).

EaseUS Todo Backup : faire une sauvegarde du disque système
- sélectionnez votre lecteur système (numéro 1 dans la capture d'écran ci-dessous) ;
- indiquez l'emplacement où vous allez enregistrer (numéro 2 sur l'écran ci-dessous. Personnellement, j'ai recommandé et vous recommande de toujours enregistrer sur un périphérique de stockage tiers, pour moi c'est un disque dur externe) ;
- Nom du plan : ici vous pouvez définir le nom de votre sauvegarde : cela peut être n'importe quoi, à condition que vous vous souveniez de ce que vous y avez enregistré, par exemple dans un mois ou deux ;
- Description : description de votre sauvegarde (identique à la précédente, peut être n'importe quoi) ;
- Calendrier : si vous devez effectuer des sauvegardes régulièrement, vous pouvez le configurer une fois, puis le programme le fera automatiquement. À propos, une capture d'écran des paramètres de planification est donnée ci-dessous ;
- Continuer - bouton pour démarrer l'opération.

Sauvegarde du système - paramètres (description, voir capture d'écran)
Quant au calendrier, le programme le met plutôt bien en œuvre. Vous pouvez tout régler en 2-3 clics de souris : précisez combien d'heures vous souhaitez le faire (quotidiennement, hebdomadairement, mensuellement), puis sélectionnez les jours et sélectionnez l'heure. En général, tout semble simple...

Calendrier (pour ceux qui souhaitent sauvegarder régulièrement)
Après avoir défini les paramètres de base, à l'étape suivante, le programme vous demandera de spécifier le lecteur (et le dossier) où la sauvegarde sera enregistrée (d'ailleurs, ce sera un fichier ordinaire).

Ensuite, le programme commencera à créer une copie de sauvegarde. Faites attention au « Temps restant estimé » : il s'agit du temps de fonctionnement restant. Dans mon cas, pour un disque d'environ 60 Go, le programme a pris environ 16 à 17 minutes. Assez rapide.
Remarque : Le disque externe était connecté à un port USB 3.0.

La sauvegarde sur disque est prête : le nom de votre copie de sauvegarde sera désormais affiché dans la fenêtre principale du programme, en face il y aura un bouton de récupération (Récupérer, voir capture d'écran ci-dessous).

EaseUS Todo Backup - la sauvegarde du disque système est prête !
Sauvegarder des dossiers et des fichiers
Cela se fait en principe de la même manière que la création d'une copie du disque (qui a été réalisée à l'étape précédente). Pour commencer, lancez l'utilitaire et cliquez sur le bouton "Sauvegarde de fichiers" .

- Sélectionnez le fichier ou le dossier: Dossiers (ou même lecteurs entiers) que vous souhaitez ajouter à la sauvegarde. Par exemple, j'ai sélectionné le dossier « Mes documents » ;
- Destination: où enregistrer la sauvegarde (de préférence sur un périphérique de stockage tiers) ;
- Vous pouvez définir n’importe quel nom et description ( Nom du forfait, description);
- Calendrier: si nécessaire, demandez (je ne précise généralement jamais - quand je décide de faire une sauvegarde, je fais tout manuellement ☺) ;
- Procéder- début de l'opération.

En général, le programme a rapidement créé une sauvegarde de mes documents. À propos, le fichier de sauvegarde lui-même peut être enregistré ultérieurement sur un autre support (ou même téléchargé, par exemple, sur un disque Yandex, quelque part dans le cloud).
Référence!
Stockage cloud : quoi, comment, pourquoi ? Comment connecter un lecteur cloud à Windows, Android - stockage de fichiers sécurisé dans le cloud, disponible à tout moment et en tout lieu -

Exemple de récupération (et aperçu des fichiers en sauvegarde)
Et ainsi, vous avez perdu un fichier (ou même un dossier) et vous avez décidé de restaurer ces données à partir d'une sauvegarde.
Lancez le programme EaseUS Todo Backup et cliquez sur le bouton "Parcourir pour récupérer"(voir la sauvegarde).

EaseUS Todo Backup - voir ce qu'il y a dans la sauvegarde

Parcourir pour récupérer - sélectionnez la sauvegarde que vous souhaitez ouvrir
Ensuite, vous pouvez visualiser votre sauvegarde : dossiers, fichiers, tout est affiché sous forme d'arborescence (claire et simple). Tout ce que vous avez à faire est de cocher les cases des dossiers que vous souhaitez restaurer (numéro 1 sur l'écran ci-dessous), de sélectionner le dossier dans lequel vous restaurerez les données sélectionnées à partir de la copie (numéros 2, 3 sur l'écran ci-dessous), et, en fait, démarrez le processus - en cliquant sur le bouton "Procéder" .

Après un certain temps, les dossiers et fichiers seront restaurés. Pratique et rapide....

Eh bien, c'est la dernière chose sur laquelle je voulais m'attarder dans cet article. Je vous recommande de créer encore une chose : une clé USB d'urgence, au cas où votre Windows ne démarrerait pas soudainement. Après tout, quelque chose doit être chargé, où vous appuyez sur un bouton et le disque système sera restauré ☺ !
Dans ce cas, EaseUS Todo Backup prévoit la création d'un disque/lecteur flash de secours. L'ensemble du processus est très simple et ne prend pas beaucoup de temps (dans mon cas, cela a pris environ 10 minutes).
Outil Cliquer "Outils", et sélectionnez "Créer un disque d'urgence"(création d'un disque de secours).

- choisissez de créer un disque WinPE (la compatibilité de la version Linux du bootloader est bien pire : votre souris risque de ne pas fonctionner, les ports USB ne seront pas visibles lorsque vous démarrerez à partir de cette clé USB d'urgence);
- indiquez la lettre correcte de la clé USB (voir capture d'écran ci-dessous) ;
- appuyez sur le bouton « Continuer » (démarrer l'enregistrement).

À propos, le programme téléchargera automatiquement l'image disque requise à partir du site Web officiel de Microsoft et l'écrira sur votre clé USB. Assez pratique.

La clé USB a été écrite avec succès !
Comment démarrer à partir de ce lecteur flash et travailler avec le programme EaseUS Todo Backup
Eh bien, en général, dans la plupart des cas, il suffit d'appeler le soi-disant menu de démarrage, dans lequel vous pouvez sélectionner le périphérique à partir duquel démarrer. Autre option : vous pouvez configurer le BIOS en conséquence (ce qui prend plus de temps et crée quelques difficultés pour les débutants).
Information!
Le sujet de la configuration du BIOS et de l'appel du menu de démarrage est assez vaste. Le plus souvent, il suffit d'appuyer sur le bouton F2, ou Esc ou F10 (ce sont les plus populaires) immédiatement après avoir allumé l'ordinateur portable/ordinateur. Mais le précieux menu n'apparaît pas toujours...
Alors, afin de ne pas me répéter ici, voici plusieurs articles qui vous aideront !
Comment configurer le BIOS pour démarrer à partir d'un lecteur flash ou d'un disque (CD/DVD/USB) -
Comment entrer dans le BIOS sur un ordinateur/ordinateur portable e -
Raccourcis clavier pour accéder au menu du BIOS, au menu de démarrage, à la restauration à partir d'une partition cachée -
Selon l'appareil : l'appel peut se produire de différentes manières : sur mon ordinateur portable, il y a un bouton spécial pour cela - vous allumez l'ordinateur portable en cliquant dessus et le menu souhaité apparaît. Confortable!

Une clé USB d'urgence devrait apparaître dans le menu de démarrage (que nous avons créé un peu plus tôt dans l'article). Sélectionnez-le et continuez le téléchargement.

Si le lecteur flash a été écrit correctement et qu'il n'y a eu aucun problème avec les paramètres du BIOS, vous devriez alors voir à peu près la même fenêtre du programme EaseUS Todo Backup que si vous l'aviez lancé depuis Windows. Pour commencer, cliquez sur le bouton "Parcourir pour récupérer" .

Parcourir pour récupérer : parcourez les lecteurs connectés et affichez les sauvegardes disponibles

En fait, il ne reste plus qu'à lancer la récupération (exemple ci-dessous dans la capture d'écran).

Pour lancer la récupération, cliquez sur le bouton "Suivant".
Il convient de noter que si nous parlons d'une copie de sauvegarde d'un dossier (fichiers), vous pouvez également afficher le contenu de la sauvegarde et restaurer non pas l'intégralité, mais uniquement certaines données (exemple ci-dessous).

Afficher les fichiers dans une sauvegarde - ne peut être restauré que de manière sélective !
En fait, c'est tout ce que je voulais vous dire aujourd'hui ☺.
PS: tous les utilisateurs sont divisés en deux types : ceux qui n'ont pas encore fait de sauvegardes, et ceux qui ont déjà commencé à en faire...
Lorsqu'ils travaillent avec des documents et des bases de données importants, les utilisateurs ne pensent généralement pas à ce qui se passerait si quelque chose leur arrivait. Si votre système d'exploitation ou votre disque dur tombe en panne, vos informations de travail et très importantes peuvent être perdues ou endommagées à un point tel qu'il n'est pas possible de les réparer.
Pour vous protéger contre la perte de données professionnelles, vous devez sauvegarder les dossiers et fichiers importants. Malheureusement, les utilisateurs y pensent alors que le premier échec de leur pratique s'est déjà produit. À ce moment-là, vous commencez immédiatement à comprendre à quel point vous étiez négligent quant à la sécurité des informations vitales. Par conséquent, vous ne devez pas laisser les choses arriver à un point critique et vous devez effectuer des sauvegardes régulièrement.
La fréquence à laquelle cela est effectué dépend du type d'informations et de la fréquence à laquelle elles sont mises à jour. Par exemple, il est recommandé de sauvegarder la base de données 1C une fois par jour si elle est utilisée quotidiennement. Documents au format doc, xls, les images peuvent être dupliquées au fur et à mesure que vous y apportez des corrections.
Cependant, même les utilisateurs prudents oublient constamment de sauvegarder leurs données ou sont tout simplement trop paresseux pour le faire. Par conséquent, un administrateur système compétent mettra certainement en place une sauvegarde automatique des informations importantes pour le travail.
Sauvegarde automatique des dossiers
Pour configurer une copie de sauvegarde, vous aurez besoin d'une sorte d'archiveur 7-Zip (bien que la copie puisse être organisée sur un autre archiveur) et du panneau des tâches planifiées dans Windows.
- Notez le chemin d'accès au dossier que vous souhaitez sauvegarder et déterminez le chemin où la copie de sauvegarde sera créée.
- Créez une tâche planifiée sous Windows dans laquelle l'archiveur 7-Zip est lancé avec les paramètres permettant d'ajouter le dossier ou les fichiers souhaités à l'archive. Comment procéder, consultez les instructions détaillées ci-dessous pour Windows XP ou Windows 7.
Vérifiez si l'archiveur 7-Zip est installé. Pour cela, allez dans le dossier « Program files » sur le lecteur C et dans le sous-dossier « 7-Zip » et recherchez-y le fichier « 7z.exe » :
Si vous n'y trouvez pas l'archiveur, téléchargez 7-Zip et installez-le sans modifier aucun paramètre lors de l'installation.
Création d'un travail de sauvegarde sous Windows XP
Si vous disposez de Windows XP (Pour créer une tâche sous Windows 7, passez à la partie suivante de l'article). Ouvrez le Panneau de configuration de Windows (bouton Démarrer dans le coin inférieur gauche de l'écran puis Panneau de configuration) et accédez à Tâches planifiées.
Dans les tâches assignées, double-cliquez sur le lien « Ajouter une tâche ».

L'assistant de planification de nouveaux travaux s'ouvre avec un texte de bienvenue. Cliquez sur le bouton « Suivant » et passez à la deuxième étape. Ici, il vous sera demandé de sélectionner un programme à lancer. Nous devons spécifier l'archiveur 7-Zip. Nous le recherchons et le sélectionnons dans la liste des programmes installés. Si 7-Zip n'est pas là, alors cliquez sur le bouton « Parcourir », et dans la fenêtre qui s'ouvre, allez dans le chemin « C:\Program files\7-Zip », sélectionnez le fichier « 7z » et cliquez sur le bouton « Bouton "Ouvrir". Cliquez ensuite sur « Suivant ».

À l'étape suivante, définissez la fréquence d'exécution de la tâche créée - « Quotidiennement » et cliquez sur « Suivant ».

Nous définissons l'heure exacte à laquelle une copie de sauvegarde doit être effectuée. Choisissez un moment où l'ordinateur est souvent allumé, mais probablement inactif sans travail, comme le déjeuner. Vous pouvez également établir un avenant pour effectuer des réservations uniquement en semaine. Et cliquez à nouveau sur "Suivant".

La tâche que vous créez nécessite une confirmation à l'aide du mot de passe de l'administrateur de l'ordinateur. Saisissez-le ainsi que les champs « Mot de passe » et « Confirmation » et cliquez sur « Suivant ».

À l'étape de fin, cochez la case « Définir des paramètres supplémentaires » et cliquez sur le bouton « Terminer ».

Une fenêtre avec les paramètres de la tâche créée s'ouvrira. Dans le champ "Exécuter", vous verrez l'inscription ""C:\Program Files\7-Zip\7z.exe"". Ajoutez-le comme suit :
"C:\Program Files\7-Zip\7z.exe" a -tzip Chemin2 Chemin1
Ici, « Chemin 1 » est le chemin d'accès au dossier source qui doit être sauvegardé, et « Chemin 2 » est le chemin complet indiquant le fichier d'archive qui sera créé par l'archiveur 7-Zip.
Par exemple:
"C:\Program Files\7-Zip\7z.exe" à -tzip D:\Dump\archive.zip D:\Base\
Dans l'exemple présenté, le dossier Base sera copié, compressé et placé dans une archive archive.zip dans le dossier Dump sur le lecteur D.

Après avoir spécifié la commande complète dans le champ Exécuter, cliquez sur OK dans la fenêtre des propriétés du travail. Vous disposerez désormais d'une sauvegarde du dossier requis chaque jour à l'heure spécifiée.
Création d'une tâche de sauvegarde sous Windows 7
Ouvrez le Panneau de configuration Windows (bouton Windows dans le coin inférieur gauche de l'écran, puis Panneau de configuration). Allez dans « Administration\Planificateur de tâches ».

Sur le côté droit du planificateur se trouve un bloc « Actions ». Sélectionnez l'élément « Créer une tâche simple ».

L'assistant de création d'une tâche simple s'ouvrira. Dans la première étape, vous serez invité à saisir un nom et une description de la tâche. Remplissez au moins le nom et cliquez sur le bouton « Suivant ».

À l'étape « Task Trigger », sélectionnez l'intervalle auquel la tâche sera exécutée. Par défaut, la tâche est configurée pour s'exécuter quotidiennement. Cette valeur convient pour sauvegarder les dossiers nécessaires, laissez-la telle quelle et cliquez sur le bouton « Suivant ».

Sur l'écran suivant, nous indiquons l'heure d'achèvement de la tâche.

Dans l’étape « Action », laissez l’action par défaut « Exécuter un programme ». Cliquez sur Suivant.

Dans la fenêtre suivante, dans le champ « Programme ou script », précisez le chemin d'accès à l'archiveur 7-Zip. Cela peut être fait en cliquant sur le bouton Parcourir et en sélectionnant le fichier 7z dans le dossier « Program files\7-Zip » sur le lecteur C, ou en écrivant manuellement :
"C:\Programmes\7-Zip\7z.exe"
Dans le champ "Ajouter des arguments" vous devez préciser les paramètres suivants :
a -tzip Chemin2 Chemin1
Où « Chemin1 » est le chemin d'accès au dossier de sauvegarde et « Chemin2 » est le chemin complet indiquant le nom du fichier d'archive (c'est-à-dire la copie de sauvegarde). Par exemple:
a -tzip C:\Temp\archive.zip C:\Test\

Après avoir exécuté cette commande, l'archiveur compressera le dossier Test et écrira l'archive archive.zip dans le dossier Temp sur le lecteur C.
À l’étape de création de la tâche, vérifiez si vous avez tout rempli correctement. Si oui, cliquez sur le bouton « Terminé ». Sinon, cliquez sur "Retour", revenez à l'étape souhaitée et apportez les corrections.

La tâche de réservation a été créée.
Sauvegarde automatique des fichiers et dossiers
Les instructions ci-dessus montrent comment sauvegarder automatiquement un seul dossier avec des sous-dossiers et des fichiers. Mais la tâche peut se présenter de faire une copie d'une liste de fichiers et de dossiers situés à différents endroits du disque dur. Dans ce cas, vous devez créer un fichier texte avec une liste de tout ce qui doit être sauvegardé et le placer dans le dossier où se trouve l'archiveur : « C:\Program files\7-Zip ».
Dans ce fichier texte, chaque ligne spécifie un chemin différent vers un fichier ou un dossier. Par exemple, créons un fichier de liste pour la sauvegarde nommé listfile.txt :
C:\Test\
C:\Test2\test2-2.txt
Dans cet exemple, le dossier Test et le fichier test-2-2.txt du dossier Test2 seront sauvegardés. La liste peut être composée d'un nombre illimité de lignes.
Ensuite, sur la ligne de commande ou la tâche assignée, une commande comme celle-ci est indiquée :
"C:\Program Files\7-Zip\7z.exe" a -tzip Path2 @listfile.txt
« Path2 » est le chemin complet vers l'archive en cours de création, @listfile.txt est une indication d'un fichier avec une liste de fichiers et de dossiers à sauvegarder.
| Comme |
- Régularité. La création de sauvegardes devrait être aussi régulière que le brossage des dents le matin.
- Examen. Vérifiez la sauvegarde que vous venez de faire. Il serait très décevant si, à un moment particulièrement tendu, votre sauveteur se révélait être un mannequin. Ouvrez plusieurs fichiers de l'archive et assurez-vous qu'ils fonctionnent.
- Séparation. Il est préférable de stocker les sauvegardes non pas au même endroit, mais au moins à deux. Par exemple, sur un disque dur externe et dans le cloud. Après tout, les disques tombent parfois en panne et le stockage cloud peut ne pas être disponible au bon moment.
- Démarcation. Divisez ce que vous envisagez de stocker en plusieurs catégories claires. Les données d’importance variable nécessitent différentes approches d’archivage.
Solutions système
les fenêtres
Windows dispose d'un outil de sauvegarde et de récupération standard qui vous permet d'enregistrer à la fois des fichiers individuels et une image entière à partir de laquelle vous pouvez restaurer le système en cas de panne.
Windows 7
Accédez au « Panneau de configuration » en cliquant avec le bouton gauche sur le bouton « Démarrer » et en sélectionnant l'élément approprié. Dans « Panneau de configuration », sélectionnez « Système et sécurité » → « Sauvegarder les données de l'ordinateur » → « Configurer la sauvegarde ».
Ensuite, le système vous demandera de spécifier un emplacement pour enregistrer l'archive. Attention : si vous souhaitez sauvegarder les données du lecteur C, vous ne pourrez pas les enregistrer ici. Pour ce faire, vous devrez sélectionner un autre support, par exemple un deuxième disque physique, une clé USB, un DVD ou un dossier sur le réseau local. Si l'on rappelle les principes de création d'une sauvegarde, l'archive doit être stockée sur un support distinct, et non sur l'ordinateur même à partir duquel la copie a été réalisée.
Ensuite, le système vous demandera de sélectionner automatiquement ou manuellement les dossiers à archiver. Cliquez sur « Donnez-moi le choix » et dans la fenêtre qui s'ouvre, cochez les cases des dossiers que vous souhaitez enregistrer. Cliquez sur Suivant → Enregistrer les paramètres et quitter.
Maintenant, le bouton « Archiver » apparaît dans la fenêtre « Sauvegarder ou restaurer des fichiers ». En cliquant dessus, vous lancerez le processus d'archivage de vos données.

La récupération suit le même principe. Pour ce faire, cliquez sur l'élément « Sélectionner une autre sauvegarde pour restaurer les fichiers » et indiquez celle dans laquelle la sauvegarde a été effectuée.
Windows 8 et supérieur
L'outil d'historique des fichiers intégré permet un archivage en temps réel. Pour que cela fonctionne, seule la configuration initiale est requise.
Allez dans "Panneau de configuration". Pour cela, cliquez sur le bouton « Démarrer » avec le bouton droit de la souris et recherchez la ligne souhaitée dans le menu contextuel.
Comme emplacement de stockage, sélectionnez un disque autre que celui du système, un lecteur flash ou un dossier réseau. Cliquez sur Activer.
« Historique des fichiers » copiera automatiquement les bibliothèques suivantes : « Documents », « Musique », « Images », « Vidéos » - et les dossiers utilisateur standard : Windows, « Bureau », « Favoris ».
Par défaut, les sauvegardes sont effectuées toutes les heures, mais vous pouvez modifier cette durée, par exemple, à 10 minutes. Cependant, cela nécessitera plus d'espace disque. Le temps de rétention de chaque copie peut être configuré dans le menu Options avancées.
macOS
Time Machine est une solution Apple standard conçue pour créer des copies de sauvegarde d'applications, de fichiers et de dossiers, de documents, de vidéos et de musique.
Pour utiliser Time Machine, vous aurez besoin d'un stockage tiers, tel qu'un lecteur flash, un disque dur externe ou une solution réseau.
Lorsque vous connectez votre disque externe à votre Mac, le système devrait vous demander : dois-je l'utiliser comme stockage de sauvegarde ? Sélectionnez "Utiliser comme lecteur de sauvegarde".

Si la fenêtre n'apparaît pas, vous devez sélectionner le disque de sauvegarde manuellement :
- allez dans le menu et ouvrez les paramètres de Time Machine ;
- cliquez sur « Sélectionner le disque de sauvegarde » ;
- sélectionnez celui dont vous avez besoin et cliquez sur « Utiliser le disque ».

Les sauvegardes seront automatiquement créées une fois par heure, les copies du mois dernier - tous les jours et les sauvegardes pour toute la durée - chaque semaine. N'ayez pas peur que la capacité de votre disque dur soit petite. Time Machine enregistrera uniquement les informations modifiées et les anciennes copies seront automatiquement supprimées lorsque l'espace disque sera saturé.
Android
Service de sauvegarde Android
Conçu pour créer des copies de sauvegarde des données du compte Google. Avec son aide, vous pouvez enregistrer :
- données sur les réseaux Wi-Fi ;
- fond d'écran du bureau;
- Paramètres Gmail ;
- Applications Google Play ;
- paramètres de langue et de saisie ;
- date et l'heure;
- paramètres pour un certain nombre d’applications tierces.
Pour créer une sauvegarde, vous avez besoin de :
- ouvrir les paramètres de l'appareil ;
- allez dans « Données personnelles » → « Restaurer et réinitialiser » ;
- activez "Sauvegarde des données".
Pour restaurer des données sur un autre appareil, connectez-vous simplement avec votre compte. Pour restaurer les paramètres des applications enregistrées, allez dans « Données personnelles » → « Récupération et réinitialisation » → « Récupération automatique ».
Synchronisation
Android dispose d'un outil de synchronisation standard qui vous permet d'enregistrer les contacts des utilisateurs, les applications installées depuis Google Play, le calendrier, les paramètres d'affichage, les langues et méthodes de saisie, les données de Google Drive et les paramètres de certaines applications tierces. L'outil nécessite un compte Google.
La synchronisation sous Android est activée par défaut. Si vous souhaitez obtenir la dernière copie de sauvegarde, procédez comme suit :
- ouvrez les paramètres de votre téléphone ;
- dans la section « Comptes et synchronisation », sélectionnez Google ;
- cochez les cases requises et cliquez sur « Synchroniser ».


Les données seront automatiquement envoyées au stockage cloud de Google. Pour les restaurer sur un autre appareil Android, connectez-y simplement votre compte.
Vous pouvez également synchroniser les comptes les plus populaires : Skype, Telegram, Viber et VKontakte. Pour synchroniser les photos et les images, Android dispose d'une solution Google Photo intégrée.
IOS
iTunes
L'application universelle d'Apple pour recevoir et lire du contenu. Vous permet de sauvegarder localement les données d'un appareil connecté à un ordinateur exécutant Windows ou macOS. Ceci est particulièrement pratique lorsque vous n’avez pas accès à Internet.
Pour créer une copie à l'aide d'iTunes, procédez comme suit :
- connectez l'appareil à l'ordinateur ;
- allez dans l'onglet « Appareils » ;
- cliquez sur "Synchroniser".
- Photos;
- Remarques;
- liste de contacts;
- calendrier;
- Messages SMS/MMS ;
- Navigateur Safari ;
- paramètres du point d'accès ;
- Application Data;
- vue de l’écran principal.
iCloud
Service cloud pour stocker les données utilisateur. Comme tout cloud, il présente deux limites : le besoin d'accès à Internet et une quantité relativement faible (5 Go) d'espace libre alloué.
Pour enregistrer des données à l'aide d'iCloud sur votre appareil, ouvrez Paramètres → iCloud → Sauvegarde et démarrez le processus de création d'une copie.
Enregistré dans iCloud :
- historique des achats dans l’App Store ;
- Photos;
- Les paramètres du téléphone;
- Application Data;
- vue de l'écran principal ;
- sonneries;
- messagerie vocale.
Logiciel
les fenêtres
Licence: logiciel commercial.
Prise en charge de la langue russe : Il y a.
Une solution simple pour créer des sauvegardes. Vous permet d'enregistrer à la fois des fichiers individuels (photos, musique ou films) et des fichiers courrier, par exemple depuis Microsoft Outlook ou TheBat.
Dans la fenêtre principale du programme, cliquez sur « Créer une nouvelle tâche » → « Créer une copie de sauvegarde ». Dans l'arborescence des répertoires, sélectionnez les données que vous souhaitez enregistrer. Dans notre cas, ce sera le dossier « Musique » sur le bureau.


Enfin, donnez un nom à la tâche et cliquez sur Terminer. L'archivage est terminé.
La récupération des données s'effectue selon le même principe. Sélectionnez la copie de sauvegarde enregistrée, puis sélectionnez l'emplacement où vous souhaitez la restaurer.
La période d'essai pour utiliser le programme est de 30 jours. Les développeurs proposent d'acheter la version de base complète pour 800 roubles. Il existe d'autres versions de Handy Backup - Professionnel et Expert. Leurs capacités sont beaucoup plus larges et adaptées aux besoins professionnels ; pour nos besoins, la version Standard est tout à fait suffisante.
Licence: shareware.
Prise en charge de la langue russe : Non.
Une autre solution pour créer des sauvegardes et récupérer des fichiers perdus. L'interface est si simple et claire que même le manque de langue russe ne sera pas un obstacle.
Tout d’abord, choisissez où sauvegarder vos données. Soit un lecteur amovible E.

L'étape suivante consiste à spécifier les données à enregistrer. Le programme offre à la fois une sélection intelligente, dans laquelle vous pouvez marquer les fichiers du bureau, les dossiers système « Images » ou « Vidéos », et une arborescence de répertoires à la fois. Allez-y et enregistrez le dossier « Musique » déjà familier.

Après avoir cliqué sur la case à cocher, la fenêtre d'archivage s'ouvrira. Sur le lecteur sélectionné, le programme crée automatiquement un dossier Genie TineLine, où il place les fichiers enregistrés.
Les fonctions de sauvegarde et de restauration sont disponibles dans la version de base de Genie Timeline Free. Les versions payantes avancées de Genie Timeline Home et Genie Timeline Pro ont des capacités bien supérieures : envoi de notifications par e-mail, cryptage de données hautement sécurisé et configuration d'un planning. Mais pour sauvegarder des fichiers personnels, la version gratuite est largement suffisante.
Genie TineLine dispose d'une application iOS qui vous permet de vérifier l'état de vos sauvegardes sur votre ordinateur.
Licence: logiciel commercial.
Prise en charge de la langue russe : Il y a.
Un outil puissant pour créer des sauvegardes et restaurer des données. Vous pouvez stocker des sauvegardes non seulement sur des disques physiques, mais également sur le propre service cloud d'Acronis. Cependant, pour ce faire, vous devrez vous abonner pour un an, et la quantité d'espace mise à disposition dépendra du plan tarifaire. Avec un abonnement standard, 50 Go sont alloués, lors de l'achat d'une version premium - à partir de 1 To.
Immédiatement après l'installation, le programme vous invite à choisir les données à envoyer à la copie : à partir de l'ensemble de l'ordinateur, des disques et partitions ou des dossiers individuels.

Sélectionnez "Fichiers et dossiers" et sélectionnez ceux dont vous avez besoin. Que ce soit à nouveau le dossier « Musique » sur le bureau. Cliquez sur "OK" et procédez à la sélection du stockage.

Sélectionnez le lecteur flash E, cliquez à nouveau sur « OK » → « Créer une copie ». Une copie du dossier « Musique » a été créée sur une clé USB.
Acronis possède également d'autres fonctionnalités utiles. Par exemple, « Archive » vous permet de libérer de l'espace disque en compressant des fichiers volumineux, et l'outil « Disk Cloning » créera une copie complète des disques locaux, ce qui vous permettra de restaurer le système à son état d'origine en cas de problème. un échec.
Le coût du programme est de 2 700 roubles. Un abonnement standard d'un an coûtera aux utilisateurs 2 400 roubles, un abonnement prolongé - 5 100 roubles. Les applications mobiles fonctionnent conjointement avec la version de bureau et sont téléchargées gratuitement.
macOS
Cloneur de copeaux de carbone
Licence: logiciel commercial.
Prise en charge de la langue russe : Non.
Un utilitaire pour créer un disque en double. La prise en charge de la langue russe n'est pas fournie, mais comprendre l'interface ne sera pas difficile.
Dans Disque source, sélectionnez le lecteur que vous souhaitez copier. Dans Target Disk, spécifiez l’emplacement de stockage de la copie. Démarrez le processus avec le bouton Cloner.

La période gratuite d'utilisation du programme est de 30 jours. Après Carbon Cope Cloner coûtera 2 405,65 roubles.
Android
Licence: shareware.
Prise en charge de la langue russe : Il y a.
Une solution pratique pour créer des sauvegardes et synchroniser des applications sur Android qui ne nécessite pas de droits root. Cependant, pour un fonctionnement complet, vous devrez installer Helium sur un ordinateur exécutant Windows, Linux ou macOS.
Après avoir installé l'application sur votre smartphone, vous recevrez immédiatement une notification indiquant la nécessité d'utiliser la version de bureau. Pour faciliter l'installation et gagner du temps, le programme propose d'envoyer un lien vers une messagerie ou un e-mail convivial. De là, suivez le lien vers le site Web du programme, téléchargez et exécutez. L'installation dans le style « Suivant » → « Suivant » → « OK » ne pose aucune difficulté.
Pendant l'installation du programme, l'application mobile vous demande de connecter le téléphone à l'ordinateur et d'activer le débogage USB.


Après avoir reçu une notification concernant la synchronisation réussie, vous pouvez déconnecter votre smartphone de l'ordinateur.
Ouvrez l'application mobile. Dans la liste des programmes installés, sélectionnez ceux dont vous avez besoin et cliquez sur le bouton « Sauvegarder ». Spécifiez où la sauvegarde sera stockée et attendez la fin du processus.


Pour restaurer à partir d'une sauvegarde, allez dans l'onglet « Restauration et synchronisation », sélectionnez l'emplacement de stockage avec la copie, sélectionnez les applications souhaitées et cliquez sur « Restaurer ».
La version de base du programme est gratuite, le coût de la version étendue est de 149,86 roubles.
La version étendue permet :
- désactiver la publicité ;
- configurer des sauvegardes planifiées ;
- activer la synchronisation entre les appareils Android ;
- enregistrer les données dans le cloud.
Les propriétaires d'appareils Motorola et de certains modèles Sony ne pourront pas installer l'application.
Licence: shareware.
Prise en charge de la langue russe : Il y a.
L'outil de sauvegarde d'applications le plus populaire parmi les utilisateurs d'Android. Nécessite un accès root à l'appareil.
Pour créer une copie de sauvegarde d'une ou plusieurs applications, ouvrez l'onglet « Sauvegardes », qui fournit une liste complète des logiciels installés. Un point d'exclamation à côté d'une application indique qu'aucune copie n'a encore été créée pour celle-ci. L'icône du téléphone signifie que le programme est stocké dans la mémoire interne de l'appareil. L'icône de la carte SD indique les applications stockées sur la carte mémoire.
Sélectionnez l'application et cliquez sur « Enregistrer » dans le menu qui s'ouvre.


La sauvegarde a été créée. Maintenant, si vous entrez à nouveau dans l'application, vous pouvez voir le bouton « Restaurer ».
Titanum Backup prend en charge le travail de groupe avec des applications et des sauvegardes. Pour cela, allez dans « Menu » → « Actions groupées ».
Cette fonction vous permet de :
- vérifiez les sauvegardes - qu'elles soient récemment créées ou entières - pour détecter les erreurs ;
- faire des copies de sauvegarde de toutes les applications installées ;
- faire des copies de sauvegarde de toutes les données du système ;
- supprimer les anciennes sauvegardes ;
- restaurer toutes les sauvegardes ;
- restaurer toutes les données du système ;
- vider le cache de l'application ;
- supprimer les applications système ou utilisateur.
Les fonctionnalités de Titanium Backup sont beaucoup plus larges, mais pour nos besoins, les capacités répertoriées sont tout à fait suffisantes.
La version étendue de Titanium Backup coûte 349 roubles. Ses principales caractéristiques :
- créer plusieurs sauvegardes pour l'application ;
- cryptage des données réservées ;
- vérifier toutes les archives ;
- gel et dégel des candidatures par lots ;
- synchronisation des sauvegardes avec le cloud.
IOS
iMazing
Licence: logiciel commercial.
Prise en charge de la langue russe : Il y a.
Compatibilité: Microsoft Windows, macOS.
En fait, il s'agit d'un gestionnaire de fichiers doté de capacités de sauvegarde. À bien des égards, il ressemble à iTunes, mais y travailler est beaucoup plus facile et plus agréable. Vous pouvez transférer des données à la fois par câble et via Wi-Fi, et dans iMazing, il n'y a aucune limite sur le nombre d'appareils connectés.
Lorsque vous connectez votre appareil à votre ordinateur, iMazing en fait automatiquement une sauvegarde. La fonction de modification des données directement dans une copie enregistrée est très utile : lors de votre prochaine connexion, les données modifiées sont instantanément synchronisées.
La période gratuite est de 30 jours, après quoi vous devrez payer 39,99 $ pour une utilisation sur un ordinateur.
Licence: logiciel commercial.
Prise en charge de la langue russe : Non.
Compatibilité: iOS.
Un outil pour sauvegarder des appareils avec . Vous permet d'enregistrer des notes, des contacts, des photos, des messages, l'historique des appels et bien plus encore.
Pour créer une sauvegarde, sélectionnez simplement ce que vous souhaitez enregistrer et cliquez sur l'icône correspondante. Une copie peut être stockée sur votre smartphone, ordinateur, dans le cloud ou envoyée par e-mail.
Pour restaurer les données, cliquez sur le bouton Restaurer dans le menu sur le côté gauche de l'écran.


BackupAZ coûte 2,99 $.
chêne vert
Licence: logiciel gratuit.
Prise en charge de la langue russe : Il y a.
Compatibilité: iOS.
Et ce logiciel nécessitera un jailbreak. L'application gratuite iLex vous permet de sauvegarder absolument toutes les données de votre appareil et ne nécessite pas d'ordinateur pour fonctionner.
Après avoir créé une copie de sauvegarde, enregistrez-la là où cela vous convient, et après avoir flashé l'appareil ou en cas de perte, copiez l'archive sur votre téléphone et restaurez les informations nécessaires.


Cydia
Licence: logiciel gratuit.
Prise en charge de la langue russe : Il y a.
Pour ce faire, allez simplement dans Gérer les comptes, entrez votre compte et sélectionnez Achats installables. Mais cela ne peut être fait que pour les applications achetées. Cydia n'enregistre pas d'informations sur les gratuits.
Solutions cloud
Google Drive
Licence: shareware.
Prise en charge de la langue russe : Il y a.
Compatibilité:
Permet de stocker les données utilisateur sur les serveurs de Google, de différencier les droits d'accès aux fichiers et dossiers, d'ouvrir l'accès et de les partager avec d'autres utilisateurs Internet.
Le stockage comprend :
- Google Drive - utilisé pour stocker des fichiers ;
- Gmail - stocke les contacts de l'utilisateur et constitue un puissant client de messagerie ;
- Google Photo : recherche automatiquement les images sur les appareils et les enregistre dans le cloud.
15 Go sont fournis gratuitement. Pour des volumes plus importants, vous devrez payer entre 2,99 $ et 299 $. La capacité de stockage maximale est de 30 To et le fichier téléchargé maximum est de 5 To.
2 Go de stockage sont disponibles en utilisation gratuite. Le coût de 1 To sera de 9,99 euros. Un espace illimité peut être acheté pour 10 euros par mois.
Yandex.Disque
Licence: shareware.
Prise en charge de la langue russe : Il y a.
Compatibilité: navigateurs, Microsoft Windows, macOS, Android, iOS.
Service cloud d'origine russe, ancien Yandex.People. Comme les solutions précédentes, elle permet de sauvegarder des données dans le cloud et de les partager avec d'autres internautes. Prend en charge la synchronisation entre différents appareils.
Les utilisateurs disposent de 10 Go gratuits. Pour 10 Go supplémentaires, Yandex demande de payer 30 roubles supplémentaires, pour 100 Go - 80 roubles, et le coût de 1 To ne sera que de 200 roubles.
Cela peut être nécessaire à la fois lors de la réinstallation de Windows sur un ancien ordinateur et pour transférer des fichiers et des paramètres d'un ancien ordinateur vers un nouveau. Après cela, nous examinerons en détail toutes les nuances d'installation, et.
1. Quels fichiers doivent être copiés
Si vous réinstallez Windows sur un ancien ordinateur, vous devez alors faire une copie de sauvegarde de tous les fichiers dont vous avez besoin situés sur le lecteur « C ». Le moyen le plus simple consiste à les copier sur une autre partition de disque (par exemple, sur le lecteur « D »). Vous pouvez également les copier sur un disque externe, une clé USB, des DVD, un autre ordinateur ou un stockage cloud sur Internet.
N'oubliez pas de copier les fichiers du bureau et des dossiers utilisateur standard tels que "Mes documents", "Mes images", etc., car ils se trouvent généralement sur le lecteur "C", qui sera effacé lors de l'installation de Windows. processus. Parcourez d'autres dossiers sur le lecteur «C», au cas où vous auriez besoin de quelque chose que vous avez oublié.
2. Copie de fichiers sur une autre partition de disque
Tout d'abord, déterminez la quantité d'espace disponible sur la partition de disque sur laquelle vous prévoyez de copier les fichiers (par exemple, sur le lecteur « D »). Pour ce faire, faites un clic droit sur le lecteur sélectionné et sélectionnez « Propriétés ».

Regardez le volume indiqué dans la colonne « Gratuit ».

Sélectionnez ensuite les dossiers et fichiers que vous souhaitez copier avec la souris, faites un clic droit sur l'un des éléments sélectionnés, sélectionnez « Propriétés ».

Assurez-vous qu'ils tiendront sur la partition de disque sélectionnée.

Si vos fichiers tiennent sur le disque sélectionné, cliquez sur l'un des éléments sélectionnés et sélectionnez « Copier ».

Accédez ensuite à la partition du disque où vous souhaitiez copier vos fichiers (j'ai créé le dossier « Sauvegarde » sur le lecteur « D »), faites un clic droit et sélectionnez « Coller ».

Attendez la fin de la copie. Vous pouvez copier d'autres dossiers et fichiers de la même manière. Si votre disque ne possède pas de deuxième partition ou s'il n'y a pas suffisamment d'espace dessus, utilisez les autres méthodes de copie répertoriées ci-dessous.
3. Copier des fichiers sur un lecteur flash
La copie de fichiers sur un lecteur flash s'effectue de la même manière que la copie sur une autre partition du disque dur.
Transcendez JetFlash 790 8 Go
N'oubliez pas non plus de vous assurer qu'il y a suffisamment d'espace sur la clé USB.

Il existe un moyen plus pratique de copier sur un lecteur flash. Sélectionnez avec votre souris les dossiers et fichiers que vous souhaitez copier, faites un clic droit sur l'un d'entre eux, sélectionnez "Envoyer" - "Disque amovible (F". Les fichiers commenceront immédiatement à être copiés sur le lecteur flash, c'est très pratique!

Au lieu de « Disque amovible (F »), le nom du fabricant du lecteur flash ou une autre étiquette spécifiée par l'utilisateur peut être affiché ; la lettre du lecteur peut également différer, par exemple « Transcend (G »).

4. Utilisation du programme Total Commander
En utilisant le programme Total Commander, la copie de fichiers est beaucoup plus pratique. Vous pouvez télécharger le programme lui-même ci-dessous dans la section « ». Après l'installation, ouvrez "Total Commander" à l'aide du raccourci sur le bureau. Cliquez avec la souris sur le numéro indiqué à l'écran (1, 2 ou 3).

Dans un panneau, sélectionnez le dossier dans lequel vous souhaitez copier les fichiers, et dans l'autre panneau, sélectionnez les fichiers et dossiers que vous souhaitez copier et appuyez sur « F5 ».

C'est très pratique car vous n'avez pas besoin de basculer entre plusieurs fenêtres pour copier des fichiers. La sélection de fichiers peut être effectuée à l'aide de la souris en combinaison avec les boutons « Ctrl » ou « Shift », ou à l'aide du bouton « Insérer » et des flèches du clavier.
5. Copiez les fichiers sur DVD
Si vous n'avez pas de partition supplémentaire sur le disque ou de lecteur flash, vous pouvez copier vos fichiers sur des DVD. Je recommande d'utiliser des disques DVD-R 16x. Un de ces disques contient 4,38 Go de données. Achetez des disques sur la base d'au moins 1 disque de rechange pour 5 disques.
Windows XP dispose d'un outil de gravure de disque intégré, mais, malheureusement, il ne nous convient pas, car il n'a pas pour fonction de vérifier le disque après la gravure. Si vous disposez d'un programme de gravure de disque (tel que Nero), vous pouvez l'utiliser. Nous utiliserons un simple programme gratuit « Astroburn », que vous pouvez télécharger ci-dessous dans la section « ». Il n'y a rien de compliqué à installer le programme, il suffit d'exécuter le fichier téléchargé et de cliquer plusieurs fois sur « Suivant ».
Après cela, insérez un disque vierge dans le lecteur de DVD et fermez la fenêtre de lecture automatique si elle apparaît. Recherchez le raccourci "Astroburn Lite" sur votre bureau ou dans le menu Démarrer et lancez le programme. Après le lancement, un nouveau projet est automatiquement créé. Pour ajouter des dossiers et des fichiers à un projet, faites-les simplement glisser dans la fenêtre du programme.

Vous pouvez également utiliser la barre d'outils située le long du bord droit de la fenêtre du programme pour ajouter et supprimer des fichiers du projet.

Si le volume de fichiers ajoutés au projet ne tient pas sur le disque, supprimez les fichiers ou dossiers du projet qui dépassent la taille.

Après avoir éliminé l'excès de volume, assurez-vous que la case « Vérifier » est cochée. Je recommande de régler la vitesse d'enregistrement sur 8x. Cliquez sur "Démarrer l'enregistrement".

Attendez la fin de l'enregistrement et un message indiquant que tout a réussi. Si une erreur ou un blocage se produit lors de la gravure d'un disque, essayez à nouveau de graver les fichiers sur un nouveau disque. Si l'erreur se reproduit, votre lecteur de DVD présente peut-être un dysfonctionnement. N'oubliez pas d'écrire sur le disque suivant les fichiers que vous avez supprimés du projet en raison d'un excès d'espace.
6. Copiez les fichiers sur un autre ordinateur
Si vous disposez d'un deuxième ordinateur ou ordinateur portable, vous pouvez y copier les fichiers. Cela peut être fait à l'aide d'un lecteur flash en plusieurs étapes. Ou vous pouvez transférer des fichiers sur un réseau local. Nous n'examinerons pas comment configurer un réseau local dans cet article ; vous pouvez rechercher ces informations sur Internet ou demander à un ami expérimenté de vous aider à le configurer. Supposons que votre réseau soit déjà configuré. Créons un dossier sur le deuxième ordinateur et ouvrons-y l'accès via le réseau.
6.1. Partager un dossier sous Windows XP
Tout d'abord, assurez-vous qu'il y a suffisamment d'espace sur le lecteur de l'ordinateur sur lequel vous souhaitez copier vos fichiers (par exemple, sur le lecteur « D »). Pour ce faire, faites un clic droit sur le lecteur sélectionné et sélectionnez « Propriétés ».
Créez maintenant un nouveau dossier dans lequel vous souhaitez copier vos fichiers. Par exemple, « Sauvegarde », qui signifie sauvegarde. Faites un clic droit sur ce dossier et sélectionnez « Partage et sécurité ».

Si le message « Si vous comprenez... » apparaît, comme dans la capture d'écran ci-dessous, faites un clic gauche dessus.

Si le message « Activer le partage de fichiers » apparaît comme dans la capture d'écran ci-dessous, sélectionnez « Activer simplement le partage de fichiers » et cliquez sur « OK ».

Cochez maintenant les cases « Partager ce dossier », « Autoriser la modification des fichiers sur le réseau » et cliquez sur « OK ».

Une main devrait apparaître sous le dossier, comme dans la capture d'écran ci-dessous. Cela signifie qu'il est accessible au public.

6.2. Partager un dossier sous Windows 7
Faites un clic droit sur le dossier que vous souhaitez partager et sélectionnez « Partage\Utilisateurs spécifiques… ».

Entrez "Tout le monde" et cliquez sur le bouton "Ajouter".

Cliquez sur la ligne qui apparaît, sélectionnez « Lire et écrire » et cliquez sur le bouton « Partager ».

Le dossier est ouvert au public et vous pouvez déjà y copier des fichiers via le réseau.
6.3. Copie de fichiers sur un réseau
La copie de fichiers sur un réseau n'est pas différente de la copie de fichiers d'un dossier à un autre. Sélectionnez les dossiers et fichiers que vous souhaitez copier avec la souris, faites un clic droit sur l'un des éléments sélectionnés, sélectionnez « Propriétés » et assurez-vous qu'ils tiendront sur le disque du deuxième ordinateur sur lequel vous avez créé le dossier avec réseau. accéder.

Cliquez sur l'un des éléments sélectionnés et sélectionnez « Copier ».

Ouvrez maintenant l'Explorateur de fichiers à l'aide de l'icône Poste de travail ou de n'importe quel dossier. Dans le volet de gauche, recherchez « Voisinage réseau » et recherchez-y votre deuxième ordinateur avec le dossier réseau que vous avez créé. J'avais déjà un dossier "Sauvegarde" où se trouvent mes sauvegardes.

Faites un clic droit sur le dossier lui-même ou dans n'importe quel espace vide et sélectionnez « Coller ». Les fichiers seront copiés sur le réseau comme s'ils se trouvaient dans un dossier ordinaire. Attendez la fin de la copie ; s'il y a un grand volume de fichiers et un réseau lent, cela peut prendre beaucoup de temps.
7. Copiez des fichiers sur le cloud
Si votre disque n'a pas de deuxième partition (par exemple, le lecteur « D »), un grand lecteur flash, un lecteur de DVD et un deuxième ordinateur, ou s'il n'y a pas assez d'espace libre, mais qu'il y a une connexion Internet rapide, vous pouvez alors revenir en arrière. transférez vos fichiers vers le stockage cloud sur Internet.
Il existe de nombreux services payants et gratuits qui fournissent leur propre espace disque pour stocker les fichiers utilisateur. Nous ne considérerons ici que les moyens les plus simples et gratuits. Il s'agit de Google Drive, Yandex Drive et Cloud Mail.ru. « Google Drive » fournit 15 Go gratuits, « Yandex Disk » – 10 Go, « Mail.ru Cloud » – 100 Go. Un espace supplémentaire peut être acheté moyennant un petit supplément mensuel. Mais personne ne vous dérange d'enregistrer plusieurs comptes (comptes) dans ces services, ce qui n'est pas si pratique, mais c'est gratuit.
Considérons Cloud Mail.ru, car ce service offre la plus grande quantité de stockage de fichiers gratuit. Pour utiliser ce service, vous devez vous inscrire sur le site « mail.ru ». Si vous disposez déjà d'une boîte aux lettres sur mail.ru, vous n'avez pas besoin de vous inscrire. Rendez-vous sur le site « » et, si nécessaire, saisissez votre nom d'utilisateur (boîte mail) et votre mot de passe. Afin de copier vos fichiers sur le stockage cloud, cliquez sur le bouton « Télécharger » et sélectionnez les fichiers requis. Ou faites simplement glisser et déposez vos fichiers et dossiers dans la fenêtre du navigateur à l'aide de votre souris. Cliquez sur l'image pour agrandir.

Pour télécharger à nouveau les fichiers, cliquez sur le bouton « Télécharger ». Dans ce cas, tous les fichiers sélectionnés précédemment seront téléchargés dans une archive ZIP, qui pourra être décompressée après le téléchargement. En cliquant avec le bouton droit sur un fichier spécifique, vous pouvez le télécharger séparément.
Le cloud Mail.ru a une taille maximale de fichier de 2 Go et le téléchargement y est plus lent que sur Google Drive () ou Yandex Drive (). Sinon, ces services fonctionnent de la même manière, nous ne les considérerons donc pas.
8. Sauvegarder les favoris du navigateur
Faites une sauvegarde de vos favoris dans le navigateur que vous utilisez. Ces signets peuvent être restaurés sur n'importe quel navigateur après la réinstallation de Windows. Si plusieurs personnes utilisent l'ordinateur et que chacune possède son propre compte, cela doit être fait pour chaque utilisateur.
8.1. Navigateur Internet Explorer
Allez dans le menu « Fichier\Importer et Exporter… ».

Sélectionnez Exporter les favoris.

Cliquez sur le bouton "Parcourir...", indiquez où vous souhaitez enregistrer le fichier et son nom. Je recommande de l'enregistrer dans un dossier avec toutes les autres sauvegardes, par exemple « Sauvegarde ».

8.2. Navigateur Mozilla Firefox
Utilisez la commande « Afficher tous les favoris » ou le raccourci clavier « Ctrl+Maj+B ».

Puis "Importer et sauvegarder\Exporter les favoris vers un fichier HTML".


8.3. Navigateur Google Chrome
Ouvrez le « Gestionnaire de favoris » via le menu « Favoris » ou en utilisant le raccourci clavier « Ctrl+Maj+O ».

Utilisez la fonction "Gérer\Exporter les favoris vers un fichier HTML".

Sélectionnez un emplacement, un nom de fichier et cliquez sur Enregistrer.

8.4. Navigateur Opera (jusqu'à v.12)
Si vous utilisez le navigateur Opera sur un ancien moteur (jusqu'à la v.12 incluse), allez dans le menu « Opera\Bookmarks\Manage Bookmarks… » ou utilisez le raccourci clavier « Ctrl+Shift+B ».

Dans le menu Fichier, sélectionnez "Exporter au format HTML...".

Sélectionnez un emplacement, un nom de fichier et cliquez sur Enregistrer.

8.5. Navigateur Opera (v.15 et supérieur)
Si vous utilisez le navigateur Opera sur le moteur Chromium (v.15 et supérieur), il n'a malheureusement pas de fonction d'exportation de signets. Utilisez plutôt la fonction « Opera\Sync... ».

Cliquez sur « Créer un compte ! »

Entrez votre adresse e-mail (e-mail), un nouveau mot de passe pour le service de synchronisation des favoris Opera, un code de vérification et cliquez sur « Créer un compte ».

Après cela, vos favoris seront synchronisés avec le serveur Opera. Notez votre nom d'utilisateur et votre mot de passe dans un fichier texte dans lequel sont stockés vos autres mots de passe ou dans un bloc-notes papier. Ils seront utiles pour restaurer les signets après la réinstallation du système.
9. Comptes et mots de passe
Réécrivez les mots de passe des comptes (Skype, mail, réseaux sociaux, etc.). Si vous ne l'avez pas encore fait, c'est le moment. Je recommande de créer un fichier texte dans le Bloc-notes et de tout y noter. Si vous écrivez dans un cahier, écrivez en détail et lisiblement, sinon vous ne comprendrez pas de quoi il s’agit plus tard. Je ne recommande pas d'utiliser des feuilles séparées pour cela, elles ont tendance à se perdre.
10. Paramètres Internet
Les paramètres de connexion Internet, s'ils existent, doivent avoir été fournis par le fournisseur lors de la conclusion du contrat. Ils peuvent être inscrits dans le contrat lui-même, dans une annexe à celui-ci ou simplement sur une feuille séparée. Si l'ordinateur est connecté via un routeur, aucun paramètre supplémentaire n'est probablement requis. Si vous disposez d'un ordinateur portable ou d'un ordinateur connecté via Wi-Fi, vous n'avez besoin que d'un mot de passe pour le réseau Wi-Fi.
Dans tous les cas, cela ne fait pas de mal de vérifier les paramètres de la carte réseau.
10.1. Paramètres Internet sous Windows XP
Allez dans « Panneau de configuration\Connexions réseau ». Faites un clic droit sur « Connexion au réseau local » et sélectionnez « Propriétés ».

Mettez en surbrillance Protocole Internet (TCP/IP) et cliquez sur Propriétés.

Si vous définissez les paramètres pour qu'ils soient reçus automatiquement, comme dans la capture d'écran ci-dessous, il n'est pas nécessaire de noter quoi que ce soit.

Si les paramètres sont indiqués comme dans la capture d'écran ci-dessous, notez-les ou prenez une photo.

Ces numéros devront être remis en place après la réinstallation de Windows. Si vous en avez d'autres dans vos connexions réseau, examinez leurs paramètres, juste au cas où.
10.2. Paramètres Internet sous Windows 7
Allez dans le menu "DÉMARRER\Panneau de configuration".



Faites un clic droit sur « Connexion au réseau local » et sélectionnez « Propriétés ».

Mettez en surbrillance Internet Protocol Version 4 (TCP/IPv4) et cliquez sur Propriétés.

Si vous définissez les paramètres pour qu'ils soient reçus automatiquement, il n'est pas nécessaire de noter quoi que ce soit. Si les paramètres sont indiqués, notez-les ou prenez une photo.

Ces numéros devront être remis en place après l'installation de Windows. Si vous en avez d'autres dans vos connexions réseau, examinez leurs paramètres, juste au cas où.
11. Paramètres de sauvegarde du programme et du jeu
Examinez les programmes que vous avez installés et réfléchissez aux fichiers et paramètres dont vous pourriez encore avoir besoin et à leur emplacement. Déterminez où se trouvent les sauvegardes pour les jeux que vous n’avez pas terminés et que vous souhaitez continuer. Ils peuvent se trouver dans le dossier « Mes documents », dans l'un des dossiers de profil utilisateur sur le lecteur « C ». Sous Windows XP, il s'agit de « C:\Documents and Settings\ Nom d'utilisateur", sous Windows 7 - "C:\Utilisateurs\ Nom d'utilisateur" Parfois, les paramètres sont enregistrés directement dans le dossier contenant le programme ou le jeu dans le dossier « C:\Program Files\ Le nom du programme" Si vous ne le trouvez pas, entrez « paramètres » dans la recherche Google ou Yandex le nom du programme" ou " enregistrer Nom du jeu».
Il existe un programme très pratique « Assistant de migration » (« Assistant de transfert »), avec lequel vous pouvez transférer les paramètres du programme et les sauvegardes de jeu de Windows XP, 7 vers Windows 7, 8. Une fois restaurés, ils iront automatiquement dans les dossiers souhaités.
Pour vous assurer de ne rien manquer, activez l'affichage des fichiers et dossiers cachés.
11.1. Activation de l'affichage des fichiers cachés dans Windows XP
Ouvrez l'Explorateur de fichiers depuis mon ordinateur ou n'importe quel dossier. Allez dans le menu « Outils\Options des dossiers… ».

Passez à l'onglet « Affichage », sélectionnez avec la souris l'option tout en bas « Afficher les fichiers et dossiers cachés » et cliquez sur « OK ».

11.2. Activation de l'affichage des fichiers cachés dans Windows 7
Ouvrez l'Explorateur de fichiers à l'aide de l'icône Poste de travail ou de n'importe quel dossier. Allez dans le menu « Organiser \ Options des dossiers et de recherche ».

Basculez vers l'onglet Affichage, faites défiler vers le bas de la fenêtre, sélectionnez Afficher les fichiers, dossiers et lecteurs cachés et cliquez sur OK.

12. Utilisation du programme Assistant de migration
Ensuite, nous verrons comment vous pouvez sauvegarder vos fichiers dans le programme Assistant de migration. Vous pouvez le télécharger ci-dessous dans la rubrique « ». Il existe des versions pour Windows 32 et 64 bits. Windows XP sur la grande majorité des ordinateurs est en 32 bits.
Il n'y a rien de compliqué dans l'installation du programme, il suffit de télécharger le fichier depuis la section « », de l'exécuter et de cliquer sur « Extraire ». Recherchez le raccourci de l'assistant de migration sur votre bureau, lancez le programme et cliquez sur Suivant.

Sélectionnez "Lecteur externe ou périphérique USB...".

Sélectionnez « Ceci est mon ordinateur source ».

Attendez pendant que le programme analyse et affiche la taille des fichiers dans les profils utilisateur.


Faites attention aux dossiers dans lesquels les paramètres du programme et du jeu sont stockés.
Windows XP
"C:\Documents et paramètres\Nom d'utilisateur\Données d'application"
"C:\Documents and Settings\Nom d'utilisateur\Paramètres locaux\Données d'application"
Windows 7
"C:\Utilisateurs\Nom d'utilisateur\AppData"

Dans mon cas, ces dossiers ne contiennent que les paramètres du navigateur (Google, Mozilla et Opera), et comme j'ai déjà sauvegardé mes favoris, je n'ai besoin de rien d'autre ici. Mais j'ai trouvé une sauvegarde du jeu « Borderlands 2 » dans le dossier « Mes documents\Mes jeux », que je n'ai pas complétée. Dans le dossier « Mes documents » se trouvaient également des projets de l'éditeur vidéo « Pinnacle Studio ». Pour sauvegarder ces données, j'ai vérifié les dossiers appropriés.
Notez que je n'ai pas mis en surbrillance le dossier Favoris car nous avons déjà enregistré les signets d'Internet Explorer. Je n'ai pas non plus coché les cases des dossiers de fichiers personnels « Téléchargements », « Historique », « Livres », « Mes images », « Ma musique », « Divers », car nous aurions déjà dû copier ces dossiers dans un endroit sûr. . Et comme ils peuvent prendre beaucoup de place, cela ne sert à rien de les mettre dans le fichier de transfert de paramètres.
Nous faisons de même pour l’utilisateur « Administrateur ». Décochez toutes les cases et cliquez sur « Avancé ».

Dans le dossier "Application Data" de cet utilisateur, j'ai trouvé les paramètres "uTorrent".

Cela signifie que l'utilisateur a téléchargé des fichiers à l'aide de ce programme. J'ai décidé d'enregistrer les paramètres et j'ai vérifié le dossier « uTorrent ». Dans le dossier « Paramètres locaux\Application Data », j'ai trouvé des dossiers pour plusieurs autres programmes. « QIP » – stocke les paramètres et l'historique des messages d'un programme de messagerie texte populaire. « Skype » – stocke les paramètres, les photos et autres fichiers reçus des utilisateurs. « Wargaming.net » – nous sauvegardons les paramètres du jeu populaire « World of Tanks », puisque nous réinstallerons ce jeu sur cet ordinateur. De plus, dans le dossier « Documents - Administrateur\Mes jeux », nous sauvegardons deux autres jeux. ont été trouvés.
Nous faisons de même pour la rubrique « Éléments communs ». Décochez toutes les cases et cliquez sur « Avancé ».

Parfois, les fichiers nécessaires peuvent apparaître ici.

Dans ce cas, dans le dossier « Program Files », j'ai trouvé le dossier « ABBY Fine Reader », dans lequel j'ai enregistré une fois le fichier de paramètres du scanner « Untitled.fbt ». J'ai également trouvé un dossier sur mon téléphone HTC contenant plusieurs dizaines de photos. Si je ne l'avais pas fait, ces données auraient été irrémédiablement perdues. Mais ce n'est pas tout. Sur le lecteur « C », les dossiers « Musique » et « Photo » étaient cochés, qui occupent beaucoup d'espace et que j'avais déjà copié dans un endroit sûr. De plus, plusieurs dossiers sur le lecteur « D » se sont avérés sélectionnés, qu'il n'est pas nécessaire de copier nulle part. Naturellement, j'ai décoché toutes ces cases, sinon je serais resté là jusqu'au matin et je ne sais toujours pas s'il y aurait assez d'espace sur la clé USB...
Une fois que tous les dossiers nécessaires ont été cochés et que les dossiers inutiles ont été décochés, vérifiez la quantité de données restantes pour l'archivage et cliquez sur « Suivant ».

La quantité de données ne doit pas être trop importante, car nous transférons la majeure partie des fichiers manuellement et nous utilisons l'« Assistant de transfert » uniquement pour les paramètres du programme et du jeu. Dans mon cas, il s'est avéré qu'il faisait 448,5 Mo. Si vous copiez ce fichier sur une clé USB, il est déconseillé qu'il dépasse 4 Go.
À l'étape suivante, vous pouvez définir un mot de passe pour le fichier de transfert afin que personne ne puisse accéder aux informations confidentielles. Cela n'est généralement pas obligatoire, mais si, pour une raison quelconque, vous décidez de le faire, n'oubliez pas le mot de passe sans celui-ci, vous ne pourrez pas récupérer les données.



Vous verrez la fenêtre suivante indiquant le nom du fichier et où il est enregistré. Vérifiez ces informations pour ne pas avoir à les rechercher plus tard et cliquez sur « Suivant ».

Dans la fenêtre suivante, cliquez sur « Fermer » et le programme se fermera complètement.

Le programme Assistant de migration possède plusieurs fonctionnalités. Il ne peut pas être utilisé pour transférer des paramètres de Windows XP vers Windows XP, mais uniquement vers une ancienne version de Windows 7 ou 8. Le transfert peut ne pas fonctionner de Windows 64 bits vers Windows 32 bits, mais cela n'est généralement pas nécessaire. Il est souhaitable que la langue des systèmes d'exploitation soit la même, mais c'est le cas dans la plupart des cas.
Si vous devez réinstaller Windows XP, essayez l'une des solutions suivantes :
- « DÉMARRER\Tous les programmes\Accessoires\Outils système\Sauvegarde des données »
- « DÉMARRER\Tous les programmes\Accessoires\Outils système\Assistant de transfert de fichiers et de paramètres »
13. Liens
Disque dur Transcend StoreJet 25H3 2 To
Disque dur Transcend StoreJet 25M3 1 To
Disque dur Transcend StoreJet 25M TS500GSJ25M 500 Go