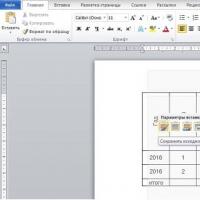Libérer de l'espace libre sur votre disque dur : WIMBoot. Création de votre propre distribution d'installation à partir d'une image WIM d'usine d'un ordinateur portable Effacer l'image de Mozilla Firefox
J'espere que cette information est utile!
Application
Installation de la mise à jour : WinPE 5.0 --> WinPE 5.1
Passons à la création de WinPE et à sa mise à jour. En principe, vous pouvez d'abord simplement créer WinPE, essayer de démarrer l'ordinateur cible avec et vérifier sa version. Cependant, je vais montrer ici l'ensemble du processus de création de l'image.
Une copie de travail des fichiers Windows PE doit d'abord être créée.
Monter l'image Windows PE
Dism /Mount-Image /ImageFile:"C:\WinPE_amd64\media\sources\boot.wim" /index:1 /MountDir:"C:\WinPE_amd64\mount"
Ajoutez des packages de mise à jour à l’image Windows PE. L'ensemble des packages de mise à jour est le même que celui utilisé pour mettre à jour l'image Windows 8.1, vous pouvez le télécharger. Important lors du téléchargement d'un package KB2919355 télécharger également les packages KB2919355, KB2932046, KB2934018, KB2937592, KB2938439, Et KB2959977. Les packages doivent être installés dans l’ordre et séparément.
Optimiser l'image
Dism /Image:С:\WinPE_amd64\mount /Cleanup-Image /StartComponentCleanup /ResetBase
Démontez l'image Windows PE
Dism /Unmount-Image /MountDir:"C:\WinPE_amd64\mount" /commit
Exportez et convertissez l'image Windows PE en un nouveau fichier wim
Dism /Export-Image /SourceImageFile:C:\WinPE_amd64\media\sources\boot.wim /SourceIndex:1 /DestinationImageFile:C:\WinPE_amd64\media\sources\boot2.wim
Remplacer le fichier boot.wim nouveau fichier boot2.wim
del C:\WinPE_amd64\media\sources\boot.wim renommer C:\WinPE_amd64\media\sources\boot2.wim boot.wim
Vérification de l'image WIMBoot
Je vais maintenant donner les commandes pour vérifier l'image WIMBoot, qui doit être exécutée dans l'environnement wpeinit.
- Vérification de la présence des partitions Système, MSR, Windows et Images
Résultat attendu:

- Vérification des attributs de la section Images
Résultat attendu:

- Vérification des fichiers dans la section Images et des fichiers de récupération
Résultat attendu:


- L'environnement de récupération Windows doit spécifier correctement l'emplacement d'une image de récupération valide.
Résultat attendu:

Installation des mises à jour sur une image Windows 8.1
Montons l'image Windows
md C:\mount\Windows Dism /Mount-Image /ImageFile:"C:\Images\install.wim" /Index:1 /MountDir:C:\mount\Windows
Installation de mises à jour KB2919442 Et KB2919355. Ces packages sont disponibles pour différentes architectures de processeur : x86, x64 Et bras. Vous pouvez télécharger des packages. Les Service Packs doivent être installés dans l’ordre et séparément.
Dism /Add-Package /PackagePath:C:\MSU\Windows8.1-
Ici et plus loin - le nom du package, et - l'architecture du processeur.
Montage de l'image Windows RE
md C:\mount\WinRE Dism /Mount-Image /ImageFile:"C:\mount\Windows\Windows\System32\Recovery\winre.wim" /Index:1 /MountDir:C:\mount\WinRE
Nous mettons à jour l'image WinRE en utilisant les mêmes packages que ceux utilisés lors de la mise à jour de l'image Windows
Dism /Add-Package /PackagePath:C:\MSU\Windows8.1-
De plus, nous effectuerons un nettoyage de l'image afin de supprimer certains éléments et de réduire la taille finale de l'image. Cette étape est facultative, mais ne peut être réalisée qu'à ce stade : une fois lancée, il ne sera plus possible de nettoyer l'image.
Dism /Cleanup-Image /Image:C:\mount\WinRE /StartComponentCleanup /ResetBase
Vous pouvez maintenant démonter l'image Windows RE
Dism /Démonter-Image /MountDir:C:\mount\WinRE /Commit
Afin de voir les changements de taille du fichier, l'image doit être exportée.
Dism /Export-Image /SourceImageFile:C:\mount\Windows\Windows\System32\Recovery\winre.wim /SourceIndex:1 /DestinationImageFile:C:\Images\winre_updated.wim
Après l'exportation, vous devez remplacer winre.wim nouvelle version.
attrib –s -h C:\mount\Windows\Windows\System32\Recovery\winre.wim Suppr C:\mount\Windows\Windows\System32\Recovery\winre.wim copier C:\Images\winre_updated.wim C:\ montage\Windows\Windows\System32\Recovery\winre.wim
Une fois les mises à jour installées, vous pouvez démonter l'image Windows
Dism /Démonter-Image /MountDir:C:\mount\Windows /Commit
Mots clés:
Ajouter des balisesVous permet de modifier, sauvegarder et restaurer les partitions Master Boot Record (MBR) et Boot Record endommagées par des virus pour les lecteurs locaux ou les clés USB. BOOTICE aidera également au marquage et au formatage des disques durs USB et des cartes flash s'ils ont été préalablement formatés avec un système de fichiers qui n'est pas reconnu par le système d'exploitation Windows, ce qui conduit généralement au fait que le disque devient invisible dans le système ou pas du tout. les cloisons sont visibles. BOOTICE prend en charge les enregistrements de démarrage Grub4Dos, SysLinux, Plop, Windows NT5/6 et autres.
- télécharger depuis le miroir
Disque physique
Après avoir lancé BOOTICE, sélectionnez le disque de destination (Destination Disk) - le disque physique avec lequel nous allons travailler. Il peut s'agir d'un disque dur ou d'un lecteur flash. Les fonctions suivantes sont disponibles pour chaque disque physique :
Mise à jour(Actualiser) - Actualiser, c'est-à-dire lire à nouveau toutes les données
Traitement MBR(Process MBR) - Travailler avec MBR (Master Boot Record)
MBR est le Master Boot Record. Le code de démarrage MBR est le premier programme qui s'exécute sur n'importe quel PC après le BIOS. Le travail du code MBR standard consiste à déterminer la partition principale active de ce disque et à transférer le contrôle au PBR de la partition active. Le code MBR est universel et ne dépend pas du type de système de fichiers, et avec un peu d'étirement, nous pouvons dire qu'il ne dépend même pas du type de système d'exploitation. Après avoir sélectionné Traitement MBR, vous pouvez voir le type de code de démarrage MBR actuel (c'est-à-dire le code MBR qui existe actuellement) sur le disque physique sélectionné dans le champ Type de MBR actuel.
Les fonctions suivantes sont disponibles pour travailler avec MBR :
- Installation/Configuration(Installer/Config) - Installation/Configuration du MBR
Ici, vous pouvez installer le code de démarrage MBR requis sur le disque. La table de partition n'est pas affectée. Dans BOOTICE v0.9.2011.0512, il est possible d'installer le code de démarrage MBR WEE, GRUB4DOS, Ultra USB-HDD+, Ultra USB-ZIP+, Plop Boot Manager, Windows NT 5.x (dans BootIt il y a une commande similaire Std_MBR dans MBR View, dans WinXP fixmbr dans la console de récupération), Windows NT 6.x (dans BootIt, il existe une commande similaire Win7_MBR dans MBR View, dans Win7 bootrec /fixmbr dans la console de récupération). Les versions de MBR WEE, GRUB4DOS et Plop avec lesquelles votre version de BOOTICE fonctionne sont indiquées à côté de chaque élément correspondant.
Je dois noter qu'il existe un grand nombre de types de codes de démarrage MBR pour différents services (par exemple, pour le cryptage/déchiffrement de disque, les codes de démarrage spécialisés pour la sauvegarde/récupération, les fabricants OEM, etc.). MAIS. 98 % des PC ont le code de démarrage standard de XP/2003 ou Vista/7/2008. Et Windows écrase TOUJOURS le code de démarrage du MBR lors de son installation.
- Enregistrer le MBR(Sauvegarde MBR) - Archivage du MBR sous forme de fichier .bin (facultatif de 1 à 255 secteurs).
Le MBR Windows standard occupe un secteur - 512 octets. Cela inclut à la fois le code de démarrage MBR et la table de partition principale. Par conséquent, une sauvegarde d'un disque n'est pas applicable à un autre disque : leurs tables de partition sont différentes. Un MBR non standard peut occuper jusqu'à 63 secteurs.
- Récupérer le MBR(Restaurer MBR) - Restaurer le MBR à partir du fichier .bin
Traitement PBR(Processus PBR) - Travailler avec PBR (Partition Boot Record)
PBR (Partition Boot Record), lorsqu'il est directement traduit de l'anglais, signifie enregistrement de démarrage de partition. Dans la littérature anglaise, il existe également un concept similaire de VBR (Volume Boot Recoed). PBR/VBR dans la littérature russe est généralement appelé secteur de démarrage. Bien que ce ne soit pas tout à fait correct. Étant donné que le PBR occupe généralement plus d'un secteur. Par conséquent, dans ce qui suit, j'utiliserai le terme code de démarrage PBR. Le code de démarrage PBR prend le contrôle après le code de démarrage MBR et est différent selon les systèmes de fichiers. Le but du code PBR est de transférer le contrôle au chargeur de démarrage du système d'exploitation. Par conséquent, il est « lié » au chargeur de démarrage (bien que cela puisse être facilement modifié - illustré ci-dessous). Autrement dit, différents chargeurs de démarrage nécessitent différents PBR.
Après avoir sélectionné le traitement PBR, vous devez sélectionner la partition de destination souhaitée. Et le type actuel de code de démarrage PBR (c'est-à-dire le code PBR qui existe actuellement pour la section sélectionnée) sera visible dans le champ Type PBR actuel.
Les fonctions suivantes sont disponibles pour travailler avec PBR :
- Installation/configuration
- sauvegarde du PBR
- Restauration PBR
BOOTICE peut installer le code de démarrage PBR MS-DOS, GRUB4DOS, NTLDR (il existe un analogue incomplet dans WinXP - la commande fixboot dans la console de récupération), BOOTMGR (un analogue incomplet dans Win7 - la commande bootrec / fixboot dans la console de récupération), SYSLINUX sur n'importe quelle partition. Les versions de PBR GRUB4DOS et SYSLINUX avec lesquelles votre version de BOOTICE fonctionne sont indiquées à côté de chaque élément correspondant.
Gestion des partitions(Parts Manage) - Travailler avec des partitions de disque
Opérations disponibles :
- Table de partition de sauvegarde : archivage de la table de partition de disque dans un fichier .dpt
- Restaurer la table de partition : restaurer une table de partition de disque à partir d'un fichier .dpt
- Masquer - masquer la partition au niveau MBR
- Afficher : ouvrez la partition au niveau MBR
- Changer l'ID - vous permet de modifier l'identifiant du type de partition (type de système de fichiers de partition)
- Attribuer une lettre de lecteur : attribuez une lettre à une partition dans le système d'exploitation Windows actuel.
- Supprimer la lettre de lecteur - supprime une lettre de partition dans le système d'exploitation Windows actuel
- Activer — rendre cette section active
- Formater cette partie - formater la partition
- Reformater les partitions (Reformater le disque USB) - reformater un disque USB (pour les lecteurs flash)
Vous pouvez également remarquer qu'ici vous pouvez voir le nom du modèle de disque, le volume et sa géométrie - le nombre total de secteurs LBA, C/H/S et la taille du secteur. Pour chaque partition, vous pouvez voir le type de système de fichiers, le numéro du secteur LBA de départ (initial) et leur numéro dans chaque partition. Le masquage et l'ouverture de partitions, l'attribution d'une étiquette d'activité à une partition et la modification de l'identifiant du type de partition sont similaires à ceux de BootIt. Et BOOTICE permet de faire ces opérations directement depuis Windows (parfois utile, par exemple, vous n'avez pas besoin de redémarrer pour ouvrir une partition cachée).
Secteurs d'édition(Afficher le secteur) - Afficher les secteurs de disque
Lorsque vous cliquez 2 fois avec le bouton gauche sur n'importe quelle section de la gestion des partitions, la fenêtre Modifier le secteur s'ouvrira à partir du secteur du début de la section (avec PBR).
Image disque
Vous devez sélectionner Fichier image - une image du disque dur au format .IMA, .IMG, .VHD, .VHDX ou .VMDK. Aussi bien que dedans Disque physique vous pouvez afficher/modifier MBR, PBR et afficher les secteurs de l'image disque (Sector Edit).
Modifier BCD
Éditeur BCD Windows Vista/7/2008. Un éditeur similaire avec moins de fonctionnalités est disponible dans BootIt.
Utilitaires
Remplissage des secteurs de disque(Remplissage du disque).
Le remplissage des secteurs de disque vous permet de remplir n'importe quelle partition ou un disque entier avec l'octet 00h, FFh ou tout autre octet arbitraire. Pratique à utiliser lors de la réinitialisation de la table de partition d'un lecteur flash ou d'un disque dur.
Éditeur de menus(Éditeur de menu Démarrer) pour GRUB4DOS
L'éditeur de menu pour GRUB4DOS vous permet d'éditer le menu interne du fichier GRLDR (chargeur de démarrage GRUB4DOS).
Bonjour! Je voudrais poser une question à Vladimir.
Tous les propriétaires d'ordinateurs portables savent que leur appareil contient plusieurs partitions cachées et que l'une d'elles a pour but de stocker l'image d'usine de Windows 8.1 dans un fichier WIM spécial. Si notre Windows 8.1 fonctionne avec des dysfonctionnements importants, nous remettons l'ordinateur portable à son état d'origine, c'est-à-dire que nous exécutons le programme de réinitialisation d'usine intégré à l'ordinateur portable et que le tout nouveau Windows 8.1 est déployé sur le disque (C :). Si le programme de restauration des paramètres d'usine (RECOVERY) ne fonctionne pas, vous pouvez toujours déployer l'image WIM d'usine d'une partition cachée sur le disque (C :) de différentes manières, par exemple en utilisant l'utilitaire DISM ou WinNTSetup3 (tout cela est écrit dans), mais j'en viens maintenant à la question elle-même, qui ressemble à ceci. Comment créer votre propre distribution d'installation à partir d'une image WIM d'usine d'un ordinateur portable, c'est-à-dire comment intégrer un fichier WIM d'usine à partir d'une partition cachée d'un ordinateur portable dans une distribution Windows 8.1 ou Windows 10 et installer votre Windows 8.1 d'usine en tant que système standard non seulement sur votre ordinateur portable, mais sur tout autre ordinateur ?
Salut tout le monde! Notre lecteur a posé sa question de manière très détaillée et claire, je vous propose donc d'aller droit au but.
Dans l'article d'aujourd'hui, je vais vous montrer comment créer votre propre distribution d'installation à partir d'une image WIM d'usine d'un ordinateur portable. Nous exporterons l’image install.wim d’origine de la partition cachée de l’ordinateur portable vers l’image ISO d’installation de la distribution Windows 8.1, puis installerons le système sur notre ordinateur portable. Nous utiliserons les utilitaires DISM et UltraISO.
Ainsi, par exemple, prenons un ordinateur portable Lenovo avec le BIOS UEFI et Windows 8.1 préinstallés.
Étape n°1. Conversion de l'image install.wim d'usine au nouveau format d'image disque install.esd (une alternative au fichier WIM) développé par Microsoft pour déployer les dernières versions de ses systèmes d'exploitation, notamment Windows 8.1
Gestion des disques d'ordinateur portable.

Tout d'abord, attribuons une lettre de lecteur à la septième partition RECOVERY cachée.
Exécutez la ligne de commande en tant qu'administrateur

Entrez les commandes :
partie disque
lis vol (liste toutes les partitions du disque dur)
sel vol 6 (on voit que le tome 6 est section cachée sans lettreRÉCUPÉRATION. En utilisant cette commande, nous sélectionnons le volume 6)
assign letter=M (avec cette commande nous attribuons T 6ème lettre de lecteur M :)
quitter (quitter la partie disque)
M : (avec cette commande nous entrons dans la section M :)

attrib /s /d (cette commande affiche les attributs de tous les fichiers et les chemins complets vers les fichiers situés dans le répertoire courant M : (y compris tous les fichiers des sous-répertoires) et les attributs de tous les sous-répertoires). Nous voyons que le sous-répertoire « Factory », dans lequel se trouve l'image WIM d'usine (install.wim), s'est vu attribuer les attributs suivants : S « système », H « caché », R « lecture seule » et pour des travaux ultérieurs. nous devons supprimer ces attributs.
Remarque : Le fichier install.wim est un format d'image disque courant développé par Microsoft pour déployer les dernières versions de ses systèmes d'exploitation Windows 8.1, 10. Les fichiers WIM sont utilisés par les fabricants d'ordinateurs portables pour stocker l'image d'usine de Windows 8, 8.1.

cd OKRBackup\Factory (avec cette commande nous entrons dans le sous-répertoire M:\OKRBackup\Factory)
attrib -s -h -r /s /d (supprimez les attributs : S « système », H « caché », R « lecture seule » de tous les fichiers du répertoire courant M:\OKRBackup\Factory).
Remarque : Si vous ne supprimez pas les attributs, l'une des commandes suivantes peut échouer.

entrez la commande suivante :
attrib /s /d (avec cette commande nous vérifions si les attributs ont été supprimés de tous les fichiers dont nous avons besoin).
Nous voyons que tous les attributs ont été supprimés.

Maintenant, nous pouvons même voir notre fichier install.wim sur la partition cachée M:, pour ce faire, ouvrez l'Explorateur Windows et entrez la partition M :

Fichier de paramètres d'usine install.wim se trouve dans le dossier : OKRSauvegarde\Usine\

Revenez à la fenêtre de ligne de commande et entrez la commande suivante :
C: (quitter le répertoire M:\OKRBackup\Factory)
DISM /Get-WimInfo /WimFile:M:\OKRBackup\Factory\install.wim(avec cette commande on retrouve l'index de l'image install.wim située dans M:\OKRBackup\Factory\install.wim . Dans l'image WIM d'usineIl peut y avoir plusieurs images de système d'exploitation et chacune a son propre index, généralement l'image de récupération d'usine est appelée Image PBR (réinitialisation par bouton-poussoir) , dans notre cas il n’y a qu’une seule image requise et elle a Indice : 1.

La prochaine équipe est la dernière. Avec cette équipe, nous convertir le fichier install.wim d'usine en fichier install.esd, puisque toutes les distributions Windows 8.1 publiées sur le site de Microsoft disposent d'un fichier install.esd - un nouveau format d'image disque (une alternative au fichier WIM) développé par Microsoft pour déployer les dernières versions de ses systèmes d'exploitation, notamment Windows 8.1.
DISM /Export-Image /SourceImageFile:M:\OKRBackup\Factory\install.wim /SourceIndex:1 /DestinationImageFile:D:\install.esd /Compress:recovery
Où M:\OKRBackup\Factory\install.wim- emplacement de l'image d'usine install.wim
Indice : 1- index de l'image d'usine.
D:\install.esd- indique l'emplacement où le fichier converti est enregistré install.esd, sur le lecteur D :.
Exportation d'images à 100 %.
Attendez la phrase « Opération terminée avec succès »

Déposer install.esd se trouve sur le disque (D :) et pèse 7 Go

Amis, tout d’abord, téléchargez-le sur le site officiel de Microsoft. Je vais télécharger l'image ISO 64 bits monolingue de Windows 8.1 et l'enregistrer sur le lecteur (D :).

Ensuite, nous avons besoin d'un programme Ultra-ISO.
Dans la fenêtre principale du programme, sélectionnez :
Fichier -> Ouvrir

Dans la fenêtre de l'Explorateur qui s'ouvre, recherchez sur le lecteur (D :) Image ISO de Windows 8.1 Single Language 64bit, sélectionnez-la avec le bouton gauche de la souris et cliquez"Ouvrir"

Allez dans le dossier « sources » en double-cliquant avec le bouton gauche de la souris.

Recherchez le fichier install.esd et supprimez-le.

En bas de la fenêtre du programme, nous trouvons le lecteur (D :), son contenu est affiché sur le côté droit de la fenêtre, avec la souris gauche, nous faisons glisser le fichier install.esd dans le dossier « sources ».

Nous ne fermons pas encore la fenêtre principale du programme UltraISO.
Créez un fichier de configuration de version Windows (EI.cfg).
Ce fichier est un fichier texte normal portant le nom EI et l'extension .cfg. Ce fichier doit être créé et copié dans la distribution Windows 8.1 et nous n'aurons alors pas à saisir de clé de licence lors de l'installation de Windows.
Créez un fichier texte, ouvrez-le et saisissez :

enregistrez le fichier sous ei.cfg.
Je vais créer un fichier ei.cfg directement sur mon bureau.

Nous revenons à la fenêtre du programme UltraISO.
En bas de la fenêtre du programme, nous trouvons le bureau, son contenu est affiché sur le côté droit de la fenêtre, avec la souris gauche nous faisons glisser le fichier ei.cfg dans le dossier « sources ».

La dernière partie de la création de votre propre distribution d'installation à partir de l'image WIM d'usine de l'ordinateur portable est arrivée.

Nous sélectionnons l'emplacement pour enregistrer notre propre distribution d'installation des paramètres d'usine de l'ordinateur portable UltraISO, je sélectionnerai le lecteur (D :).
Le programme propose d'appeler la future image ISO ESD-ISO, je suis d'accord.

Le processus de création d’une distribution.

Votre propre distribution d'installation des paramètres d'usine a été créée et se trouve sur le lecteur (D :) de l'ordinateur portable.

Étape n°3. Création d'une clé USB amorçable à partir de la distribution des paramètres d'usine de l'ordinateur portable que nous avons créée
Bien que la distribution d'installation pèse 8 Go, vous pouvez facilement en créer une clé USB amorçable universelle, avec laquelle vous pouvez installer notre Windows 8.1 d'usine sur un ordinateur portable avec l'interface UEFI activée ou sur un ordinateur ordinaire avec un simple BIOS.
Nous utilisons un programme bien connu.
Dans la fenêtre principale du programme, cochez la case « Formater automatiquement avec FBinst » et cochez la case FAT32.
Cochez la case à côté de « ISO basé sur Vista/7/8/Server 2008/2012 » et cliquez sur le bouton de l'explorateur à droite.

Dans la fenêtre de l'explorateur qui s'ouvre, recherchez et sélectionnez l'image ISO ESD-ISO avec le bouton gauche de la souris et cliquez sur Ouvrir.



Nous acceptons que toutes les données sur la clé USB soient supprimées. Oui.


Le processus de création d'une clé USB amorçable commence.

Et cela se termine avec succès.

Important à savoir : un lecteur attentif peut se demander comment le programme WinSetupFromUSB a-t-il pu insérer un fichier ESD-ISO.iso de 8 Go sur un lecteur flash formaté dans le système de fichiers FAT32, puisque le système de fichiers FAT32 a une limite de taille de fichier de 4 Go ?
Répondre. Le programme divise simplement le fichier en deux parties : ESD-ISO.iso.001 et ESD-ISO.iso.002, si vous accédez au lecteur flash, vous pouvez voir ceci. Peut-être que c'est juste la dernière version du programme WinSetupFromUSB 1.6.

Étape n°4. Installation de Windows 8.1 à partir de votre propre distribution d'installation créée à partir d'une image WIM d'usine
Pour l'avenir, je dirai que le début de l'installation ressemble à une installation Windows classique et que la fin de l'installation n'est pas différente du processus de retour aux paramètres d'usine.
Nous démarrons un ordinateur portable avec UEFI ou un BIOS standard à partir du lecteur flash que nous avons créé.

Installer.


Personnalisé : installation Windows uniquement (pour les utilisateurs avancés).

J'installe le système d'exploitation sur un nouveau SSD et je ne créerai pas de partitions dessus ; j'installerai Windows directement dans l'espace non alloué.

Le processus d'installation commence.

Mes amis, puisque nous avons créé la distribution d'installation à partir de l'image WIM d'usine d'un ordinateur portable Lenovo, puis dans la phase finale de l'installation du système, nous voyons une telle fenêtre. Vous pouvez choisir de ne pas créer de compte Lenovo ID.

Trouvons un nom pour notre ordinateur.

Windows 8.1 ne nous espionne pas, contrairement à certains, vous pouvez donc utiliser les paramètres standards.

Si vous n'avez pas de compte Microsoft, sélectionnez "Créer un nouveau compte"

Si vous ne souhaitez pas créer de compte Microsoft pour le moment, sélectionnez « Se connecter sans compte Microsoft »

Trouvez un nom de compte local et cliquez sur « Terminer »

Vous pouvez effectuer une mise à niveau vers Windows 10 dès maintenant ou ultérieurement.

Téléchargez Windows 10 en arrière-plan ou faites-le plus tard.

L'usine Windows 8.1 est chargée.

À la fin de l'article, je voudrais noter que si vous passez un peu de votre temps et créez une telle distribution d'installation des paramètres d'usine de votre ordinateur portable, vous pouvez alors l'utiliser pour restaurer Windows 8.1 d'usine dans les circonstances les plus défavorables. , par exemple, toutes les partitions du disque dur de l'ordinateur portable (y compris et cachées) sont supprimées. De plus, vous pouvez restaurer les paramètres d'usine sur l'ordinateur portable de votre ami s'il possède un ordinateur portable du même fabricant et qu'il a perdu (ou n'a pas créé) les disques de récupération et supprimé la partition cachée avec les paramètres d'usine. Bien sûr, avec l'aide d'une telle distribution, vous pouvez restaurer un ordinateur portable d'un autre fabricant, mais gardez à l'esprit que tous les logiciels et pilotes d'usine propriétaires de votre fabricant seront installés sur l'ordinateur portable de quelqu'un d'autre et dans la plupart des cas, ils ne fonctionneront pas correctement. .
Conclusion
Mes amis, il arrive parfois qu'un fabricant d'ordinateurs portables divise un fichier WIM avec les paramètres d'usine en plusieurs fichiers SWM, cela ressemble à ceci

DISM /Get-WimInfo /WimFile:M:\OKRBackup\Factory\install.swm
(avec cette commande on connaît l'index de l'image install.wim située dans M:\OKRBackup\Factory\install.wim et si l'index de l'image usine est Index : 1, puis suivant la commande pour convertir un groupe de fichiers SWM d'usine en fichier install.esd (dans notre cas, pour le dossier M:\OKRBackup\Factory avec un groupe de fichiers SWM d'usine) ressemblera à ceci :DISM /Export-Image /SourceImageFile:M:\OKRBackup\Factory\install.swm /swmfile:M:\OKRBackup\Factory\*.swm /SourceIndex:1 /DestinationImageFile:D:\install.esd /Compress:max
Récemment, un de mes collègues est venu me voir et m'a dit qu'il avait attrapé un virus sur sa clé USB, qui apparaissait sous la forme d'un dossier appelé images. Lorsque vous essayez de supprimer ce dossier, le dossier est supprimé et réapparaît immédiatement. Le formatage d'un lecteur flash n'aide pas non plus à se débarrasser de ce dossier d'images virales.
Permettez-moi de commencer par le fait que le système d'exploitation Windows 7 est installé sur l'ordinateur. Un antivirus gratuit est installé, qui ne détecte pas ce virus lors de l'analyse. Le programme antivirus USB Disk Security est également installé, qui est également contourné par ce virus.
Tout d’abord, je suis allé au bureau. Site Web Dr.Web et téléchargement du programme antivirus Dr.Web Curelt. J'ai analysé mon ordinateur avec ce programme et j'étais heureux que le virus ait été détecté comme Trojan.Siggen4.36517 et ait été supprimé avec succès. Mais pour supprimer complètement le virus, un redémarrage de l'ordinateur était nécessaire.
Avant de redémarrer, j'ai ouvert la clé USB et j'ai été surpris de constater que le dossier contenant le virus appelé images était toujours sur la clé USB et ne voulait pas être supprimé, car ce virus se trouve dans l'ordinateur et est automatiquement enregistré sur toutes les clés USB connectées à l'ordinateur. Après le redémarrage, j'ai à nouveau analysé l'ordinateur avec Dr.Web Curelt. Le virus a bel et bien été supprimé. Mais après avoir inséré la clé USB dans le port USB, le virus est de nouveau entré dans l'ordinateur à partir de la clé USB.
J'ai ensuite décidé de tester cette clé USB à l'aide d'un Live CD avec le système d'exploitation Windows XP. Après avoir inséré ce lecteur flash dans l'ordinateur, à ma grande surprise, le dossier images a été supprimé avec succès du lecteur flash. Après avoir analysé cet ordinateur avec le programme antivirus Dr.Web Curelt, le virus images.scr, images.exe n'a pas été détecté.
Ce moment m'a alarmé et m'a intrigué en même temps, et je suis allé sur Internet pour obtenir des informations plus détaillées. Il s'avère que ce virus est pertinent pour Windows 7 et éventuellement pour les versions ultérieures de Windows. Le virus images ne fonctionne pas sous Windows XP et n'est donc pas dangereux.
Après avoir à nouveau supprimé le virus d'un ordinateur Windows 7 à l'aide de Dr.Web Curelt, j'ai inséré une clé USB et j'ai finalement été convaincu de m'être débarrassé du virus images.scr, images.exe.
Lire aussi :
- Cryptowall est un virus capable de crypter tous vos fichiers. Tous les systèmes d'exploitation de la famille Windows sont sensibles à ses activités malveillantes. Vous ne pouvez pas...
- Aujourd'hui, le sujet des virus Vault est tout à fait d'actualité. De nombreux utilisateurs se demandent souvent quoi faire si leur...
- Comment protéger votre site Web contre les intrus - cette question se pose probablement pour tout propriétaire de blog ou de site Web novice. Sur Internet...
- Programme antivirus pour un ordinateur personnel - est-ce nécessaire ou non ? Combien suis-je prêt à payer pour cela ? À mon avis, quelle est la réponse...
- Attaques DoS Internet est un environnement agressif : les sites Web sont constamment attaqués. Attaque DoS (Denial of Service) ou « déni de service », surcharge du serveur, élément...
Considérant que le volume total de la « vis » n'est que de 200 Go, ce fait a été immédiatement reconnu comme un problème. Une enquête plus approfondie a révélé que c:\image de récupération n'a pas été mis à jour depuis avril et les fichiers qu'il contient sont pour la plupart des pilotes. En particulier, plusieurs pilotes Nvidia de plus de 300 Mo chacun ont été découverts, ainsi qu'un fichier texte DONOTREPLACE, qui indiquait le numéro de build du système.
À cet égard, pour moi, en tant qu'utilisateur ayant le rang, c:\image de récupération ne semblait pas très important, mais il n'était pas tout à fait clair s'il était utilisé neuf pour des opérations liées à la restauration, ou s'il pouvait encore être considéré comme un phénomène résiduel et supprimé.
Après quelques délibérations, la dernière option a été choisie et « Nettoyage de disque". Une fois la commande de nettoyage des fichiers système et l'analyse terminée, elle a produit une liste d'anciens fichiers, mais rien de comparable. image de récupération ce n'était pas dedans.
À ce stade, nous avons également réussi à découvrir que Windows 10 n'utilise pas c:\image de récupération pour la récupération, et le répertoire est utilisé uniquement par WindowsRE (voir Contenu de récupération) pour ce que l'on appelle l'installation propre de l'assembly à partir d'install.esd. Par conséquent, si vous êtes sûr qu'à l'avenir, il ne sera pas nécessaire de passer par la récupération, l'image de récupération peut être démolie.
C'est ce qui a été fait. Mais bien sûr, seulement après une sauvegarde. Après avoir supprimé l'image de récupération, il n'y a aucun changement visible et/ou problème dans le fonctionnement de Windows 10, et 27 Go d'espace libre ont été ajoutés au disque dur de l'ordinateur portable.
Et un peu plus tard, les informations suivantes ont attiré mon attention :
c:\RecoveryImage est une fonctionnalité très utile du programme d'installation de l'assembly. Si vous convertissez install.esd en iso, vous pouvez effectuer une nouvelle installation ou utiliser cet ISO pour mettre à jour la version du système en exécutant le programme d'installation à partir de l'ISO ou du lecteur flash.
Les commentaires compétents sur le sujet sont les bienvenus.