Comment augmenter la quantité de mémoire sur le lecteur c. Comment augmenter la taille du disque C avec des programmes utilisant l'espace du disque D ? Vidéo - Comment agrandir le lecteur C au détriment du lecteur D
Il existe deux options :
1) Utilisez des programmes tiers (Acronis Disk Director, Partition Magic, etc.). Les avantages de cette méthode sont que ces programmes sont intuitifs et permettent de faire beaucoup de choses avec les disques et les volumes. Les inconvénients sont qu'ils sont souvent payants, et sans acheter de licence, vous ne pourrez rien faire avec les disques et les volumes, mais ce n'est pas le principal inconvénient, le principal est que même les administrateurs expérimentés peuvent tuer le système en utilisant ces programmes , après tout, la sorcellerie demeure lors de leur utilisation (je parle en connaissance de cause, j'ai moi-même détruit plusieurs fois les données et le système d'exploitation avec ces programmes).
2) Un utilitaire Windows standard (intégré), les avantages de cette méthode sont qu'il s'agit d'un utilitaire gratuit, et lorsque je travaille avec lui, au moins je n'ai pas eu à faire face à des problèmes sous forme de perte de données ou de chargement du fichier. système d'exploitation (je n'exclus pas que j'aie simplement eu de la chance) . Les inconvénients sont que pour augmenter l'espace sur le disque système (lecteur C), vous devez supprimer une autre partition (lecteur D) et, par conséquent, vous devez transférer toutes les données du lecteur que vous supprimez (lecteur D), et c'est parfois problématique à faire.
Dans cet article, je vais décrire la deuxième méthode : augmenter le lecteur C au détriment du lecteur D à l'aide de l'utilitaire Windows (diskpart).
Nous avons donc deux volumes C et D, la tâche est de prendre de l'espace sur le lecteur D (dans cet exemple 10 Go) et de l'ajouter au lecteur C. Étapes nécessaires :
2 Retirez le lecteur D
3 Connectez l'espace requis au lecteur C
4 Créez le disque D à partir de l'espace restant.
Dans la fenêtre qui apparaît, cliquez sur "Oui", puisque vous devriez déjà avoir enregistré toutes les données du lecteur D.

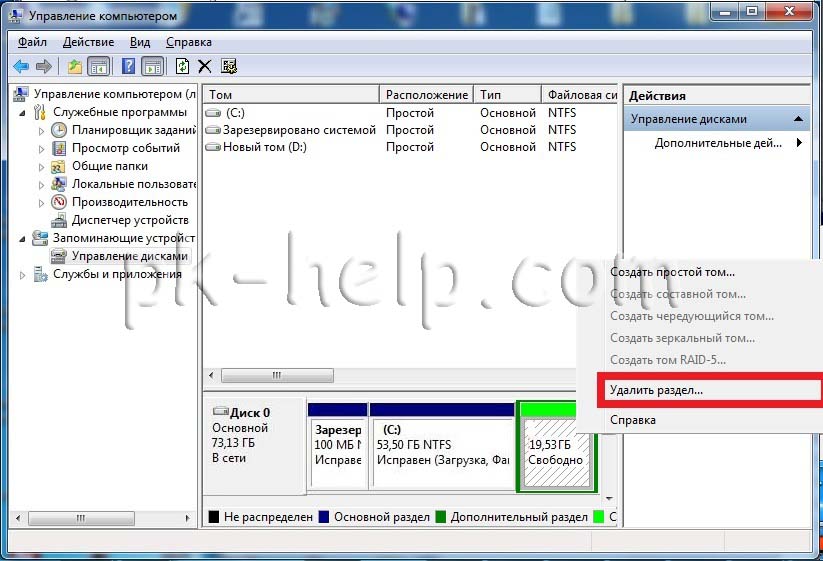
Confirmez votre choix en cliquant sur " Oui" dans la fenêtre qui apparaît.

Ensuite, faites un clic droit sur le lecteur C et sélectionnez "Agrandir le volume".


Dans la fenêtre suivante, sélectionnez la taille que vous devez ajouter au lecteur C, dans cet exemple 10 Go, respectivement, entrez 10 000.

Dans la fenêtre suivante, confirmez les données saisies, cliquez sur "Prêt".

Après cela, nous créons à nouveau le lecteur D. Pour ce faire, cliquez avec le bouton droit sur la zone non marquée et sélectionnez. "Créer un volume simple".


Spécifiez la taille du volume (disque D), vous pouvez la laisser par défaut, car elle indiquera l'espace maximum possible à partir duquel un volume peut être créé. Cliquez sur "Plus loin".
Un partitionnement incorrect du disque dur lors de l'installation d'un système d'exploitation peut entraîner un remplissage rapide du lecteur C et une détérioration des performances de l'ordinateur. Ce problème peut être résolu en agrandissant la partition Windows C. Cela ne nécessite pas de connaissances particulières. Vous pouvez ajouter de la mémoire sur le disque C à l'aide de programmes spéciaux dotés d'une interface graphique pratique.
Directeur de disque Acronis
Acronis Disk Director est considéré comme le leader incontesté parmi les utilitaires de disque. Il vous permet de diviser et de déplacer des partitions, ainsi que d'effectuer de nombreuses autres opérations sur celles-ci. Vous pouvez télécharger Acronis Disk Director sur le site Web du fabricant (payant) ou (gratuit).
Préparation
L'augmentation de la partition système (généralement C) s'effectue en réduisant la partition adjacente (généralement D) et en attachant le volume libéré au lecteur C. Par conséquent, avant de commencer les travaux de partitionnement, il est nécessaire de libérer l'espace nécessaire à la fixation. sur le disque donneur (de préférence avec une réserve).
Mise en œuvre
Pour agrandir le lecteur C au détriment d'un lecteur voisin (généralement D), vous devez :
- exécutez l'utilitaire en tant qu'administrateur ;
- Cliquez une fois sur le disque adjacent (D) ;
- dans la fenêtre qui s'ouvre, saisissez dans le champ « Espace non alloué devant le volume » la quantité de mémoire libre que vous souhaitez transférer vers le lecteur C (en octets) ;
- appuyez sur le bouton « OK » ;
- Cliquez une fois sur le lecteur système (C);
- Cliquez sur le panneau « Opérations » (à gauche) sur la ligne « Redimensionner le volume » ;
- dans la fenêtre qui s'ouvre, cliquez sur la flèche à côté du champ « Taille du volume » (attache tout l'espace non alloué après la partition) ;
- appuyez sur le bouton « OK » ;
- Cliquez sur le bouton « Appliquer les opérations planifiées (2) » (panneau supérieur du programme).
La vitesse de l'opération dépend de la puissance de l'ordinateur spécifique, de la quantité d'espace disque utilisée et de la quantité d'espace libre prévue pour le déplacement. Pour une répartition réussie, il est recommandé de désactiver tous les programmes inutilisés et de ne pas utiliser l'ordinateur tant que le travail n'est pas terminé.
Des informations supplémentaires sur l’utilisation des disques peuvent être trouvées dans notre article.
Le disque dur est partitionné lors de l'installation du système d'exploitation. Mais la division appliquée n’est pas toujours optimale. Par exemple, le lecteur C principal sur lequel le système d'exploitation est installé ne dispose généralement pas de suffisamment d'espace alloué. Heureusement, Windows 7 permet de modifier l'espace libre réparti entre les partitions.
Extension de disque
Il existe trois façons d'étendre et de modifier l'espace alloué à une partition particulière du disque dur : via des utilitaires intégrés, des programmes tiers ou lors d'une réinstallation du système.
Grâce aux utilitaires intégrés
Sous Windows 7, un programme est installé par défaut qui permet d'effectuer tous les réglages nécessaires :
 Exécutez la commande pour ouvrir la gestion de l'ordinateur
Exécutez la commande pour ouvrir la gestion de l'ordinateur Explorez des informations sur les principales partitions et disques de votre PC
Explorez des informations sur les principales partitions et disques de votre PC Ne supprimez pas les disques réservés par le système
Ne supprimez pas les disques réservés par le système L'espace non alloué est marqué en noir
L'espace non alloué est marqué en noir Cliquez sur le bouton "Supprimer le volume"
Cliquez sur le bouton "Supprimer le volume" Cliquez sur le bouton "Oui"
Cliquez sur le bouton "Oui" Cliquez sur le bouton "Réduire le volume"
Cliquez sur le bouton "Réduire le volume" Définir les paramètres de compression du volume
Définir les paramètres de compression du volume Cliquez sur le bouton "Compresser"
Cliquez sur le bouton "Compresser" Recherchez le bloc "Non alloué"
Recherchez le bloc "Non alloué" Cliquez sur le bouton "Prolonger le volume"
Cliquez sur le bouton "Prolonger le volume" Cliquez sur Suivant"
Cliquez sur Suivant" Définir les paramètres d'expansion du volume
Définir les paramètres d'expansion du volume Cliquez sur le bouton "Terminé"
Cliquez sur le bouton "Terminé" Redémarrez votre ordinateur
Redémarrez votre ordinateurVidéo : comment étendre un volume via la gestion de l'ordinateur sous Windows 7
Pendant l'installation de Windows
Si vous êtes en train d'installer Windows 7 et que vous souhaitez modifier la taille du disque, procédez comme suit :
 Sélectionnez "Installation complète"
Sélectionnez "Installation complète" Ne supprimez pas la partition allouée au système
Ne supprimez pas la partition allouée au système Cliquez sur le bouton "Configurer le disque"
Cliquez sur le bouton "Configurer le disque" Trouver l'espace disque inutilisé
Trouver l'espace disque inutilisé Cliquez sur le bouton "Supprimer"
Cliquez sur le bouton "Supprimer" Cliquez sur le bouton "Développer"
Cliquez sur le bouton "Développer"Vidéo : comment répartir les partitions du disque dur lors de l'installation de Windows 7
Utiliser des programmes tiers
Il existe plusieurs programmes gratuits qui remplacent l'utilitaire Windows pour travailler avec les disques et leurs partitions. Par exemple, Aomei Partition Assistant. Il s'agit d'un programme pratique en russe, caractérisé par une conception simple et compréhensible.
 Cliquez sur le bouton "Redimensionner la partition"
Cliquez sur le bouton "Redimensionner la partition" Ajustez le curseur ou modifiez les chiffres dans les fenêtres
Ajustez le curseur ou modifiez les chiffres dans les fenêtres Cliquez sur le bouton "Appliquer"
Cliquez sur le bouton "Appliquer" Appuyez sur le bouton de réinitialisation
Appuyez sur le bouton de réinitialisationVidéo : Comment utiliser Aomei Partition Assistant
La fonction d'extension du volume n'est pas disponible
Certains utilisateurs constatent que l'élément « Étendre le volume » dans l'utilitaire intégré ou lors de l'installation de Windows 7 est inactif, c'est-à-dire qu'il est surligné dans une couleur neutre.
Un problème similaire se produit si vous ne disposez pas d'espace pouvant être alloué à l'un des disques. Autrement dit, vous n'avez pas de mémoire non allouée.
Veuillez noter que l'espace disque libre et l'espace non alloué sont deux choses différentes. Pour obtenir la présence d'un deuxième, vous devez supprimer l'un des volumes ou le compresser, en déplaçant l'espace libre vers l'espace non alloué. Comment procéder est décrit dans les paragraphes de la section « Via l'utilitaire intégré » ci-dessus dans l'article.  Le bouton d'extension du volume inactif est gris
Le bouton d'extension du volume inactif est gris
Impossible de supprimer le volume
Un autre problème que vous pouvez rencontrer lors de l'édition de disques est que le bouton « Supprimer le volume » est inactif. Cela peut se produire pour deux raisons :
 Le bouton « Supprimer le volume » inactif ne peut pas être enfoncé
Le bouton « Supprimer le volume » inactif ne peut pas être enfoncéUne façon d’obtenir de l’espace non alloué consiste à réduire un volume disposant d’espace libre.
 Cliquez sur le bouton « Réduire le volume »
Cliquez sur le bouton « Réduire le volume » Définissez les paramètres nécessaires pour compresser la partition de disque
Définissez les paramètres nécessaires pour compresser la partition de disque Cliquez sur "Compresser" pour enregistrer les modifications
Cliquez sur "Compresser" pour enregistrer les modifications Après compression, un bloc avec de la mémoire non allouée devrait apparaître
Après compression, un bloc avec de la mémoire non allouée devrait apparaîtreLes partitions de la mémoire partagée de votre disque dur peuvent être réduites, étendues ou supprimées. De plus, ils peuvent être formatés, c'est-à-dire complètement effacés. Mais n'oubliez pas de laisser quelques Go de mémoire en réserve lors de la compression et de ne pas supprimer les partitions réservées aux points de récupération et autres éléments du système.
Comment agrandir le lecteur D? Sur mon ordinateur, le disque système (C :) est très gros et (D :) pour stocker les fichiers s'est avéré très petit, il n'est pas pratique de travailler, dans Gestion des disques, je réduis la grande partition système (C :) et j'essaie pour attacher de l'espace non alloué au disque ( D :), mais le bouton Augmenter le volume n'est pas actif, car il y a une partition (C :) entre (D :) et l'espace non alloué. Ils ont recommandé Acronis sur le forum, mais je ne sais pas comment l'utiliser, ils disent que si le programme est mal utilisé, il est très facile de perdre des données. Vous avez plusieurs bons articles sur ce sujet, mais malheureusement ils ne répondent pas à mon problème. Victor.
Comment agrandir le lecteur D ?
Remarque : Bonjour les amis, cet article a été écrit il y a 5 ans et maintenant beaucoup de choses ont changé, notamment un très bon programme gratuit est apparu AOMEI Partition Assistant et elle le peut aussi augmenter le lecteur (D :), ici.
Victor nous a envoyé une capture d'écran, mais la qualité laisse à désirer, j'ai donc simulé son problème sur mon ordinateur, cela arrive assez souvent ; Il y a de nombreuses raisons à cela, souvent dues à des erreurs dans le système de fichiers de Windows 7 ou à cause, peu importe, vous pouvez réellement le résoudre avec Acronis Disk Director ou pour les fans de logiciels gratuits, nous avons des instructions pour travailler avec le programme gratuit . Lorsque vous travaillez avec un ordinateur portable et un netbook, soyez prudent et copiez d'abord les données importantes sur un support portable. Si Acronis vous avertit que des lecteurs non pris en charge ont été détectés, cela signifie que vous devez utiliser une version plus récente du programme, ne continuez en aucun cas. Amis, nous regardons la capture d'écran et voyons un disque (C :) d'une capacité de 367 Go, ainsi que conduire (D :) avec une capacité de 96,7 Go, bien sûr ce n'est pas très pratique de travailler comme ça, stockez toujours toutes les données personnelles, vous en avez sans doute beaucoup, sur disque (D :).

Voyons ensuite à quoi ressemblera la situation après avoir compressé la partition (C :). Démarrer->Ordinateur, faites un clic droit dessus et ouvrez Gestion, puis Contrôledisques, faites un clic droit sur le lecteur (C:) et sélectionnez dans le menu déroulant Réduire le volume.


Par exemple, choisissez 187 Go.

Vous voyez, un espace non alloué se forme, qui ne peut tout simplement pas être attaché à notre lecteur (D :), bouton Étenduc'est le volume inactif, alors augmentez le disque (D :)?

Nous agissons ainsi, la première chose que nous ferons est de préparer notre programme, nous travaillerons en utilisant le module de démarrage Acronis, lisons comment le créer ou une clé USB avec un module. Comment changer de priorité. Si vous souhaitez travailler avec le programme directement en l'installant sur votre ordinateur, vous pouvez également utiliser mes instructions et augmenterconduire (D :), même si bien sûr le disque de démarrage offre plus de possibilités.
Nous insérons le disque avec le programme dans le lecteur et redémarrons.

La fenêtre principale du programme. Faites attention à notre disque (D :) à l'extrême gauche avec la capacité 96,7 GB et nous devons l'augmenter en raison de l'espace non alloué que nous avons créé.

Vous pouvez demander pourquoi conduire (D :) marqué comme principal, car Windows 7 est installé sur un autre disque d'une capacité de 184,3 Go. C'est parce que j'ai également deux systèmes d'exploitation, Windows XP est activé (D :), je l'ai installé en premier et Windows 7 a été installé plus tard sur le lecteur (C :), vous pouvez l'ignorer.
Sélectionnez avec la souris conduire (D :), d'une capacité de 96,7 Go et de nombreux outils apparaissent immédiatement sur le côté gauche de la fenêtre.

Cliquez sur le bouton Changer les horairesmesures.

La boîte de dialogue du programme suivante apparaît. Dans celui-ci, beaucoup de gens ne savent pas quoi faire et s'y perdent, mais vous devez cocher la case Ajouter de l'espace non alloué au volume.
Question d'un utilisateur
Bonjour. Il n'y a pas si longtemps, j'ai manqué d'espace sur mon disque Windows - et l'erreur "Espace insuffisant sur la partition système du disque, cela peut être la raison..." a commencé à apparaître dans la barre d'état à côté de l'horloge. Le fait est que le lecteur C:\ dispose en réalité de peu d'espace - seulement 30 Go, mais l'autre lecteur D:\ dispose de 420 Go (environ 200 Go d'espace libre). Est-il possible d'augmenter la taille du lecteur C au détriment du lecteur D sans perdre de données ?
PS Ordinateur portable Acer Aspire 5550, système Windows 8, disque dur de 500 Go (Seagate, si je ne suis pas confus).
Bonjour.
Le plus souvent, vous devez modifier la taille du disque lorsque, lors de l'installation du système d'exploitation Windows, vous avez mal calculé la taille requise du disque système (également lors de l'achat d'un PC - souvent le disque n'est pas très facilement divisé : soit il n'y a qu'une seule partition avec Windows ou la taille de la partition système est très petite).
En général, une opération similaire pour redimensionner les partitions peut être effectuée même sans installer de programmes supplémentaires si Windows 7, 8, 10 est installé (si XP, utilisez le lien vers un logiciel spécial pour formater et partitionner les disques durs, lien ci-dessous).
Je vais vous montrer avec un exemple spécifique où et comment appuyer sur ☺.
Programmes pour travailler avec des disques durs (partitionnement, formatage, défragmentation, etc.) -
Augmenter la capacité du lecteur C:\
(Pertinent pour Windows 7,8, 10. Sans perte de données ni de programmes supplémentaires)
Important: Pour augmenter la taille du lecteur C:\ - vous devez disposer d'espace libre
sur une autre partition du disque (dont nous prendrons une partie)
♣
1) Gestion des disques
Les systèmes d'exploitation Windows modernes disposent d'un programme utilitaire intégré pour formater et partitionner les disques. C'est appelé - gestion de disque . Bien entendu, la première chose à faire est de l’ouvrir.
Pour ce faire, appuyez sur la combinaison de boutons Gagner+R.


Ensuite, l'utilitaire requis devrait démarrer...

Gestion de disque
♣
2) Séparer une partie de l'espace libre
Nous devons maintenant sélectionner une partition de disque qui a de l'espace libre et la « retirer » pour ensuite attacher l'espace occupé au lecteur « C:\ ».
Pour ce faire, faites un clic droit sur la partition sélectionnée et sélectionnez l'option (dans mon exemple ci-dessous, j'ai décidé de réduire le volume H :).


Vous devez maintenant spécifier la quantité d'espace libre que vous souhaitez utiliser sur le disque. Dans mon exemple ci-dessous, j'ai pris le chiffre de 5 000 Mo (soit 5 Go).

Une fois la partition compressée, vous devriez voir apparaître de l'espace disque non alloué (un rectangle avec une bande noire en haut, voir capture d'écran ci-dessous). C'est l'endroit qui peut désormais être attaché à une autre partition de disque.

Zone non allouée
♣
3) Attachez l'espace non alloué au lecteur «C:\»
Nous faisons un clic droit sur le lecteur auquel nous voulons attacher de l'espace disque non alloué (dans l'exemple actuel, nous l'attachons au lecteur « C:\ ») et sélectionnons l'option dans le menu "Agrandir le volume" .
Note! Si l'option « Étendre le volume » n'est pas active et est grisée (vous ne pouvez pas cliquer dessus), lisez quelques solutions suggérées au bas de l'article.


En gros, la dernière étape consiste à accepter l'opération en cliquant sur le bouton « Terminé ».

Tous! Votre disque système est désormais plus grand de 5 000 Mo. C'est bon!
♣
4) Que faire si l'onglet d'extension du volume sur le lecteur « C:\ » n'est pas actif ?
Dans certains cas, lorsque vous essayez d'étendre un volume, cette option dans la gestion des disques peut ne pas être active (elle est simplement grisée et ne peut pas être cliquée, exemple ci-dessous).

Il existe deux solutions :
- Essayez de supprimer les partitions inutiles utilisées pour la récupération. En règle générale, cela est plus souvent observé sur les ordinateurs portables dotés de sections spéciales du fabricant. Dans mon exemple ci-dessous, je vais vous montrer comment les supprimer afin que la fonctionnalité Étendre le volume devienne active. Important! Dans ce cas, vous désactiverez la possibilité de restaurer sur votre ordinateur portable (cependant, cette fonction n'est pas si efficace et fiable, et est rarement utile, mais quand même...).
- Une autre option consiste à utiliser un spécial. programmes pour redimensionner les partitions du disque dur à partir de cet article :
Alors, laissez-moi considérer le premier cas...
Vous devez d'abord exécuter l'invite de commande en tant qu'administrateur : pour cela, ouvrez le gestionnaire de tâches (combinaison de touches Ctrl+Maj+Échap), puis clique Fichier/nouvelle tâche , entrer CMD et appuyez sur Entrée (exemple ci-dessous).

- entrez la commande et appuyez sur Entrer ;
- commande suivante disque de liste(tous les disques du système apparaîtront, dans l'exemple ci-dessous il y a un disque dans le système avec l'identifiant "0");
- sélectionner le disque 0- indiquez quel disque vous devez sélectionner. Dans votre cas, peut-être qu'au lieu de « 0 », vous devrez indiquer l'identifiant de disque dont vous avez besoin (écran avec un exemple ci-dessous).

Prochaines étapes:
- - regardez toutes les partitions qui se trouvent sur ce disque ;
- sélectionner la partition 6- sélectionnez une partition spécifique sur le disque. Veuillez noter qu'au lieu du « 6 », vous devez indiquer votre numéro (assurez-vous que le message « La section X est sélectionnée » apparaisse).

Liste des partitions (dans mon cas, il a fallu supprimer les partitions 6 et 8 (utilisées pour la récupération) pour que l'onglet "Étendre le volume" devienne actif).
Et la dernière commande pour supprimer la partition sélectionnée est supprimer le remplacement de la partition. Important! Attention, cette commande supprimera la section sélectionnée, toutes les informations qu'elle contient seront perdues !

Pour supprimer la partition suivante, vous devez la sélectionner à nouveau (par exemple, sélectionner la partition 8 puis utilisez à nouveau la commande pour supprimer supprimer le remplacement de la partition ).
En fait, c'est tout, le problème est résolu.


