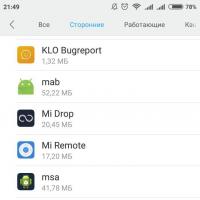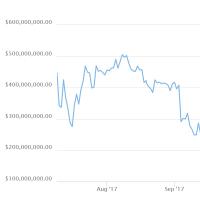Programme pour récupérer le disque dur à partir de Raw. Comment convertir un disque « RAW » en « NTFS » et en récupérer les données ? Nous vous recommandons d'essayer d'abord la méthode standard de réanimation du disque dur.
Le plus souvent, le système de fichiers du disque passe en RAW après que l'ordinateur a été éteint de manière incorrecte, lorsque les lumières ont été éteintes ou que l'utilisateur a gagné du temps et a débranché le cordon d'alimentation de l'unité centrale de la prise. Une autre raison est celle des virus qui modifient le format NTFS en RAW des disques durs. Comment résoudre ce problème, lisez cet article.
Système de fichiers RAW : qu'est-ce que c'est ?
Si le disque est au format RAW, Windows l'affichera parmi les autres partitions du disque dur. Mais lorsque vous essayez de l’ouvrir, l’ordinateur vous donnera une erreur et vous demandera de le formater. De plus, toute action avec ce volume sera indisponible : recherche d'erreurs, défragmentation, etc. (il est utile de lire « Comment vérifier l'intégrité des fichiers système de Windows 10 et les restaurer ? »).
Il n'existe pas de système de fichiers RAW en tant que tel. Si le disque reçoit ce formatage, cela signifie que les pilotes de l'ordinateur ne sont pas en mesure de déterminer le type de son système de fichiers - NTFS, FAT ou FAT32. En pratique, cela se produit dans plusieurs cas :
- la structure du système de fichiers est endommagée ;
- La partition n'a pas été formatée ;
- Il n'y a pas d'accès correct au contenu du volume.
Si le volume du système d'exploitation est endommagé, les avertissements « Redémarrez et sélectionnez le périphérique de démarrage approprié » ou « Système d'exploitation introuvable » apparaîtront au démarrage de l'ordinateur.
Comment changer le système de fichiers RAW en NTFS
Si le problème se produit sur un lecteur non système, mais qu'il contient des informations importantes qui seront perdues lors du formatage, utilisez les outils Windows standard ou des programmes tiers pour corriger l'erreur.
Outils Windows
Fondamentalement, l'utilitaire chkdsk standard permet de résoudre les problèmes de formatage en RAW.
Après vérification, l'ordinateur réparera les secteurs endommagés et le système de fichiers NTFS sur le volume problématique.
Important! Cette méthode est efficace si le lecteur flash ou le disque dur a été formaté en NTFS.
L'utilitaire chkdsk sera également utile lorsque le disque système est endommagé. Mais pour cela, vous aurez besoin d'un disque de démarrage ou d'un lecteur flash.
- Démarrez l'ordinateur à partir d'une clé USB ou d'un disque amorçable → Sélectionnez « Restauration du système ».
- Options avancées -> ligne de commande -> entrer chkdsk lettre_lecteur : /f.
Dans l'environnement de récupération, les lettres de partition sont différentes des noms des lecteurs logiques. Pour éviter les erreurs, ouvrez la liste des partitions de l'ordinateur dans la ligne de commande.
Entrez diskpart → list volume → la liste indiquera quel disque est celui du système.
Programmes tiers
Il existe des programmes tiers qui aident à restaurer le système de fichiers NTFS si, pour une raison quelconque, il a été reformaté en RAW. Ils n’endommagent pas les informations de l’utilisateur stockées sur le volume, contrairement à l’utilitaire chkdsk, qui peut les « affecter » pendant le processus de récupération.
Récupération de données MiniTool Power
Important! Cette méthode est plus efficace si le système de fichiers RAW apparaît sur un lecteur flash.

Disque de test
Il s'agit d'un utilitaire gratuit multifonctionnel qui fonctionne avec les partitions du disque dur en utilisant un grand nombre d'options. Le programme est présenté dans une version portable, il ne nécessite donc pas d'installation. Le principal inconvénient de TestDisk est qu'il ne possède pas d'interface russifiée.
- Téléchargez l'archive avec le programme → exécutez le fichier testdisk_win.exe en tant qu'administrateur → sélectionnez « créer » → entrez.

- Utilisez les flèches haut/bas pour sélectionner le lecteur souhaité → entrer.

- Spécifiez le type de table de partition souhaité (l'utilitaire le fera automatiquement) → entrez.

- Pour rechercher des partitions « perdues », sélectionnez « Analyser » → entrez → Recherche rapide → entrez.

- L'utilitaire trouvera les volumes « perdus » → appuyez sur « p » pour afficher la liste des fichiers.
Bon à savoir ! TestDisk ne fonctionne pas avec les titres russes, ils ne s'afficheront donc pas correctement.
- Sélectionnez « Écrire » pour enregistrer la structure de partition.
- Si la partition n'est pas trouvée la première fois, utilisez la commande « Recherche plus approfondie » et répétez toutes les étapes ci-dessus.

Une autre façon de restaurer le formatage NTFS d'une partition est présentée dans la vidéo.
Les disques durs (HDD), qui pour diverses raisons ne sont pas détectés par le système d'exploitation, reçoivent l'état RAW et leur accès n'est plus possible. Lorsque vous essayez d'ouvrir un tel disque, Windows vous conseille de le formater, mais si vous suivez cette recommandation, toutes les informations enregistrées disparaîtront. Il est conseillé de restaurer un format acceptable : NTFS ou FAT32.
Les sources des problèmes avec le disque dur peuvent être différentes, et avant de faire quoi que ce soit pour restaurer le format, il convient de les identifier. Voici les plus courants :
- Échecs de connexion. Par exemple, l'utilisateur a mal déconnecté le disque ou l'alimentation s'est arrêtée et le système de fichiers a été corrompu.
- Le câble qui relie le lecteur à la carte est cassé.
- Logiciel malveillant qui viole la structure des données.
- Erreurs survenues lors de la réinstallation ou de la mise à jour du système d'exploitation.
- Dans le cas d'une clé USB, la raison du changement de format en RAW peut également être un dysfonctionnement des connecteurs USB.
- Dysfonctionnements de la carte mère du PC.
- Erreurs lors de l'utilisation d'Acronis Disk Director. Soit dit en passant, ce programme peut provoquer d'étranges problèmes avec le système de fichiers, même si le support y est simplement formaté. Il est préférable d'utiliser le formatage Windows standard et pour travailler avec des partitions, il est préférable d'utiliser d'autres programmes, par exemple Paragon Partition Manager ou similaire.
Récupération de format
Pour restaurer le format NTFS à partir de RAW, essayez ce qui suit :

Restauration du format à l'aide de programmes spéciaux
Si, lorsque vous essayez de vérifier le disque dur à l'aide de la méthode décrite ci-dessus, un message apparaît : « CHKDSK n'est pas valide pour les disques RAW », vous pouvez utiliser des programmes qui vous permettent de restaurer le format NTFS à partir de RAW. Regardons les plus populaires d'entre eux.
DMDE
DMDE est un utilitaire qui recherche les partitions endommagées dans le système de fichiers et aide à restaurer le disque à l'état NTFS. Après avoir téléchargé et installé le programme, vous devez procéder comme suit :
- Lancez l'application.
- Sur la gauche, cochez la case à côté des phrases « Périphériques physiques » et « Afficher les partitions ».
- Sélectionnez le lecteur endommagé et cliquez sur OK. Après cela, l'utilitaire trouvera la section RAW et l'indiquera avec une icône barrée. Si cela ne se produit pas, effectuez une analyse complète (le bouton correspondant se trouve en bas de la fenêtre).
- Essayez maintenant d'ouvrir le volume RAW et cliquez sur « Récupérer » puis sur « Appliquer les paramètres ».
- Après cela, en règle générale, le format du disque dur passe à NTFS.

Fenêtre du programme DMDE
IMPORTANT. Si vous essayez de restituer l'état NTFS sur le disque système et de le faire à partir d'un autre PC, une fois l'opération terminée et le disque dur remis à sa place, l'ancien ordinateur l'affichera toujours au format RAW, il est donc conseillé pour restaurer d'abord le chargeur de démarrage Windows.
Recuva
Un programme simple et facile à utiliser qui peut extraire des fichiers à partir de supports endommagés ou formatés. En soi, il ne restaurera pas le système de fichiers, mais il vous permettra de sauvegarder des fichiers importants à partir d'un lecteur flash ou d'un disque dur. Après cela, les médias peuvent simplement être reformatés sans craindre de perdre des informations.
- Lancez l'application, sélectionnez « Récupérer tous les fichiers », marquez le disque endommagé et cliquez sur « Démarrer ».
- L'utilitaire détectera les fichiers dont la structure est brisée et corrigera le format en NTFS.

Fenêtre du programme Piriform Recuva
Disque de test
Le troisième utilitaire qui restaure le format du disque. Téléchargez-le et exécutez-le, puis :
- Sélectionnez Nouveau, appuyez sur Entrée.
- Cliquez ensuite sur le disque dur problématique, puis entrez à nouveau et sélectionnez Analyser et recherche rapide.
- Après avoir exécuté la commande, sélectionnez Écrire pour restaurer la structure de l'information.

Fenêtre TestDisk
Si toutes ces manipulations n'aboutissent à rien, il est fort probable que le disque présente des dommages mécaniques ou que ses composants n'interagissent pas correctement et il serait plus judicieux de le montrer à un spécialiste.
Avez-vous déjà rencontré une situation où le format de disque est devenu RAW ? Comment avez-vous géré un problème comme celui-ci ? Écrivez-en dans les commentaires.
Le plus souvent, le système de fichiers du disque passe en RAW après que l'ordinateur a été éteint de manière incorrecte, lorsque les lumières ont été éteintes ou que l'utilisateur a gagné du temps et a débranché le cordon d'alimentation de l'unité centrale de la prise. Une autre raison est celle des virus qui modifient le format NTFS en RAW des disques durs. Comment résoudre ce problème, lisez cet article.
Système de fichiers RAW : qu'est-ce que c'est ?
Si le disque est au format RAW, Windows l'affichera parmi les autres partitions du disque dur. Mais lorsque vous essayez de l’ouvrir, l’ordinateur vous donnera une erreur et vous demandera de le formater. De plus, toutes les actions avec ce volume seront indisponibles : vérification des erreurs, défragmentation, etc. (il est utile de lire « »).
Il n'existe pas de système de fichiers RAW en tant que tel. Si le disque reçoit ce formatage, cela signifie que les pilotes de l'ordinateur ne sont pas en mesure de déterminer le type de son système de fichiers - NTFS, FAT ou FAT32. En pratique, cela se produit dans plusieurs cas :
- la structure du système de fichiers est endommagée ;
- La partition n'a pas été formatée ;
- Il n'y a pas d'accès correct au contenu du volume.
Si le volume du système d'exploitation est endommagé, les avertissements « Redémarrez et sélectionnez le périphérique de démarrage approprié » ou « Système d'exploitation introuvable » apparaîtront au démarrage de l'ordinateur.
Comment changer le système de fichiers RAW en NTFS
Si le problème se produit sur un lecteur non système, mais qu'il contient des informations importantes qui seront perdues lors du formatage, utilisez les outils Windows standard ou des programmes tiers pour corriger l'erreur.
Outils Windows
Fondamentalement, l'utilitaire chkdsk standard permet de résoudre les problèmes de formatage en RAW.
Après vérification, l'ordinateur réparera les secteurs endommagés et le système de fichiers NTFS sur le volume problématique.
Important! Cette méthode est efficace si le lecteur flash ou le disque dur a été formaté en NTFS.
L'utilitaire chkdsk sera également utile lorsque le disque système est endommagé. Mais pour cela, vous aurez besoin d'un disque de démarrage ou d'un lecteur flash.
- Démarrez l'ordinateur à partir d'une clé USB ou d'un disque amorçable → Sélectionnez « Restauration du système ».
- Options avancées -> ligne de commande -> entrer chkdsk lettre_lecteur : /f.
Dans l'environnement de récupération, les lettres de partition sont différentes des noms des lecteurs logiques. Pour éviter les erreurs, ouvrez la liste des partitions de l'ordinateur dans la ligne de commande.
Entrez diskpart → list volume → la liste indiquera quel disque est celui du système.
Programmes tiers
Il existe des programmes tiers qui aident à restaurer le système de fichiers NTFS si, pour une raison quelconque, il a été reformaté en RAW. Ils n’endommagent pas les informations de l’utilisateur stockées sur le volume, contrairement à l’utilitaire chkdsk, qui peut les « affecter » pendant le processus de récupération.
Récupération de données MiniTool Power
Important! Cette méthode est plus efficace si le système de fichiers RAW apparaît sur un lecteur flash.

Disque de test
Il s'agit d'un utilitaire gratuit multifonctionnel qui fonctionne avec les partitions du disque dur en utilisant un grand nombre d'options. Le programme est présenté dans une version portable, il ne nécessite donc pas d'installation. Le principal inconvénient de TestDisk est qu'il ne possède pas d'interface russifiée.
- Téléchargez l'archive avec le programme → exécutez le fichier testdisk_win.exe en tant qu'administrateur → sélectionnez « créer » → entrez.

- Utilisez les flèches haut/bas pour sélectionner le lecteur souhaité → entrer.

- Spécifiez le type de table de partition souhaité (l'utilitaire le fera automatiquement) → entrez.

- Pour rechercher des partitions « perdues », sélectionnez « Analyser » → entrez → Recherche rapide → entrez.

- L'utilitaire trouvera les volumes « perdus » → appuyez sur « p » pour afficher la liste des fichiers.
Bon à savoir ! TestDisk ne fonctionne pas avec les titres russes, ils ne s'afficheront donc pas correctement.
- Sélectionnez « Écrire » pour enregistrer la structure de partition.
- Si la partition n'est pas trouvée la première fois, utilisez la commande « Recherche plus approfondie » et répétez toutes les étapes ci-dessus.

Une autre façon de restaurer le formatage NTFS d'une partition est présentée dans la vidéo.
Récemment, j'ai rencontré une situation où mon ancienne clé USB externe n'était plus lisible sous Windows, étant détectée comme BRUT. Cela indique que Windows ne peut pas déterminer la structure du système de fichiers présente sur le disque. La raison pour laquelle une partition est définie comme RAW peut être différente : le disque peut ne pas être partitionné, l'en-tête de la table de partition peut être effacé/endommagé/manquant, le disque peut avoir des secteurs défectueux, ou il peut y avoir des problèmes physiques avec le disque lui-même ou son contrôleur.
Du point de vue de l'utilisateur, un tel disque RAW est affiché dans l'Explorateur, mais sa taille est définie comme 0 (zéro). Lorsque vous essayez d'ouvrir ou de lire des données à partir d'une partition RAW, diverses erreurs apparaissent telles que :
Pour utiliser un disque dans le lecteur E:, formatez-le d'abord. Voulez-vous le formater ?
Vous devez formater le disque dans le lecteur E : avant de pouvoir l'utiliser. Voulez-vous le formater ?
Pas d'accès à E:\. Le système de fichiers du volume n'est pas reconnu.
Impossible d'accéder au disque. Le volume ne contient pas de système de fichiers reconnu.
Note. Nous n'envisageons délibérément pas l'éventualité d'un endommagement physique du disque, car celui-ci ne peut pas être traité à l'aide d'un logiciel. Recommandation générale : il est conseillé de vérifier d'abord le disque à l'aide de n'importe quel utilitaire de visualisation d'état S.M.A.R.T.
En règle générale, le moyen le plus simple de restaurer la fonctionnalité du disque consiste à supprimer la partition RAW actuelle et à la recréer avec le formatage. Mais les données seront naturellement perdues, ce qui peut être catégoriquement inacceptable. Essayons d'exécuter une vérification du disque à l'aide de l'utilitaire de vérification CHKDSK standard :
L'utilitaire a renvoyé que CHKDSK ne peut pas être exécuté sur les disques RAW.
Le type du système de fichiers est RAW.
CHKDSK n'est pas disponible pour les lecteurs RAW.
 Pour restaurer le système de fichiers d'origine sur un disque RAW sans formatage, utilisez un utilitaire de console gratuit Disque de test.
Pour restaurer le système de fichiers d'origine sur un disque RAW sans formatage, utilisez un utilitaire de console gratuit Disque de test.
- Téléchargez, décompressez l'archive avec l'utilitaire et exécutez exe en mode NonEnregistrer

- Recherchez un disque dont le système de fichiers est défini comme RAW et sélectionnez Procéder

- Ensuite, vous devez sélectionner le type de table de partition de disque. En règle générale, il est déterminé automatiquement comme Intel pour les partitions MBR ou EFI GPT pour les tableaux GPT. Cependant, dans certains cas, vous devez sélectionner Aucun.

- Pour commencer à analyser la structure des données du disque, sélectionnez Analyser, et sur l'écran suivant Recherche rapide

- L'utilitaire TestDisk affichera une liste des partitions trouvées. Utilisation de la clé P. vous pouvez afficher une liste de fichiers sur la partition trouvée (Q - quitter le mode de visualisation). Si la partition possède également une étiquette P (la partition est surlignée en vert), une telle partition sera restaurée. Étiquette D – supprimée. Pour changer le libellé, utilisez les flèches gauche/droite de votre clavier.
Conseil. Une fonction plutôt utile du mode d'affichage des fichiers sur le système de fichiers est la possibilité de restaurer des dossiers/fichiers individuels sur un autre lecteur. Pour cela, en mode visualisation, appuyez sur la touche C.

- Une fois que toutes les partitions sont marquées pour la récupération, cliquez sur Entrer Et Écrire(ici, veillez à ne pas écraser la table de partition avec des déchets). Si vous devez effectuer une analyse plus approfondie du disque, sélectionnez ProfondRecherche.
Conseil. Gardez à l'esprit que si vous restaurez un disque système de cette manière, en plus de la partition avec Windows lui-même, selon la version du système d'exploitation, il peut y avoir d'autres partitions : une partition avec un chargeur de démarrage, une partition avec un environnement de récupération, etc. Pour comprendre la structure des partitions Windows, je vous recommande de lire les articles. Si le secteur de démarrage du disque est endommagé, l'utilitaire TestDisk proposera d'essayer de le restaurer à l'aide de l'option ReconstruireBS..

- Après cela (un redémarrage peut être nécessaire), l'utilitaire restaurera la table de partition d'origine et la structure du système de fichiers (généralement NTFS ou FAT32) sur le disque RAW et vous pourrez accéder aux fichiers qui y sont stockés.
De nombreux utilisateurs ont rencontré un problème lorsque, sans aucune condition préalable, le disque dur a cessé de s'afficher comme local et a affiché un message indiquant qu'il n'était pas formaté et fonctionnait comme un système de fichiers RAW. Paniqués, les gens ont formaté les médias, perdant ainsi des données importantes. Si vous rencontrez la même erreur, il n'est pas nécessaire d'accepter la suggestion de Windows et de formater le lecteur. Il peut être restauré.
Pourquoi le système de fichiers RAW apparaît-il ?
En théorie, le système de fichiers RAW est initialement installé sur le disque dur et indique qu'il n'est pas partitionné, c'est-à-dire propre. Après l'avoir installé dans l'unité centrale et formaté, il convient à l'installation d'un système d'exploitation ou au stockage de données. Cependant, même les disques formatés peuvent être détectés comme RAW. La raison en est peut-être les facteurs suivants :
- Coupure brutale de l'alimentation (surtensions, arrêt d'urgence depuis la prise).
- Si le câble USB a été débranché ou si le connecteur SATA s'est détaché lors de la copie des données.
- S'il s'agit d'un lecteur externe, une telle erreur peut se produire si le périphérique est retiré de manière dangereuse, c'est-à-dire sans utiliser les options de la barre d'état système.
- Connexion au téléviseur, qui formate l'appareil à son format.
- Infection par virus.
- Panne physique du disque dur.
Dans le cas où la raison de la conversion du disque au système de fichiers RAW était une panne de courant, un retrait incorrect du périphérique ou un arrêt d'urgence, les données peuvent être récupérées avec succès. Sinon, il est possible de réparer le disque, mais sans enregistrer les informations.
Méthode numéro 1. Récupérer un disque sans sauvegarder les données. Windows se charge
Le moyen le plus rapide de restaurer les fonctionnalités du système consiste à accepter la suggestion de Windows et à formater le disque.
Il est plus sûr de formater le disque via le Panneau de configuration du disque. Pour ce faire, nous procédons comme suit :
- Cliquez sur « Démarrer », « Panneau de configuration », « Système et sécurité », « Outils d'administration » et sélectionnez « Créer et formater des partitions de disque dur ».
- Une nouvelle fenêtre s'ouvrira. Sélectionnez un disque qui affiche le système de fichiers RAW. Faites un clic droit dessus et sélectionnez « Format ».

- Sélectionnez le format et cliquez sur « OK ». Après formatage, le disque sera prêt à être utilisé.
Méthode n°2. Si le système RAW n'apparaît pas sur le lecteur C
Si le lecteur D commence à apparaître comme un système de fichiers RAW et que vous devez récupérer les données perdues, cela vaut la peine de le vérifier pour détecter les erreurs. Pour ce faire, nous procédons comme suit :
- Accédez à la gestion des disques et regardez la lettre du lecteur, qui s'affiche comme RAW.
- Ouvrez une invite de commande avec les droits d'administrateur et entrez « chkdsk D: /f », où « D » est le disque avec le système de fichiers RAW.

- Souvent, une fois les erreurs corrigées, le disque revient à son système de fichiers NTFS précédent.
Méthode n°3. Windows ne démarre pas. Le disque local C est devenu RAW
Si le système d'exploitation ne démarre pas, vous devez retirer le disque dur de l'unité centrale ou de l'ordinateur portable, le connecter à un ordinateur de travail et rechercher les erreurs via la ligne de commande. Si cela aide, le disque sera restauré.
Si vous disposez d'un disque d'installation avec la version et le nombre de bits de votre système d'exploitation, vous devez exécuter la restauration du système.


Entrez la commande « chkdsk D: /f », où nous indiquons la lettre du lecteur.
Vous pouvez afficher la lettre du lecteur à l'aide du Bloc-notes. Sur la ligne de commande, entrez « bloc-notes ». Suivant « Fichier », « Ouvrir ». L'explorateur apparaîtra dans lequel vous pourrez afficher la lettre du lecteur.


Après vérification et correction des erreurs, l'ancien format du disque peut être restauré.