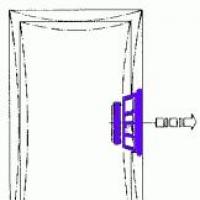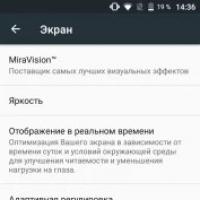Comment supprimer les hyperliens d'un document Microsoft Word. Créer ou supprimer un lien hypertexte dans Word Word comment supprimer des liens hypertexte de la table des matières dans
Bonjour, chers visiteurs.
Avez-vous copié du contenu d'Internet dans un fichier Word, et celui-ci est désormais rempli de liens hypertextes inutiles ? Ou avez-vous reçu un tel document et les hyperliens interfèrent avec son utilisation ? Vous n'aurez pas besoin de passer beaucoup de temps à les supprimer, quel que soit leur nombre dans le texte. À partir de cet article, vous apprendrez comment supprimer rapidement les hyperliens dans Word.
Pour ceux qui ne sont pas encore familiers avec ce concept, un lien hypertexte est un fragment d'un document qui mène à une page Web spécifique ou à un autre fichier sur le lecteur de l'ordinateur local. La transition s'effectue en un clic avec le bouton gauche de la souris ou la touche Tab (dans certains navigateurs).
Généralement, lorsque vous cliquez dessus, ils changent de couleur du bleu au violet, comme dans les moteurs de recherche. Un lien hypertexte n'a pas nécessairement la forme d'une adresse - il peut s'agir d'une image, d'une commande, d'une note, d'un titre, etc. Il existe plusieurs options pour supprimer les hyperliens individuellement ou dans l'ensemble du document à la fois. Examinons chacun en détail.
Supprimez-en un à la fois
Tout d'abord, suivons le même chemin par lequel ils ont été créés autrefois pour les supprimer maintenant :
- Dans le menu principal du fichier en haut, ouvrez l'onglet « Insérer » ;
- Dans le menu développé, recherchez la section « Liens » et sélectionnez la commande « Lien hypertexte » ;

- La fenêtre « Modifier le lien hypertexte » devrait apparaître, où nous cliquons sur « Supprimer le lien ».
S'il y a peu d'hyperliens dans un document, vous pouvez les supprimer comme ceci : faites un clic droit sur chacun d'eux et sélectionnez l'action souhaitée dans la fenêtre déroulante.
On supprime tout d'un coup
Lorsqu'il y a beaucoup d'hyperliens, vous devez utiliser les raccourcis clavier Shift+Ctrl+F9. Seulement avant d'utiliser cette combinaison, vous devez sélectionner le fragment souhaité. Si la suppression est requise dans tout le texte, appuyez sur Ctrl+A pour la sélectionner rapidement.
Cette méthode convient si les champs n'ont pas été spécialement créés dans le document, sinon ils seront également supprimés ainsi que les hyperliens. De plus, en utilisant cette méthode, seuls les liens sous forme de texte sont supprimés, mais les liens sous forme d'images restent. Tu n'as pas besoin de photos aussi ? Alors passons à autre chose.
Suppression des hyperliens d'images
- Passez votre curseur sur l'image ;
- Appuyez sur la combinaison Ctrl+K ;
- Dans la fenêtre qui apparaît, sélectionnez « Supprimer ».
Vous pouvez également effacer les hyperliens texte de la même manière.
Automatisation de la suppression
La méthode précédente n'est clairement pas adaptée lorsque les images sont localisées dans tout le texte. Par conséquent, nous utiliserons une macro - un algorithme logiciel d'actions qui permet d'accélérer l'exécution des opérations. Créez-le une fois et utilisez-le aussi souvent que vous le souhaitez. Comment faire?

Dim PicTest comme forme
Pour chaque PicTest dans ActiveDocument.Shapes
En cas d'erreur, reprendre ensuite
PicTest.Sélectionner
Selection.ShapeRange.Hyperlink.Delete
Suivant
Dim i comme entier
Pour i = 0 à ActiveDocument.InlineShapes.Count
En cas d'erreur, reprendre ensuite
ActiveDocument.InlineShapes(i).Hyperlink.Delete
Ensuite je
Fin du sous-marin
- Enregistrez et fermez la fenêtre.
Maintenant, pour utiliser la macro, vous devez l'ouvrir via le même menu ou maintenir la combinaison Alt+F8 enfoncée, ce qui ouvrira instantanément une fenêtre avec le nouvel algorithme. Cliquez sur le bouton supérieur « Exécuter », qui supprimera automatiquement les hyperliens de toutes les images.
Copier du texte sans hyperliens
Devez-vous souvent devoir copier du contenu depuis Internet ? Et avez-vous constamment du mal à supprimer des hyperliens ? Ne perdez pas votre temps là-dessus. Transférez immédiatement le texte vers Word sans eux. Vous ne savez pas comment faire cela ? C'est simple.
 Lorsque vous collez du texte dans un document, un menu avec trois icônes apparaît généralement, à partir duquel vous devez sélectionner la dernière avec la lettre « A » - Enregistrer le texte uniquement. Dans ce cas, seuls les mots seront copiés, sans aucune mise en forme.
Lorsque vous collez du texte dans un document, un menu avec trois icônes apparaît généralement, à partir duquel vous devez sélectionner la dernière avec la lettre « A » - Enregistrer le texte uniquement. Dans ce cas, seuls les mots seront copiés, sans aucune mise en forme.
Ce menu ne s'affiche pas ? Accédons-y manuellement. Dans l'onglet "Accueil", cliquez sur la flèche pointant vers le bas dans la section "Insérer". Le même panneau avec trois icônes apparaîtra devant vous.
Pour appliquer la commande souhaitée, le texte doit être sélectionné. Vous voulez avoir un aperçu de ce à quoi cela ressemblera ? Alors ne cliquez pas sur l’icône, passez simplement la souris dessus.
Vous pouvez trouver cette commande de cette manière dans Microsoft Word 2010. Avez-vous installé la version 2007 ? Puis dans le même onglet « Insertion », ouvrez la section « Collage spécial ». Une boîte de dialogue apparaîtra dans laquelle vous devrez sélectionner "Texte non formaté". Cliquez sur "OK" et obtenez le résultat souhaité.
C'est tout.
Je pense l'avoir écrit en détail. Choisissez la méthode qui vous convient le mieux et facilitez votre travail avec les documents Word.
Revenez vers moi pour d'autres informations utiles.
A bientôt les amis !
Un lien hypertexte est une partie d'un document hypertexte (dans ce cas Word) qui fait référence à un élément tiers (commande, fichier, emplacement dans le même fichier ou dans un autre, page sur le World Wide Web, etc.). En cliquant dessus, vous arriverez à l'endroit où il fait référence. Un lien simple sans le préfixe « hyper » est une mention courante d'une ressource dans un texte ou une expression verbale.
Lien hypertexte généralement attribué graphiquement en bleu/violet avec soulignement. Lorsque vous survolez le curseur, une main apparaît, symbolisant la possibilité de naviguer dessus dans Word, vous devrez maintenir la touche enfoncée ; Ctrl. Un lien précédemment ouvert est le plus souvent mis en évidence dans une couleur différente de celle non visitée.
Classé en interne– à un élément du même fichier dans lequel ils sont contenus, et externe– mènent à une source externe (par exemple, un site Web ou un fichier).
Lien hypertexte vers un élément interne
Souligner le texte que vous souhaitez créer comme lien hypertexte à l'avenir. Ensuite, il y a 2 options. Tout d'abord, cliquez clic-droit et sélectionnez le champ lien hypertexte.
Deuxième méthode - activée Barres d'outils ouvrir l'onglet Insérer, puis cliquez sur le bouton Liens et dans le menu qui s'ouvre, exécutez la commande Lien hypertexte.
Dans les deux cas, vous serez redirigé vers la même fenêtre. A gauche, nous sélectionnons Chapitre — Placer dans le document et choisissez vers quoi créer un lien. 
Cependant, vous pouvez référencer des éléments de cette façon formaté texte formaté à l’aide de titres.
Si vous voulez faire référence à arbitraire endroit, puis allez à cet endroit, mettez en surbrillance article désiré et sélectionnez l'onglet sur le panneau Insérer / Liens, puis l'équipe Signet.
Donnez un nom au signet et cliquez sur Ajouter– ça y est, maintenant vous pouvez vous y référer, comme cela a été montré plus tôt. 
Créer un lien vers un autre fichier ou site
Dans la même fenêtre appelée Insérer un lien hypertexte il est possible de se référer à Site web.
Il faut comprendre que dans le cas le plus simple, un lien hypertexte se compose de deux parties - texte Et adresses. Entrer adresse du site, vous pouvez vous référer à n’importe quel autre de la même manière. Vous avez déjà le texte, et l'adresse est exactement ce qui le rend cliquable, c'est-à-dire le transforme en lien hypertexte.
Dans Word, vous pouvez immédiatement saisir l'adresse du site Web, et elle deviendra automatiquement un lien hypertexte, auquel vous pourrez ensuite accéder en cliquant avec le bouton gauche tout en maintenant enfoncé le bouton Ctrl. 
Cette fonction est possible si formatage automatique les hyperliens ne sont pas désactivés.
Si vous ne connaissez pas l'adresse exacte du site, alors cliquez sur le bouton " l'Internet" et copie URL les pages Web.
Référencer un élément dans un autre document
Dans la fenêtre ci-dessus, dans la rubrique " Lié à" sélectionner " Fichier, page Web", il est ici possible de faire référence à un élément d'un autre fichier. 
Recherchez-le dans l'Explorateur dans la liste déroulante ou dans le dossier actuel.
Lien vers un nouveau document
Sélection d'une rubrique nouveau document et le soulignant Nom dans le champ correspondant, vous pouvez faire référence au nouveau document.


Lien vers l'adresse e-mail
Lier un email est très simple en le saisissant adresse et en appuyant Entrer.
Une manière légèrement plus compliquée - en ouvrant une fenêtre qui nous est déjà familière et en définissant le paramètre approprié e-mail Au chapitre E-mail.
Vous pouvez créer info-bulle, qui apparaîtra au survol et identifiera le sujet.
Supprimer un lien hypertexte
Sélectionnez le texte contenant un lien hypertexte. Ouvrez la fenêtre Insérer / .
Les mêmes actions peuvent être effectuées plus simplement - mise en évidence lien hypertexte en appelant le menu contextuel - Supprimer le lien hypertexte.
Le texte ne changera pas.
Une autre option consiste à définir le curseur sur la droiteà partir du dernier caractère du lien et appuyez une fois sur la touche retour arrière.
Pour modifier l'objectif du texte lié, ouvrez le menu contextuel et sélectionnez l'élément responsable de changement.
Supprimer tous les hyperliens d'une page
Pour supprimer complètement tous ces liens sélectionner tout le document en cliquant " Ctrl+UN» ou en maintenant la touche gauche enfoncée et en la faisant glisser dans tout le texte du document.
Ensuite, appuyez sur la combinaison « Ctrl+Maj+F9». 
Toutes les étapes ci-dessus sont similaires pour n'importe quelle version de la suite bureautique Word ; les différences ne peuvent résider que dans l'interface du programme.
L'utilisation de liens hypertexte dans Word n'est pas rare, mais lorsque vous recevez un document de quelqu'un avec des liens similaires vers d'autres documents et fichiers, presque tous les hyperliens seront rompus. Pour qu'ils ne confondent pas ou n'interfèrent pas, il est préférable de les supprimer, puis nous verrons comment supprimer un lien hypertexte dans Word.
Vous pouvez supprimer des hyperliens dans Word via le même menu par lequel ils ont été créés. Pour cela, sélectionnez notre lien hypertexte et rendez-vous dans l'onglet "Insérer" et dans le menu "Liens" choisir "Lien hypertexte". Après cela, une fenêtre apparaît "Modifier le lien hypertexte", où vous pouvez modifier le lien hypertexte dans Word ou le supprimer en cliquant sur le bouton "Supprimer le lien".


Mais cette méthode est pratique pour supprimer plusieurs hyperliens, et s'il y en a beaucoup sur plusieurs feuilles, la suppression par cette méthode peut prendre très longtemps. Vous pouvez supprimer tous les hyperliens dans Word à l'aide d'un script spécial dont le code peut être trouvé sur Internet ou à l'aide d'une combinaison de touches "Maj+Ctrl+F9" après avoir préalablement sélectionné tout le texte. Vous ne pouvez utiliser une combinaison de touches que si vous êtes sûr qu'en plus des hyperliens, aucun autre champ n'a été créé dans le document, car ils seront tous traduits en texte.
Très souvent, les utilisateurs de l'éditeur de texte Word n'ont aucune idée de la façon de travailler avec des hyperliens, mais cela n'a absolument rien de compliqué.
Les liens dans Word sont de différents types : vers un endroit du document actuel, vers un autre document et même un endroit spécifique de celui-ci, un lien vers une page Web, vers une adresse e-mail, etc. La possibilité de travailler avec eux ne sera superflue pour personne. Ci-dessous, je décrirai les moyens de créer certains d'entre eux, ainsi que plusieurs méthodes utiles pour gérer les hyperliens dans Word.
Comment créer un lien dans Word vers une page Web
Supposons que dans l'une des phrases du texte du document, nous devions créer un ou plusieurs mots sous la forme d'un lien vers une page Web qui sert de source d'information.

Dans la fenêtre qui apparaît, vous devez sélectionner à quoi exactement nous associerons le lien hypertexte - un fichier, une page Web, entrez l'URL de la page dans le champ "adresse", et dans une fenêtre supplémentaire, vous pouvez saisir le texte de l'indice qui s'affichera lorsque vous passerez le curseur sur notre lien hypertexte.

Il en va de même pour les images.
Comment créer un lien hypertexte dans Word vers un emplacement dans le document actuel
Faire référence à un emplacement spécifique dans le document actuel est utile lors de la rédaction d'une table des matières ou du plan d'un document, mais peut également être utilisé à d'autres fins. Pour le créer, vous devez d’abord marquer l’endroit exact dans le document auquel renverra le futur lien hypertexte. À titre d'exemple, j'ai pris le premier cours que j'ai rencontré avec un plan.

Faisons un plan sous forme d'hyperliens vers les pages concernées. Pour ce faire, marquez les éléments indiqués comme signets. Sélectionnez le texte souhaité et allez dans le menu « Insérer », sélectionnez « Signet ».

Entrez le nom du signet et cliquez sur le bouton « Ajouter ». Extérieurement, le texte ne changera en rien, mais ce signet peut déjà être utilisé lors de la création d'un lien. Nous avons donc créé un signet, puis nous allons dans le plan du document et créons un lien vers notre signet.

L'ensemble du processus ultérieur de création d'un lien hypertexte est similaire à la création d'un lien vers une page Web, il vous suffit de lier le lien non pas à la page Web, mais à un endroit du document. Sélectionnez la rubrique « placer dans le document » et sélectionnez dans « Favoris » le nom de celui auquel le lien hypertexte doit faire référence. Vous pouvez également ajouter une info-bulle pour le lien.

Comme vous pouvez le voir sur l'image, vous pouvez créer un lien non seulement vers le signet, mais également vers les titres du texte, ils doivent d'abord être formatés en conséquence ;
Comment créer un lien hypertexte dans Word vers un autre document

Dans le champ « adresse », vous pouvez saisir l'adresse où se trouve le document souhaité, ou la sélectionner à l'aide de la boîte de dialogue appelée en cliquant sur le bouton correspondant. Vous pouvez également ajouter une info-bulle de lien hypertexte.
Comment créer un lien hypertexte dans Word vers un emplacement dans un autre document
Si vous devez non seulement ouvrir un document, mais également accéder immédiatement à l'endroit souhaité dans son contenu, alors lors de la création d'un lien vers un autre document, vous devez utiliser le bouton « Favoris » dans la fenêtre de création de lien hypertexte. Cela ouvrira une fenêtre supplémentaire contenant une liste de signets dans le document spécifié.

Si vous devez faire référence à une cellule dans un document Excel, ajoutez le signe « # » après le nom du fichier dans le champ « adresse », puis insérez l'adresse de la plage de cellules.

Comment créer un lien hypertexte dans Word vers un message électronique vide
Lors de la création d’une lettre de présentation, vous devrez peut-être insérer un lien pour rédiger l’e-mail. Dans ce cas, vous devez à nouveau sélectionner le texte du futur lien hypertexte et accéder à la fenêtre de création. Ici, nous indiquons déjà que nous souhaitons associer le lien hypertexte à un email. Dans le champ « Adresse email » mail », nous écrivons notre boîte aux lettres, et remplissons le sujet de la lettre en fonction de la charge sémantique du lien.

Comment supprimer un lien hypertexte dans Word

Cependant, il existe un autre moyen, notamment pour ceux qui ont l'habitude de travailler sans se laisser distraire par la manipulation de la souris. En plaçant le curseur sur le lien hypertexte et en appuyant sur le raccourci clavier Ctrl+Maj+F9 , nous supprimerons également le lien sous le curseur, mais avec une différence : le texte du lien hypertexte sera mis en surbrillance.
Comment supprimer tous les liens dans Word
Lors de la copie de texte à partir d'une ressource Web, Word le colle avec la mise en forme d'origine, y compris tous les liens. Oui, vous pouvez utiliser le bouton qui apparaît immédiatement après le collage et sélectionner « Enregistrer le texte uniquement ».

Mais que se passe-t-il si tout le texte est inséré avec exactement le formatage dont nous avons besoin, mais que les liens gênent ? Dans ce cas, le même raccourci clavier vous aidera Ctrl+Maj+F9 , il vous suffit de sélectionner au préalable la partie du texte dans laquelle vous souhaitez supprimer les liens.
Comment modifier un lien dans Word
La modification des hyperliens dans Word s'effectue dans la même boîte de dialogue que lors de la création de liens. Il est appelé via le menu contextuel du lien hypertexte que vous souhaitez modifier.

Il existe une autre façon intéressante de modifier les hyperliens : le texte. Pour l'appeler, vous devez placer le curseur sur le lien et appuyer sur la combinaison de touches Maj+F9 , après quoi le lien prendra la forme d'un code conditionnel et le texte du lien hypertexte lui-même deviendra invisible.
Ici, entre guillemets, après la balise « HYPERLINK » se trouve l’adresse du lien. Ensuite, il y a les paramètres. Le premier paramètre \l "B4" représente généralement une plage ou un signet dans le document qui sera ouvert. Paramètre \o "Ouvrir le fichier Excel" - rien de plus qu'un indice de lien. Après avoir modifié la partie dont vous avez besoin dans le lien hypertexte, vous devez appuyer à nouveau sur le raccourci clavier. Maj+F9 et le lien reviendra à sa forme précédente.
Comment modifier les adresses de tous les liens dans Word
Raccourci clavier Maj+F9
sera très utile pour éditer tous les liens à la fois, mais avant de cliquer dessus, vous devez sélectionner la plage de texte à éditer. Si vous devez convertir tous les liens en code, vous pouvez utiliser le raccourci clavier Alt+F9
.
Pourquoi est-ce? Disons que dans notre document il y a de nombreux liens vers un site qui a soudainement changé de nom de domaine.

Sans aucune sélection, appuyez sur Alt+F9 et nous voyons le texte source de tous ces liens.

Et si le site n'est désormais pas basé sur « .by », mais sur « .ru », alors vous devez modifier les adresses des liens. C’est là que l’affichage de tous les liens sous forme de code nous aidera. On utilise simplement la fonction « Rechercher et remplacer » de Word, transformant ainsi les adresses dans les liens.

Après avoir effectué les corrections, vous pouvez appuyer à nouveau sur le raccourci clavier Alt+F9
et les liens reprendront leur apparence précédente, mais mèneront à une nouvelle adresse.
C'est ainsi qu'en trois petites étapes seulement, vous pouvez remplacer toute une série de travaux fastidieux (dans le cas où il y a plusieurs centaines de liens) et fastidieux, lorsque les liens sont édités manuellement séparément.
Ce ne sont pas toutes les méthodes et méthodes de travail avec des hyperliens dans Word, mais je pense que ces capacités seront tout à fait suffisantes pour les besoins quotidiens lorsque l'on travaille avec des textes. Il convient de noter que non seulement le texte, mais également les images, ainsi que certains autres éléments de l'éditeur Word, peuvent être utilisés comme hyperliens.
Pour Word 2003 et versions antérieures :
Allez dans le menu « Outils » - « Options » - onglet « Modifier » et décochez la rubrique « CTRL + clic pour sélectionner le lien hypertexte ».

Pour Word 2007 et supérieur :
Cliquez sur le bouton "Bureau" et sélectionnez "Options Word". Ensuite, sélectionnez « Avancé » sur la gauche et décochez la case « CTRL + clic pour sélectionner un lien hypertexte ».

L'utilisation de liens actifs ou d'hyperliens dans un document MS Word n'est pas rare. Dans de nombreux cas, cela est très utile et pratique, car cela permet de référencer directement au sein d'un document ses autres fragments, d'autres documents et ressources Web. Cependant, si les hyperliens dans un document sont locaux et renvoient à des fichiers sur un ordinateur, alors sur n'importe quel autre PC, ils seront inutiles et non fonctionnels.
Dans de tels cas, la meilleure solution serait de supprimer les liens actifs dans Word et de leur donner l’apparence d’un texte normal. Nous avons déjà expliqué comment créer des hyperliens dans MS Word ; vous pouvez en savoir plus sur ce sujet dans notre article. Dans cet article, nous parlerons de l'action inverse : les supprimer.

2. Allez dans l'onglet "Insérer" et dans le groupe "Liens" cliquez sur le bouton "Lien hypertexte".

3. Dans la boîte de dialogue « Changer les hyperliens » qui apparaît devant vous, cliquez sur le bouton "Supprimer le lien", situé à droite de la barre d'adresse à laquelle le lien actif fait référence.


Une action similaire peut être effectuée via le menu contextuel.
Faites un clic droit sur le texte contenant le lien hypertexte et sélectionnez "Supprimer le lien hypertexte".


Supprimer tous les liens actifs dans un document MS Word
La méthode décrite ci-dessus pour supprimer les hyperliens est bonne si le texte en contient très peu et que le texte lui-même est de petit volume. Cependant, si vous travaillez avec un document volumineux comportant de nombreuses pages et de nombreux liens actifs, les supprimer un par un est clairement inapproprié, ne serait-ce qu'en raison de la perte d'un temps si précieux. Heureusement, il existe une méthode permettant de supprimer tous les hyperliens du texte en même temps.
1. Sélectionnez tout le contenu du document ( "Ctrl+A").

2. Cliquez sur "Ctrl+Maj+F9".

Pour des raisons inconnues, cette méthode ne permet pas toujours de supprimer tous les liens dans un document Word ; elle ne fonctionne pas dans certaines versions du programme et/ou pour certains utilisateurs. C’est bien qu’il existe également une solution alternative pour ce cas.
Note: La méthode décrite ci-dessous ramène le formatage de tout le contenu du document à son apparence standard, définie directement dans votre MS Word comme style par défaut. Les hyperliens eux-mêmes peuvent conserver leur apparence précédente (texte bleu souligné), qui devra ensuite être modifié manuellement.
1. Sélectionnez tout le contenu du document.