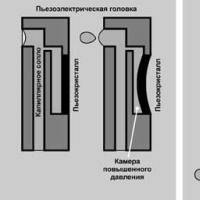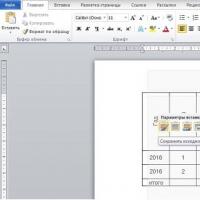Quatre gestionnaires de fichiers à deux panneaux pour Ubuntu. Un guide des gestionnaires de fichiers dans Linux File Manager mc
Cela s'explique simplement. L’environnement de travail est un élément important, mais essentiellement auxiliaire. Le principal outil utilisateur est le programme d'application. L'utilisateur peut, pendant un certain temps, supporter une méthode de lancement d'applications personnellement peu pratique ou une couleur d'icônes désagréable. Mais si les raccourcis clavier habituels ne fonctionnent pas dans un nouvel éditeur de texte, il n'y aura pas de transition vers celui-ci.
Cela peut à son tour créer des problèmes pour les migrants. Sans le fardeau du passé derrière eux, ils choisissent objectivement les meilleurs outils, mais limitent ainsi la capacité des utilisateurs expérimentés à leur donner des conseils. À propos, cela est souvent observé dans la pratique et est perçu par certains nouveaux arrivants comme une hostilité envers les anciens combattants. Bien qu'en réalité, leurs recommandations soient assez sincères - ils peuvent aider à configurer vim, mais ne connaissent pratiquement pas Kate.
Une partie importante des utilisateurs Linux expérimentés travaillent avec des gestionnaires de fichiers de console, les préférant aux plus intuitifs Dolphin ou Nautilus. Bien qu'ils utilisent des bureaux KDE ou GNOME.
Ainsi, même les débutants devraient connaître ce qu’on appelle communément les classiques de Linux. Y compris les gestionnaires de fichiers de console.
1Commandant de minuit
Gestionnaire de fichiers de console Midnight Commander
Il s'agit du gestionnaire de fichiers de console le plus populaire fonctionnant sous Linux. Le programme est inclus par défaut dans un grand nombre de distributions. De nombreuses documentations ont déjà été compilées à cet effet, donc apprendre les règles de travail avec l'application ne sera pas difficile pour les utilisateurs de différents niveaux de formation.
MC prend en charge toutes les opérations de base avec les fichiers : copier, renommer, supprimer, changer de propriétaire et de droits d'accès, créer des liens, des répertoires, etc. Le programme peut fonctionner non seulement avec des systèmes de fichiers locaux, mais également distants via un accès FTP et SSH.
Le programme dispose également de fonctionnalités supplémentaires : utilisation des archives, recherche intégrée, visualisation et édition de fichiers à l'aide de son propre module MCEdit. Ainsi, des opérations relativement complexes peuvent être effectuées dans MC.
L'interface du gestionnaire de fichiers est celle habituelle à deux panneaux. Son efficacité est prouvée depuis longtemps par la pratique.
L'application est entièrement localisée.
Sudo apt-get install mc
2Ranger
Gestionnaire de fichiers de la console Ranger
Il s'agit d'un gestionnaire de fichiers de console. Par défaut, son interface est à trois panneaux : la première colonne affiche une liste de répertoires, la seconde - une liste de fichiers et la troisième est destinée à la visualisation des fichiers, y compris les formats graphiques. Dans le même temps, toutes les opérations standard pour les programmes de ce type sont prises en charge, mais pas de la manière la plus évidente.
Cependant, le manque de visibilité rend Ranger peu utile pour les opérations de copie et de déplacement. Les points forts de cette application sont la navigation, la recherche et la navigation. Ceci est grandement facilité par un système de signets pratique.
Le programme est configuré en éditant directement le fichier de configuration. Cela peut sembler gênant, même si en pratique ce n'est pas le cas grâce à la conception intuitive de ce fichier. L'utilisateur peut définir le nombre de colonnes, l'ordre de tri, l'apparence de la barre d'état, la palette de couleurs, etc.
Distribué selon les termes de GNU GPLv3.
Sudo apt-get install ranger
3 Commandant WCM
Gestionnaire de fichiers de console WCM Commander
Il s'agit d'un gestionnaire de fichiers, que l'on appelle le plus souvent un clone du célèbre FAR. Bien sûr, les utilisateurs expérimentés diront que c'est quelque peu exagéré, mais néanmoins la similitude est assez proche, du moins au niveau des opérations les plus populaires. En particulier, la combinaison de touches Shift+F1, familière à beaucoup, fonctionne exactement de la même manière.
Les fonctionnalités supplémentaires de WCM Commander sont assez sérieuses même pour un utilisateur expérimenté : un éditeur avec coloration syntaxique pour les langages de programmation les plus courants et possibilité de modifier les encodages, accès aux systèmes de fichiers distants via SMB et FTP/SFTP avec possibilité de lancement fichiers, historique et complétion des entrées, prise en charge des jeux de couleurs externes, etc.
Le programme est parfaitement russifié, et bien plus profond que les points d'interface. En particulier, la fonction de recherche de texte vous permet d'utiliser tous les encodages de la langue russe à la fois.
Distribué sous licence MIT.
4Vifm
Gestionnaire de fichiers de console Vifm
Il s'agit d'un gestionnaire de fichiers de console pour les fans de Vim. Même le nom du programme signifie Vi File Manager.
La principale fonctionnalité de vifm réside dans les contrôles de style vim. Par exemple, pour vous déplacer dans les fichiers, vous pouvez utiliser non seulement les touches fléchées, mais aussi les boutons « j » et « k », accéder au dernier fichier du répertoire courant en appuyant sur « G », etc.
Vifm vous permet d'utiliser des étiquettes de répertoires et de fichiers pour naviguer rapidement vers l'emplacement souhaité à l'aide d'un raccourci clavier. La recherche dans vifm se fait de la même manière que dans vim - en cliquant sur « / ». L'application possède ses propres commandes intégrées : « com » pour afficher une liste de commandes personnalisées, « marks » pour afficher les marques, « only » pour masquer la deuxième colonne, etc.
Distribué selon les termes de GNU GPLv2.
Sudo apt-get install vifm
5 Dernier gestionnaire de fichiers
Gestionnaire de fichiers de console LFM
Il s'agit d'un gestionnaire de fichiers de console facile à utiliser. Par défaut, le programme a une vue traditionnelle à deux panneaux, bien qu'il puisse également fonctionner en mode panneau unique.
Tant extérieurement que fonctionnellement, Last File Manager est très similaire à Midnight Commander. Au moins, un utilisateur maîtrisant un programme n'aura aucun problème avec un autre - les mêmes touches sont responsables des opérations les plus populaires.
Distribué selon les termes de GNU GPLv3.
Nous tous, administrateurs de serveurs et utilisateurs réguliers d'ordinateurs, sommes très souvent confrontés à des fichiers. Il est important de travailler avec des fichiers dans un environnement qui nous convient, car ce processus peut prendre beaucoup de temps. Nous ouvrons, supprimons, déplaçons et renommons souvent des fichiers. Par conséquent, dans cet article, voyons comment choisir un gestionnaire de fichiers pour Ubuntu. Par défaut, Ubuntu est livré avec Nautilus, mais son apparence et ses fonctionnalités peuvent ne pas convenir à tout le monde ; nous examinerons sept autres gestionnaires de fichiers différents, ainsi que la manière de les installer.
Tout le monde ne connaît pas le large choix de gestionnaires de fichiers pour Linux. Ou bien ils ne réalisent pas pleinement les capacités des programmes qu’ils connaissent. Il existe différents gestionnaires de fichiers pour Ubuntu et ils sont nombreux, ainsi que d'autres programmes. Voici les plus populaires :
- Commandant de minuit
- Dauphin
Ce sont tous d’excellents gestionnaires de fichiers. Il en existe des simples et des multifonctionnels. Vous pouvez choisir un gestionnaire de fichiers adapté à vos besoins. Midnight Commander et Dolphin sont mes gestionnaires de fichiers préférés. Je les utilise assez souvent.
Tous ces gestionnaires de fichiers peuvent être personnalisés à votre guise. Les plus personnalisables sont Krusader et Konqueror. Midnight Commander est le seul gestionnaire de fichiers doté d'une interface console, mais il possède également de nombreux paramètres.
Comment changer le gestionnaire de fichiers par défaut dans Ubuntu
Si vous décidez de changer le gestionnaire de fichiers Ubuntu pour un autre, ce n'est pas si difficile. Installez le programme que vous aimez et modifiez quelques fichiers pour que le menu contextuel fonctionne avec le nouveau gestionnaire de fichiers.
Et vous devez corriger les fichiers :
/usr/share/applications/nautilus-home.desktop
/usr/share/applications/nautilus-computer.desktop
Remplacez les lignes :
TryExec=nautilus
Exec=nautile
TryExec=file_manager
Exec=gestionnaire de fichiers
Et maintenant la même chose dans le fichier :
/usr/share/applications/nautilus-folder-handler.desktop
TryExec=file_manager
Exec=gestionnaire_fichier %U
Dans Kubuntu, le gestionnaire de fichiers par défaut est configuré dans les paramètres système. Passons maintenant à l'examen des gestionnaires de fichiers pour Ubuntu.
Commandant de minuit
Midnight Commander est un gestionnaire de fichiers avec une interface de ligne de commande (cli). Il est particulièrement utile lorsqu'il n'est pas possible de lancer un shell graphique, mais peut également être utilisé comme gestionnaire de fichiers principal dans une interface graphique. Il peut être exécuté dans presque n'importe quel shell de ligne de commande et même dans une session SSH.
Vous pouvez lancer Midnight Commander depuis la ligne de commande en exécutant :
La capture d'écran ci-dessus montre Midnight Commander dans un onglet de l'émulateur de terminal Ubuntu. L'interface utilisateur du programme est divisée en deux panneaux, chacun affichant le contenu du répertoire. Le haut de chaque panneau affiche le répertoire actuel. La navigation se fait à l'aide des touches fléchées. La touche Entrée est utilisée pour ouvrir un dossier.
Tout en haut du programme se trouve un menu avec les paramètres du programme, les panneaux gauche et droit, ainsi que diverses opérations sur les fichiers. Au bas de la fenêtre, des informations sur le fichier ou le répertoire sélectionné sont affichées, ainsi qu'une ligne avec les touches de fonction. Vous pouvez simplement appuyer sur la touche de fonction souhaitée pour effectuer rapidement telle ou telle action. Ici également, vous pouvez voir une ligne de terminal pour exécuter rapidement des commandes dans le répertoire actuel.
Vous pouvez installer Midnight Commander avec la commande :
sudo apt-get install mc
Krusader est un gestionnaire de fichiers exceptionnel qui utilise les concepts de Midnight Commander dans une interface graphique. Il utilise également une interface à deux volets, mais prend également en charge de nombreuses fonctionnalités supplémentaires. Il prend en charge la navigation à l'aide du clavier et, comme d'habitude, à l'aide de la souris.

Krusader dispose également de deux panneaux qui affichent le contenu d'un répertoire, mais il existe également des onglets qui vous permettent d'ouvrir plusieurs dossiers dans un seul panneau.
Sur chaque onglet, vous pouvez configurer le mode d'affichage des fichiers. Dans la capture d'écran, les fichiers sont affichés en mode détaillé - icône, nom, taille, date de création, propriétaire et droits d'accès.
Il y a également un menu en haut de la fenêtre, ainsi qu'une ligne de touches de fonction et un terminal en bas. Krusader enregistre automatiquement vos répertoires et paramètres d'affichage actuels, donc lorsque vous ouvrez le programme, vous reviendrez aux dossiers avec lesquels vous l'avez laissé la dernière fois.
Parmi les fonctionnalités utiles, on peut noter le support des protocoles FTP et samba, qui simplifie l'accès aux fichiers sur les serveurs distants.
Pour installer ce meilleur gestionnaire de fichiers Ubuntu, procédez comme suit :
sudo apt-get install krusader
Il est important de noter qu'il est écrit en Qt, et qu'il embarquera avec lui tout Qt et plusieurs bibliothèques KDE.
Konqueror est un autre gestionnaire de fichiers puissant de la suite standard KDE. Il a une fonctionnalité intéressante : en plus d'accéder aux fichiers, vous pouvez saisir ici une URL et afficher des pages Internet.
Une autre fonctionnalité de ce gestionnaire de fichiers est la possibilité d'ouvrir plusieurs onglets, dans chacun desquels vous pouvez ouvrir un répertoire séparé.
Sur l'image, la fenêtre du programme est divisée en trois parties à droite et une barre latérale à gauche. La barre latérale de l'arborescence des répertoires est utilisée pour une navigation rapide dans le système de fichiers.

J'aime particulièrement la barre latérale de Konqueror, qui permet de trouver facilement les fichiers dont vous avez besoin, de naviguer dans le système de fichiers et de supprimer rapidement les arborescences de répertoires inutiles.
L'interface du programme est similaire à celle de Krusader et Midnight Commander, mais il y a beaucoup moins de fonctionnalités. Au lieu de deux onglets standards, vous pouvez créer ici plusieurs panneaux et les disposer à votre guise. Vous pouvez naviguer dans les onglets et les répertoires à l'aide du clavier ou de la souris.
Ici aussi, le mode d'affichage des fichiers est configuré pour chaque onglet individuel, mais il n'y a pas de sauvegarde automatique. Mais vous pouvez enregistrer manuellement l'emplacement et les onglets qui doivent être lancés à chaque démarrage du programme.
Pour installer sur Ubuntu, utilisez la commande :
sudo apt-get installer konqueror
Double commandant
Il s'agit d'un autre excellent gestionnaire de fichiers dans le style de Midnight Commander et Krusader. Mais cette fois, il est basé sur la bibliothèque GTK, ce qui signifie qu'il est parfait pour ceux qui veulent un excellent gestionnaire de fichiers riche en fonctionnalités et ne veulent pas glisser la moitié des bibliothèques KDE dans le système.

L'interface est divisée en deux panneaux. Les fonctionnalités exceptionnelles incluent un éditeur de texte intégré, la prise en charge de l'affichage des fichiers aux formats HEX et binaires et la prise en charge de l'utilisation des archives. Il prend également en charge diverses fonctionnalités réseau, telles que la connexion via Webdav, FTP, Samba.
Pour installer, exécutez ces commandes :
sudo add-apt-repository ppa:alexx2000/doublecmd
$ sudo apt-get mise à jour
$ sudo apt-get install doublecmd-gtk
Dauphin
Ceci est un autre gestionnaire de fichiers de KDE. Son interface est très similaire à celle de Konqueror, mais elle est plus belle et fonctionnelle. Ici aussi, il est possible de créer plusieurs panneaux et onglets. Il existe également une barre latérale avec des raccourcis vers le système de fichiers.

Par défaut, un seul panneau s'ouvre, mais rien ne vous empêche d'en ajouter un autre et de faire ressembler Dolphin à Krusader. Mais le fractionnement des panneaux comme dans Konqueror n'est pas pris en charge ici.
Bien que les onglets soient pris en charge ici, ils ne sont pas enregistrés et après le redémarrage du programme, il démarre avec un onglet dans lequel votre dossier personnel est ouvert.
Installé par Dolphin avec la commande :
sudo apt-get installer dauphin
Nautilus est la valeur par défaut dans Ubuntu et je n'ai pas pu m'empêcher d'en dire quelques mots. Ici, vous pouvez utiliser la prise en charge de plusieurs panneaux et onglets, il existe également une barre latérale avec des raccourcis d'accès rapide. C'est un gestionnaire de fichiers simple et stable, idéal pour les débutants en raison de sa simplicité.

La navigation dans les catalogues s'effectue à l'aide des flèches du clavier ou de la souris. Il existe des raccourcis clavier, mais pas autant que dans Double Commander.
Ceci est un autre gestionnaire de fichiers léger et simple. Peut-être encore plus simple que Nautilus. Cela ressemble et fonctionne de la même manière.

Vous pouvez installer sur Ubuntu avec la commande :
sudo apt-get install thunar
Un autre gestionnaire de fichiers Ubuntu moyennement simple. Ressemble aux deux précédents. Les onglets et la plupart des fonctions sont pris en charge pour un travail pratique avec les fichiers.

Sur le côté gauche de l'écran se trouve un panneau avec une arborescence du système de fichiers, tout comme dans Konqueror. Ce gestionnaire de fichiers contient d'excellentes fonctionnalités et en même temps une interface très simple.
À installer:
sudo apt-get install pcmanfm
XFE
C'est l'un des gestionnaires de fichiers les plus intéressants. Dans son interface, il inclut de nombreuses fonctionnalités de Nautilus, Thunar et PcManFm mais en même temps il est beaucoup plus flexible.
Les utilisateurs, contrairement aux testeurs et aux passionnés, sont toujours conservateurs. Les utilisateurs de Linux ne font pas exception. Ceci est particulièrement visible non pas dans les environnements de travail, mais dans des programmes d'application spécifiques, pour lesquels la « fidélité » reste très longue.
Cela s'explique simplement. L’environnement de travail est un élément important, mais essentiellement auxiliaire. Le principal outil utilisateur est le programme d'application. L'utilisateur peut, pendant un certain temps, supporter une méthode de lancement d'applications personnellement peu pratique ou une couleur d'icônes désagréable. Mais si les raccourcis clavier habituels ne fonctionnent pas dans un nouvel éditeur de texte, il n'y aura pas de transition vers celui-ci.
Cela peut à son tour créer des problèmes pour les migrants. Sans le fardeau du passé derrière eux, ils choisissent objectivement les meilleurs outils, mais limitent ainsi la capacité des utilisateurs expérimentés à leur donner des conseils. À propos, cela est souvent observé dans la pratique et est perçu par certains nouveaux arrivants comme une hostilité envers les anciens combattants. Bien qu'en réalité, leurs recommandations soient assez sincères - ils peuvent aider à configurer vim, mais ne connaissent pratiquement pas Kate.
Une partie importante des utilisateurs Linux expérimentés travaillent avec des gestionnaires de fichiers de console, les préférant aux plus intuitifs Dolphin ou Nautilus. Bien qu'ils utilisent des bureaux KDE ou GNOME.
Ainsi, même les débutants devraient connaître ce qu’on appelle communément les classiques de Linux. Y compris les gestionnaires de fichiers de console.
Commandant de minuit
Il s'agit du gestionnaire de fichiers de console le plus populaire fonctionnant sous Linux. Le programme est inclus par défaut dans un grand nombre de distributions. De nombreuses documentations ont déjà été compilées à cet effet, donc apprendre les règles de travail avec l'application ne sera pas difficile pour les utilisateurs de différents niveaux de formation.
MC prend en charge toutes les opérations de base avec les fichiers : copier, renommer, supprimer, changer de propriétaire et de droits d'accès, créer des liens, des répertoires, etc. Le programme peut fonctionner non seulement avec des systèmes de fichiers locaux, mais également distants via un accès FTP et SSH.
Le programme dispose également de fonctionnalités supplémentaires : utilisation des archives, recherche intégrée, visualisation et édition de fichiers à l'aide de son propre module MCEdit. Ainsi, des opérations relativement complexes peuvent être effectuées dans MC.
L'interface du gestionnaire de fichiers est celle habituelle à deux panneaux. Son efficacité est prouvée depuis longtemps par la pratique.
L'application est entièrement localisée.
Ranger
Il s'agit d'un gestionnaire de fichiers de console. Par défaut, son interface est à trois panneaux : la première colonne affiche une liste de répertoires, la seconde - une liste de fichiers et la troisième est destinée à la visualisation des fichiers, y compris les formats graphiques. Dans le même temps, toutes les opérations standard pour les programmes de ce type sont prises en charge, mais pas de la manière la plus évidente.
Cependant, le manque de visibilité rend Ranger peu utile pour les opérations de copie et de déplacement. Les points forts de cette application sont la navigation, la recherche et la navigation. Ceci est grandement facilité par un système de signets pratique.
Le programme est configuré en éditant directement le fichier de configuration. Cela peut sembler gênant, même si en pratique ce n'est pas le cas grâce à la conception intuitive de ce fichier. L'utilisateur peut définir le nombre de colonnes, l'ordre de tri, l'apparence de la barre d'état, la palette de couleurs, etc.
Distribué selon les termes de GNU GPLv3.
Commandant WCM
Il s'agit d'un gestionnaire de fichiers, que l'on appelle le plus souvent un clone du célèbre FAR. Bien sûr, les utilisateurs expérimentés diront que c'est quelque peu exagéré, mais néanmoins la similitude est assez proche, du moins au niveau des opérations les plus populaires. En particulier, la combinaison de touches Shift+F1, familière à beaucoup, fonctionne exactement de la même manière.
Les fonctionnalités supplémentaires de WCM Commander sont assez sérieuses même pour un utilisateur expérimenté : un éditeur avec coloration syntaxique pour les langages de programmation les plus courants et possibilité de modifier les encodages, accès aux systèmes de fichiers distants via SMB et FTP/SFTP avec possibilité de lancement fichiers, historique et complétion des entrées, prise en charge des jeux de couleurs externes, etc.
Le programme est parfaitement russifié, et bien plus profond que les points d'interface. En particulier, la fonction de recherche de texte vous permet d'utiliser tous les encodages de la langue russe à la fois.
Distribué sous licence MIT.
Vifm
Il s'agit d'un gestionnaire de fichiers de console pour les fans de Vim. Même le nom du programme signifie Vi File Manager.
La principale fonctionnalité de vifm réside dans les contrôles de style vim. Par exemple, pour vous déplacer dans les fichiers, vous pouvez utiliser non seulement les touches fléchées, mais aussi les boutons « j » et « k », accéder au dernier fichier du répertoire courant en appuyant sur « G », etc.
Vifm vous permet d'utiliser des étiquettes de répertoires et de fichiers pour naviguer rapidement vers l'emplacement souhaité à l'aide d'un raccourci clavier. La recherche dans vifm se fait de la même manière que dans vim - en cliquant sur « / ». L'application possède ses propres commandes intégrées : « com » pour afficher une liste de commandes personnalisées, « marks » pour afficher les marques, « only » pour masquer la deuxième colonne, etc.
Distribué selon les termes de GNU GPLv2.
Dernier gestionnaire de fichiers
Il s'agit d'un gestionnaire de fichiers de console facile à utiliser. Par défaut, le programme a une vue traditionnelle à deux panneaux, bien qu'il puisse également fonctionner en mode panneau unique.
Tant extérieurement que fonctionnellement, Last File Manager est très similaire à Midnight Commander. Au moins, un utilisateur maîtrisant un programme n'aura aucun problème avec un autre - les mêmes touches sont responsables des opérations les plus populaires.
Distribué selon les termes de GNU GPLv3.
Aujourd'hui, je souhaite passer en revue le « Top 4 des gestionnaires de fichiers pour Ubuntu Linux » ; je n'ai pas classé ce top en ligne, en me basant uniquement sur mon expérience d'utilisation de tel ou tel gestionnaire et sur la facilité d'y travailler.
Travaillant sous Linux, nous connectons chaque jour notre travail à un gestionnaire de fichiers. Aujourd'hui, nous parlerons des meilleurs gestionnaires de fichiers avec lesquels il vaut la peine de travailler et en choisirons un pour un usage quotidien.
En travaillant dans n'importe quel système d'exploitation, vous interagissez toujours avec le gestionnaire de fichiers, au moindre exemple, en passant d'un dossier à un autre dossier, c'est tout le travail du gestionnaire de fichiers, en déplaçant des fichiers du premier répertoire au second, ceci C'est aussi le travail du gestionnaire de fichiers sans lequel, à notre époque, je ne peux tout simplement pas imaginer travailler sur tel ou tel système d'exploitation.
Imaginez la situation, vous n'avez pas de gestionnaire de fichiers, comment allez-vous travailler avec des fichiers (livres, images, musique, fichiers texte, word et autres), ce n'est pas facile, non ? Bien sûr, certains d'entre vous diront : eh bien, il existe un terminal, je peux facilement travailler à partir de celui-ci, oui, vous pouvez, mais vous ne pouvez pas vous passer tous les jours d'un gestionnaire de fichiers avec une interface graphique. À mon avis, si vous travaillez avec des fichiers dans la console et sans interface graphique, c'est un retour à ces époques lointaines de création de systèmes d'exploitation où la création de l'un ou l'autre programme qui ajoutait du confort au travail provoquait une grande joie ("Wow, tu as finalement accouché :D)) ").
Aujourd'hui, je souhaite passer en revue « Top 4 des gestionnaires de fichiers pour Ubuntu Linux » et à la demande des lecteurs, j'ai complété la revue avec + 6 autres gestionnaires de fichiers PCManFM/Double Commander/GNOME Commander/Midnight Commander « MC/Sunflower/Ranger » non programmés , ce qui donne 10 , je n'ai pas compilé ce top sur la base des notes en ligne, en m'appuyant uniquement sur mon expérience d'utilisation de tel ou tel gestionnaire et sur la facilité d'y travailler.
Nautile- bien sûr, dans cette liste des meilleurs, ce gestionnaire de fichiers occupe la première marche du classement. Je vais vous expliquer pourquoi, ce gestionnaire de fichiers à partir de GNOME 1.4, Nautilus 2.0 a remplacé Midnight Commander dans Ubuntu Linux. Lorsqu'il était sur Gnome 2, c'était un gestionnaire de fichiers décent, mais après être passé à Gnome 3, il perd tout simplement ses fonctionnalités. Si vous l'utilisez, quelque part à partir de la version 3.18.3 pas plus élevée, à partir de la version 3.18.5, l'horreur commence. Toutes les mises à jour qui se produisent constamment ne font que tuer toute sa commodité, je vous conseille de n'utiliser que la version 3.18.3 et de ne pas mettre à jour.
Avantages Nautilus :
- Vous pouvez connecter ou déconnecter des périphériques de stockage de données (disques durs, lecteurs réseau, lecteurs flash, lecteurs optiques, etc.) ;
- Accès pour travailler avec des serveurs distants (FTP, SSH, WebDAV, SMB);
- Parcourez les fichiers et les répertoires ;
- Possibilité d'afficher des vignettes de fichiers (vidéo, images, PDF, DJVU, fichiers texte) ;
- Possibilité d'afficher les propriétés des fichiers et des répertoires ;
- Vous pouvez créer, modifier, supprimer et éditer des fichiers et des répertoires ;
- Capacité à exécuter des scripts et des applications ;
- Rechercher des fichiers et des répertoires par leurs noms ;
- Possibilité de placer des fichiers et des répertoires sur le bureau ;
- Prise en charge de l'aperçu des icônes pour les fichiers texte, images, fichiers audio ou vidéo (Totem est utilisé pour cela). Les fichiers audio sont visualisés (à l'aide de GStreamer) lorsque le curseur se trouve sur eux ;
- Nautilus utilise des icônes vectorisées originales conçues par Susan Care ;
- Nautilus prend en charge les signets, les arrière-plans de fenêtres, les logos, les notes, les scripts complémentaires et l'utilisateur peut choisir une vue par icône, par liste ou par liste compacte ;
- Nautilus conserve un historique des dossiers visités, comme de nombreux navigateurs Web, offrant un accès facile aux dossiers précédemment visités.
- Grâce à la bibliothèque GIO, Nautilus suit les modifications apportées aux fichiers locaux en temps réel, éliminant ainsi le besoin d'actualiser manuellement l'écran. GIO prend en charge le système de notification d'événements de fichiers Gamin et FAM, Linux Inotify et Solaris.
Inconvénients de Nautilus
Le principal inconvénient réside probablement dans les mises à jour du système. J'ai récemment eu un cas. une petite mise à jour du système est sortie, elle a probablement été mise à jour le matin, elle a fonctionné jusqu'au soir, n'a pas redémarré l'ordinateur, l'a éteint le soir, l'a rallumé le lendemain et a été surpris, Nautilus a été mis à jour vers la version 3.18 .5. Le plus triste, c’est que toutes les icônes/(raccourcis) des applications sont devenues énormes. Comme toujours, j'ai décidé d'aller simplement dans le menu "Edition - Options" du répertoire personnel et dans l'onglet "Affichage" changer la taille des icônes du système, mais ce n'était pas le cas, l'onglet "Edition" a disparu , le menu de navigation a complètement disparu. En dernier recours, j'ai décidé de modifier la taille des icônes dans l'éditeur Dconf, mais hélas, cela s'est avéré impossible ici aussi, car il n'y avait pas d'option pour sélectionner des tailles plus petites pour les icônes du bureau, il n'y avait que des tailles (moyennes , grand et très grand).
Avant la mise à jour, l'éditeur Dconf avait une image complètement différente :
C'est comme ça que ça se passe, une petite mise à jour brise toute la convivialité de ce bon gestionnaire de fichiers.
Bien entendu, sur Internet, vous trouverez des avis d'autres utilisateurs sur ce bug :
où il est conseillé de supprimer tous les répertoires cachés du répertoire personnel, mais ce n'est pas une option. J'ai résolu ce problème en passant au gestionnaire de fichiers Nemo et je ne le regrette pas, il a une interface plus fonctionnelle et plus conviviale que Nautilus, bien que Nemo soit un fork de Nautilus, il est toujours en quelque sorte plus stable et convivial.
Installation du gestionnaire de fichiers Nautilus sur Ubuntu 16.04 LTS et dérivés
Comment réaffecter le gestionnaire de fichiers à un autre dans Ubuntu
Tout d'abord, vous devez avoir le package "exo-utils" installé sur votre système ; vous pouvez l'installer dans le terminal en exécutant la commande :
Sudo apt installer exo-utils
Une fois le package installé, pour réaffecter le gestionnaire de fichiers, vous devez exécuter la commande dans le terminal :
Exo-applications-préférées
Après avoir exécuté la commande ci-dessus, une nouvelle fenêtre s'ouvrira :
allons à "l'onglet" Utilitaires", puis le premier élément consiste à sélectionner le gestionnaire de fichiers qui est votre priorité, après la sélection, appuyez sur le bouton " Fermer" et les modifications doivent être appliquées, si vous avez un autre manager qui n'est pas dans la liste, cliquez sur la flèche et sélectionnez " Un autre", vous serez redirigé vers le répertoire "usr/bin", où sélectionnez votre gestionnaire de fichiers et cliquez sur le bouton "Ok".
Pour définir Nemo comme gestionnaire de fichiers par défaut au lieu de Nautilus, exécutez la commande suivante dans un terminal :
Sudo xdg-mime par défaut nemo.desktop inode/répertoire application/x-gnome-saved-search
pour récupérer Nautilus, exécutez les commandes :
Sudo gsettings défini org.gnome.desktop.background show-desktop-icons true sudo xdg-mime par défaut nautilus.desktop inode/directory application/x-gnome-saved-search
C'est probablement la fin du matériel, si vous avez des questions sur le matériel, posez-les dans les commentaires ci-dessous, j'attends également avec impatience vos commentaires sur les gestionnaires de fichiers que vous utilisez, peut-être que ce volume de 4 peut être étendu à 5 ou 6 fichiers gestionnaires.
Midnight Commander (MC) est l'application la plus populaire de son genre et la plus simple à utiliser parmi ses homologues Norton Commander, avec un panneau avec les opérations fréquemment utilisées en bas de l'écran.
Dans MC, la sélection des fichiers est contrôlée à l'aide des flèches du clavier, de la touche Insérer est utilisé pour sélectionner des fichiers et les touches de fonction effectuent diverses opérations telles que renommer, éditer, copier des fichiers. MC prend également en charge les opérations de la souris.
La fonctionnalité Midnight Commander inclut le renommage de fichiers en masse (à l'aide de modèles), la possibilité d'afficher le contenu des fichiers des packages RPM et DEB, le travail avec les principaux formats d'archives aussi facilement qu'avec les répertoires classiques, un éditeur mcédit et la possibilité de travailler en mode client FTP et FISH.
Mcedit est vraiment utile et peut être lancé en tant qu'application autonome ou via MC à l'aide d'une clé F4. Mcedit possède les fonctionnalités clés suivantes : coloration syntaxique pour de nombreux langages, macros, extraits de code, intégration facile avec des outils externes, indentation automatique, prise en charge de la souris, prise en charge du presse-papiers et bien plus encore.
Les utilisateurs de Linux pourront installer Midnight Commander sur leur machine à l'aide des commandes suivantes.
Sur Ubuntu/Debian :
sudo apt-get install mcSur RHEL/CentOS :
miam, installe mcSous Arch Linux :
sudo pacman -S mcLast File Manager (Lfm - écrit en Python) est un autre contrôleur de console facile à utiliser avec des vues à un ou deux volets. Les fonctionnalités fortes sont les vfs pour les fichiers compressés (vous pouvez donc visualiser les archives comme des répertoires normaux, tout comme MC, mais ne pouvez pas traiter les fichiers .deb et .rpm), les boîtes de dialogue pour comparer les fichiers, les signets, l'historique, la présentation des fichiers dans différentes couleurs selon le extension et onglet.

Bien entendu, il ne s’agit là que d’une petite liste de fonctionnalités. Installez ce commandant et évaluez toutes les fonctionnalités du programme :
sudo apt-get install lfm3.Vifm
Le gestionnaire de fichiers Vifm intéressera les fans de l'éditeur de texte Vim. Vifm est un contrôleur de console avec des raccourcis clavier spécifiques à Vim. Vifm semblera assez difficile aux utilisateurs qui ne sont pas familiers avec Vim, et vous devrez passer un certain temps à vous y habituer. Cependant, la documentation de Vifm fournit une liste de raccourcis clavier pour vous aider à démarrer avec ce gestionnaire de fichiers.

Vous pouvez définir Vifm sur une vue à un ou deux volets ; en mode à deux volets, il peut fonctionner comme deux panneaux classiques différents, ou l'un des panneaux peut être utilisé pour afficher rapidement les propriétés du fichier.
Pour ceux qui n'ont jamais utilisé Vim, Vifm vous permet de couper à l'aide de raccourcis clavier jj, collez à l'aide de la touche p et renommez les fichiers à l'aide de cw. Les touches de navigation sont standard - hjkl, à l'aide des touches h Et je Une arborescence de répertoires s'ouvre, triée respectivement par ordre croissant et décroissant.
Le fichier de configuration vifmrc vous permet de personnaliser vos commandes et de définir des règles simples concernant les types de fichiers et les programmes pouvant les ouvrir.
Afin d'installer Vifm dans l'environnement d'exploitation, vous devez exécuter les commandes suivantes dans la console.
Sur Ubuntu/Debian :
sudo apt-get install vifm vimSur RHEL/CentOS :
sudo miam installer vifmSous Arch Linux :
sudo pacman -S vifmAjout à l'article
J'ai trouvé plusieurs autres gestionnaires de fichiers disponibles sur le terminal Linux, j'ajoute donc à cette liste.
Ranger
Ranger est un gestionnaire écrit en Python et implémenté à l'aide de la bibliothèque ncurses.
sudo apt installer ranger sudo miam installer ranger sudo dnf installer rangerou en utilisant PyPI :
pip installer ranger-fmnnn
nnn est un gestionnaire de fichiers rapide et flexible pour la console Linux.
Installation de nnn sur Ubuntu :
sudo add-apt-repository ppa:twodopeshaggy/jarun sudo apt-get mise à jour sudo apt-get install nnnCommandant WCM
WCM Commander est un clone de FAR Manager, populaire parmi les utilisateurs de Windows.
Navigateur Dos du Nécromancien
Dos Navigator de Necromancer est un clone de ce même Norton Commander.
Je vous ai donc présenté un bref aperçu des gestionnaires de fichiers de console les plus populaires pour Linux. Lequel préférez-vous et pourquoi ? En attente de commentaires...