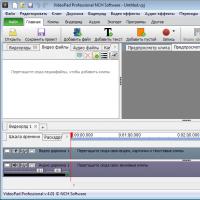Programme pour convertir un pdf en Excel. Du PDF vers Excel - instructions de conversion
Conçu pour stocker la documentation électronique. Les fichiers enregistrés dans ce format peuvent être ouverts sur n'importe quel ordinateur, quel que soit le système d'exploitation installé. Mais pour modifier des données, vous devez exporter l'intégralité ou une partie du document PDF vers Excel. Après avoir travaillé avec les données, la tâche inverse se pose : convertir Excel en PDF.
Il existe de nombreux convertisseurs qui vous permettent de convertir des fichiers PDF en (), tout en conservant la structure du document original. Travailler avec des convertisseurs ne pose généralement pas de difficultés, même pour un utilisateur non formé. L'exportation s'effectue en trois étapes. Requis:
- Indiquez au convertisseur le chemin d'accès au document sélectionné.
- Configurer des fonctions de traitement de texte, d'images, de tableaux.
- Sélectionnez le format final.
Le convertisseur fera le reste automatiquement.
Conversion à l'aide d'Adobe Acrobat XI
Lancez l'application et ouvrez-y le document sélectionné. Dans l'onglet "Outils", sélectionnez le menu "Modifier le contenu" et sélectionnez "Exporter le fichier". Parmi les options proposées, sélectionnez la ligne « Exporter le fichier vers un classeur Microsoft Excel ».
Dans la boîte de dialogue qui s'ouvre, spécifiez le nom du fichier et le dossier pour l'enregistrer. En bas se trouve un bouton « Paramètres », en cliquant sur lequel vous pouvez définir des paramètres d'exportation supplémentaires. Par défaut, toutes les données seront placées sur une seule feuille. Si nécessaire, cochez l'option « Créer une feuille distincte pour chaque page ».
Si vous devez exporter uniquement certaines parties de la source, copier les données qui vous intéressent et les coller directement dans le classeur Excel vous fera gagner beaucoup de temps.
Convertisseur solide PDF
Excel Converter propose trois options d'exportation :
- "Fiable" - enregistre les pages, restaure le formatage du texte et les éléments graphiques.
- "Séquentiel" - détermine la mise en page du texte, et .
- Réaliste : utilise la fonctionnalité Zones de texte de Word pour reproduire avec précision le matériel source.
Si vous sélectionnez le mode Confiant ou Séquentiel, activez l'option « Définir les tables » pour garantir qu'elles s'affichent correctement après l'exportation.
Pour exporter au format .xls, ouvrez le convertisseur et sélectionnez « Ouvrir le PDF » dans le menu « Fichier ». Cliquez sur la fonction "Extraire les tableaux vers un fichier Excel". Configurez les paramètres du convertisseur.
Le document sera converti et ouvert automatiquement. Le convertisseur peut également être utilisé pour l'opération inverse : convertir Excel en PDF.
Services en ligne pour la conversion PDF

Le principal inconvénient des programmes considérés est leur prix élevé. Pour convertir gratuitement un PDF au format .xls, vous pouvez utiliser l'un des services en ligne, tels que Nitro Cloud ou FreePDFConvert.
Téléchargez le fichier sur le site du convertisseur et indiquez votre adresse e-mail. L'exportation commencera et, selon la quantité de données et le service sélectionné, peut durer jusqu'à 30 minutes. Le résultat sera envoyé à l'adresse indiquée.
Téléchargez le document obtenu et ouvrez-le dans Excel. Dans certains cas, les tableaux devront être modifiés manuellement, car leur format peut être cassé lors de l'exportation. En utilisant les services d'un convertisseur en ligne, après avoir traité les données, vous pouvez à nouveau convertir Excel en PDF.
Presque tous les convertisseurs en ligne ont des limites sur le nombre d'exportations gratuites. Si vous envisagez d'utiliser souvent le service, il est préférable de vous inscrire sur le site sélectionné et de vous abonner à ses services payants.
Le PDF est aujourd’hui l’un des formats de lecture les plus populaires. Mais il n'est pas très pratique de travailler avec des données dans ce format. Le traduire dans des formats plus pratiques destinés à l'édition des données n'est pas si simple. Souvent, lors de l'utilisation de divers outils de conversion, des informations sont perdues lors de la traduction d'un format à un autre, ou elles ne s'affichent pas correctement dans le nouveau document. Voyons comment convertir des fichiers PDF dans des formats pris en charge par Microsoft Excel.
Il convient de noter immédiatement que Microsoft Excel ne dispose pas d'outils intégrés permettant de convertir des PDF vers d'autres formats. De plus, ce programme ne pourra même pas ouvrir le fichier PDF.
Parmi les principales méthodes par lesquelles le PDF en Excel est converti, les options suivantes doivent être mises en évidence :
- conversion à l'aide d'applications de conversion spéciales ;
- conversion à l'aide d'applications de lecture de PDF ;
- utilisation des services en ligne.
Nous parlerons de ces options ci-dessous.
Convertir à l'aide d'applications de lecture PDF
L'un des programmes les plus populaires pour lire des fichiers PDF est l'application Adobe Acrobat Reader. Grâce à ses outils, vous pouvez effectuer une partie de la procédure de conversion de PDF en Excel. La seconde moitié de ce processus devra être effectuée dans Microsoft Excel lui-même.
Ouvrez le fichier PDF dans Acrobat Reader. Si ce programme est installé par défaut pour afficher les fichiers PDF, cela peut être fait en cliquant simplement sur le fichier. Si le programme n'est pas installé par défaut, vous pouvez utiliser la fonction « Ouvrir avec » dans le menu de l'Explorateur Windows.

Vous pouvez également lancer le programme Acrobat Reader, et dans le menu de cette application, aller dans les rubriques « Fichier » et « Ouvrir ».

Une fenêtre s'ouvrira dans laquelle vous devrez sélectionner le fichier que vous allez ouvrir et cliquer sur le bouton « Ouvrir ».

Une fois le document ouvert, vous devez à nouveau cliquer sur le bouton « Fichier », mais cette fois-ci, accédez aux éléments de menu « Enregistrer sous un autre » et « Texte... ».

Dans la fenêtre qui s'ouvre, vous devez sélectionner le répertoire où sera stocké le fichier au format txt, puis cliquer sur le bouton « Enregistrer ».

À ce stade, vous pouvez fermer le programme Acrobat Reader. Ensuite, ouvrez le document enregistré dans n'importe quel éditeur de texte, par exemple dans le Bloc-notes Windows standard. Nous copions tout le texte ou la partie du texte que nous souhaitons coller dans le fichier Excel.

Après cela, lancez le programme Microsoft Excel. Faites un clic droit sur la cellule supérieure gauche de la feuille (A1), et dans le menu qui apparaît, sélectionnez « Insérer... ».

Ensuite, en cliquant sur la première colonne du texte inséré, allez dans l'onglet « Données ». Là, dans le groupe d'outils « Travailler avec les données », cliquez sur le bouton « Texte par colonnes ». A noter que dans ce cas, il faut sélectionner l'une des colonnes contenant le texte transféré.

Ensuite, la fenêtre Assistant de texte s'ouvre. Dans celui-ci, dans la section intitulée « Format des données source », vous devez vous assurer que le commutateur est en position « délimité ». Si ce n'est pas le cas, vous devez alors le déplacer vers la position souhaitée. Après cela, cliquez sur le bouton « Suivant ».

Dans la liste des caractères séparateurs, cochez la case à côté de l'élément « espace » et décochez tous les autres éléments.

Dans la fenêtre qui s'ouvre, dans le bloc de paramètres « Format des données de colonne », vous devez placer le commutateur sur la position « Texte ». En face de l'inscription « Placer dans », indiquez n'importe quelle colonne de la feuille. Si vous ne savez pas comment saisir son adresse, cliquez simplement sur le bouton à côté du formulaire de saisie.

Dans le même temps, l'assistant de texte se réduira et vous devrez cliquer manuellement sur la colonne que vous allez spécifier. Après cela, son adresse apparaîtra dans le champ. Il ne vous reste plus qu'à cliquer sur le bouton à droite du champ.

L'assistant de texte s'ouvre à nouveau. Dans cette fenêtre, tous les paramètres ont été renseignés, cliquez donc sur le bouton « Terminer ».

Une opération similaire doit être effectuée avec chaque colonne copiée du document PDF vers la feuille Excel. Après cela, les données seront triées. Il ne reste plus qu'à les sauvegarder de la manière standard.
Conversion à l'aide de programmes tiers
La conversion d'un document PDF en Excel à l'aide d'applications tierces est bien entendu beaucoup plus simple. L'un des programmes les plus pratiques pour effectuer cette procédure est Total PDF Converter.
Pour démarrer le processus de conversion, lancez l'application. Ensuite, sur le côté gauche, ouvrez le répertoire où se trouve notre fichier. Dans la partie centrale de la fenêtre du programme, sélectionnez le document souhaité en cochant la case à côté de celui-ci. Dans la barre d'outils, cliquez sur le bouton « XLS ».

Une fenêtre s'ouvre dans laquelle vous pouvez modifier le dossier de sortie du document fini (par défaut, il est le même que celui d'origine), ainsi qu'effectuer d'autres réglages. Mais dans la plupart des cas, les paramètres par défaut sont tout à fait suffisants. Cliquez donc sur le bouton « Démarrer ».

La procédure de conversion démarre.

Une fois terminé, une fenêtre avec un message correspondant s'ouvre.

La plupart des autres applications de conversion de formats PDF vers Excel fonctionnent à peu près sur le même principe.
Conversion via des services en ligne
Pour effectuer une conversion via des services en ligne, vous n'avez pas besoin de télécharger de logiciel supplémentaire. L’une des ressources de ce type les plus populaires est Smallpdf. Ce service est conçu pour convertir des fichiers PDF vers différents formats.
Une fois que vous avez atteint la section du site où s'effectue la conversion vers Excel, faites simplement glisser le fichier PDF requis de l'Explorateur Windows vers la fenêtre du navigateur.

Vous pouvez également cliquer sur « Sélectionner un fichier ».

Après cela, une fenêtre s'ouvrira dans laquelle vous devrez marquer le fichier PDF requis et cliquer sur le bouton « Ouvrir ».


Ensuite, le service en ligne convertit le document et propose dans une nouvelle fenêtre de télécharger un fichier au format Excel à l'aide des outils de navigation standards.

Après le téléchargement, il sera disponible pour traitement dans Microsoft Excel.
Nous avons donc examiné trois manières principales de convertir des fichiers PDF en un document Microsoft Excel. Il convient de noter qu'aucune des options décrites ne garantit que les données seront affichées complètement correctement. Dans la plupart des cas, vous devez toujours modifier un nouveau fichier dans Microsoft Excel pour que les données s'affichent correctement et aient une apparence présentable. Cependant, cela reste beaucoup plus simple que de transférer manuellement les données d’un document à un autre.
Microsoft Office Excel permet aux utilisateurs de travailler avec des feuilles de calcul. Il s'agit d'une grille de cellules contenant des informations. En plus de pouvoir remplir un classeur Excel, vous pouvez effectuer diverses opérations mathématiques, créer des graphiques visuels et insérer d'autres éléments. Le programme fonctionne également avec des données provenant d'autres sources et bases de données, et l'utilisateur peut enregistrer le résultat dans l'un des nombreux formats populaires.
Nous envisageons diverses options pour convertir des fichiers
L'enregistrement d'un fichier Excel au format PDF est le plus souvent utilisé dans deux cas - lorsqu'un document doit être transféré :
- À l'imprimerie pour l'impression ;
- Pour un autre utilisateur, les informations doivent être fournies sous une forme plus simple et le fichier ne doit pas être modifiable.
De plus, les documents au format PDF peuvent être ouverts sur n'importe quel ordinateur, même si aucune version d'Excel n'y est installée. La conversion d'un document dans un autre format peut se faire de plusieurs manières. Celles-ci incluent l'utilisation des fonctionnalités d'Excel - cette fonctionnalité est apparue pour la première fois dans la version 2010.
Il existe également des situations opposées : lorsque le PDF doit être converti en fichier Excel. Par exemple, lorsqu'un collègue vous envoie les données d'un rapport ou d'un projet récent, ou que vous avez téléchargé un fichier dont l'auteur souhaitait faciliter la lecture ou masquer les formules Excel. Dans tous les cas, si vous devez travailler avec le document et apporter des modifications, il devra être converti du PDF en XLS.
La structure des tableaux dans Excel est assez complexe. Les cellules modifiables contiennent non seulement des informations régulières, mais également des formules, des liens externes et des éléments graphiques. Ce facteur complique la circulation des documents dans le programme.
Pour augmenter la probabilité qu'un autre utilisateur puisse ouvrir et lire votre document, vous pouvez le convertir au format PDF. Ceci est également pratique lorsque vous devez cacher aux étrangers les formules par lesquelles certains indicateurs dans les cellules du livre ont été calculés. Avant d'envoyer un fichier par courrier ou de le partager publiquement, convertissez-le en PDF en utilisant l'une des méthodes suivantes :
- Utiliser les fonctions intégrées à Excel ;
- Grâce au module complémentaire officiel de Microsoft ;
- Utiliser des services en ligne ;
- Dans le programme téléchargé.
Le document au format PDF que vous recevrez en utilisant l'une des méthodes aura une structure cohérente. Il peut être ouvert sur n’importe quel appareil, y compris mobile, et ne peut être modifié par le lecteur. Ce fichier ne contient pas de liens vers des ressources tierces et des formules de calcul.
Comment convertir Excel en PDF dans l'éditeur lui-même
Pour utiliser cette méthode, vous n'avez pas besoin de rechercher des services tiers - en ligne ou téléchargés. Tout est fait sous Excel :
- Sélectionnez les cellules du tableau que vous souhaitez convertir en PDF, ou passez aux étapes suivantes si vous souhaitez convertir la feuille entière (notez que vous pouvez reconvertir le document - ce n'est pas si simple, mais toute la structure sera conservée) ;
- Cliquez sur « Fichier » ;
- Sélectionnez « Exporter » ;
- Dans Excel 2010, cliquez sur « Enregistrer sous » ; dans les versions plus récentes, spécifiez d'abord l'emplacement et le nom ;
- Sélectionnez PDF dans la liste des formats ;
- Afin de personnaliser le futur document, cliquez sur « Options » - vous pouvez définir la plage de pages qui seront converties, sélectionner uniquement des cellules spécifiques, la feuille active ou l'ensemble du classeur ;
- Choisissez une méthode d'optimisation - « Standard » convient aux petits fichiers, tandis que pour les gros fichiers, vous devrez modifier les paramètres ;
- Nommez le fichier et enregistrez-le - il s'ouvrira immédiatement par défaut ;
- Si le document ne s'ouvre pas, il est possible que votre ordinateur ne prenne pas en charge la lecture des PDF - installez un programme approprié et vérifiez si tout s'est chargé correctement ;
- Si vous devez apporter des modifications, effectuez-les dans le document Excel source, puis convertissez-le à nouveau.

Lors de l'enregistrement, vous pouvez définir des paramètres supplémentaires
Comment convertir Excel en PDF à l'aide du complément d'édition officiel
Cette méthode convient aux cas où Excel n'autorise pas la conversion, car la version installée ne dispose pas d'une telle option. Vous pouvez contourner la limitation en installant un module complémentaire spécial (plugin) appelé « Enregistrer au format PDF et XPS ». Vous pouvez télécharger la fonctionnalité sur le site officiel de Microsoft – c'est gratuit.
Pour la traduction elle-même, vous avez besoin de :
- Après avoir installé le plugin, le champ « Créer PDF/XPS » apparaîtra dans le menu principal d'Excel dans la section « Enregistrer » - sélectionnez le format PDF et nommez le document ;
- Enregistrez ce fichier dans le répertoire souhaité sur votre ordinateur.
Pour faciliter l'utilisation de la fonction, utilisez les options de sélection de cellules ou d'enregistrement d'une page ou d'une feuille entière, décrites dans la méthode précédente.

Selon la version d'Office, les éléments de menu peuvent différer légèrement
Comment convertir Excel en PDF à l'aide de services en ligne
Il existe un grand nombre de convertisseurs sur Internet qui permettent de convertir XLS en PDF en quelques clics. La plupart d’entre eux le font gratuitement ou proposent à l’utilisateur un mode démo. Pour convertir, vous avez généralement besoin de :
- Téléchargez le document sur le système de service ;
- Sélectionnez le format dans lequel le document sera traduit, si plusieurs sont disponibles ;
- Démarrer la conversion ;
- Téléchargez le fichier PDF sur votre ordinateur.
Tous les services ont des fonctionnalités similaires, mais il est recommandé de choisir des services fiables afin que les virus ne pénètrent pas dans votre ordinateur. Toutefois, cette méthode n'est pas recommandée s'il est possible de convertir directement vers Excel. C'est plus difficile et prend plus de temps, et certains services proposent des options limitées ou vous demandent de payer pour la conversion.

Un exemple parmi tant d’autres d’outils en ligne
Comment convertir Excel en PDF à l'aide de programmes tiers téléchargeables
Comme les services en ligne, ces programmes vous permettent d'effectuer des conversions sans utiliser la fonctionnalité Excel. Ceci est nécessaire dans les cas où la version de l'éditeur ne vous permet pas d'y effectuer le processus. Les programmes fonctionnent sur le principe d'une imprimante virtuelle : ils acceptent votre fichier « pour impression », mais au lieu de délivrer un document papier, ils l'enregistrent dans un autre répertoire. Cependant, au cours du processus, vous pouvez modifier le format, notamment de XLS à PDF.
L'un des meilleurs programmes de transformation en dehors d'Excel est Universal Document Converter. Il ajoute plusieurs fonctions sous forme de raccourcis clavier au menu principal de l'éditeur pour faciliter l'enregistrement d'un fichier dans un format différent. En installant Universal Converter, vous pouvez convertir un document Excel en PDF en quelques clics :
- Accédez à la barre d'outils du convertisseur :
- Sélectionnez « Convertir en PDF » ;
- Spécifiez le nom et l'emplacement du fichier, enregistrez.
Cette méthode, comme dans le cas des services en ligne, est recommandée pour les versions d'Excel dans lesquelles il est impossible d'effectuer une conversion à l'aide des fonctions intégrées.

Universal Document Converter est intégré au programme
Comment adapter une feuille Excel entière sur une page PDF
Si vous devez faire en sorte qu'une feuille d'un livre Excel occupe une page au format PDF tout en s'affichant correctement :
- Ouvrez « Mise en page » dans Excel, cliquez sur la flèche qui ouvre des options supplémentaires (l'icône dans le coin inférieur droit de la zone « Options de page ») ;
- Activez la rubrique « Placer pas plus que sur » et précisez le nombre de pages égal à un ;
- Cliquez sur « OK », imprimez le fichier au format PDF en utilisant les fonctions d'Excel, d'un plugin supplémentaire ou d'Universal Document Converter.

Ajuster un document au format feuille est très simple
Comment convertir en masse des fichiers Excel en PDF
Si vous créez régulièrement un grand nombre de documents XLS qui doivent être convertis en PDF, cela peut être fait à l'aide de la fonction automatique. Le travail sera effectué plus rapidement et vous n'aurez pas à effectuer toutes les étapes manuellement.
Cette fonctionnalité est disponible dans Universal Document Converter. Pour l'activer, vous devez effectuer les réglages suivants :
- Lors de l'enregistrement d'un document, sélectionnez un programme parmi les imprimantes ;
- Cliquez sur « Modifier les paramètres » ;
- Dans les paramètres du document final, précisez le format PDF ;
- Pour démarrer la conversion par lots, cliquez sur « Démarrer » ;
- Les documents actuels et ultérieurs seront enregistrés sous la forme souhaitée - cela peut être annulé dans les mêmes paramètres.
Vous pouvez également utiliser le programme téléchargeable Folder Mill, qui peut gérer un grand nombre de fichiers de différents formats provenant de sources externes. Il a été créé afin de simplifier le travail des employés de l'entreprise qui devaient tout convertir manuellement. Utiliser Folder Mill - dans les paramètres, spécifiez que les fichiers sont convertis en PDF, après quoi la conversion automatique commencera.

L'application est pertinente pour un grand nombre de documents convertis
Comment protéger le fichier PDF reçu avec un mot de passe
Une protection contre l'accès sans le code approprié est nécessaire pour empêcher des tiers de lire le fichier. Le moyen le plus simple de procéder consiste à utiliser également Universal Document Converter. Pour activer la protection, vous avez besoin de :
- Ouvrez le document requis au format XLS dans Excel ;
- Cliquez sur « Imprimer », sélectionnez Universal Converter comme imprimante et sélectionnez « Propriétés » ;
- Configurez la fonction pour que le document de sortie soit au format PDF - cela se fait dans « Format de fichier » ;
- Dans la zone « PDF Standard », sélectionnez « Protection par mot de passe » et saisissez le code secret ;
- Si vous devez ultérieurement ajouter des pages à un document protégé par mot de passe, ne modifiez pas le code secret lui-même (si le fichier n'était pas initialement protégé, ne l'installez pas sur de nouvelles pages) ;
- Cliquez sur « OK » et imprimez le document Excel au format PDF à l'aide du convertisseur.
Comment convertir un PDF en Excel
Les situations inverses dans lesquelles vous devez convertir un PDF en Excel se produisent si vous recevez un fichier dont l'auteur n'a pas pris en compte le fait que vous souhaiteriez le modifier. De plus, les documents PDF sont souvent le seul format disponible lors du téléchargement des différents tableaux de tarifs des entreprises. Ils sont conçus pour garantir que le fichier sera disponible sur n'importe quel système, même si Excel n'est pas sur l'appareil.
Contrairement à la conversion initiale d’un tableau Excel en document PDF, la procédure inverse est plus complexe. Cependant, cela peut également être fait dans l'éditeur - pour cela, vous devrez utiliser l'une des deux options suivantes :
- La fonction « Texte par colonnes » de Microsoft Office Excel (Acrobat Reader est également requis) ;
- Convertisseur en ligne ;
- Programme de conversion téléchargeable.
Comment convertir un PDF en Excel à l'aide de l'option Texte par colonnes

Le populaire visualiseur Adobe offre cette opportunité.
Cette méthode ne nécessite pas de téléchargement de programmes spéciaux ni d'utilisation de services en ligne : Acrobat Reader, disponible sur presque tous les ordinateurs, suffit. Pour convertir, vous avez besoin de :
- Ouvrez le PDF dans Acrobat Reader ;
- Enregistrez sous forme de texte brut en utilisant « Fichier » - « Enregistrer sur d'autres » - « Texte » (ou « Fichier » - « Enregistrer sous » - « Type de fichier » - « Fichier texte ») ;
- Spécifiez le nom et enregistrez le répertoire, cliquez sur « Enregistrer » ;
- Ensuite, ouvrez un document texte et transférez les fichiers de celui-ci vers un nouveau fichier Excel - collez-le dans la cellule A1 ;
- Utilisez la fonction de distribution automatique - « Données » - « Travailler avec des données » - « Texte par colonnes » ;
- La fenêtre « Assistant de texte » s'ouvrira, où dans la section « Format des données source », vous devrez sélectionner « Délimité », puis « Suivant » ;
- Définissez un espace comme caractère séparateur, supprimez les marques restantes ;
- Spécifiez n'importe quelle colonne dans « Exemple d'analyse de données », sélectionnez « Texte » dans le « Format de données de colonne » ;
- Répétez les étapes précédentes pour chaque colonne des échantillons ;
- Cliquez sur « Terminer » pour terminer la procédure – les données du PDF seront organisées dans Excel en colonnes.

La séquence d'opérations comprend plusieurs étapes
Comment convertir un PDF en Excel à l'aide de services en ligne
Il existe de nombreux programmes sur Internet permettant de convertir XLS en PDF. Contrairement à l'action inverse, avec une telle conversion, il est généralement plus facile d'utiliser le service. Généralement, la procédure se déroule comme ceci :
- Téléchargez le PDF sur le système de conversion (pour obtenir les meilleurs résultats, utilisez des fichiers qui préservent la structure du tableau) ;
- Sélectionnez le format requis et lancez la conversion ;
- Une fois le processus terminé, téléchargez le document résultant.
De nombreux programmes ont une limite sur la quantité de données ou le nombre de fichiers qu'ils proposent de supprimer après avoir reçu un accès payant. Certains services nécessitent que vous saisissiez une adresse e-mail afin de lui envoyer le fichier. Très probablement, vous devrez amener le tableau sous la forme souhaitée, car les services s'occupent rarement du formatage, en particulier des documents complexes. Cependant, ils font le gros du travail et ne nécessitent que quelques clics pour lancer la conversion.

Exemple de service de conversion en ligne
Comment convertir un PDF en Excel à l'aide d'un programme téléchargeable
Il existe un grand nombre de convertisseurs que vous pouvez télécharger et utiliser. Généralement, les plus efficaces sont les payants. Ils valent la peine d'être achetés si vous devez travailler avec un grand nombre de documents. Généralement, le processus ressemble à ceci :
- Vous ouvrez le fichier PDF requis ou appelez le menu contextuel correspondant à son emplacement ;
- Sélectionnez la fonction de conversion, le format final, le nom et le répertoire ;
- Effectuer la conversion.
Conclusion
Les documents PDF sont très populaires car ils peuvent être ouverts sur n'importe quel ordinateur. La conversion de XLS en PDF est nécessaire pour faciliter son exécution sur différents appareils, faciliter sa lecture et empêcher la modification et l'affichage des propriétés des cellules du tableau. La conversion inverse est nécessaire pour travailler avec les données des tableaux dans l'interface Excel.
Le format PDF est principalement utilisé pour protéger les documents contre toute altération. De plus, les fichiers PDF peuvent être ouverts sur presque tous les appareils et systèmes d'exploitation.
Ainsi, il est parfois nécessaire d'effectuer le processus inverse : copier les données d'un fichier PDF et les coller dans Excel pour une correction ultérieure. Malgré son apparente simplicité, rien ne fonctionnera pour vous, c'est-à-dire que le tableau sera transféré, mais toutes les données seront dans une seule colonne :

Réservons tout de suite qu’il ne s’agit pas de documents imprimés qui ont ensuite été numérisés au format PDF. Cet article couvre les fichiers PDF créés directement à partir d'Excel().
Comment copier un tableau de PDF vers EXCEL
Nous n'envisagerons pas ici l'option de convertir les données copiées en un tableau normal à l'aide de formules, car elle est trop longue et fastidieuse.
Le moyen le plus simple et le plus rapide de copier un tableau d'un PDF vers EXCEL consiste à utiliser Word comme lien intermédiaire. Word, contrairement à Excel, gère correctement l'insertion de données copiées à partir d'un fichier PDF. Après avoir collé le tableau dans Word, copiez-le à nouveau et collez-le dans Excel. Le tableau sera inséré correctement.
Vous pouvez, en option, utiliser un convertisseur en ligne, par exemple smallpdf.com. Nous en avons déjà parlé dans un article. Cette méthode est parfaite pour une conversion unique : vous ne pouvez convertir que deux fichiers par heure. Et bien sûr, vous ne devez pas utiliser de services en ligne pour convertir des documents confidentiels.
Si vous avez des questions ou écrivez dans les commentaires sur cette page, nous serons toujours heureux de vous aider !
Le format de document portable est un format de document électronique dans lequel nous obtenons un instantané du contenu. Ces fichiers ne peuvent pas être modifiés, mais constituent un moyen universel de transmission d'informations. En fait, c'est un format graphique. Dans les situations où vous disposez d'un tel document, mais que vous devez le modifier, vous devez convertir le PDF en Excel. Il existe trois façons de procéder.
Comment convertir un PDF en Excel à l'aide des outils intégrés
Utilisons Acrobat Reader et la fonctionnalité Office « Texte par colonnes ». Si vous n'avez pas Acrobat Reader, accédez au site officiel et téléchargez-le.
Cliquez sur le bouton "Télécharger gratuitement".
Si vous n'avez pas besoin de MacAfee (antivirus), décochez la case du milieu. Cliquez sur "Installer maintenant". 
Attendez qu'il télécharge et installe le programme. 
Ouvrez le document dans le logiciel installé et enregistrez-le sous forme de texte. Pour cela, sélectionnez le menu « Fichier », « Enregistrer sous autre », « Texte ». 
Cliquez sur le bouton "Enregistrer". Le document sera enregistré sous forme de texte. 
Ouvrez le fichier texte dans le Bloc-notes, sélectionnez tout (CTRL+A) et copiez-le dans le presse-papiers (CTRL+C). 
Ouvrez le programme, créez un nouveau livre et collez le texte dans la première cellule (CTRL+V). 
Placez ensuite le pointeur sur la cellule A1 et accédez à l'onglet Données. Là, cliquez sur le bouton « Texte par colonnes ». 
Sélectionnez Délimité et cliquez sur Suivant. 
Comme délimiteur, sélectionnez un espace ou tout autre, si votre document est différent. Cliquez à nouveau sur « Suivant ». 
Il vaut mieux laisser le format commun. Cliquez sur "Terminé". 
Le résultat est loin d'être parfait, mais un petit tableau peut être corrigé manuellement. 
Essayons de convertir un fichier PDF au format Excel à l'aide d'une autre commande d'Acrobat Reader. Lors de l'enregistrement du document sous un autre formulaire, sélectionnez la commande « Word ou Excel en ligne ». Vous aurez besoin d'une connexion réseau. 
Malheureusement, pour l’instant, la traduction n’est possible que dans Word et il n’existe pas de langue russe. Vous ne pourrez donc pas convertir un PDF en Excel de cette façon. 
Convertisseur PDF en Excel en ligne
Il existe de nombreux services qui vous permettent de le faire. Essayons-en quelques-uns et comparons les résultats.
Sodapdf
Dans ce service, pour télécharger, vous devez cliquer sur le bouton « Parcourir ». 
Après une courte attente, vous pouvez télécharger. 
En conséquence, nous obtenons un tableau adéquat sur deux feuilles.

Pdf.io
Vous pouvez simplement faire glisser le fichier sur le champ de service. 
Après quoi, vous pouvez télécharger immédiatement.
Le résultat est présenté sur deux feuilles, mais sous forme de tableau, quasiment identique au tableau de l'original. 

Conversion
Il est pratique que vous puissiez simplement glisser et déposer le fichier dans la fenêtre du service. 
Cliquez ensuite sur le bouton « Convertir ». 
La conversion de PDF en Excel est rapide. Cliquez sur télécharger pour recevoir le document. 
Comme vous pouvez le constater, toutes les données sont situées dans une seule colonne. Ramener le tableau à sa forme normale prendra beaucoup de temps. 
Pdftoexcel
Ce service ne vous permet pas de glisser-déposer un fichier. Vous devez cliquer sur le bouton « Sélectionner un fichier ». 
Nous recherchons le fichier dans le système et le sélectionnons. Ensuite, vous devez cliquer sur « Ouvrir ». 
Après conversion, il est devenu possible de télécharger. 
Le résultat est identique. 
Cette méthode de conversion de PDF en Excel n’est pas non plus la plus idéale. Le seul soulagement est que vous n’avez pas besoin de tout retaper, mais vous pouvez vous contenter de copier-coller. Mais pour les grandes tables, cela prend du temps.
On peut dire que la plupart des services ont fait face de manière assez satisfaisante à la tâche de transformer un PDF en Excel, mais les deux premiers sont les favoris.
Comment traduire et copier un tableau de PDF vers Excel - programmes
La plupart des logiciels destinés à ces fins sont payants. Donnons-en un bref aperçu.
ABBYY PDF Transformateur+
Téléchargez pour 5990 roubles. vous pouvez ici.

Il s'agit d'un produit sous licence entièrement destiné à travailler avec des documents. Entre autres choses, le logiciel permet la traduction dans différents formats. C'est pratique car vous pouvez simplement sélectionner du texte et le copier dans n'importe quel programme, par exemple Word ou Excel.
Convertisseur Pdfexcel
Il s'agit d'un produit shareware qui doit être installé sur votre ordinateur. 
Cliquez sur "+" pour télécharger le fichier. 
Commençons la conversion. 
Et nous recevons une offre d'inscription. Dans la version gratuite, seule la première page est convertie. Le résultat n'est pas non plus impressionnant. 
Convertisseur PDF total
Un autre programme shareware. Après l'installation, nous pouvons y ouvrir le fichier et le convertir dans n'importe quel format. 
Comment y enregistrer l'exportation PDF vers Excel ? Spécifiez simplement le dossier souhaité. 
Après la conversion, un fichier apparaît dans le dossier spécifié. Le tableau est tout à fait reconnaissable, mais dans la version gratuite, seule la première page est reconnue. 
Capable2extraire
Programme shareware ouvert en téléchargement gratuit. La licence coûte 150 $. 
Il est pratique que chaque étape soit accompagnée d’un indice. 
Dans la version shareware, vous ne pourrez effectuer aucune action autre que l'ouverture du fichier.
Il est impossible d'écrire une macro pour l'importer d'un PDF vers Excel, car ce format est plutôt de type graphique. Ici, vous devez utiliser des programmes de reconnaissance de texte. Mais il est tout à fait possible de convertir du .xls vers celui-ci par programme, car Office dispose d'un complément correspondant.
En conclusion, nous pouvons noter que l'option la plus simple et la plus fiable pour reconnaître du texte de PDF vers Excel dans des cas isolés est d'utiliser des services en ligne. Si vous convertissez un grand volume de documents, il est alors logique d'acheter un logiciel sous licence.
Passe une bonne journée!