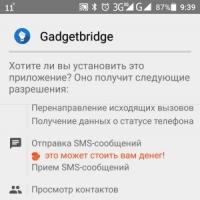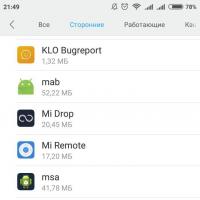Transférer vers gpt sans perte de données. Conversion de disque sécurisée de MBR en GPT
Ce n'est un secret pour personne : pour écrire et lire des fichiers sur un disque dur, celui-ci doit être balisé. Le partitionnement est une norme permettant de placer des tables de partition sur des supports physiques. Il détermine la structure du disque, afin que l'utilisateur puisse y créer des partitions logiques, les formater dans le système de fichiers souhaité, écrire et lire des données. Il existe deux normes de balisage : MBR Et Google Tag. Le premier est généralement utilisé sur les ordinateurs dotés d'un BIOS standard et de disques relativement petits, le second est plus courant sur les PC dotés d'une interface BIOS UEFI moderne.
Par rapport aux disques MBR, les disques GPT présentent un certain nombre d'avantages ; en particulier, le partitionnement GPT vous permet de travailler avec des supports de plus de 2 To. Sur ces disques, l'enregistrement de démarrage et les informations de la table de partition sont sauvegardés, ce qui augmente la tolérance aux pannes du système d'exploitation. De plus, un disque GPT peut contenir autant de volumes logiques que vous le souhaitez. Actuellement, les disques avec balisage GPT remplacent activement les supports MBR, ce qui pose souvent divers problèmes aux utilisateurs, le plus courant étant l'impossibilité d'installer Windows sur un disque GPT. La cause de l'erreur est généralement une divergence entre la norme de configuration du disque dur et les exigences du logiciel, en l'occurrence le système d'exploitation. L'erreur n'est pas fatale ; elle peut être résolue en convertissant GPT en MBR.
Modification de la disposition lors de l'installation de Windows 7/10
Il existe plusieurs façons de convertir GPT en MBR, notamment en l'enregistrant sur le support de stockage cible. Tout d'abord, nous examinerons la possibilité de convertir le balisage au stade initial de l'installation de Windows avec perte de données sur le disque.
La première option est plus simple, mais dans ce cas la partition « Système réservé » ne sera pas créée sur le disque, ce qui réduira la tolérance aux pannes de Windows. Si ce scénario ne vous convient pas ou si l'installation échoue toujours, modifiez le balisage manuellement. Cliquez sur votre clavier Maj+F10 et exécutez séquentiellement les commandes suivantes dans la console qui s'ouvre :
partie disque
disque de liste
sélectionner le disque 0
faire le ménage
convertir mbr
sortie





La première commande consiste à lancer l'utilitaire Partie disque, la seconde on obtient une liste de disques physiques (les supports GPT seront marqués d'un astérisque), la troisième on sélectionne le disque souhaité (s'il n'y en a qu'un, on laisse 0), la quatrième commande on le nettoie, la cinquième on convertissez le style de partitionnement de GPT en MBR. La sixième commande termine Diskpart. Terminé, fermez maintenant la console et continuez l'installation de Windows normalement. Nous vous rappelons encore une fois que lors de l'utilisation de la méthode décrite, toutes les données du disque, y compris les partitions logiques, seront supprimées. S'il contient des données importantes, elles doivent être copiées sur un support amovible ou des programmes tiers doivent être utilisés pour convertir le disque de GPT en MBR.
Si vous envisagez d'installer Windows 32 bits, avant de convertir GPT en MBR, vous devez activer le mode Legacy dans le BIOS et désactiver la protection de démarrage de sécurité.
Conversion de GPT en MBR sous Windows
Ci-dessus, nous avons examiné comment convertir les partitions GPT en MBR au stade initial de l'installation de Windows 7/10. Essayons maintenant de modifier la partition à l'aide du système exécutant Windows. Certes, cette méthode ne convient qu'aux disques durs physiques non système. Comme dans le cas précédent, les partitions et les données écrites sur le disque seront perdues. Pour transférer un disque de GPT vers MBR, vous pouvez à nouveau utiliser la ligne de commande, mais dans ce cas, il sera beaucoup plus facile de recourir au composant logiciel enfichable de gestion de disque standard.
Exécutez-le avec la commande diskmgmt.msc ou via le menu contextuel du bouton Démarrer.

Cliquez ensuite sur l'image schématique de la partition du disque RMB converti et sélectionnez « Supprimer le volume ».

Si le disque comporte plusieurs partitions logiques, supprimez-les également pour obtenir un seul espace non alloué. Affichez maintenant le menu du disque et sélectionnez l'option « Convertir en disque MBR ».

C'est fait, vous pouvez désormais créer des partitions sur le disque, y installer un deuxième système d'exploitation, etc.
Utiliser des programmes tiers
Les deux méthodes ci-dessus présentent un inconvénient important, à savoir la perte inévitable des données stockées sur le disque. Heureusement, il existe des programmes qui permettent de convertir un disque GPT en MBR sans perdre de données. Les logiciels commerciaux les plus connus sont les applications Directeur de disque Acronis Et Paragon Hard Disk Manager Professionnel, parmi les gratuits - AOMEI Partition Assistant Édition Standard. La séquence d'actions dans tous ces programmes est à peu près la même.
Dans le cas de travailler avec des disques physiques non système, sélectionnez simplement le support avec la souris et sélectionnez dans le menu l'option pour convertir le disque de GPT en MBR, et tout cela sous Windows.


Vous pouvez également convertir un disque de GPT en MBR à l'aide d'un support de démarrage créé dans ces programmes. Leur avantage est la possibilité de convertir le style de balisage sur un PC avec un seul disque physique, car le programme nécessite un accès exclusif à celui-ci pour effectuer l'opération.
Prenons un exemple de la façon de convertir GPT en MBR sans perdre de données à l'aide du disque de démarrage d'AOMEI Partition Assistant. Une fois l'ordinateur démarré à partir de celui-ci, sélectionnez le disque souhaité et sélectionnez « Convertir en MBR » dans le menu de gauche.

Le bon fonctionnement du logiciel dépend directement du matériel installé sur le PC. Si les tables de partition du disque dur ne répondent pas aux exigences du développeur, le système d'exploitation ne sera pas installé. C'est ici que la connaissance des méthodes de conversion des disques durs du style GPT en MBR et vice versa viendra à la rescousse.
GPT est un nouveau format pour les disques durs, utilisé conjointement avec UEFI - BIOS.
MBR est un format de disque dur standard familier.
Convertir GPT en MBR
Il arrive souvent qu'une réinstallation régulière du système ne fonctionne pas. Lors de la définition d'un disque dur pour « remplir » Windows, l'information apparaît : « L'installation sur ce disque n'est pas possible. Le disque sélectionné a un style de partition GPT », après quoi le processus s'arrête. La raison en est qu'il n'y a aucune possibilité ou qu'il existe un BIOS UEFI.
Il existe plusieurs solutions pour changer l'image du disque dur de GPT en MBR. Examinons les trois variantes les plus courantes de conversion GPT en MBR.
Via la ligne de commande
S'il est installé, il n'y a aucun risque de perte d'informations. Par conséquent, nous accomplissons la tâche en utilisant une ligne de commandes :
Conseil! Grâce à l'application évoquée, ils créent des cloisons sur la vis. Note créer la taille principale de la partition = n allouera n Mo à la partition système. Note format fs=ntfs label=”Système” rapide reformate l'appareil en NTFS, actif– active l'appareil.
Utilisation de la gestion des disques Windows
Cette méthode est utilisée exclusivement pour les disques durs physiques non système et convertit GPT en MBR sans perdre de données sur d'autres disques durs :

Conseil! L'opération « Supprimer le volume » doit être effectuée avec chaque partition d'un disque dur non système.
Aucune perte de données
Il existe plusieurs programmes pour résoudre le problème de la conversion de GPT en MBR sans perte de données :
- Paragon Hard Disk Manager et autres.
Regardons, par exemple, la dernière version de « Paragon HDM 2010 Pro » :
- Après avoir lancé l'application, dans la boîte de dialogue, sélectionnez en un clic le disque GPT à éditer, et en haut de la fenêtre cliquez sur « Disque dur ». Dans le contexte - « Convertir en disque MBR de base », confirmez les actions effectuées en cliquant sur la coche verte.
- Dans la fenêtre qui apparaît, cliquez sur « Convertir ».
- A la fin du processus de transition de GPT vers MBR, Paragon affichera la fenêtre « Toutes les opérations terminées ». Après cela, fermez le programme.
Lire, comment convertir MBR et GPT dans Windows 10. Pourquoi cela entraîne-t-il une perte de données et comment l'éviter. Historiquement, lors du démarrage initial d'un ordinateur, le BIOS initialisait les périphériques et transférait le contrôle au système d'exploitation (ci-après dénommé système d'exploitation). Pour ce faire, il a accédé à la table de partition logique, qui est stockée dans le Master Boot Record du disque. Les disques décrits dans le MBR avaient une taille maximale de 2 To et leur nombre ne dépassait pas 4. Les capacités des disques durs modernes nécessitaient un logiciel amélioré et GPT a remplacé le MBR.
Contenu:
GPT est l'abréviation de GUID Partition Table, qui a une limite de 128 partitions et une taille de disque de 9,4 zettaoctets. Mais pour démarrer le système d'exploitation à partir d'un disque GPT, l'ordinateur doit fonctionner en mode UEFI (Unified Extensible Firmware Interface), qui a remplacé le BIOS.
Pourquoi convertir MBR et GPT sur Windows 10 ?
D'après ce qui précède, il est clair que le MBR prend en charge des partitions jusqu'à 2 To. Qu'est-ce que cela signifie? Par exemple, si la taille du disque logique est de 3 To, alors 1 To sera défini comme zone non allouée dans Windows 10 et vous ne pourrez pas l'utiliser. Pour surmonter cette limitation, les utilisateurs doivent convertir le MBR en GPT.
Outre les limitations matérielles, les systèmes d'exploitation 32 bits (Windows XP, Windows 2003, Windows 2000, Windows NT4) ne prennent pas non plus en charge les disques GPT. Sur ces systèmes d'exploitation, le disque GPT sera affiché comme protégé et vous n'aurez pas accès aux données qu'il contient tant que vous ne l'aurez pas converti en MBR.
Cependant, les progrès ne s'arrêtent pas et de nombreux utilisateurs de Windows 10 auront la possibilité de convertir le MBR en GPT et vice versa, en fonction de leurs besoins.
Comment convertir MBR et GPT sous Windows 10 ?
Pour les utilisateurs de Windows 10, il existe deux manières de convertir MBR en GPT et vice versa. Regardons cela en détail.
Gestion des disques
La gestion des disques est un outil intégré à Windows 10 qui vous donne la possibilité de modifier (créer, supprimer, agrandir, réduire) des partitions, de les convertir en GPT ou MBR.
Utilisez cet outil :
- Ouvrez la fenêtre en cliquant sur « Ce PC » > « Gérer » > « Gestion des disques » ;
- Faites un clic droit sur le lecteur que vous souhaitez convertir (par exemple, « Disque 0 »). Dans la fenêtre contextuelle, vous verrez la fonction « Convertir en disque GPT » inactive.
Avec cet outil, vous pouvez convertir en MBR ou GPT uniquement s'il n'y a pas de partitions sur le disque. Vous devez supprimer toutes les partitions du disque 0, puis convertir le MBR en GPT et vice versa.
Ligne de commande
L'invite de commande est un outil Windows 10 intégré qui peut organiser les partitions et convertir le MBR en GPT. La ligne de commande vous permet de convertir MBR en GPT et vice versa uniquement s'il n'y a aucune partition sur le disque avec lequel vous envisagez de travailler.
Nous procédons donc comme suit :
- Cliquez "Commencer"> entrer "Ligne de commande" et exécutez-le en tant qu'administrateur ;
- Entrer "disque" et appuyez sur "Entrer";
- Entrer "liste des disques" et appuyez sur "Entrer";
- Entrer "sélectionner le disque N" et appuyez sur "Entrer". "N" est le numéro du lecteur que vous souhaitez convertir (par exemple, "Disque 0");
- Entrer "faire le ménage" et appuyez sur "Entrer" pour supprimer toutes les partitions ou volumes du disque sélectionné ;
- Entrer "convertir mbr" et appuyez sur "Entrer" pour terminer la conversion avec Google Tag V MBR format.
Ces deux méthodes permettent de convertir un disque MBR en GPT et vice versa. Mais les deux méthodes nécessitent de supprimer toutes les partitions du disque et vous risquez de perdre des données. Par conséquent, avant de commencer le processus de conversion, effectuez une copie de sauvegarde de toutes les données qui seront supprimées, puis restaurez-la.
Raisons de la perte de données
Il existe un certain nombre de programmes de différents fabricants qui vous permettent d'effectuer de telles conversions sans perdre de données. Ils ne nécessitent pas de supprimer toutes les partitions. Néanmoins, le risque de perte de données existe toujours et vous devez vous y préparer. Après tout, il existe un risque de perte d'informations lors de toute opération sur des partitions et/ou des disques. Pour cela, comme indiqué ci-dessus, il est nécessaire de faire au moins une copie de sauvegarde des données.
Mais si vous n'avez pas la possibilité d'utiliser de tels programmes ou si vous réalisez tardivement que vous avez commis une erreur en ne les utilisant pas, vous pouvez restaurer vos fichiers à l'aide de programmes spéciaux de récupération de données. Et dans ce cas, Hetman Partition Recovery est parfait pour vous ! Après tout, ce programme trouve toutes les partitions de disque créées précédemment et les affiche à l'utilisateur pour une analyse plus approfondie et une recherche d'informations supprimées.
Raisons pour lesquelles vos données ne seront pas accessibles après la conversion de MBR en GPT :
- Vous devez installer un système d'exploitation 32 bits, qui ne s'installera pas sur un disque GPT ;
- L'ordinateur utilise un « ancien matériel » avec un BIOS et vous envisagez d'installer un système d'exploitation 64 bits sur ce disque dur ;
- Vous envisagez d'utiliser un lecteur USB externe comme lecteur de démarrage pour les ordinateurs dotés d'un système BIOS ;
- Vous avez plusieurs systèmes d'exploitation installés sur votre disque avec un chargeur de démarrage qui ne prend pas en charge GPT ;
- Envisagez-vous d'utiliser une clé USB comme stockage de fichiers avec un routeur, un téléviseur, un autoradio, etc. ;
Raisons pour lesquelles vos données seront perdues après la conversion de GPT en MBR :
- Les partitions supérieures à 2 To ne peuvent pas être décrites dans le MBR ;
- Si le disque est divisé en plus de 4 partitions logiques, il ne sera pas possible de le convertir en MBR ;
Par conséquent, notre conseil est d'aborder la question de la conversion des disques de MBR en GPT et vice versa de manière réfléchie et compréhensive.
Le style de partition de disque dur GPT offre plus d'avantages que l'ancienne norme MBR, tant au secteur commercial, qui utilise des équipements pour stocker d'énormes quantités de données, qu'aux utilisateurs ordinaires. Les avantages des disques GPT pour les gens ordinaires sont de meilleures performances et une plus grande probabilité de récupérer des données accidentellement ou détruites accidentellement. Si la carte mère de l'ordinateur prend en charge le mode de fonctionnement (une condition indispensable pour travailler avec des disques GPT), mais que pour une raison quelconque, le disque dur avec la structure de partition formée et les données stockées a le style de partition MBR, tout peut être modifié. Non sans nuire au système d'exploitation, mais avec préservation de la structure du disque et des fichiers sur des partitions non système. Windows devra quand même être réinstallé. Bien sûr, il existe un moyen de se passer de réinstaller Windows, mais il est compliqué par le processus de restauration de la capacité de démarrage du système d'exploitation actuel. Après tout, vous devrez créer manuellement une partition de récupération et une partition EFI cryptée (utilisée à la place de la partition de démarrage « Système réservé » sur le disque MBR), puis restaurer le chargeur de démarrage du système UEFI. Lorsque vous réinstallerez Windows, tous ces problèmes seront résolus automatiquement. De plus, nous obtiendrons un système d'exploitation propre, sans anciennes erreurs de fonctionnement.
Nous verrons donc ci-dessous comment installer Windows sur un disque converti de MBR en GPT sans perdre de données sur des partitions non système. Mais d'abord, parlons de la façon dont Windows est installé sur un disque GPT avec perte de balisage et de données stockées.
1. Installation de Windows sur un disque GPT avec perte de données
Préserver la structure des partitions et les données d'un disque MBR n'a pas toujours de sens. Par exemple, lors de la connexion d'un disque dur acheté sur le marché secondaire. Que faire dans ce cas ? Le BIOS UEFI ne fonctionnant qu'avec les disques GPT, il est donc nécessaire que ce mode de fonctionnement du firmware soit actif, et le processus d'installation de Windows doit être effectué à partir d'une clé USB bootable UEFI. Nous reviendrons sur ces points lorsque nous examinerons comment installer Windows sur un disque GPT sans perdre de données ni de partitions. Mais si le disque dur a été initialement initialisé en MBR, alors pendant le processus d'installation de Windows avec l'interface BIOS UEFI activée, nous recevrons la notification suivante.
Que puis-je faire pour pouvoir installer Windows sur un disque GPT ? Vous devez supprimer complètement toutes les partitions de votre disque dur...


Et installez le système d'exploitation sur l'espace disque non alloué. Ou, à l'aide du bouton « Créer », créez plusieurs partitions sur le disque afin d'en indiquer une seule comme emplacement d'installation du système, et utilisez le reste comme stockage de fichiers.

Pendant le processus d'installation de Windows, le disque dur sera automatiquement converti en GPT.
Il s'agit d'un moyen d'installer Windows sur un disque GPT, en perdant la structure des partitions et les données stockées. Mais que se passe-t-il si le disque MBR est rempli d'informations, et qu'il y en a beaucoup ? Même s'il existe un endroit pour transférer temporairement des données importantes - vers un autre disque dur ou un support amovible, avec de gros volumes, la procédure de transfert de fichiers dans les deux sens prendra du temps. S'il n'y a nulle part où placer temporairement les données, il n'y a qu'une seule issue : convertir le disque de MBR en GPT, puis réinstaller Windows sur la partition système.
2. Étape préparatoire
Avant de commencer le processus de conversion, vous devez vérifier quelques éléments et préparer vos outils de travail. Il faut :
- Assurez-vous que le BIOS prend réellement en charge l'interface UEFI ;
- Gravez une clé USB UEFI amorçable avec le processus d'installation de Windows 7, 8.1 et 10 64 bits (effectué à l'aide du programme Rufus ou de l'utilitaire de téléchargement du kit de distribution des versions système 8.1 et 10 Media Creation Tool) ;
- Enregistrez les données importantes de Windows actuel, en particulier les fichiers dans les dossiers de profil utilisateur, exportez les paramètres des programmes importants, extrayez les clés de licence et effectuez d'autres actions comme avant le processus habituel de réinstallation du système d'exploitation ;
- Télécharger depuis le site officiel et installez le programme AOMEI Partition Assistant sur votre ordinateur (sous Windows actuel sur un disque MBR), à l'aide duquel le processus de conversion du disque dur de MBR en GPT sera effectué. Le programme peut être téléchargé dans l'édition Standard gratuite ; entre autres fonctionnalités, il offre la possibilité de convertir les styles de partition de disque.
3. Conversion d'un disque de MBR en GPT
Après avoir effectué toutes les étapes énumérées ci-dessus et préparé les outils nécessaires, lancez AOMEI Partition Assistant. Dans notre cas, dans la fenêtre du programme, nous verrons deux disques durs d'ordinateur : l'un d'eux a déjà terminé avec succès la procédure de conversion de MBR en GPT, et l'autre, un disque MBR, ne l'a pas encore subie.

Sur le disque MBR, appelez le menu contextuel, sélectionnez la commande « Convertir en disque GPT », puis dans la fenêtre de confirmation du lancement de l'opération, cliquez sur « OK ».

Une fenêtre du logiciel apparaîtra avec des conseils avant de démarrer l'opération pour s'assurer que la carte mère prend en charge le mode de fonctionnement BIOS UEFI. Cette fenêtre vous informe également que si le disque converti est bootable et sur lequel est installé un système d'exploitation, ce dernier ne pourra plus démarrer une fois l'opération terminée. C'est pourquoi il est important de prendre au sérieux la phase préparatoire de l'opération et de réaliser toutes les actions recommandées dans le paragraphe précédent de l'article. Cliquez sur « Oui ».

En haut à gauche de la fenêtre, cliquez sur le bouton « Appliquer ».


Cliquer sur « Oui » est le point de non-retour, le Windows actuel ne pourra plus démarrer car le disque dur sera converti en GPT à la fin de l'opération. La fin de l'opération sera notifiée par une telle fenêtre de programme, dans laquelle la seule action possible sera de cliquer sur « Ok ».

Avant de cliquer sur « Ok », vérifiez si la clé USB amorçable UEFI avec le processus d'installation de Windows est connectée. Après avoir cliqué sur « Ok », l'ordinateur redémarrera.
4. Configuration du BIOS UEFI
La prochaine fois que vous démarrerez votre ordinateur, vous devrez immédiatement accéder au BIOS pour définir le mode de fonctionnement UEFI. Dans le BIOS de la carte mère Asus, cela se fait comme suit. Dans le menu principal, appuyez soit sur le bouton « Paramètres avancés », soit sur la touche F7.

En cliquant sur « Ok », nous confirmons l'entrée dans le mode avancé. Allez dans l'onglet « Télécharger », puis sélectionnez la section « CSM » (elle doit être activée, c'est-à-dire que la valeur « Activé » doit apparaître en face d'elle). Dans la colonne « Paramètres du périphérique de démarrage », définissez la valeur sur « UEFI et Legacy UpROM » - un mode de compatibilité qui permet de démarrer en modes UEFI et Legacy. Utilisez ensuite le bouton « Retour » pour quitter les paramètres de la section.

Si vous installez Windows 7 sur votre ordinateur, vous devez également (Démarrage sécurisé) - accéder à la section « Démarrage sécurisé » et dans la colonne « Type de système d'exploitation » définir la valeur sur « Autre système d'exploitation ». Et montez d’un niveau avec le bouton « Retour ».

Dans la liste des périphériques de démarrage, sélectionnez la clé USB amorçable UEFI.

Nous enregistrons les modifications apportées au BIOS : appuyez sur la touche F10 et sélectionnez « Oui ».

Dans le BIOS des autres cartes mères, les paramètres seront différents. Mais leur essence sera la même que celle décrite pour la carte mère Asus :
- Définition du mode de fonctionnement UEFI (ou du mode de compatibilité, s'il est pris en charge, comme dans l'exemple discuté) ;
- Désactivez le démarrage sécurisé pour les systèmes d'exploitation qui ne sont pas conformes aux certificats standard UEFI ;
- Définition de la priorité de démarrage à partir d'un lecteur flash UEFI ;
- Sauvegarde des paramètres.
5. Installer Windows sur un disque GPT
Après avoir enregistré les paramètres UEFI du BIOS, l'ordinateur démarrera à partir de la clé USB. Nous passons en revue les premières étapes du processus d'installation et nous attarderons un peu sur le choix du lieu d'installation. Pour que les données sur les partitions de disque non système restent saines et sauves, il est nécessaire de supprimer uniquement deux partitions qui, sur le disque MBR, étaient responsables du démarrage de Windows - la première partition de démarrage d'une capacité de 350 ou 500 Mo (selon sur la version de Windows) et la deuxième partition sur laquelle le système d'exploitation lui-même a été installé. Pour éviter les erreurs, surtout s'il y a plusieurs disques durs connectés à l'ordinateur, mieux vaut se concentrer sur la taille des partitions. Dans notre exemple, le disque qui vient d'être converti de MBR en GPT est identifié par le processus d'installation de Windows comme disque 0. Nous supprimons d'abord la première partition à l'aide du bouton « Supprimer ».

Ensuite, nous répétons la procédure avec la deuxième section.

Cliquez sur l'espace non alloué créé à la suite de la suppression des partitions et cliquez sur le bouton « Suivant » pour continuer le processus d'installation de Windows.

Passe une bonne journée!
MBR et GPT sont une table de partition de disque dur. GPT plus nouveau et remplace progressivement le MBR. Dans ces entrées les données sont stockéesà propos des partitions du disque dur. Les informations sur le début et la fin des sections sont enregistrées ici, afin que le système sache à quoi appartient chaque secteur.
La principale différence entre ces systèmes est que le MBR a limitation par volume de disque. Maximum vous pouvez travailler avec un volume allant jusqu'à 2 To, alors que GPT n'a pas une telle limitation. Il existe un certain nombre d'autres restrictions, mais elles ne sont pas si importantes.
Quel est le meilleur MBR ou GPT
Si vous vous demandez ce qui est mieux, il n’y a pas de réponse claire. Tous ça dépend, pourquoi vous comptez utiliser les médias. Un rôle important dans le choix sera joué volume Winchester, installé système d'exploitation, et disponibilité UEFI.
Dans ce dernier cas, il convient de noter que si sur un PC absent Prise en charge UEFI, il vaut mieux privilégier mbr. De plus, seul Windows XP peut fonctionner avec ce système, donc si vous envisagez d'installer ce système d'exploitation particulier, vous ne devez pas choisir GPT.
En même temps pour les systèmes plus récents avantage Cela vaut la peine de considérer GPT comme une technologie moderne.
Comment convertir une partition lors de l'installation du système
Il existe plusieurs options de conversion. L'un d'eux consiste à changer la table lors de la phase d'installation de l'OC.
Pour ce faire, vous devez entrer ligne de commande lors de l'installation. Le moyen le plus simple de procéder est de cliquer sur ChangementEtF10 au moment de sélectionner une partition pour installer le système d'exploitation.
Maintenant, nous devons utiliser la commande partie disque, et après ça liste disque pour voir une liste de tous les supports physiques disponibles.
Lorsque le disque est trouvé, entrez sélectionner disque X. X est le numéro de disque que nous avons vu suite à l'exécution de la commande précédente.
Nous utilisons la commande faire le ménage, ce qui effacera complètement le disque dur. Vous pouvez également supprimer des partitions manuellement en entrant séquentiellement détail disque, sélectionner volume Et supprimer volume.
Les deux méthodes sont correctes, mais la première sera plus rapide.
Il ne reste plus qu'à lancer convertir mbr et le processus de conversion du disque dur commencera.
Maintenant nous entrons Sortie, redémarrer et poursuivez l'installation.
Convertir GPT en MBR
Pour une telle transformation vous pouvez utiliser fonctionnalités Windows standard, à savoir Gestion des disques.

Comment convertir MBR en GPT
Cette procédure est également effectuée très Juste. Toutes les actions complètement identique comme décrit ci-dessus. La seule exception est que vous devez sélectionner l'élément convertir en GPT, qui apparaîtra lorsque vous cliquerez avec le bouton droit sur l'espace non alloué.
Conversion sans perte de données
Malgré le fait que les outils système standard vous permettent de conversion seulement avec la suppression de toutes les données existantes, il existe un certain nombre de programmes qui peuvent aider à la transformation, tandis que sauvegarder toutes les informations. Ceux-ci incluent Directeur de disque Acronis Et Assistant de chemin de mini-outil. Malheureusement, les deux programmes payé.
Cependant, il existe une application éprouvée qui couvre gratuitement – Aoémi Partition Assistant. Le programme a toutes les fonctions des analogues payants. Peut fonctionner pleinement avec des disques, effectuer diverses conversions et supports de répartition, etc.