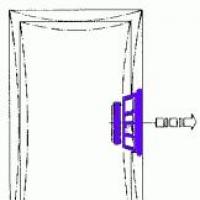Pourquoi le programme ne s'ouvre-t-il pas ? Que faire si les fichiers EXE ne se lancent pas
Niveau technique: Moyenne
Résumé
De nombreux utilisateurs novices rencontrent ce problème :
"Le programme ne fonctionne plus...."
Et ce problème irrite beaucoup de gens.
Maintenant, je vais vous expliquer comment résoudre ce problème.
Détails
Tout d’abord, examinons les options possibles à l’origine de ce problème :
1. De nombreux logiciels tiers sont installés et « consomment » les ressources système.
2. Le programme ne dispose pas de suffisamment de RAM.
3. Le système ne dispose pas du logiciel nécessaire installé pour le fonctionnement « correct » du programme.
5. Le problème réside dans le programme lui-même.
6. Lors du démarrage, le programme accède à certains fichiers système susceptibles d'être endommagés.
Passons maintenant en revue chacune de ces options :
1. Vérifiez si le programme plantera en mode de démarrage « propre », si tout fonctionne correctement dans ce mode, nous essaierons alors d'identifier le coupable parmi tous les logiciels installés en utilisant la méthode « réduire de moitié ».
Accédez à Configuration système -> Services, activez la moitié des services et redémarrez. Si le problème n'apparaît pas, la raison en est les services restants désactivés. Si le problème est reproductible, la raison en est les services activés - désactivez-en la moitié et redémarrez à nouveau. Il en va de même pour les logiciels au démarrage.
2. Assurez-vous que le fichier d'échange est activé, pour ce faire :
a) Cliquez sur Démarrer -> Panneau de configuration -> Système -> Tous les éléments du panneau de configuration -> Paramètres système avancés -> Avancé :
b) Dans la section Performances, cliquez sur Option, ouvrez l'onglet Avancé et cliquez sur Modifier ;
c) Et assurez-vous qu'il y a une coche à côté de l'inscription "Sélectionner automatiquement la taille du fichier d'échange".
3. Assurez-vous que les logiciels suivants sont installés :
Puis après les avoir installés, installez Tous mises à jour qui seront dans Windows Update !
4. Vérifiez le système pour détecter les logiciels malveillants à l'aide de Dr.Web CureIt.
5. Le problème peut provenir du programme lui-même :
a) Si vous avez installé une version piratée du programme (piratée, RePack), contactez la personne auprès de laquelle vous l'avez téléchargée ;
b) Si une version bêta du programme est installée, supprimez-la et recherchez la version finale du programme auprès du développeur :
c) Si vous disposez d'une version sous licence du programme, contactez le support technique. assistance du fabricant.
6. Déterminons qui est responsable du crash du programme, pour ceci :
a) Téléchargez le programme ProcDump et décompressez-le dans le dossier C:\ProcDump ;
b) Ouvrez une invite de commande au nom de l'administrateur et fait:
- C:\ProcDump\procdump.exe -accepteula -e -w [nom de l'application ayant échoué] C:\ProcDump\
c) Comment déterminer le nom de la candidature ayant échoué :
1) allez dans Panneau de configuration -> Tous les éléments du panneau de configuration -> Centre d'action -> Moniteur de stabilité du système -> Rapports de problèmes.
2) Recherchez l'événement au cours duquel l'application problématique s'est écrasée, double-cliquez dessus avec le bouton gauche de la souris et vous y verrez l'inscription « Nom de l'application :
c) Lancez cette application et attendez qu'elle plante.
d) Après cela, vous aurez un fichier avec l'extension .dmp dans C:\ProcDump
d) Examinons maintenant cela (vous pouvez l'examiner de la même manière que dans les dumps d'écran bleu. Analyse des causes des BSOD à l'aide des outils de débogage pour Windows (seule la commande aura un aspect différent : Kdfe -v [chemin vers dump]).
f) Comment déterminer quel type de fichier est en cause - déterminez s'il s'agit d'un fichier système ou s'il appartient à un programme tiers (pour ce faire, recherchez-le simplement sur Google), s'il s'agit d'un programme tiers, déterminez lequel un et supprimez-le.
Si le fichier est système, exécutez la ligne de commande au nom de l'administrateur et exécutez la commande :
- sfc/scannow
Attendez que la vérification soit terminée et :
Si à la fin de la vérification, il indique que tous les fichiers ont été restaurés, redémarrez pour les restaurer complètement.
Si à la fin de la vérification il est indiqué que tous les fichiers n'ont pas été récupérés, alors :
Si vous disposez de Windows 8/8.1, il vous suffit alors d'exécuter la commande en ligne de commande, lancée en tant qu'administrateur, avec Internet connecté :
- DISM/En ligne/Cleanup-Image/RestoreHealth
Si vous disposez de Windows 7, tournons-nous vers un autre article (en cours de rédaction) pour obtenir de l'aide.
P.S. Merci à Dmitry Kulakov de m'avoir donné l'idée de cet article.
Le moyen le plus simple d'obtenir les programmes dont vous avez besoin pour exécuter dans une nouvelle version du système d'exploitation consiste à mettre à jour la version du programme vers l'état le plus récent. Les développeurs de logiciels réagissent généralement rapidement à l'émergence de la prochaine génération de Windows et publient de nouvelles versions de produits.
Toutefois, cette méthode ne fonctionne pas toujours. Certains programmes ne sont plus pris en charge par leurs créateurs et les nouvelles versions ne sont tout simplement pas publiées. Cela se produit souvent avec les produits de petites entreprises et de programmeurs individuels. Souvent, les droits sur les produits logiciels sont achetés par de grandes entreprises, après quoi ils disparaissent du marché.
Parfois, les programmes se détériorent après la prochaine mise à jour et perdent des fonctionnalités utiles. Cela peut obliger les utilisateurs à conserver des versions de logiciels obsolètes et à faire face à des problèmes de compatibilité avec le matériel mis à jour et les nouvelles versions du système d'exploitation.
Le mode de compatibilité
Le moyen le plus simple de faire fonctionner d'anciens programmes sous Windows 7 est d'utiliser le mode de compatibilité. Pour l'utiliser, il suffit de faire quelques clics de souris.
Sélectionnez le raccourci du programme sur votre bureau ou le fichier exe dans le dossier du programme. Passez votre curseur dessus et appuyez sur le bouton droit de la souris. Dans le menu contextuel qui apparaît, cliquez sur Propriétés et accédez à l'onglet Compatibilité. Cochez la case à côté de « Exécuter ce programme en mode de compatibilité pour ». Un menu déroulant deviendra actif, dans lequel vous pourrez sélectionner la version du système d'exploitation avec laquelle le programme dont vous avez besoin peut fonctionner.
Malheureusement, cette méthode ne fonctionne pas toujours. Si la sélection de la compatibilité avec les versions précédentes de Windows ne vous aide pas, vous pouvez essayer d'utiliser d'autres paramètres dans l'onglet Compatibilité. Par exemple, exécutez l'application en mode fenêtré, forcez une faible résolution ou limitez la gamme de couleurs. Cela peut aider certains programmes très anciens à démarrer.
Le mode de compatibilité peut également fonctionner en mode automatique. Pour ce faire, faites un clic droit sur le raccourci du programme et sélectionnez « Résoudre les problèmes de compatibilité » dans le menu. Une fenêtre apparaîtra dans laquelle vous devrez sélectionner l'élément « Diagnostic du programme ». Cochez les cases requises et cliquez sur « Suivant ». Sélectionnez la version du système d'exploitation dans laquelle le programme a été lancé. Après cela, vous devez cliquer sur « Exécuter le programme ». Si cela fonctionne, enregistrez les paramètres en sélectionnant l'élément approprié. Sinon, refusez de sauvegarder et essayez de modifier les paramètres.
Exécution en mode Windows XP
Il existe également un outil plus sérieux proposé par Microsoft. Il s'agit du mode Windows XP ou du mode XP. Il s'agit d'un environnement virtuel dans lequel une version complète de ce système d'exploitation est lancée et exécutée. Il peut être exécuté comme un système d'exploitation virtuel, ce qui vous permet d'effectuer un travail à part entière : installer et exécuter des programmes, ouvrir des fichiers, travailler avec du texte. Si vous n'en avez pas besoin, vous pouvez utiliser le mode XP pour ouvrir d'anciens programmes sous Windows 7. Pour commencer à travailler dans ce mode, il vous suffit de sélectionner le raccourci approprié dans le menu Démarrer.
Cette opportunité n'est pas disponible pour tous les propriétaires du système d'exploitation Microsoft, mais uniquement pour les utilisateurs des versions « Professionnelle », « Entreprise » ou « Maximum » du « sept ». Vous devez télécharger sur le site Web de l'entreprise Windows Virtual PC - une machine virtuelle gratuite avec laquelle vous pouvez exécuter XP sous Windows 7. Votre ordinateur doit répondre à la configuration système requise, que vous pouvez trouver sur le site Web de Microsoft.
Bonjour à tous chers lecteurs ! L'extension exe est un fichier exécutable ; tout programme installé possède cette extension. Certains utilisateurs ont rencontré une erreur lorsque, lors du lancement de l'application, une fenêtre s'affichait sur l'écran dans laquelle le système leur demandait de choisir par quel programme ouvrir ce fichier, et dans certains cas, le système peut produire d'autres erreurs. Dans tous les cas, si les fichiers exe ne s'ouvrent pas, il existe plusieurs façons de résoudre ce problème. Si vous ne savez pas ce qu'est une extension de nom de fichier, vous pouvez lire l'article « ».
La cause d'une telle erreur est souvent causée par des virus, mais il existe également un problème d'ouverture du fichier exécutable ; l'utilisateur qui a apporté des modifications au registre peut être négligent.
Solution
Méthode 1. Tout d'abord, vérifiez votre ordinateur à la recherche de virus et la question se pose immédiatement : comment analyser votre ordinateur à la recherche de virus si aucun programme ne démarre ? Tout est très simple, vous devez télécharger le LiveCD (avec antivirus intégré), puis le graver sur un disque CD/DVD et démarrer depuis celui-ci depuis le Bios. Si vous n'avez pas Internet à portée de main, vous pouvez retirer le disque dur et le connecter à un autre ordinateur en tant que disque dur supplémentaire et rechercher des virus sur un autre ordinateur.
Si les fichiers exe ne s'ouvrent pas après une analyse avec un antivirus, essayez les méthodes ci-dessous.
Méthode 2. Si votre ordinateur est équipé du système d'exploitation Windows XP. Téléchargez le fichier. On le lance, on est d'accord avec les messages, on clique deux fois sur « Oui ». Après cela, nous essayons de lancer les programmes.

Méthode 3. Si le système d'exploitation est Windows Vista/Windows 7. Téléchargez le fichier. Ouvrez le fichier et apportez des modifications au registre, acceptez, cliquez deux fois sur le bouton « Oui ».


Méthode 4. Ouvrez « Poste de travail », allez dans le dossier C:\Windows, recherchez le fichier svchost.com. Vous devez maintenant supprimer le fichier et redémarrer le système. Après avoir redémarré l'ordinateur, accédez à l'éditeur de registre, Démarrer-> Exécuter-> saisissez « regedit » et cliquez sur « OK ». Une arborescence s'affiche sur le côté gauche de la fenêtre, recherchez la branche HKEY_CLASSES_ROOT\exefile\shell\open\command et vérifiez que la valeur est « %1 » %* .

Si les programmes ne s'ouvrent toujours pas, l'une des solutions consiste à effectuer une restauration du système à l'aide du disque d'installation de Windows. Si vous avez rencontré un tel problème, écrivez comment vous l'avez résolu, je serai intéressé de vous entendre. Si les fichiers exe ne se lancent toujours pas sous Windows 7, regardez la vidéo ci-dessous.
Assurez-vous de regarder la vidéo :
Dans cet article, nous aborderons le problème courant des raccourcis qui ne fonctionnent pas. Après l'avoir lu, vous découvrirez pourquoi les raccourcis ne fonctionnent pas correctement et ce qu'il faut faire pour corriger cette situation.
Et à la fin, vous pourrez consolider la théorie en regardant des instructions vidéo avec un exemple pratique. Alors bonne chance à tous, mes amis, n’ayez pas peur de corriger vous-même vos erreurs.
Introduction
Alors, mes amis, si vous ne vous êtes pas encore retrouvé dans une situation où soudainement tous les raccourcis de votre ordinateur commencent à agir bizarrement. C'est vraiment bizarre, disons que vous lancez un lecteur de musique et que Word s'ouvre. Vous essayez de lancer le navigateur, mais le bloc-notes s'ouvre. Il existe différentes situations, mais l'essence reste toujours la même : lorsque vous essayez de lancer le raccourci qui vous intéresse, le programme « gauche » est arraché ou rien ne s'ouvre du tout.
Cela se produit toujours en raison d'une défaillance dans les paramètres de votre système d'exploitation, à la suite de laquelle il ne fonctionne pas correctement et n'exécute pas les tâches que vous avez définies. Les gars qui étaient déjà intéressés par cela ou qui ont vécu un incident similaire savent que cette situation s'appelle un échec des associations de fichiers et des raccourcis.
Mes raccourcis ne fonctionnent plus, pourquoi ?
Pour ceux qui ne le savent pas, chaque fichier sur votre ordinateur est ouvert à l'aide d'un programme spécifique, et si vous essayez de l'ouvrir avec le mauvais programme, non destiné à cet effet, vous verrez très probablement une erreur pop-up ou des gribouillages incompréhensibles sur le moniteur.
Cela se produit parce que chaque fichier a son propre format, appelé extension. Par exemple, vous avez probablement entendu plus d'une fois que les chansons sont enregistrées au format mp3, les images au format jpeg et les films au format avi. Toutes ces extensions permettent à l'utilisateur et au système d'exploitation de comprendre quel type de fichier se trouve devant eux et quel programme doit l'ouvrir.
Ce que je veux dire par tout cela, c'est que les raccourcis ont également leur propre extension lnk. Et si le système d'exploitation reçoit une commande pour ouvrir l'extension lnk à l'aide du Bloc-notes, tous les raccourcis de votre ordinateur s'ouvriront automatiquement via le Bloc-notes. Suite à la modification des paramètres, les raccourcis peuvent être ouverts par n'importe quel programme sur votre ordinateur, mais ne rempliront pas leur fonction.
La plupart des gens, se retrouvant dans cette situation, commencent immédiatement à chercher une solution au problème, c'est bien sûr une bonne chose. Mais je recommanderais d’abord de comprendre les raisons de l’échec. Après tout, si vous ne comprenez pas ce qui se passe, vous pourrez à l'avenir « trébucher » sur cette situation à l'infini.
Alors d'abord, asseyez-vous, calmez-vous, réfléchissez une minute à ce que vous faisiez avant que les raccourcis ne cessent de fonctionner. Je pense que vous en déterminerez presque immédiatement la raison et que vous vous souviendrez pour toujours que vous n’avez pas besoin de faire cela. Et je vais vous donner un petit indice. Le plus souvent, les raccourcis sont ouverts par le même programme en raison de votre négligence ; vous avez vous-même accidentellement et spécifiquement défini le programme par défaut pour ouvrir un fichier inconnu.
Pour cela, il suffit de faire un clic droit sur le fichier et de sélectionner le module « Ouvrir avec » dans le menu déroulant, tout en sélectionnant le programme et en oubliant de décocher l'option paramètres : « Utiliser le programme sélectionné pour tous les fichiers du type sélectionné »
C'est dire à quel point il est facile de briser les raccourcis et les programmes.
Bien sûr, en plus de cela, il existe toujours une forte probabilité d'attraper un virus, qui effectuera tous les réglages nécessaires sans votre intervention, et les raccourcis cesseront également de s'ouvrir comme prévu.
Comment puis-je restaurer les raccourcis ? Comment restaurer les associations de raccourcis ?
Il existe plusieurs façons de remettre le système en état de fonctionnement sans tourmenter votre cerveau. Toutes les tâches se résument à modifier les paramètres écrits dans le registre.
Par conséquent, si vous êtes un excellent programmeur, il ne vous sera pas difficile d'accéder au registre et de le modifier manuellement pour qu'il fonctionne. Mais il est très probablement impossible pour un utilisateur ordinaire de le faire.
Pour effectuer automatiquement les paramètres nécessaires dans le registre, tout utilisateur, même celui qui ne comprend rien, doit télécharger un fichier de registre prêt à l'emploi et l'exécuter sur son ordinateur.
Après avoir téléchargé l'archive sur votre ordinateur, vous devriez trouver le fichier de registre dont vous avez besoin, à savoir sélectionner le système d'exploitation en cours de restauration. As-tu décidé? Maintenant, nous double-cliquons simplement dessus et confirmons les modifications apportées au système, après quoi nous veillons à redémarrer le système.
Vous pouvez le voir clairement à la fin de l'article ; il y a une instruction vidéo à ce sujet avec un exemple pratique.
S'il arrive qu'après avoir apporté automatiquement des modifications au registre, les raccourcis ne fonctionnent toujours pas, alors nous nous préparons pour une petite aventure, mais ne vous inquiétez pas. Il vous suffit de lancer manuellement le registre et de supprimer la section supplémentaire à partir de là.
Pour lancer le registre, appuyez simultanément sur les touches de votre clavier GAGNER+R(la touche WIN est un bouton de case à cocher Windows) un panneau de saisie de commande s'ouvrira devant vous, où vous devrez saisir le mot "regedit"
Après avoir entré la commande, cliquez sur « ok » et une fenêtre avec le registre de l'ordinateur s'ouvre devant nous
Nous devons maintenant trouver la section qui a apporté des modifications au registre et la supprimer, pour cela nous recherchons la section appelée Choix de l'utilisateur
Il est situé à :
HKEY_CURRENT_USER\Software\Microsoft\Windows\CurrentVersion\Explorer\FileExts\.lnk
Une fois trouvé, supprimez-le simplement et redémarrez l'ordinateur.
Les raccourcis ne fonctionnent pas, que dois-je faire si les raccourcis ne s’ouvrent pas ?
Écrivez dans les commentaires si l'article a aidé à corriger la situation avec des raccourcis qui ne fonctionnent pas.
Salut tout le monde! L'article sera court, mais très utile sur pourquoi les jeux ne se lancent pas sous Windows 7, 8, 10 ou le programme ne démarre pas ? Tout est très simple !
Pourquoi les jeux ne se lancent-ils pas sur Windows 7, 8, 10 ? Que dois-je faire ?
Je vais essayer de me souvenir de toutes les raisons que j'avais.
Raison n°1. Aucun composant requis.
La raison la plus courante pour laquelle un jeu ou un programme ne démarre pas est le manque de composants dans le système. Afin de ne pas perdre beaucoup de temps à chercher, je poste tous les composants dans l'archive :
 Ouvrez l'image ou décompressez-la à l'aide de .
Ouvrez l'image ou décompressez-la à l'aide de .
Après le lancement, le programme d'installation vous demandera de sélectionner les composants, d'abord de tout installer conformément à la norme, si cela ne vous aide pas, puis de l'ajouter.

Tout d'abord, vous pouvez choisir le choix optimal. Si cela ne résout pas le problème, cliquez sur Tout sélectionner.

Une liste des composants installés apparaîtra.

Ici, vous pouvez ne rien choisir ou choisir comme vous le souhaitez.

Après avoir choisi, cliquez sur installer.

L'installation va commencer.

Après l'installation, il est préférable de redémarrer votre ordinateur.

Les composants importants des programmes sont , et .
Il en va de même pour les jeux.
Le reste dépend du programme ou du jeu. Par conséquent, si un jeu ou un programme ne démarre pas, n'hésitez pas à tout télécharger et installer !
Raison n°2. Droits insuffisants pour courir.
Essayez d'exécuter le jeu en tant qu'administrateur, pour ce faire, faites un clic droit sur le raccourci et sélectionnez exécuter en tant qu'administrateur.

Raison n°3. Le jeu ou le programme n'est pas compatible.
Votre application n'est peut-être pas compatible avec votre version de Windows. Pour des raisons de compatibilité, vous pouvez essayer de cliquer avec le bouton droit sur le raccourci et de sélectionner la propriété.

Raison n°4. Le jeu est-il compatible avec votre ordinateur ?
Le jeu ou le programme n'est peut-être pas compatible avec votre ordinateur. Pour ce faire, entrez le nom et écrivez la configuration système requise.

Nous nous intéressons au moins aux exigences minimales. Vous pouvez voir la configuration système requise pour votre ordinateur.

Raison n°5. Les pilotes requis ne sont pas installés.
Pour les jeux, il est important que les pilotes soient installés sur la carte vidéo. Vous pouvez les télécharger depuis le site officiel ou.
Téléchargez pour votre carte vidéo et .
Raison n°6. Mauvaise construction.
Peut-être avez-vous téléchargé un jeu (ou un programme) défectueux sur Internet et il ne démarre pas. Il peut y avoir plusieurs raisons à cela, mais l'une des principales est ce type d'assemblage. Et puis soit téléchargez-en un autre, soit achetez une licence.
Raison n°7. Le problème vient du système d'exploitation.
- Peut-être que vous n’avez pas nettoyé votre ordinateur depuis longtemps, c’est nécessaire.
- Les virus empêchent les composants de fonctionner normalement. Dans ce cas, vous devez exécuter votre ordinateur avec un antivirus.
- Si le jeu est en ligne, il peut être bloqué par un antivirus ou un pare-feu. Vous pouvez essayer de les désactiver temporairement ou de les ajouter aux exceptions.
Raison n°8. Autres raisons.
- Date et heure incorrectes sur l'ordinateur.
- Nous vérifions les mises à jour ou les nouvelles versions du jeu ou du programme.
- Utilisez des caractères latins lors de l'installation du jeu.
- Installez tous les composants (programmes) fournis avec le jeu.
C'est tout ce dont je me souvenais. Si vous vous souvenez pourquoi le jeu ou le programme ne démarre pas, écrivez dans les commentaires.