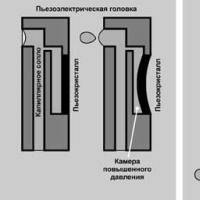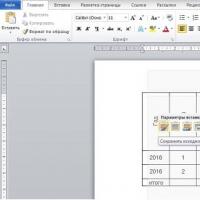Les composants à mettre à jour ne sont pas sélectionnés par SQL. Mise à jour des bases de données Microsoft SQL Server
Microsoft publie constamment des mises à jour et de nouvelles versions de ses produits et SQL Server Express ne fait pas exception. Il est donc utile pour les administrateurs novices de savoir comment ce serveur SQL est mis à jour, et nous traiterons aujourd'hui de mise à niveau de SQL Server 2008 Express vers SQL Server 2014 Express.
Un peu sur Microsoft SQL Server 2014 Express
SQL Server 2014 Express est un système de gestion de données gratuit idéal pour les programmeurs et administrateurs débutants.
Cette version de SQL Server Express est la dernière au moment de la rédaction et elle a été publiée le 25 juin 2014. Vous pouvez la télécharger depuis le centre de téléchargement Microsoft - http://www.microsoft.com/ru-ru/download /details.aspx?id=42299
Nous avons déjà abordé le sujet de SQL Server Express, à savoir l'installation de SQL Server 2008 Express et Management Studio, et nous l'avons même mis à jour vers SP3 dans le matériel Installation du Service Pack 3 (SP3) pour MS SQL Server 2008 Express, il est maintenant temps de passer à autre chose. Passons aux nouvelles, les versions actuelles de SQL Server Express, à savoir la version 2014.
Note! Dans les documents précédents sur SQL Server Express, nous avons utilisé Windows Server 2008 R2 comme système d'exploitation de test ; aujourd'hui, pour changer, nous mettrons à jour le serveur SQL sur le système d'exploitation client Windows 7 32 bits.
Je tiens également à noter que la mise à niveau de SQL Server 2008 Express vers la version 2014 nécessite que la version 2008 soit mise à jour vers SP3. Si vous ne savez pas si votre serveur SQL est mis à jour ou non, alors ce n'est pas un problème, vous pouvez connaître la version actuelle à l'aide d'une simple requête de sélection SQL, qui est répertoriée juste en dessous, pour ce faire, ouvrez Management Studio, puis ouvrez l'éditeur de requêtes et écrivez ce qui suit :
Sélectionnez @@version
En réponse, vous recevrez des informations détaillées sur la version, par exemple, j'ai la version avant la mise à jour :
Microsoft SQL Server 2008 (SP3) - 10.0.5500.0 (Intel X86) 22 septembre 2011 00:28:06 Copyright (c) 1988-2008 Microsoft Corporation Express Edition sur Windows NT 6.1 (Build 7601 : Service Pack 1)
Ce qui me dit que je peux démarrer la mise à jour en toute sécurité, puis nous vérifierons vers quelle version nous avons mis à jour en utilisant la même demande.
Note! Avant de démarrer le processus de mise à niveau, il est recommandé d'installer toutes les dernières mises à jour du système d'exploitation, y compris Microsoft .NET Framework, ou de fournir un accès Internet à l'ordinateur sur lequel vous allez mettre à niveau SQL Server. Je recommande également de créer une archive de la base de données du serveur SQL, au cas où vous stockeriez des données importantes que vous ne voudriez pas perdre si une erreur critique se produisait pendant le processus de mise à jour.
Mise à niveau de SQL Server 2008 Express vers la version 2014
Puisque j'ai déjà dit que j'avais un système d'exploitation 32 bits, je vais sur le lien ci-dessus, je clique sur télécharger et sélectionne la distribution pour les systèmes 32 bits, à savoir ExpressAndTools 32BIT\SQLEXPRWT_x86_RUS.exe puisque cette distribution contient à la fois le serveur SQL lui-même et Management Studio, alors je clique sur SUIVANT. Ensuite, le téléchargement commencera, éventuellement le fichier sera téléchargé SQLEXPRWT_x86_RUS.exe taille 888,3 Mo.
Étape 1
Nous exécutons le fichier SQLEXPRWT_x86_RUS.exe et une fenêtre s'ouvrira pour vous permettre de sélectionner un répertoire dans lequel vous devez décompresser tous les fichiers d'installation de cette distribution. Vous sélectionnez l'emplacement qui vous convient et, en passant, pour que. cet emplacement dispose d'au moins quelques gigaoctets d'espace libre. Et puisque nous parlons d'espace libre, sur le disque sur lequel SQL Server 2008 Express est installé, il vous faut environ 2,2 gigaoctets espace libre supplémentaire pour la version 2014 de SQL Server. J'ai sélectionné le répertoire de test sur le lecteur C et cliqué sur "OK"
Étape 2
Après le déballage, vous lancerez immédiatement " Centre d'installation de SQL Server", où nous sélectionnons " Mise à niveau de SQL Server 2005, SQL Server 2008, SQL Server 2008 R2 ou SQL Server 2012 vers SQL Server 2014»

La fenêtre suivante apparaîtra à plusieurs reprises pendant le processus d'installation, c'est normal.

Étape 3
A cette étape, il vous sera demandé d'accepter les termes de la licence de ce logiciel, vous acceptez naturellement, cochez la case appropriée et cliquez sur « Plus loin»

Étape 4
Et ici, je tiens à noter que l'ensemble du processus de mise à jour se déroule presque automatiquement, les seules exceptions étant les étapes dans lesquelles votre participation est requise (pour sélectionner quelque chose) ou certains avertissements sont apparus pendant le processus de mise à jour, par exemple, cette étape vous ignorera , si tout va bien et que tout allait bien pour moi, cela s'est échappé, mais pour plus de clarté, je suis revenu en arrière et j'ai pris une capture d'écran des actions effectuées par le programme d'installation à cette étape, à savoir qu'il a vérifié les règles d'installation globales, c'est-à-dire Recherchez d'éventuels problèmes pouvant survenir lors de la mise à jour.

Étape 5
A l'étape suivante, il vous sera demandé d'utiliser le centre de mise à jour pour rechercher des mises à jour importantes, je n'ai pas sélectionné cette option, mais vous pouvez la cocher, puis cliquer sur « Plus loin»

Étape 6
Cette étape sera également ignorée si Internet est activé, et sinon, une fenêtre apparaîtra (j'ai essayé l'image ci-dessous sur un autre ordinateur spécifiquement), dans laquelle il vous sera demandé de « Répéter la vérification » ou d'ignorer cette étape , en principe, il n'y a rien de mal si vous voyez cette fenêtre, en tenant compte du fait que vous disposez d'un système d'exploitation mis à jour.

Étape 7
L'installation des fichiers d'installation est également ignorée si tout va bien.
Étape 8
A cette étape, le programme d'installation vérifiera les règles de mise à jour et si des avertissements surviennent, le programme vous en informera, tout va bien pour moi.

Étape 9
A ce stade, vous devez sélectionner une instance du serveur SQL à mettre à jour ; si vous en avez plusieurs, vous sélectionnez celle dont vous avez besoin, et comme je n'en ai qu'une, je ne change rien, cliquez sur « Plus loin»

Étape 10
Cette étape consiste à sélectionner les composants qui doivent être mis à jour, mais comme notre distribution inclut la mise à jour de tous les composants en même temps, cette fenêtre sera ignorée si certaines conditions sont remplies, par exemple si vous n'avez pas suffisamment d'espace disque pour installer la mise à jour. le programme d'installation vous en informera à cette étape et ne l'ignorera pas davantage, par exemple, vous recevrez une fenêtre comme celle-ci ;

Étape 11
Cette étape est consacrée à une autre vérification, dans laquelle le programme d'installation tente de déterminer si le processus de mise à jour sera bloqué, et pour cela il vérifie des conditions particulièrement importantes, et si tout va bien, alors cette fenêtre sera ignorée, et sinon, le programme émettra des avertissements appropriés. Tous les contrôles ont réussi et la mise à jour a démarré immédiatement


Étape 12
Si pendant le processus de mise à jour, vous n'avez rencontré aucune erreur, alors tout va bien à la fin. Vous recevrez un message indiquant que vous devez redémarrer et que tous les composants ont été mis à jour avec succès ou n'ont pas été mis à jour en conséquence.


C'est tout ce qu'il reste à faire : redémarrer, puis vérifier le fonctionnement du SGBD mis à jour et de ses contrôles pour cela, on en lance un nouveau ; Atelier de gestion 2014, nous vérifions les données si elles étaient là. Et bien sûr, nous vérifierons la version du serveur SQL et de Management Studio, pour cela vous pouvez cliquer sur Aide->À propos du programme où vous pouvez voir qu'il s'agit d'une nouvelle version de Management studio

Et pour vérifier la version du serveur SQL, comme avant, lançons une requête sélectionnez @@version et en réponse on obtient :
Microsoft SQL Server 2014 - 12.0.2000.8 (Intel X86) 20 février 2014 19:20:46 Copyright (c) Microsoft Corporation Express Edition sur Windows NT 6.1 (Build 7601 : Service Pack 1)
Je vous propose de terminer ici, si vous avez des questions, posez-les dans les commentaires ou sur notre forum. Bonne chance!
Microsoft® SQL Server 2005 - Express Edition est gratuit et est livré avec les logiciels Parsec 2.5 et 3. Il stocke toutes les données système. La limitation de ce produit est la taille de la base de données de 4 gigaoctets. Après avoir atteint ce seuil, les nouvelles données cessent d'être enregistrées dans le système, ce qui entraîne une perte de pertinence des informations stockées. Pour résoudre ce problème, vous devez effectuer une mise à niveau vers une version premium payante de SQL Server (elle n'a aucune restriction sur la taille de la base de données) ou une mise à niveau vers Microsoft SQL Server 2008 R2 SP2 Express. SQL Server 2008 R2 SP2 Express est une base de données gratuite dont la taille est limitée à 10 gigaoctets.
1. Tout d'abord, vous devez télécharger Microsoft® SQL Server® 2008 R2 SP2 - Express Edition depuis www.microsoft.com, en suivant le lien : http://www.microsoft.com/en-US/download/details.aspx? identifiant = 30438 taille du fichier 110,4 Mo
IMPORTANT: Pour mettre à jour, vous avez besoin d'une version anglaise 32 bits !
2. Sous Windows XP, Vista, 2003, 2008, le processus d'installation peut nécessiter la plate-forme logicielle NET.Framework 3.5 SP1. Vous pouvez télécharger en suivant le lien http://www.microsoft.com/ru-ru/Download/details.aspx?id=22 (Téléchargez cette plateforme avant de mettre à jour SQL Server)
Sur Windows 7, 2008 R2 Server, 8, 8.1, 2012 et 2012 R2 Server, .NET Framework 3.5 est une fonctionnalité Windows et est installé via Panneau de configuration\Tous les éléments du panneau de configuration\Programmes et fonctionnalités « Activer ou désactiver les fonctionnalités Windows »
3. Exécutez le fichier téléchargé.
4. Attendez que le package d'installation soit extrait et que l'installation commence.
5. Dans la boîte de dialogue d'installation qui s'ouvre, vous devez sélectionner l'élément de menu "Mise à niveau de SQL 2000, SQL Server 2005 ou SQL Server 2008 Lancer un assistant pour mettre à niveau SQL 2000, SQL Server 2005 ou SQL Server 2008 vers SQL Server 2008 R2".
6. Dans la fenêtre suivante, vous devez Accepter les termes du contrat de licence - « J'accepte les termes de la licence ».
7. Dans la fenêtre d'installation « Sélectionner une instance », vous devez sélectionner la base de données que vous envisagez de mettre à jour. "Instance à mettre à niveau" (PARSEC3 - pour ParsecNET 3, PARSECDB - pour ParsecNET 2.5)
8. Attendez la nouvelle fenêtre d'installation « Error Reporting » ; vous n'avez pas besoin de cocher la case suggérée dans ce menu.
9. Dans la fenêtre « Rôles de mise à niveau », cliquez sur « Afficher les détails », une fenêtre s'ouvrira dans laquelle vous pourrez voir le processus d'installation des composants, et vous pourrez également voir les erreurs si elles surviennent soudainement.
10. Attendez que le processus d'installation et de mise à jour des composants du serveur SQL soit terminé - à la fin, un message apparaîtra indiquant que la mise à jour a réussi - « La mise à niveau de votre serveur SQL s'est terminée avec succès ».
11. Vous pouvez fermer la fenêtre d'installation « Fermer » et quitter en utilisant la croix. Vous avez mis à niveau SQL Server 2005 Express vers MS SQL Server 2008 R2 Express SP2 EN.
L'assistant d'installation de SQL Server fournit une mise à niveau sur place de tous les composants SQL Server vers SQL Server 2016 à l'aide d'une seule arborescence de composants.
Vous devez exécuter le programme d'installation avec les droits d'administrateur. Lors de l'installation de SQL Server à partir d'un partage distant, vous devez utiliser un compte de domaine disposant des autorisations de lecture et d'exécution sur le partage distant et étant un administrateur local.
Si vous mettez à niveau le moteur de base de données, consultez l'article et effectuez les tâches suivantes en fonction de votre environnement.
Sauvegardez tous les fichiers de base de données SQL Server sur les instances que vous mettez à niveau afin de pouvoir les restaurer si nécessaire.
Exécutez les commandes DBCC appropriées sur les bases de données que vous mettez à niveau pour vous assurer qu'elles sont dans un état cohérent.
Estimez la quantité d'espace disque, en plus des bases de données utilisateur, dont vous aurez besoin pour mettre à jour les composants SQL Server. Pour plus d'informations sur la quantité d'espace disque occupée par les composants SQL Server, consultez .
Assurez-vous que vos bases de données système SQL Server existantes (maître, modèle, msdb et tempdb) sont configurées pour croître automatiquement et que vous disposez de suffisamment d'espace disque pour elles.
Assurez-vous que tous les serveurs de base de données disposent d'informations d'identification de connexion pour la base de données principale. Ceci est important pour la récupération de la base de données car les informations de connexion au système sont stockées dans la base de données principale.
Désactivez toutes les procédures stockées qui s'exécutent au démarrage du système. Cela est nécessaire car le processus de mise à niveau arrêtera et démarrera les services sur l'instance de SQL Server en cours de mise à niveau. Les procédures stockées lancées au démarrage du système peuvent bloquer le processus de mise à jour.
Lors de la mise à niveau des instances SQL Server pour lesquelles l'Agent SQL Server a détecté des relations MSX/TSX, mettez à niveau les serveurs cibles avant de mettre à niveau les serveurs maîtres. Si vous mettez à niveau les serveurs maîtres avant les serveurs cibles, l'Agent SQL Server ne pourra pas se connecter aux instances maîtres de SQL Server.
Fermez toutes les applications et services qui ont des dépendances sur SQL Server. Si vous disposez d'applications sur site connectées à l'instance que vous mettez à niveau, le processus de mise à niveau peut échouer.
Assurez-vous que la réplication est à jour et arrêtez la réplication.
Pour une description détaillée de la procédure de mise à jour propagée dans un environnement répliqué, voir .
Mise à niveau vers SQL Server 2016
Insérez le support d'installation de SQL Server, accédez au dossier racine et double-cliquez sur Setup.exe. Pour installer à partir d'un partage réseau, accédez au répertoire racine du partage et double-cliquez sur Setup.exe.
L'assistant d'installation lance le centre d'installation de SQL Server. Pour mettre à niveau une instance existante de SQL Server, cliquez sur Installation dans le volet de navigation de gauche, puis sélectionnez Mise à niveau depuis SQL Server 2008, SQL Server 2008 R2, SQL Server 2012 ou SQL Server 2014.
Sur la page Clé de produit, sélectionnez une option pour indiquer si vous effectuez une mise à niveau vers une édition gratuite de SQL Server ou si vous disposez d'une clé PID pour une version de production de ce produit. Pour plus d'informations, consultez les articles et.
Sur la page Conditions de licence, consultez le contrat de licence. Si vous êtes d'accord, cochez la case J'accepte les termes du contrat de licence et appuyez sur le bouton Plus loin. Pour contribuer à améliorer SQL Server, vous pouvez également activer l'option de surveillance de l'utilisation des fonctionnalités et envoyer des rapports à Microsoft.
Dans la fenêtre Règles globales, la procédure d'installation sera automatiquement déplacée vers la fenêtre Mises à jour du produit s'il n'y a aucune erreur de règle.
La page Microsoft Update apparaîtra alors, sauf si l'option Microsoft Update est sélectionnée dans Panneau de configuration\Tous les éléments du panneau de configuration\Windows Update\Changes. Cocher la case sur la page Mises à jour Microsoft modifiera les paramètres de votre ordinateur afin que les dernières mises à jour soient appliquées lorsqu'elles sont affichées dans Windows Update.
La page Mises à jour du produit fournit les dernières mises à jour du produit SQL Server. Si vous n'avez pas besoin d'installer les mises à jour, décochez la case Activer les mises à jour du produit SQL Server. Si aucune mise à jour du produit n'est trouvée, le programme d'installation de SQL Server n'affiche pas cette page et accède directement à Installation de fichiers .
Sur la page Installer les fichiers d'installation, le programme d'installation affiche des indicateurs de progression pour le téléchargement, l'extraction et l'installation des fichiers d'installation. Si une mise à jour du programme d'installation de SQL Server est détectée, elle sera également installée si son utilisation est spécifiée.
Dans la fenêtre Mettre à jour les règles, la procédure d'installation passera automatiquement à la fenêtre Sélectionner une instance s'il n'y a aucune erreur de règle.
Sur la page Sélectionner une instance, sélectionnez l'instance SQL Server que vous souhaitez mettre à niveau. Pour mettre à jour les composants et contrôles communs, sélectionnez Mettre à jour uniquement les composants partagés.
La page Sélection des fonctionnalités met automatiquement en évidence les fonctionnalités en cours de mise à jour. Après avoir sélectionné un composant, une description de son groupe s'affiche dans le volet droit de la fenêtre.
Les exigences pour les composants sélectionnés sont affichées dans le volet de droite. SQL Server installera un prérequis qui n'a pas déjà été installé lors de l'étape d'installation décrite plus loin dans cette procédure.
Sur la page Configuration de l'instance, spécifiez l'ID de l'instance SQL Server.
ID d'instance- Par défaut, le nom de l'instance est utilisé comme identifiant de l'instance. Conçu pour identifier les répertoires d'installation et les clés de registre pour une instance donnée de SQL Server. Valable pour les instances par défaut et nommées. Pour l'instance par défaut, le nom et l'ID de l'instance sont « MSSQLSERVER ». Pour spécifier un ID d'instance autre que celui par défaut, entrez une valeur dans le champ ID d'instance.
Toutes les mises à jour de SQL Server (y compris les Service Packs) sont appliquées à chaque composant de l'instance SQL Server.
Instances installées- Cette grille répertorie toutes les instances de SQL Server installées sur l'ordinateur exécutant le programme d'installation. Étant donné que vous disposez déjà d’une instance par défaut sur votre ordinateur, vous devez installer une instance nommée de SQL Server 2016.
Les opérations restantes dans cette section dépendent des composants sélectionnés pour l'installation. Selon votre sélection, toutes les pages peuvent ne pas être affichées.
La page Configuration du serveur : Comptes de service pour les services SQL Server affiche les comptes par défaut. Les services que vous pouvez configurer sur cette page dépendent des fonctionnalités que vous sélectionnez pour la mise à niveau.
Les informations d'authentification et les connexions seront reportées de l'instance précédente de SQL Server. Vous pouvez attribuer un compte de connexion à tous les services SQL Server ou configurer les comptes de service individuellement. Vous pouvez également spécifier si les services démarreront automatiquement, manuellement ou seront désactivés. Microsoft vous recommande de configurer les comptes de service individuellement, en accordant à chaque service SQL Server les autorisations minimales requises pour effectuer ses tâches. Pour plus d'informations, voir .
Pour spécifier un compte de connexion pour tous les comptes de service sur cette instance de SQL Server, fournissez les informations d'identification dans les champs en bas de la page.
Note de sécurité. N'utilisez pas de mots de passe vides. Choisissez des mots de passe forts.
Après avoir entré vos informations de connexion pour les services SQL Server, cliquez sur Plus loin.
Sur la page Options de mise à niveau de la recherche en texte intégral, spécifiez les options de mise à niveau pour les bases de données que vous mettez à niveau. Pour plus d'informations, voir .
Si toutes les règles sont satisfaites, la fenêtre Règles des composants passera automatiquement à ce qui suit.
La page Préparation à la mise à niveau affiche une arborescence des options d'installation spécifiées dans le programme d'installation. Pour continuer, cliquez sur le bouton Installer. SQL Server installe d'abord les composants requis pour les outils sélectionnés, puis installe les outils eux-mêmes.
Pendant l'installation, la page de progression de l'installation affiche l'état de l'installation afin que vous puissiez suivre sa progression.
Après l'installation, la page Achèvement fournit un lien vers le fichier journal de résumé de l'installation et d'autres notes importantes. Pour terminer le processus d'installation de SQL Server, cliquez sur Prêt.
Si vous êtes invité à redémarrer votre ordinateur, redémarrez. Une fois l'installation terminée, il est important de lire le message de l'assistant d'installation. Pour plus d'informations sur les fichiers journaux d'installation, voir .
Après la mise à niveau vers SQL Server, effectuez les tâches suivantes.
Inscription du serveur : Le processus de mise à niveau supprime les paramètres de registre de l'instance précédente de SQL Server. Après la mise à jour, vous devez réenregistrer les serveurs.
Mettre à jour les statistiques- Pour optimiser les performances des requêtes, il est recommandé de mettre à jour les statistiques de toutes les bases de données mises à jour. Appeler la procédure stockée sp_updatestats pour mettre à jour les statistiques dans les tables utilisateur des bases de données SQL Server.
Configuration d'une nouvelle installation de SQL Server- Pour réduire l'exposition du système, SQL Server installe et active éventuellement des services et fonctionnalités clés. Pour plus d'informations sur la configuration de la zone de contact, consultez le fichier Lisezmoi de cette version.
Mettre à jour les données dans une base de données signifie modifier les valeurs des enregistrements de table existants. Dans ce cas, il est possible à la fois de modifier les valeurs des champs dans un groupe de lignes (même toutes les lignes du tableau), et de modifier la valeur d'un champ dans une ligne individuelle.
En SQL, vous pouvez modifier un enregistrement dans une table de base de données à l'aide de la commande UPDATE. Dans sa forme la plus minimale, la commande de mise à jour des données ressemble à ceci :
MISE À JOUR champ SET de la table = valeur
Ici, MISE À JOUR– une commande indiquant que la demande concerne la mise à jour de données ;
tableau– le nom de la table dans laquelle des modifications seront apportées ;
ENSEMBLE– une commande suivie de champs séparés par des virgules avec des valeurs attribuées ;
champ– champ de table auquel la modification sera apportée ;
signification– une nouvelle valeur qui sera saisie dans le champ.
Par exemple, si vous devez définir un champ sur toutes les lignes d'une table à zéro, vous pouvez exécuter la requête suivante :
MISE À JOUR marchandises prix FIXÉ = 0
Dans ce cas, le champ prix dans absolument toutes les lignes disponibles du tableau prendra la valeur 0.
Changer une valeur
Changer les valeurs de tous les champs d'une table est extrêmement rare. Le plus souvent, il est nécessaire de modifier la valeur d'une entrée spécifique. Pour ce faire, à la fin de la ligne avec la commande UPDATE, une directive WHERE sera ajoutée, qui spécifie une condition qui détermine sur quelle ligne l'opération de mise à jour doit être effectuée.
Il y a une table:
Par exemple, nous devons mettre à jour le coût d'un produit avec sa valeur numérique connue de nous. Pour ce faire, exécutez la requête suivante :
MISE À JOUR marchandises FIXER le prix = 150 OÙ num = 2
Désormais, avant l'opération de changement de champ, une ligne sera sélectionnée qui satisfait à la condition num = 2. Il n'y a qu'une seule ligne de ce type dans le tableau. Dans ce stock, le prix sera modifié à la valeur 150. En conséquence, nous obtenons un tableau avec le prix modifié du produit.
Apporter des modifications à plusieurs lignes avec une condition de sélection
Si vous vous souvenez de toute la variété des conditions de la requête, vous pouvez imaginer à quel point les échantillons peuvent être diversifiés. Par conséquent, les requêtes de mise à jour peuvent être exécutées soit avec une ligne, soit avec un groupe de lignes, soit avec toutes les lignes de la table. Tout dépend de la tâche à laquelle vous êtes confronté, ainsi que des lignes du tableau sur lesquelles vous devez effectuer des opérations de mise à jour.
Par exemple, nous souhaitons réduire de moitié le prix de tous les biens qui coûtent actuellement 100 euros ou plus. Demande:
MISE À JOUR marchandises FIXER le prix = prix / 2 OÙ prix >= 100
Condition OÙ contient ici une règle selon laquelle seuls les produits dont le prix est égal ou supérieur à 100 seront sélectionnés, et les produits dont le prix est inférieur à 100 ne seront pas concernés par la demande.
prix = prix / 2– la formule par laquelle le nouveau prix des marchandises sera calculé. Le nouveau prix sera écrit égal à l’ancien prix divisé par deux.
À la suite de l'exécution d'une telle requête, nous obtiendrons une table avec des enregistrements modifiés :
Mise à jour des valeurs dans plusieurs champs de lignes
S'il est nécessaire de mettre à jour plusieurs champs à la fois, tous les champs avec leurs valeurs sont indiqués après la directive SET, séparés par des virgules. Par exemple, vous devez changer le nom et le prix d'un produit avec le code 2 en « fer », coûtant 300 :
MISE À JOUR marchandises SET title = "fer" , price = 300 WHERE num = 2 !}
Cette requête attribuera sa valeur à chaque champ correspondant dans une ligne. Et la condition indiquera dans quelle ligne les modifications seront apportées.
Voici les principaux types d’opérations de mise à jour. Sur cette base, des requêtes sont générées pour résoudre la plupart des problèmes de modification de données lors du développement à l'aide de SQL.
Dernière mise à jour : 13/07/2017
Pour modifier les lignes existantes dans une table, utilisez la commande UPDATE. Il a la syntaxe formelle suivante :
UPDATE nom_table SET colonne1 = valeur1, colonne2 = valeur2, ... colonneN = valeurN
Par exemple, augmentons le prix de tous les produits de 5 000 :
MISE À JOUR Produits SET Prix = Prix + 5000
Utilisons le critère et changeons le nom du fabricant de « Samsung » à « Samsung Inc. » :
MISE À JOUR DES PRODUITS SET Fabricant = "Samsung Inc." OÙ Fabricant = "Samsung"
Une demande plus complexe : remplacez le champ Fabricant par la valeur "Apple" par "Apple Inc." dans les 2 premières lignes :
MISE À JOUR Produits SET Fabricant = "Apple Inc." FROM (SELECT TOP 2 * FROM Products WHERE Manufacturer="Apple") AS Selected WHERE Products.Id = Selected.Id
En utilisant une sous-requête après le mot-clé FROM, les deux premières lignes dans lesquelles Manufacturer="Apple" sont récupérées. L'alias Selected sera défini pour cette sélection. L'alias est spécifié après l'opérateur AS.
Vient ensuite la condition de mise à jour Products.Id = Selected.Id . Autrement dit, nous avons en fait affaire à deux tables - Products et Selected (qui est dérivé de Products). Dans Selected, il y a deux premières lignes avec Manufacturer="Apple". Dans Produits - généralement toutes les lignes. Et la mise à jour est effectuée uniquement pour les lignes qui se trouvent dans la sélection Sélectionné. Autrement dit, s'il existe des dizaines de produits dans le tableau Produits du fabricant Apple, la mise à jour n'affectera que les deux premiers d'entre eux.