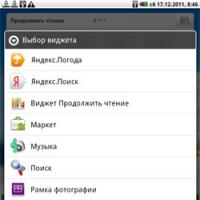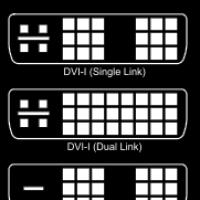Remplissage automatique des cellules dans Microsoft Excel. Formulaires de remplissage automatique Programmes de remplissage automatique de formulaires en ligne
Excel est aujourd’hui l’un des meilleurs éditeurs pour travailler avec des tableaux. Ce programme possède toutes les fonctions nécessaires pour travailler avec n'importe quelle quantité de données. De plus, vous pourrez automatiser presque toutes les actions et travailler beaucoup plus rapidement. Dans cet article, nous verrons dans quels cas et comment exactement vous pouvez utiliser la saisie automatique des cellules dans Microsoft Office Excel.
Il convient de noter que ces outils ne sont pas disponibles dans Microsoft Word. Certaines personnes recourent à la ruse. Remplissez le tableau avec les valeurs requises dans Excel, puis transférez-les vers Word. Vous pouvez faire la même chose.
La mise en place d’une numérotation automatique est très simple. Pour ce faire, suivez simplement quelques étapes très simples.
- Composez quelques numéros. De plus, ils doivent être dans la même colonne ou sur une seule ligne. De plus, il est souhaitable qu'ils soient classés par ordre croissant (l'ordre joue un rôle important).

- Mettez en surbrillance ces chiffres.
- Passez la souris sur le coin inférieur droit du dernier élément et faites glisser vers le bas.

- Plus vous avancez, plus vous verrez de nouveaux chiffres.

Le même principe fonctionne avec d'autres valeurs. Par exemple, vous pouvez écrire plusieurs jours de la semaine. Vous pouvez utiliser des noms abrégés et complets.
- Soulignons notre liste.
- Déplacez le curseur jusqu'à ce que son marqueur change.
- Puis tirez vers le bas.

- En conséquence, vous verrez ce qui suit.

Cette fonctionnalité peut également être utilisée pour le texte statique. Cela fonctionne exactement de la même manière.
- Écrivez un mot sur votre feuille de papier.
- Tirez le coin inférieur droit vers le bas de quelques lignes.

- Vous finirez par voir une colonne entière du même contenu.

De cette façon, vous pouvez faciliter le remplissage de divers rapports et formulaires (avance, KUDiR, PKO, TTN, etc.).
Listes prêtes à l'emploi dans Excel

Comme vous pouvez le constater, il ne vous est pas demandé de télécharger des modules complémentaires gratuits. Tout cela fonctionne immédiatement après l'installation de Microsoft Excel.
Créer vos propres listes
Les exemples décrits ci-dessus sont standards. Autrement dit, ces énumérations sont définies par défaut dans Excel. Mais il arrive parfois que vous deviez utiliser vos propres modèles. Il est très simple de les créer. Pour la mise en place, vous devez effectuer quelques manipulations très simples.
- Allez dans le menu "Fichier".

- Ouvrez la section Paramètres.

- Cliquez sur la catégorie « Avancé ». Cliquez sur le bouton "Modifier les listes".

- Après cela, la fenêtre « Listes » s'ouvrira. Ici, vous pouvez ajouter ou supprimer des éléments inutiles.

- Ajoutez quelques éléments à la nouvelle liste. Vous pouvez écrire ce que vous voulez, c'est votre choix. À titre d'exemple, nous écrirons une liste de nombres sous forme de texte. Pour saisir un nouveau modèle, cliquez sur le bouton « Ajouter ». Après cela, cliquez sur « OK ».

- Pour enregistrer les modifications, cliquez à nouveau sur « OK ».

- Écrivons le premier mot de notre liste. Vous n'êtes pas obligé de commencer par le premier élément - la saisie semi-automatique fonctionne à partir de n'importe quelle position.
- Ensuite, nous dupliquerons ce contenu plusieurs lignes ci-dessous (comment procéder a été écrit ci-dessus).

- En conséquence, nous verrons le résultat suivant.

Grâce aux capacités de cet outil, vous pouvez inclure n'importe quoi dans la liste (mots et chiffres).
Utiliser la progression
Si vous êtes trop paresseux pour faire glisser manuellement le contenu des cellules, il est préférable d'utiliser la méthode automatique. Il existe un outil spécial pour cela. Cela fonctionne comme suit.
- Sélectionnez n’importe quelle cellule avec n’importe quelle valeur. Nous utiliserons la cellule avec le chiffre « 9 » comme exemple.
- Accédez à l'onglet Accueil.
- Sélectionnez "Progression".

- Après cela, vous pouvez configurer :
- emplacement de remplissage (par lignes ou colonnes);
- type de progression (dans ce cas, choisissez l'arithmétique) ;
- étape d'incrémentation de nouveaux numéros (vous pouvez activer ou désactiver la détection automatique des étapes) ;
- valeur maximale.

- A titre d'exemple, dans la colonne « Valeur limite », nous indiquons le chiffre « 15 ».
- Pour continuer, cliquez sur le bouton « OK ».

- Le résultat sera le suivant.

Comme vous pouvez le constater, si nous avions spécifié une limite supérieure à « 15 », alors nous aurions écrasé le contenu de la cellule par le mot « Neuf ». Le seul inconvénient de cette méthode est que les valeurs peuvent sortir des limites de votre tableau.
Spécification de la plage de collage
Si votre progression a dépassé les valeurs autorisées et a en même temps écrasé d'autres données, vous devrez alors ignorer le résultat de l'insertion. Et répétez la procédure jusqu'à ce que vous trouviez le numéro de progression final.
Mais il existe une autre façon. Cela fonctionne comme suit.
- Sélectionnez la plage de cellules requise. Dans ce cas, la première cellule doit contenir la valeur initiale du remplissage automatique.
- Ouvrez l'onglet "Accueil".
- Cliquez sur l'icône "Remplir".
- Sélectionnez "Progression".

- Veuillez noter que le paramètre « Mise en page » est automatiquement défini sur « Par colonnes » car nous avons sélectionné les cellules de cette façon.
- Cliquez sur le bouton "OK".

- En conséquence, vous verrez le résultat suivant. La progression est remplie jusqu'au bout sans rien laisser d'interdit.

Date de saisie semi-automatique
Vous pouvez travailler avec la date ou l'heure de la même manière. Suivons quelques étapes simples.
- Entrons n'importe quelle date dans une cellule.
- Sélectionnez n’importe quelle plage arbitraire de cellules.
- Ouvrons l'onglet "Accueil".
- Cliquez sur l'outil « Remplir ».
- Sélectionnez l'élément « Progression ».

- Dans la fenêtre qui apparaît, vous verrez que le type « Date » a été activé automatiquement. Si cela ne se produit pas, c'est que vous avez saisi le numéro dans un format incorrect.
- Pour insérer, cliquez sur « OK ».

- Le résultat sera le suivant.

Formules de saisie semi-automatique
De plus, vous pouvez copier des formules dans Excel. Le principe de fonctionnement est le suivant.
- Cliquez sur n'importe quelle cellule vide.
- Entrez la formule suivante (vous devrez ajuster l'adresse à la cellule avec la valeur d'origine).
- Appuyez sur la touche Entrée.

- Ensuite, vous devrez copier cette expression dans toutes les autres cellules (comment procéder a été décrit un peu plus haut).

- Le résultat sera le suivant.

Différences entre les versions d'Excel
Toutes les méthodes décrites ci-dessus sont utilisées dans les versions modernes d'Excel (2007, 2010, 2013 et 2016). Dans Excel 2003, l'outil Progression se trouve dans une autre section du menu. Pour le reste, le principe de fonctionnement est exactement le même.
Afin de configurer le remplissage automatique des cellules à l'aide de la progression, vous devez effectuer les opérations très simples suivantes.
- Accédez à n’importe quelle cellule avec n’importe quelle valeur numérique.
- Cliquez sur le menu "Modifier".
- Sélectionnez "Remplir".
- Puis – « Progression ».

- Après cela, vous verrez exactement la même fenêtre que dans les versions modernes.

Conclusion
Dans cet article, nous avons examiné différentes méthodes de remplissage automatique des données dans l'éditeur Excel. Vous pouvez utiliser n'importe quelle option qui vous convient. Si soudainement quelque chose ne fonctionne pas pour vous, vous utilisez peut-être le mauvais format de données.
Notez que les valeurs dans les cellules n'ont pas besoin d'augmenter continuellement. Vous pouvez utiliser n’importe quelle progression. Par exemple, 1,5,9,13,17 et ainsi de suite.
Instructions vidéo
Si vous rencontrez des difficultés pour utiliser cet outil, vous pouvez également regarder une vidéo avec des commentaires détaillés sur les méthodes décrites ci-dessus pour vous aider.
Le module de recherche n'est pas installé.
Nadejda Balovsiak
Les utilisateurs qui doivent souvent passer beaucoup de temps sur Internet, par exemple pour enregistrer des produits, envoyer du matériel ou faire des achats en ligne, passent beaucoup de temps à remplir divers formulaires Web. Logins, mots de passe, noms, adresses, index et bien plus encore...
Attente interminable pour la fin de l'enregistrement après avoir saisi presque les mêmes données. Ce travail de routine peut être simplifié par des programmes spéciaux conçus pour remplir automatiquement des formulaires.
Il existe de nombreux programmes de cette classe sur Internet, mais parmi eux, il n'y a que quelques véritables généralistes, car la plupart de ces programmes ont souvent une spécialisation trop étroite.
En surfant sur Internet, vous devez souvent remplir divers formulaires sur des pages Web, en indiquant les mêmes données - nom, prénom, adresse, date de naissance et bien plus encore. À l'aide de programmes spéciaux, vous pouvez enregistrer ces données dans une base de données spéciale et, si nécessaire, les remplacer dans des formulaires sur des pages Web.
Scripteur IE
Site du développeur : www.iescripter.com
Taille de distribution : 1,2 Mo
Statut: Partageware
Suite à l'installation, IE Scripter ajoute son bouton à la barre d'outils du navigateur Internet Explorer. Lorsque vous rencontrez un formulaire sur une page Web, vous devez saisir les données puis cliquer sur ce bouton. Un panneau supplémentaire s'affichera dans la fenêtre du navigateur, à l'aide duquel vous pourrez contrôler le fonctionnement du programme. Vous pouvez enregistrer les données saisies dans le formulaire. En même temps, le programme vous permet de sélectionner les valeurs que vous souhaitez conserver et celles à omettre.
Lorsque vous rencontrez un formulaire sur un autre site, afin d'utiliser les données enregistrées, cliquez sur le bouton Charger et le programme insérera automatiquement toutes les valeurs dans les champs requis. Cependant, il convient de noter que le programme ne fonctionne pas toujours correctement, notamment pour les champs déroulants. De plus, il n'est pas possible d'utiliser des données différentes pour une page ouverte dans Internet Explorer ; par exemple, vous ne pouvez pas utiliser les données de plusieurs boîtes aux lettres - le programme ne peut pas mémoriser plusieurs ensembles de valeurs.
En plus de cette méthode de remplissage, vous pouvez enregistrer un ensemble standard de valeurs dans la base de données IE Scripter, que le programme utilisera lors du remplissage des formulaires trouvés sur les pages Web. Ces paramètres doivent être définis dans la fenêtre des paramètres du programme. Il est à noter que l'ensemble des paramètres standards est insuffisant, et ils ne suffisent pas toujours pour remplir les formulaires. Ces paramètres peuvent être chargés à partir d'un ensemble enregistré dans les paramètres d'Internet Explorer. De plus, le programme n'a pas la possibilité de modifier la liste de mots-clés qui déterminent le type de champ dans un formulaire Web.
Le programme a des paramètres flexibles. Les paramètres peuvent être enregistrés dans un fichier spécial. Les fonctionnalités supplémentaires du programme incluent un outil de génération de mot de passe et l'affichage des cookies.
iNetFormFiller
Site du développeur : www.inetformfiller.com
Taille de distribution : 2,8 Mo
Statut: Partageware
Après l'installation et l'enregistrement obligatoire du programme iNetFormFiller, son icône sera placée dans la barre d'état système.
La fenêtre principale du programme contient des questionnaires avec des informations très détaillées sur l'utilisateur. Il semble que les développeurs du programme aient fourni toutes les options possibles pour les champs de saisie, même celles que l'on rencontre très rarement lors du remplissage de formulaires Web. Les données du formulaire sont enregistrées dans un profil, qui peut être personnalisé en sélectionnant aléatoirement les champs qui y seront inclus, ainsi qu'en créant des groupes de champs. De plus, le questionnaire peut contenir des champs de n'importe quelle norme. Dans ce cas, certains champs peuvent être liés entre eux. Dans ce cas, lorsque vous saisissez certaines informations dans un champ, les autres qui lui sont associées peuvent être renseignées automatiquement avec les valeurs précisées. Lors de la création d'un profil, le programme prend en charge la suppression des champs inutiles. Et les profils prêts à l'emploi peuvent être enregistrés en tant que modèles et utilisés ultérieurement lors de la création d'autres profils.
Après l'installation du programme, une barre d'outils iNEtFormFiller supplémentaire est intégrée au navigateur Internet Explorer.
Ce programme peut également remplir des formulaires de deux manières : en remplaçant les données enregistrées dans les champs d'une page Web ou en enregistrant les données saisies dans des formulaires sur une page Web. Pour remplir le formulaire, cliquez simplement sur le bouton Remplir et toutes les données seront enregistrées dans le formulaire.
Toutes les pages remplies par le programme sont enregistrées dans une section spéciale - une liste de fiches de formulaire. Si vous sélectionnez une fiche de formulaire dans la liste, les champs de cette page seront affichés à côté d'elle dans la fenêtre du programme, qui peut être modifiée hors ligne en y entrant simplement les valeurs requises. Essentiellement, une fiche de formulaire est la même page Web qu’un formulaire, mais avec une structure préservée.
En mode de saisie d'informations par lots, le programme vous permet de remplir des formulaires en ligne avec des données standard et vous pouvez spécifier quelles données doivent être remplacées à partir du profil et lesquelles doivent être saisies manuellement.
Un autre outil intéressant disponible dans iNetFormFiller vous permet d'enregistrer chaque action utilisateur effectuée dans le navigateur. Dans ce mode de fonctionnement, le programme mémorise non seulement les champs remplis, mais également chaque clic sur un lien ou un bouton. Vous pouvez mémoriser presque n'importe quel ensemble d'actions, puis simplement le reproduire le nombre de fois requis, en modifiant certains paramètres si nécessaire.
Il convient de noter que le programme dispose d'options de personnalisation flexibles. Pour chaque page, le programme vous permet de définir vos propres paramètres, y compris diverses options d'enregistrement et de remplissage. Grâce aux fonctions d'exportation et d'importation de paramètres et de profils enregistrés, la base de données du programme peut être transférée vers un autre ordinateur.
RoboForm
Site du développeur : www.roboform.com
Taille de distribution : 1,8 Mo
Statut: Partageware
Les fonctionnalités de RoboForm distinguent ce programme de ses pairs, ce qui en fait l'un des meilleurs de sa catégorie.
Ce programme ajoute également son propre bouton à la barre d'outils du navigateur. RoboForm peut enregistrer les données que vous avez saisies dans les pages Web. Dans ce cas, le programme stocke ces données dans des enregistrements spéciaux appelés cartes d'accès. Ces cartes d'accès peuvent être utilisées pour remplir des formulaires. Et si vous saisissez certaines données dans des formulaires sur des pages Web, le programme pourra reconnaître vos actions et vous proposer de sauvegarder ces données.
À l'aide de l'éditeur de personnes, vous pouvez enregistrer manuellement les données pour une utilisation ultérieure lorsque vous remplissez des formulaires. Le contenu de la base de données du programme, les cartes d'accès, ainsi que la possibilité d'ajouter de nouvelles entrées à la base de données du programme peuvent être protégés par des mots de passe.
Si plusieurs utilisateurs travaillent avec le programme, chacun d'eux peut définir ses propres paramètres pour remplir les formulaires.
Il convient de noter que le programme dispose de nombreuses options de personnalisation. Par exemple, RoboForm vous permet de personnaliser entièrement la composition du menu contextuel d'Internet Explorer ; vous pouvez également personnaliser les combinaisons de touches utilisées par le programme pour remplir les formulaires.
WebM8
Site du développeur : www.m8software.com
Taille de distribution : 1,59 Mo
Statut: Partageware
Le programme vous permet de travailler avec une grande quantité de données différentes pour remplir des formulaires Web. Le principal inconvénient de travailler avec le programme est que pour chaque formulaire, vous devez créer sa propre liste distincte de valeurs de champ. Et pour remplir le formulaire, vous devez sélectionner dans le programme la liste requise des valeurs de champ, préparée à l'avance. Par conséquent, en utilisant WebM8, il est assez difficile de remplir différents formulaires Web trouvés sur différentes pages Web. Mais si vous devez remplir les mêmes formulaires, le programme sera la solution idéale pour vous.
|
Excel dispose de nombreuses techniques pour remplir rapidement et efficacement les cellules avec des données. Tout le monde sait que la paresse est le moteur du progrès. Les développeurs le savent aussi.
Vous devez passer la plupart de votre temps à remplir des données sur un travail ennuyeux et routinier. Par exemple, remplir une feuille de temps ou une facture, etc.
Regardons les techniques de remplissage automatique et semi-automatique dans Excel. Et aussi de quels outils disposent les feuilles de calcul pour faciliter le travail de l’utilisateur ? Apprenons à les appliquer dans la pratique et découvrons leur efficacité.
Comment remplir des cellules avec les mêmes valeurs dans Excel ?
Voyons d’abord comment remplir automatiquement des cellules dans Excel. Par exemple, remplissons la table originale à moitié vide.
Il s'agit d'une petite plaque à titre d'exemple seulement et peut être remplie manuellement. Mais en pratique, il faut parfois remplir 30 000 lignes. Afin de ne pas remplir ce tableau source manuellement, vous devez créer une formule pour remplir les données dans Excel - automatiquement. Pour ce faire, vous devez effectuer une série d'actions séquentielles :


En remplissant 30 000 lignes, il est impossible de ne pas commettre d'erreurs. La méthode ci-dessus permet non seulement d'économiser de l'énergie et du temps, mais élimine également l'apparition d'erreurs causées par le facteur humain.
Attention! Au 5ème point, le tableau a été magnifiquement rempli sans erreur, puisque notre cellule active était à l'adresse A2, après avoir complété le 4ème point. Lorsque vous utilisez cette méthode, soyez prudent et gardez une trace de l'emplacement de la cellule active après la sélection. Il est important d'où il tirera ses valeurs.
Remplissage semi-automatique des cellules dans Excel à partir d'une liste déroulante
Vous pouvez désormais remplir les cellules vides en mode semi-automatique. Il n'a que quelques valeurs qui sont répétées dans un ordre séquentiel ou aléatoire.
Dans la nouvelle table source, remplissez automatiquement les colonnes C et D avec leurs données correspondantes.
- Remplissez les en-têtes des colonnes C1 – « Date » et D1 – « Type de paiement ».
- Dans la cellule C2, saisissez la date du 18/07/2015
- Dans les cellules C2:C4, les dates sont répétées. Par conséquent, sélectionnez la plage C2:C4 et appuyez sur la combinaison de touches CTRL + D pour remplir automatiquement les cellules avec les valeurs précédentes.
- Entrez la date du jour dans la cellule C5. Pour ce faire, appuyez sur la combinaison de touches CTRL+ ; (point-virgule sur la disposition du clavier anglais). Remplissez la colonne C jusqu'à la fin du tableau avec les dates actuelles.
- Remplissez la plage de cellules D2:D4 comme indiqué dans la figure ci-dessous.
- Dans la cellule D5, entrez la première lettre « p », et il n'est alors pas nécessaire de remplir le mot. Appuyez simplement sur la touche Entrée.
- Dans la cellule D6, après avoir saisi la première lettre « n », la partie du mot à compléter automatiquement n'est pas affichée. Par conséquent, appuyez sur la combinaison ALT+(flèche vers le bas) pour faire apparaître la liste déroulante. A l'aide des flèches du clavier ou du pointeur de la souris, sélectionnez la valeur « espèces à la caisse » et appuyez sur Entrée.

Cette méthode semi-automatique de saisie de données vous permet d'accélérer et de faciliter le processus de travail plusieurs fois avec les tableaux.
Attention! Si une valeur est composée de plusieurs lignes, alors lorsque vous cliquez sur la combinaison ALT+(flèche vers le bas), elle ne sera pas affichée dans la liste déroulante des valeurs.
Vous pouvez diviser la valeur en lignes à l'aide de la combinaison de touches ALT+Entrée. Ainsi, le texte est divisé en lignes au sein d'une cellule.

Note. Veuillez noter comment nous avons saisi la date actuelle à l'étape 4 à l'aide des touches de raccourci (CTRL+;). C'est très pratique ! Et lorsque vous appuyez sur CTRL+SHIFT+ ; nous obtenons l'heure actuelle.
Chaque jour, les internautes doivent remplir différents formulaires sur les sites Internet et les boutiques en ligne. Et cela nous fait souvent perdre un temps précieux.
Prenons, par exemple, le site Internet d'un tour opérateur. Il y a tellement de champs, n'est-ce pas ?
Il y a tellement de champs, n'est-ce pas ?Et je dois dire qu'il est assez fastidieux d'examiner chacun d'eux et de choisir. Surtout si vous devez le faire plusieurs fois.
Après tout, la sélection d'un circuit selon les paramètres que vous définissez n'est pas toujours disponible et vous devez ajuster les conditions. Mais si vous décidez définitivement de trouver un circuit qui répond à 100 % à vos exigences, et malgré le fait qu'il n'y a pas toujours des places disponibles, alors ressaisir à chaque fois les mêmes paramètres de recherche sera une tâche assez routinière.

 Sergueï Nivens / Shutterstock.com
Sergueï Nivens / Shutterstock.com Un programme nous y aidera - un constructeur de scripts qui vous permet d'automatiser toutes les actions dans le navigateur, appelé . Pour vous donner une idée de ce programme, je vais lister uniquement les fonctionnalités de base.
Caractéristiques du programme XWeb Human Emulator
- Remplissez automatiquement les formulaires et les champs de texte.
- Enregistrez et répétez le travail avec n’importe quel élément du site.
- Collecte, comparaison, stockage et envoi de données.
- Il existe un planificateur de tâches intégré qui peut être lancé au moment que vous désignez.
- Pendant que vous travaillez, vous pouvez l'enrouler dans une barre d'état système. Cela n’affectera en rien les performances des autres applications.
Comme vous pouvez le constater, même cela suffit pour qualifier le programme de riche en fonctionnalités.
Et maintenant, je vais vous montrer avec un exemple comment automatiser le processus de remplissage d’un formulaire sur un site Web.
Formulaire de remplissage automatique
Dans la barre d'adresse (mis en évidence par un marqueur jaune). Ci-dessous, sur le côté droit de la fenêtre du programme, une page Web est chargée avec un formulaire de recherche et de réservation de visites.


2. Sélectionnez la section « Macro » dans le menu principal et cliquez sur « Enregistrer ». La même chose peut être faite en appuyant sur les touches de raccourci Ctrl+Shift+R. Désormais, le programme enregistrera toutes nos actions dans une macro distincte.
Article connexe : Quels services de messagerie existe-t-il ?


3. Après avoir rempli le formulaire de recherche de circuits sur le site Web et reçu l'échantillon de résultat, nous avons besoin arrêtez d’enregistrer la macro. Dans le même élément de menu « Macro », cliquez sur « Stop » ou exécutez cette commande en appuyant sur les touches de raccourci Ctrl+Shift+S.


4. Maintenant, si vous devez répéter la recherche d'un circuit en utilisant les paramètres spécifiés précédemment, cliquez simplement sur tout un. Bouton "Exécuter". La macro remplira tous les champs en quelques secondes et vous recevrez immédiatement les résultats de la recherche.
Excel vous permet de remplir automatiquement les cellules d'une feuille de calcul avec des valeurs consécutives et logiquement liées, ou avec la même valeur dans plusieurs cellules du tableau (même si les cellules ne sont pas adjacentes ou se trouvent sur des feuilles différentes).
1.1.1 Saisie de chiffres, de texte, de date ou d'heure. Pour effectuer ces étapes, cliquez sur la cellule dans laquelle vous souhaitez saisir des données, saisissez les données, appuyez sur Entrée ou sur la touche Tab, puis effectuez l'une des opérations suivantes :
- Saisissez des chiffres et du texte dans une liste.
1) Saisissez les données dans une cellule de la première colonne et appuyez sur la touche Tab pour passer à la cellule adjacente.
2) Après avoir saisi les données sur la première ligne, appuyez sur la touche Entrée pour passer au début de la ligne suivante.
3) Si la cellule située au début de la ligne suivante ne devient pas active, sélectionnez la commande de menu Outils Þ Options, puis l'onglet Edition (Fig. 1.1). Dans le groupe Options, cochez la case Déplacer vers une autre cellule après la saisie, puis sélectionnez Vers le bas dans la liste de direction.
- Saisie de la date. Lorsque vous saisissez une date, utilisez un point ou un trait d'union comme séparateur, par exemple 09/05/2002 ou Jan-2002. Pour saisir la date actuelle, appuyez sur Ctrl+ ; (point-virgule).
- Eaux de l'heure de la journée. Pour afficher l'heure au format 12 heures, saisissez la lettre a ou p séparée par un espace de la valeur de l'heure, par exemple 21h00. Sinon, l’heure sera interprétée sur la base du format 24 heures. Pour saisir l'heure actuelle, appuyez sur Ctrl+Maj+ : (deux-points).
1.1.2 Saisir des nombres avec un nombre fixe de décimales ou des zéros à droite. Pour ce faire :
1) Sélectionnez la commande de menu Outils Þ Options, puis ouvrez l'onglet Modifier (voir Fig. 1.1).
2) Cochez la case Format décimal fixe lorsque vous entrez.
3) Dans la zone des chiffres, saisissez un nombre positif ou négatif, qui multiplie automatiquement la valeur saisie par dix à la puissance appropriée.
Figure 1.1 – Onglet Modifier de la boîte de dialogue Options
Par exemple, si vous entrez 3 dans la zone numérique, puis 2834 dans la cellule, la valeur sera 2,834. Si vous entrez -3 dans la case des chiffres puis 283, la valeur sera 283000.
La modification du paramètre Format décimal fixe lors de la saisie n'affecte pas les données saisies précédemment. Pour éviter d'utiliser l'option Format décimal fixe pour un nombre donné lors de la saisie du nombre, saisissez un point décimal lorsque vous tapez le nombre.
1.1.3 Saisir la même valeur dans plusieurs cellules en même temps. Pour ce faire :
1) Sélectionnez les cellules dans lesquelles vous devez saisir des données. Il n'est pas nécessaire qu'ils soient adjacents.
2) Entrez les données et appuyez sur Ctrl+Entrée.
1.1.4 Saisir et modifier la même valeur sur plusieurs feuilles. Si vous sélectionnez un groupe de feuilles de calcul, les modifications apportées à l'une d'elles sont appliquées à toutes les feuilles de calcul sélectionnées. Les données sont susceptibles de changer. Pour effectuer ces étapes :
1) Sélectionnez les feuilles sur lesquelles vous souhaitez saisir des données. A souligner :
- feuille séparée Cliquez sur l'onglet de la feuille. Si l'onglet de la feuille souhaitée n'est pas visible, utilisez les boutons de défilement de la feuille pour rechercher l'onglet, puis cliquez dessus ;
- deux ou plusieurs feuilles adjacentes Cliquez sur l'onglet de la première feuille, puis sur Maj-cliquez sur l'onglet de la dernière feuille ;
- deux ou plusieurs feuilles non adjacentes cliquez sur l'onglet de la première feuille, puis, tout en maintenant la touche Ctrl enfoncée, cliquez successivement sur les onglets des feuilles restantes ;
- toutes les pages du livre Cliquez avec le bouton droit sur l'onglet d'une feuille, puis sélectionnez Sélectionner toutes les feuilles dans le menu contextuel.
2) Sélectionnez une cellule ou sélectionnez une plage de cellules dans laquelle vous souhaitez saisir des données.
3) Saisissez ou modifiez les données dans la première cellule en surbrillance.
4) Appuyez sur la touche Entrée ou sur la touche Tab.
1.1.5 Complétion automatique des entrées en double dans une colonne. Si les premiers caractères saisis dans une cellule correspondent aux caractères d'une entrée précédemment saisie dans cette colonne, alors la partie manquante de l'ensemble sera générée automatiquement. Dans Microsoft Excel, la saisie automatique se produit uniquement pour les enregistrements contenant du texte ou du texte combiné avec des chiffres. Les entrées composées entièrement de chiffres, de dates ou d'heures doivent être saisies vous-même.
Pour confirmer l'option proposée, appuyez sur la touche Entrée. L'entrée complétée est formatée exactement de la même manière que l'entrée existante, y compris les caractères majuscules et minuscules.
Pour remplacer les caractères saisis automatiquement, continuez à saisir vous-même.
Pour supprimer les caractères saisis automatiquement, appuyez sur Retour arrière.
Pour sélectionner une valeur dans une liste d’enregistrements déjà présents dans la colonne, cliquez avec le bouton droit, puis sélectionnez Sélectionner dans la liste dans le menu contextuel.
1.1.6 Remplir une série de cellules avec des nombres, des dates ou d'autres éléments. Pour ce faire :
1) Sélectionnez la première cellule à remplir.
2) Entrez une valeur de départ pour la plage de valeurs.
3) Saisissez une valeur dans la cellule adjacente pour définir le motif de remplissage :
Si vous souhaitez obtenir la ligne 2, 3, 4, 5..., saisissez 2 et 3 dans les deux premières cellules. Si vous souhaitez obtenir la ligne 2, 4, 6, 8..., saisissez 2 et 4. Si vous souhaitez obtenir la ligne 2, 2, 2, 2..., vous pouvez laisser la deuxième cellule vide ;
Pour définir le type de série de valeurs, cliquez avec le bouton droit sur la poignée de remplissage, puis choisissez la commande appropriée dans le menu contextuel. Par exemple, si la valeur initiale est la date « Jan-2002 », alors pour obtenir la série « Février-2002 », « Mars-2002 », etc. sélectionnez la commande Remplir par mois, et pour obtenir les séries « Jan-2003 », « Jan-2004 », etc. sélectionnez la commande Remplir par année ;
Pour contrôler manuellement la création d'une série ou utiliser le clavier pour renseigner une série de valeurs, utilisez la commande du menu contextuel – Progression.
4) Sélectionnez la ou les cellules contenant les valeurs initiales.
5) Faites glisser une poignée de remplissage sur les cellules à remplir :
A remplir croissant ordre, faites glisser le marqueur vers le bas ou vers la droite ;
A remplir décroissant ordre, faites glisser le marqueur vers le haut ou vers la gauche.
1.1.7 Saisir les mêmes données dans différentes feuilles de calcul. Si les données ont été saisies sur une feuille, elles peuvent être rapidement copiées dans les cellules correspondantes d'autres feuilles. Pour ce faire :
1) Sélectionnez la feuille contenant les données saisies et les feuilles dans lesquelles vous souhaitez les copier.
2) Sélectionnez les cellules contenant les données que vous souhaitez copier.
3) Sélectionnez la commande de menu Edition Þ Remplir Þ Par feuilles.