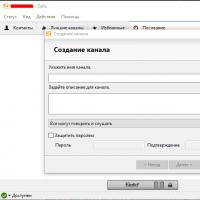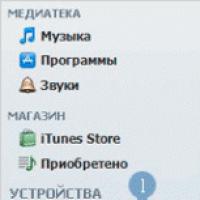Virran määrittäminen Windowsissa, jotta tietokone toimii verkkovirralla ja akkuvirralla! Ei windows 10 virtalähdekaaviota.
Huomasin, että useimmat aloittelijat, jotka eivät ole kovin hyviä tietokoneissa työskenteleessään kannettavalla tietokoneella, eivät kiinnitä huomiota Windowsin virta-asetuksiin (tämä koskee Windows 7-, Windows 8-, Windows 10 -järjestelmiä nykyään). Windows-käyttöjärjestelmissä Windows 7:stä alkaen on suuri määrä virtaasetuksia, joilla määritetään kannettavan tietokoneen optimaalinen toiminta akulla ja verkkovirralla. Mikä on ero? On loogista, että kannettavan tietokoneen tulisi toimia akkuvirralla mahdollisimman pitkään, ja tämän saavuttamiseksi sinun on määritettävä oikea virtalähdetila, mikä vähentää esimerkiksi tietokoneen suorituskykyä. Kun työskentelet verkkovirrasta, akun virtaa ei tarvitse säästää, ja siksi kannettava tietokone vaatii maksimaalista suorituskykyä ja maksimaalista mukavuutta työskennellessään!
Tämän päivän artikkelissa kerron sinulle Windows-käyttöjärjestelmän tehoasetuksista, jotta jokainen aloittelija voi määrittää kannettavan tietokoneensa optimaalisesti, jos se toimii akkuvirralla tai verkkovirralla!
Käyttäjät eivät usein kiinnitä huomiota siihen, mitä tehoasetuksia he käyttävät Windowsissa, koska se ei näy millään tavalla näytöllä, ts. Tästä ei ole ilmoituksia. Ja nähdäksesi tilan, sinun on siirryttävä itse sopiviin asetuksiin. Lisäksi nämä Windowsin tehoasetukset eivät välttämättä ole aina optimaalisia.
Olet esimerkiksi ostanut upouuden kannettavan tietokoneen, jossa on Windows-käyttöjärjestelmä ja olet jo kokeilemassa sitä. Tapahtuu, että Windowsin virta-asetuksia verkkovirralla käytettäessä ei ole asetettu maksimaaliseen suorituskykyyn, minkä seurauksena kannettava tietokoneesi tässä virta-asetustilassa ei välttämättä toimi täydellä kapasiteetilla etkä ehkä edes huomaa sitä! Ja joskus vahingossa Windowsin oletusvirtaasetustila on valittuna alhaisella suorituskyvyllä (suunniteltu kannettavan tietokoneen käyttämiseen akkuvirralla) ja kun kytket kannettavan tietokoneen pistorasiaan, se ei muuta virtatilaa. jonka seurauksena se toimii jälleen alhaisella teholla.
Oletusarvon mukaan Windowsilla on aina 3 tilaa (suunnitelmaa) tietokoneen virtalähteen määrittämiseen:
- Tasapainoinen. Keskitason tehosuunnitelma, joka on viritetty tasapainottamaan suorituskykyä akun säästämisen kanssa. Yksinkertaisesti sanottuna, kun valitset tämän tilan, tietokoneen tulisi toimia keskiteholla.
- Korkea suorituskyky. Tämä Windowsin virta-asetustila on suunniteltu käyttämään tietokonetta verkkovirrasta (pistorasiasta) täydellä teholla, koska akkuvirtaa ei tarvitse säästää.
Energiansäästö. Tämä Windowsin tehoasetustila on suunniteltu käyttämään tietokonetta akkuvirralla, ts. säilyttääksesi akun latauksen mahdollisimman pitkään ja pitääksesi tietokoneen käynnissä niin kauan kuin mahdollista.
Uuteen tietokoneeseen esiasennetuista lisäohjelmista riippuen myös Windowsin virtalähteen määrittämiseen voi olla lisätiloja, esimerkiksi:
- Power4Gear korkea suorituskyky;
- Power4Gearin akun säästö.
Tällaisia Windowsin tehoasetuksia on esimerkiksi minun Windowsissani ja ne on luotu kannettavaan tietokoneeseen esiasennetulla Power4Gear Hybrid -ohjelmalla, joka on suunniteltu määrittämään nopeasti virta-asetukset ja vaihtamaan niitä automaattisesti, kun kannettava tietokone toimii akkuvirralla ja verkosta.
Kaksi yllä olevaa Windowsin virta-asetusta eivät eroa asetuksissaan aiemmin mainituista "Energy Saving"- ja "High Performance" -tiloista. On vain yksi ero - erikoisohjelmalla luodut tehoasetustilat mahdollistavat automaattisen käynnistyksen oikealla hetkellä, kun kannettava tietokone siirtyy akkuvirtaan tai verkkovirtaan. Siksi, jos se on erityisen tarpeetonta, voit poistaa kokonaan esiasennetun sovelluksen virrankäyttötilojen vaihtamiseksi ja käyttää Windowsin kolmea vakiovirtaasetustilaa.
Jokaiseen kannettavaan tietokoneeseen voi olla asennettuna oma lisäohjelma, jolla muutetaan Windowsin virta-asetuksia, kuten yllä on käsitelty. Riippuu tietokoneen valmistajasta. Esimerkiksi Asus-tietokoneisiin on asennettu yksi ohjelma, Acer-tietokoneissa voi olla toinen ohjelma.
Huomaa, että virta-asetustiloja tarvitaan vain, jos sinulla on kannettava tietokone, koska nämä ovat sen tyyppisiä tietokoneita, jotka on varustettu akulla ja jotka voivat toimia siitä ilman, että ne on kytketty pistorasiaan.
Jos sinulla on kiinteä kotitietokone, ei ole mitään järkeä vaihtaa Windowsin tehoasetuksia, koska tällainen tietokone toimii aina verkkovirralla, mikä tarkoittaa, että sen pitäisi aina toimia maksimaalisella suorituskyvyllä!
Katsotaanpa, kuinka voit vaihtaa virta-asetustiloja Windows 7,8,10:ssä ja määrittää ne.
Kuinka vaihtaa tietokoneen virta-asetuksia Windows 7/8/10:ssä?
Jotta voit vaihtaa nopeasti virransäätötiloihin, näet aina akkukuvakkeen Windowsin ilmaisinalueella.
Voit siirtyä virta-asetustiloihin napsauttamalla tätä kuvaketta hiiren oikealla painikkeella ja valitsemalla "Virta-asetukset":
Yläreunan ikkunassa näkyy aina "Balanced"-malli ja se, jota käytit viimeksi:
Avataksesi kaikki saatavilla olevat virtalähteen konfigurointimallit, napsauta LMB (hiiren vasen painike) Näytä lisäkaaviot -alaosiossa:
Tämän seurauksena kaikki Windowsin virta-asetukset tulevat näkyviin:
Tällä hetkellä käytössä oleva virtalähteen asetustila on merkitty ympyrällä:
Siksi, jotta voit vaihtaa Windowsin virta-asetustilaa, sinun on vain kytkettävä LMB haluttua tilaa vastapäätä olevaan ympyrään. Haluttu tila aktivoituu välittömästi.
Windowsin vakiovirta-asetusmallia, jonka avulla tietokone toimii akkuvirralla ja akku pysyy ladattuna mahdollisimman pitkään, kutsutaan nimellä "Energy Saver". Siksi sinun on otettava tämä tila käyttöön vain, kun irrotat tietokoneen ja se alkaa toimia akkuvirralla. Tai tässä tapauksessa voit käyttää "Balanced" virtalähteen asetustilaa, jolloin suorituskyky ei laske paljon ja akun lataus purkautuu keskimääräisellä nopeudella.
Jos tietokone toimii pistorasiasta, on parempi ottaa käyttöön "High Performance" -tila, jotta tietokone toimii täydellä kapasiteetilla.
Jotta Windowsin virta-asetustiloja ei vaihdettaisi jatkuvasti, voit kuitenkin käyttää yhtä tilaa, jonka määrität kahdelle tapaukselle kerralla - tietokoneen käyttämiseen akkuvirralla ja tietokoneen käyttämiseen verkkovirralla. Jokainen aiemmin esitellyistä vakiovirtatiloista sisältää asetukset tietokoneen käyttämiseksi akkuvirralla ja verkkovirralla.
Mutta jotta et sotkea vakioasetuksia, voit yksinkertaisesti luoda oman virtalähdetilan.
Nyt selvitetään, kuinka tietokoneen toimintatila voidaan määrittää optimaalisesti akku- ja verkkovirralla.
Asetukset tietokoneen käyttöä varten akulla ja verkkovirralla!
Jotta et vaihda jatkuvasti Windowsin virta-asetustilojen välillä riippuen siitä, toimiiko tietokone akkuvirralla vai verkkovirralla, suosittelen luomaan oman virtalähdetilan ja määrittämään sen käyttämään tietokonetta sekä akulla että virralla. pistorasia.
Voit luoda oman asetustilan napsauttamalla vasemmalla olevassa "Virtaasetukset"-ikkunassa "Luo virranhallintamalli" -painiketta:
Ikkunassa on ensinnäkin valittava yksi Windowsin vakiovirta-asetusmalleista, jonka perusteella henkilökohtainen järjestelmäsi luodaan (1). Tämä ei ole tärkeää, koska käsittelen kaikkia virtalähdeasetuksia alla tässä artikkelissa. Valitse esimerkiksi "Energy Saving" -malli. Seuraavaksi alla sinun on ilmoitettava järjestelmäsi nimi (2). Ajattele vain mitä tahansa. Napsauta sitten "Seuraava"-painiketta (3).
Ikkuna avautuu, jossa näkyvät Windowsin vakiovirta-asetukset, nimittäin: kuinka monen minuutin kuluttua näyttö sammutetaan, kuinka monen minuutin kuluttua tietokone asetetaan lepotilaan ja näytön kirkkauden säätö.
Siirrytään heti luodun virtalähdejärjestelmän asetusluetteloon, jossa voit määrittää jokaisen parametrin, mukaan lukien yllä luetellut. Voit tehdä tämän napsauttamalla "Muuta virran lisäasetuksia" -painiketta:
Valitun virtalähdetilan asetusikkuna avautuu. Tarkista ensin, että haluttu Windowsin tehoasetustila on valittuna ylhäältä, ts. luomasi. Napsauta sitten LMB-painiketta "Muuta parametreja, jotka eivät ole tällä hetkellä saatavilla" -painikkeesta:
Tällä avataan joitakin asetuksia, joita et todennäköisesti voi määrittää heti käyttämällä tietokoneesi järjestelmänvalvojan oikeuksia.
Aloitetaan nyt tehotilan määrittäminen.
Ikkunan keskellä oleva luettelo näyttää useita valitun Windowsin virtatilan asetusten osia. Jokainen osio voidaan laajentaa "+" -painikkeella ja näet kaikki sen asetukset.
Jokaisella asetuksella on mahdollisuus valita akku- ja verkkokäytön välillä. Koska kun tietokone on käynnissä verkkovirralla, akun virtaa ei tarvitse säästää, voit määrittää "verkosta" -vaihtoehdon maksimiin - tietokoneen parhaan suorituskyvyn saavuttamiseksi. Näin ollen, vaikka olisit ottanut "Energy Saver" -tilan käyttöön, mutta kytkenyt tietokoneen pistorasiaan, se toimii täydellä teholla. Näin et vaihda tehoasetuksia uudelleen etkä joudu hämmentymään. Alla kaikesta keskustellaan yksityiskohtaisesti ja se tulee sinulle selväksi.
Luodun tilan tehoasetukset järjestyksessä:
USB-asetukset. On yksi virtalähdeasetus "USB-portin tilapäisen poistomahdollisuuden vaihtoehto". Koska tietokoneeseen USB:n kautta kytketyt laitteet vaikuttavat myös tietokoneen akun kulutukseen, voit määrittää USB-laitteet sammumaan, kun tietokone on käyttämättömänä. He eivät kuitenkaan ole mukana tällä hetkellä.
Siksi "On Battery" -tilassa valitse "Allowed" ja "On Line" -tilassa voit asettaa minkä tahansa arvon. Periaatteessa, jotta USB-portit eivät toimisi turhaan, on parempi asettaa sama arvo - "Sallittu".
Intel® Graphics Settings. Tämä Windowsin virranhallinta-asetusten osa näkyy vain tietokoneissa, joissa on Intelin integroitu näytönohjain. Tämän osan vaihtoehdolla on vain yksi "Intel® Graphics Power Plan" ja sen avulla voit määrittää integroidun Intel-näytönohjaimen suorituskyvyn.
"On Battery" -tilassa suosittelen valitsemaan "Akun enimmäiskesto", mikä tarkoittaa akun latauksen maksimaalista säästöä. Näin ollen, kun tietokone toimii akkuvirralla, näytönohjain toimii minimiteholla, mikä säästää tietokoneesi akun varausta.
Valitse "Online"-tilaa varten "Maximum Performance", ts. – sisäänrakennetun näytönohjaimen maksimaalinen suorituskyky.
Virtapainikkeet ja kansi. Käytä tätä Windowsin Virranhallinta-asetusten osaa määrittääksesi tietokoneen virtapainikkeet ja mitä tapahtuu, kun suljet kannettavan tietokoneen kannen.
Tässä on useita vaihtoehtoja:

PCI Express. Täällä voit määrittää virtalähteen laitteille, jotka on liitetty tietokoneen PCI Express -liittimiin. PCI Express -laitteet voivat olla esimerkiksi äänikortteja, verkkokortteja, näytönohjaimia ja erilaisia muita laitteita.
Prosessorin virranhallinta. Nämä ovat melko tärkeitä Windowsin tehoasetuksia, joilla voit säätää prosessorin tehoa ja siten lisätä tai vähentää tietokoneen suorituskykyä verkkovirralla ja akkuvirralla käytettäessä sekä säätää jäähdytystehoa.
Tässä on 3 asetusta:

Näyttö. Täällä voit määrittää näytön kirkkausasetukset ja ajan, jolloin se sammuu, kun tietokone toimii akkuvirralla tai verkkovirralla.
Tässä osiossa on 4 Windowsin virta-asetusta:
Sammuta näyttö tämän jälkeen. Täällä kaikki on yksinkertaista... Akun säästämiseksi voit määrittää tietokoneen käyttämättömyyden ajan minuuteissa, jonka jälkeen näyttö sammuu. Kytke se päälle liikuttamalla hiirtä tai painamalla mitä tahansa näppäimistön painiketta, esim. näyttää, että istut taas tietokoneen ääressä.
"On Battery" -tilassa on parempi asettaa ajanjakso lyhyemmäksi ajaksi, esimerkiksi 2 minuutiksi. Nuo. Jos kukaan ei koske tietokoneeseen 2 minuuttiin, näyttö sammuu ja säästää näin akkuvirtaa.
”Online”-tilassa et voi toisaalta asettaa näyttöä sammumaan ollenkaan (eli aseta arvoksi ”0”, mikä tarkoittaa ”Ei koskaan”), jolloin näyttösi on aina päällä, vaikka kukaan ei istu tietokoneen ääressä koko päivää. Loppujen lopuksi akkua ei tarvitse säästää, tietokone toimii verkkovirralla. Mutta toisaalta, näyttö on myös laite, joka ja sen kaikenlaiset komponentit voivat kulua, joten suosittelen, että asetat sen sammumisajan silti tähän Windows-virtalähdeasetukseen, myös verkkovirrasta käytettäessä. 15-20 minuuttia on mielestäni oikea aika.
Näytön kirkkaus. Täällä voimme säätää näytön kirkkautta, kun tietokone toimii akkuvirralla tai verkkovirralla.
Jälleen, mitä korkeampi näytön kirkkaus on, kun tietokone toimii akkuvirralla, sitä nopeammin akku tyhjenee. Toisaalta joidenkin ihmisten mielestä on erittäin epämiellyttävää työskennellä alhaisilla kirkkaustasoilla, etkä voi tehdä asialle mitään. Siksi jokaisen tulisi säätää kirkkaus itselleen sopivaksi.
Esimerkiksi "On Battery" -tilassa asetan itselleni kirkkauden 30%, minulle tämä on normaalia ja akkuvirtaa säästyy yhdessä asiassa :) Voit kokeilla, nähdä, mikä kirkkaus on minimaalinen silmillesi, jotta silmäsi eivät väsy ja voit työskennellä mukavasti .
Jos tietokone toimii verkkovirralla, akkuvirtaa ei tarvitse säästää, mikä tarkoittaa, että kirkkaus voidaan jättää enintään 100 %:iin.
Näytön kirkkaustaso himmeässä tilassa. Joissakin tietokonemalleissa Windowsin päävirta-asetuksissa () on "Dim display" -kohta, jonka avulla voit määrittää tietokoneen käyttämättömyyden ajanjakson, jonka jälkeen tietokoneen näyttö tummuu, mutta ei sammu kokonaan.
Tämä kirkkausasetus vaikuttaa juuri tähän tilaan. Esimerkiksi Asus N76VJ kannettavassani näyttö voi vain sammua itsestään tai voin säätää kirkkautta manuaalisesti. Mutta minulla ei ole automaattista näytön himmennystoimintoa, mikä tarkoittaa, että tällä hetkellä harkitsemamme virtalähteen asetus on minulle hyödytön.
Jos mallisi tukee näytön himmentämistä ja olet asettanut Windowsin virta-asetukset himmenemään automaattisesti jonkin ajan kuluttua (esimerkiksi, jos tietokonetta ei ole käytetty 5 minuuttiin, näyttö himmenee ja sammuu 10 minuutin kuluttua), nykyisessä asetuksessa Harkittavana voit määrittää tietyn prosenttiosuuden näytön himmennystilassa.
Jos näyttöni tukee tätä ominaisuutta, asettaisin täsmälleen samat arvot kuin näytön kirkkausasetuksissa (katso kohta 2 yllä), esimerkiksi 30% akusta ja saman verran verkosta.
Ota mukautuva kirkkauden säätö käyttöön. Täällä voit ottaa käyttöön tai poistaa käytöstä mahdollisuuden muuttaa näytön kirkkautta automaattisesti ulkoisten valonlähteiden ja näytöllä olevien kuvien mukaan. Esimerkiksi jos ympärilläsi on kirkasta valoa, näytön kirkkaus vähenee itsestään, ja jos huoneessa on pimeää, kirkkaus lisääntyy. Mutta kaikki näyttömallit eivät tue tätä ominaisuutta.
Henkilökohtaisesti en pidä automaattisesta kirkkauden säädöstä, koska voin muuttaa kirkkautta nopeasti tarvittaessa. Siksi tämä toiminto on poistettu käytöstä sekä "On Battery" -tilassa että "On Line" -tilassa.
Akku. Tämä Windowsin virta-asetusten osio ohjaa tietokoneesi toimintaa eri akun varaustasoilla.
Tässä osiossa on 6 tehoasetusta. Mukavuuden vuoksi tarkastelen asetuksia ei siinä järjestyksessä, jossa ne on ilmoitettu vastaavassa ikkunassa, vaan niiden logiikan mukaan:
Alhaisen akun ilmoitus. Täällä voimme ottaa käyttöön tai poistaa käytöstä varoituksen, että akku on loppumassa.
Alhainen akun varaustaso. Tässä tehoasetuksessa osoitamme akun varaustilan, kun näytölle tulee varoitus akun heikentymisestä (katso kohta yllä). Varoitus voidaan kytkeä päälle tai pois, ja sitä ohjataan "Low Battery Notification" -asetuksella (katso kohta yllä).
Jos kannettava tietokone on enemmän tai vähemmän uusi ja sen akku ei ole vielä kulunut, tämän asetuksen vakioarvot ovat optimaaliset. Ne ovat 10 prosenttia.
Mutta jos akku on jo heikko (varaus on huomattavasti alhaisempi kuin ostettaessa), suosittelen nostamaan prosenttiosuuden jonnekin 15 prosenttiin. Muuten tietokoneesi saattaa sammua jo ennen tämän ensimmäisen varoituksen ilmestymistä akun voimakkaan kulumisen vuoksi. Siksi, jos tällainen ongelma havaitaan, nosta tasoa 15 prosenttiin ja mahdollisesti korkeammalle - kokeellisesti.
Alhainen akun toiminta. Tämän Windowsin Virranhallinta-asetukset-asetuksen avulla voit valita, mitä tietokoneellesi tapahtuu, kun akun varaus on alhainen. Alhainen akun varaustaso asetettiin asianmukaisilla asetuksilla (katso kohta yllä).
Koska akun alhainen lataus ei ole vain ensimmäinen varoitus ja tietokonetta voidaan käyttää pitkään, suosittelen, että et tee tässä mitään toimintoja. Nuo. aseta "Toimintoja ei vaadita".
Vara-akun varaustaso. Tämä on toinen varoitus akun tyhjenemisestä ja erityisesti siitä, että akku on tyhjenemässä kokonaan, mahdollisesti minä hetkenä hyvänsä.
Kun olet saanut tämän varoituksen, suosittelen, että tallennat kaikki työt tietokoneellesi, jotta et sammuta tietokonetta vahingossa kuluneen akun takia. On parempi pelata varman päälle ja tallentaa työsi tulokset saatuasi ensimmäisen varoituksen ("Akun heikon ilmoitus" -asetus).
Tämän asetuksen vakioarvo on 7 %, ja tämä on normaalia, jos tietokoneesi on uusi ja sen akku ei ole vielä kulunut loppuun.
Mutta jos tietokone ei ole enää uusi, esimerkiksi omani on 2 vuotta vanha ja akku on jo kulunut loppuun (näkee heti, koska tietokone toimii akkuvirralla paljon vähemmän kuin ennen), suosittelen nostamaan tietokoneen tasoa. vara-akku jonnekin 10-12% (voit tehdä sen itse kokeilemalla). Muussa tapauksessa, jos akku on kulunut, se saattaa sammua jopa 10 %:n latauksella (riippuen kulumisasteesta) ja saat sitten ensimmäisen heikon akun varoituksen (jos määritit tämän varoituksen 10 %:n lataustasolle kuvatulla tavalla vaiheessa nro 2) ja tietokone sammuu välittömästi, etkä ehdi edes tallentaa mitään. Ja jos akku on erittäin kulunut, se voi sammua jopa 15% latauksella, niin et saa edes ensimmäistä varoitusta :)
Säädä siten ensimmäisen ja toisen varoituksen ulkoasua akun kulumisasteen mukaan. Jos esimerkiksi tietokone sammuu odottamatta, kun akun varaus on jo alhainen, etkä ole vielä saanut yhtään varoitusta purkamisesta, nosta molempien varoitusten prosenttiosuutta (eli kohdat 2 ja 4) .
Akun varaustaso on lähes täysin tyhjä. Tämä on akun varaustaso, jolla tietokone suorittaa alla olevassa kappaleessa määritellyn toiminnon, ts. "Akkujen lähes täydellisen tyhjentymisen vaikutus." Esimerkiksi asetat lähes täydellisen purkauksen tasolle 5%, mikä tarkoittaa, että heti kun akun lataus saavuttaa 5%, tietokone joko sammuu tai siirtyy lepotilaan tai horrostilaan, ts. riippuen siitä, mitä määrität asetuksissa (katso kohta alla).
Jos tietokone on uusi, sen akku ei ole vielä kulunut, ja tässä tapauksessa lähes täydellisen purkauksen taso voidaan jättää 5 %:iin (vakioarvo). Mutta jos tietokoneella ei ole aikaa suorittaa haluttua toimintoa, esimerkiksi siirtyä lepotilaan tai lepotilaan, akku tyhjenee kokonaan jopa ennen 5% lataustasoa. Tämä tarkoittaa, että sinun on nostettava tämän asetuksen tasoa 3-5% ja tarkistettava (eli niin, että taso on 8-10%), onko ongelma poistunut. Nuo. Säädämme akun kulumisasteen mukaan.
Lähes täysin tyhjenneiden akkujen vaikutus. Näissä Windowsin virta-asetuksissa meidän on määritettävä, mitä tietokoneelle tapahtuu, jos sen akku on melkein täysin tyhjä ja on loppumassa kokonaan.
Emme ole kiinnostuneita "Online"-tilasta ja laitamme siihen "Toimintoja ei vaadita". Olemme kiinnostuneita vain "On Battery" -tilasta ja valitsemme siellä yhden vaihtoehdoista: lepotila, tietokoneen sammutus (sammutus) tai horrostila.
Tässä virtalähteen asetuksessa suosittelen asettamaan arvoksi ”Hibernation”, koska jos akku on lähes täysin tyhjä, lepotilassa akku voi tyhjentyä kokonaan ja sitten tietokone sammuu ja kaikki sillä tehdyt työt. menetetään! Ja kun tietokone nukahtaa horrostilaan, kaikki työ palautuu heti, kun kytket tietokoneen pistorasiaan ja käynnistät sen.
Säästä energiaa (näet sen sijaan luomiesi tehoasetusten nimet!). Ainoa asetus tässä on "Vaadi salasana herätyksen yhteydessä". Tämä vaihtoehto on järkevä vain, kun Windows-käyttäjäsi on määrittänyt salasanan. Nuo. Kun vain tiedät salasanan, pääset Windowsiin ja työskentelet tietokoneella.
Tämä Windowsin virta-asetus tarkoittaa, että voit ottaa käyttöön tai poistaa käytöstä salasanavaatimuksen Windowsiin kirjautumiseen sen jälkeen, kun tietokone on hereillä, ts. lepotilasta heräämisen jälkeen.
Muuten, jos joku muu herättää tietokoneesi lepotilasta, hän voi heti käyttää tietokonetta, koska järjestelmä päästää hänet sisään ilman salasanaa.
HDD. Ainoa asetus tässä on, minkä ajan kuluttua tietokone ei ole aktiivinen kiintolevyn sammuttamiseksi. Näin vältyt ylikuormittamasta tietokoneesi kiintolevyä, ts. älä kuluta sitä ja säästä samalla akun virtaa. Heti kun työ tietokoneella jatkuu, kiintolevy jatkaa välittömästi toimintaansa.
Jos et tiedä, mikä kiintolevy on, suosittelen lukemaan artikkelini tietokoneen pääkomponenteista:
Internet Explorer. Tässäkin on vain yksi virtalähdeasetus - "JavaScript Timer Frequency". Yleisesti ottaen on järkevää määrittää tämä osio vain, jos käytät tavallista Windows-selainta "Internet Explorer" tarkastellaksesi verkkosivustoja ja Internetiä. Muissa tapauksissa tätä asetusosaa ei käytetä ollenkaan.
Mitä "JavaScript-ajastimen taajuus" tarkoittaa? Tämä tarkoittaa, kuinka usein toimintoja suoritetaan JavaScript-skripteissä Internet-sivustoilla. Mitä korkeampi taajuus, sitä sujuvammin se toistaa esimerkiksi flash-videon tai jonkin muun ohjelman sivustolla. Korkea taajuus kuitenkin kuormittaa prosessoria ja näin ollen tyhjentää tietokoneen akun nopeammin.
Aloittelijalle kaikki nämä skriptit tuskin tarkoittavat mitään, joten suosittelen asettamaan "On Battery" -tilan "Maximum Energy Saving" -tilaan ja "On Line" -tilan: "Maksimaalinen suorituskyky".
Työpöydän taustaasetukset. Ainoa Windowsin tehoasetus tässä on Diaesitys. Täällä voimme osoittaa, missä tapauksessa voit käyttää valitsemiesi valokuvien ja kuvien diaesitystä työpöydän taustana ja missä tapauksessa et.
Työpöydän taustakuvien vaihtamisen muodossa oleva diaesitys kuluttaa tietokoneen akkua nopeammin, varsinkin jos kuvanvaihtoväli on lyhyt. Siksi suosittelen diaesityksen poistamista käytöstä akkuvirralla käytettäessä (asetukseksi "Keskeytetty") ja ottamaan sen käyttöön (asetukseksi "Käytettävissä"), kun käytät virtaa.
Langattoman sovittimen asetukset. Ja ainoa virransäästöasetus tässä on "Virransäästötila".
Langaton verkkosovitin on Wi-Fi-sovitin, ts. laite, jolla tietokoneesi muodostaa yhteyden langattomaan verkkoon, ja voit käyttää Internetiä ilman johtoja.
Kun Wi-Fi-sovitin on käynnissä, akku tyhjenee nopeammin ja tässä osiossa olevien Windowsin virta-asetusten kautta voimme määrittää Wi-Fi-käyttötilan akun käyttöiän ja virran optimoimiseksi.
Unelma. Tämä osio on vastuussa tietokoneen siirtymisen eri virransäästötiloihin määrittämisestä.
Voit lukea lisää kunkin Windowsin energiansäästötilan tarkoituksesta ja niiden eroista erillisestä artikkelista:
Tässä osiossa on useita vaihtoehtoja:

Mediavaihtoehdot. Nämä Windowsin virranhallinta-asetukset ohjaavat videon toistoasetuksia energiatehokkuuden optimoimiseksi, kun tietokone toimii akkuvirralla tai verkkovirralla.
On 2 tehoasetusta:

Nyt tiedät, kuinka voit määrittää tietokoneesi maksimaalisen suorituskyvyn, kun se toimii verkkovirralla, ja kuinka pitää akku ladattuna mahdollisimman pitkään, kun tietokonetta käytetään akkuvirralla. Samalla sinun ei tarvitse jatkuvasti vaihtaa Windowsin tehoasetuksia taloudellisesta tehokkaaseen, sillä olet luonut oman virranhallintatilan, jossa määrität asetukset molemmille tapauksille kerralla! Se on erittäin mukava.
Mutta voit myös muokata jotakin valmiista Windowsin virtalähdevaihtoehdoista tarvittaessa. Määrittääksesi minkä tahansa Windowsin virtatilan, sinun on napsautettava LMB-painiketta valitun tilan oikealla puolella olevassa merkinnässä: "Virtasuunnitelman asettaminen" ja siirryttävä yllä käsiteltyihin asetuksiin.
Pitää mielessä!
Jos esimerkiksi ostit tietokoneen etkä ole koskaan tarkistanut, minkä virranhallintamallin olet ottanut käyttöön, suosittelen, että menet sisään ja katsot. Muuten voi olla, että tietokoneesi toimii aina esimerkiksi balansoidulla piirillä, mikä tarkoittaa, että se ei toimi täydellä teholla edes pistorasiaan kytkettynä! Varmista, että kun työskentelet verkosta, “High Performance” -tila on asetettu ja kun työskentelet akulla, kytke “Energy Saving” päälle. Luo ja määritä ainoa tilasi tässä artikkelissa kuvatulla tavalla, jotta et vaihda Windowsin virta-asetustilojen välillä.
Siinä kaikki. Kaikkea hyvää kaikille :) Nähdään pian seuraavissa artikkeleissa!
Jotta voit käyttää tietokoneesi resursseja tehokkaammin, sinun on määritettävä tietokoneesi energiankulutusasetukset oikein. Windows 10 energiansäästöasetusten suhteen ei eroa paljon käyttöjärjestelmän aiemmista versioista.
Jotta voit siirtyä vaadittuun ”Virta-asetukset” -osioon, sinun on siirryttävä ohjauspaneeliin. Tämä voidaan tehdä esimerkiksi napsauttamalla hiiren kakkospainikkeella Käynnistä-painiketta. Ja valitse pikavalikosta "Ohjauspaneeli" tai - jos sinulla on kannettava tietokone - napsauta hiiren kakkospainikkeella ilmaisinalueen akkukuvaketta. Etsi sen jälkeen "Virta-asetukset" -kohta. Ohjauspaneelin hakujen helpottamiseksi vaihda "Näytä"-kohdassa näkymä luokista kuvakkeisiin.
Oletuksena Windowsissa on kolme suorituskykytilaa. "Maksimaalinen suorituskyky" -tilassa voit nauttia järjestelmästä täysillä - energiankulutus on kuitenkin tässä tapauksessa huomattava. Päinvastoin, "Power Saver" antaa laitteen toimia akkuvirralla pidempään. Totta, vallan kustannuksella. Kolmas vaihtoehto on energiankulutuksen ja tehon välinen kompromissi. Jokainen tila voidaan mukauttaa oman harkintasi mukaan. Määritä tätä varten tarvittava kaavio ja valitse "Määritä virtalähdemalli".

Pohjimmiltaan virta-asetusten säätäminen on tarkoitettu tietokoneen lepotilan määrittämiseen: valitset optimaalisen aikavälin, jolloin tietokone menee lepotilaan, ja sammutat näytön vähentääksesi tietokoneen virrankulutusta.
Lisätehoasetusten avulla voit hienosäätää virrankulutustasi. Voit esimerkiksi selvittää, vaatiiko järjestelmä salasanan syöttämistä herätessäsi, minkä ajan kuluttua tietokone siirtyy horrostilaan, onko USB-portteihin jätettävä virta lepotilaan, miten järjestelmä reagoida järjestelmäyksikön painikkeiden painamiseen.

Jos haluat luoda virrankäyttösuunnitelman tyhjästä, sinun on valittava "Luo virrankäyttösuunnitelma" -vaihtoehto. Tämä kohde voi myös auttaa, jos virta-asetukset menevät sekaisin, kun käynnistät järjestelmän. Ohjattu asennustoiminto kehottaa valitsemaan yhden kolmesta oletustilasta, joita haluat muokata, ja antaa sinun valita skeeman nimen. Mukautamalla jokaista lisäjärjestelmän asetusta optimaalisesti voit pidentää kannettavan tietokoneen akun käyttöikää tai vähentää tehokkaan pöytätietokoneen energiankulutusta.
Kirjoita sana "Scheme" Käynnistä-valikon tekstiruutuun ja valitse "Muuta virrankäyttösuunnitelmaa". Vaihtoehtoisesti napsauta hiiren kakkospainikkeella Windows-kuvaketta ja siirry Virranhallinta-asetukset-valikkopalkkiin. Napsauta tässä "Virta ja lepotila" -osiossa ikkunan oikealla puolella "Virran lisäasetukset".
Oletusarvoisesti järjestelmä on asetettu tasapainotettuun virransyöttömalliin, eli suorituskyvyn ja energiankulutuksen välille asetetaan tasapaino. "Energian säästö" -malli on tarkoitettu akkutilalle. Tässä tilassa näyttö sammuu nopeammin ja laite siirtyy lepotilaan.
 Jos haluat mukauttaa virrankulutustasi, napsauta "Muokkaa virrankäyttösuunnitelmaa" -linkkiä. Avautuvassa ikkunassa voit muuttaa esiasetettua aikaa tai poistaa jotkin vaihtoehdot kokonaan käytöstä. Tämä estää esimerkiksi laitteen siirtymisen lepotilaan tai näytön sammumisen kokonaan. Napsauta "Tallenna muutokset" ja asetukset aktivoituvat välittömästi.
Jos haluat mukauttaa virrankulutustasi, napsauta "Muokkaa virrankäyttösuunnitelmaa" -linkkiä. Avautuvassa ikkunassa voit muuttaa esiasetettua aikaa tai poistaa jotkin vaihtoehdot kokonaan käytöstä. Tämä estää esimerkiksi laitteen siirtymisen lepotilaan tai näytön sammumisen kokonaan. Napsauta "Tallenna muutokset" ja asetukset aktivoituvat välittömästi.

Lisäasetukset löytyvät myös kohdasta Muuta virran lisäasetuksia. "Lisäasetuksissa" voit esimerkiksi valita vaihtoehdon sammuttaa kiintolevy tietyn ajan kuluttua. Tämä säästää akkua, mutta kun palaat töihin, joudut odottamaan muutaman sekunnin, jotta laite "kiihtyy".

Virtapainikkeet ja kansi -vaihtoehdon avulla voit valita, mitä tapahtuu, kun suljet kannettavan tietokoneen kannen. Valitse seuraavista vaihtoehdoista: Ei toimia, Lepotila, Lepotila tai Sammuta.
Jos toimintaa ei ole yli kolmeen tuntiin, Windows lähettää laitteen joka tapauksessa horrostilaan riippumatta siitä, saako se virtansa verkosta vai akusta.
Jos haluat poistaa tämän vaihtoehdon käytöstä, etsi asetuksista "Sleep" ja "Sleep after" ja aseta "Ei koskaan" -vaihtoehto. Vahvista asetukset napsauttamalla "OK". Jos napsautat "Palauta oletukset" -painiketta, voit kumota tekemäsi muutokset.
Kuva: valmistajayritys
Virranhallinta Windows 10:ssä voit määrittää käyttöjärjestelmän toiminnan pitkiä käyttämättömyyden aikoja aikana. Erityisesti voit asettaa välin 1 minuutista 5 tuntiin, jonka jälkeen, jos käyttäjä ei toimi, näyttö sammuu ja/tai tietokone siirtyy lepotilaan. Voit myös kieltää nämä toimet kokonaan. Tämä on kätevää, kun tietokoneen on toimittava koko ajan, riippumatta siitä, onko lähellä henkilöä vai ei. Katsotaanpa tarkemmin, miten virransyöttö asetetaan kymmenen parhaan joukkoon.
Helpoin ja nopein tapa avata Virranhallinta-asetukset Windows 10:ssä on napsauttaa OIKEAN KÄYNNISTÄ-valikkoa ja valita toinen kohta " Virranhallinta" Löydät sen toisella tavalla - Asetuksista (rataskuvake Käynnistä-valikossa tai Ilmoituskeskuksessa). Valitse siellä ensin "Järjestelmä" -osio ja siirry sitten vasemmassa sarakkeessa "Virta ja lepotila" -kohtaan.
Jos työskentelet pöytätietokoneella, jossa on Windows 10, sinulla on vain yksi vaihtoehto näytön sammuttamiseen ja lepotilaan vaihtamiseen - kun laite saa virtaa verkosta (kuten alla olevassa kuvassa), mutta jos käytät kannettava tietokone tai netbook kymmenellä, sitten lisäksi Samat asetukset tulevat näkyviin, kun laite toimii akkuvirralla.
Joten tässä voit asettaa ajanjakson, jonka jälkeen käyttäjä ei ole aktiivinen näyttö sammuu tai tietokone siirtyy lepotilaan, jonka avulla voit säästää merkittävästi energiaa, mutta samalla pitää kaikki ohjelmat käynnissä ja ikkunat auki. Aikaväli asetetaan sekä minuuteiksi (1-45) että tunneiksi (1-5). Myös kaikissa tapauksissa voit valita "Ei koskaan" -asetus estää näyttöä sammuttamasta virtaa ja siirtymästä lepotilaan.
Jos olet yksi niistä, joille esitetyt tehoasetusvaihtoehdot eivät riitä, voit napsauttaa "Virran lisäasetukset" -linkkiä ja lisäasetukset avautuvat uuteen ikkunaan - ne näyttävät samalta kuin rakastetussa Windows 7 -käyttöjärjestelmässä .

Täällä et voi vain valita sopivaa virtalähdejärjestelmää: energiansäästö, tasapainoinen tai korkea suorituskyky, mutta tee myös hienovaraisempia säätöjä. Erityisesti vasemmassa sarakkeessa on kohteita, joita napsauttamalla voit määrittää toiminnon, kun painat virtapainikkeita tai suljet kannen (kannettavalle tietokoneelle). Näin voidaan esimerkiksi varmistaa, että kun suljet kannettavan tietokoneen, käyttöjärjestelmä sammuu automaattisesti tai siirtyy horrostilaan.
Myös täällä voit määrittää käytetyn virtalähdekaavion yksityiskohtaisemmin napsauttamalla "Määritä virtalähdemalli" haluamasi kohteen vieressä ja valitsemalla uudessa ikkunassa "Muuta lisävirtaasetuksia".

Sinun tulee muuttaa tämän ikkunan asetuksia vasta, kun olet ymmärtänyt perusteellisesti, mistä ne ovat vastuussa ja miten ne toimivat. Vaikka jotain olisi tehty väärin, voit aina palauttaa oletusarvot virta-asetuksista.
Muuta tietokoneen virrankäyttöä, kun se on kytketty verkkovirtaan tai toimii akkuvirralla, ja lue sammutus- ja lepotilavaihtoehdoista.
Muokkaa virranhallintajärjestelmiä tarpeidesi mukaan
Virrankäyttösuunnitelmat ovat ohjelmisto- ja laitteistoasetuksia, jotka määrittävät tietokoneen virrankulutuksen. Valitse esiasetetuista virrankäyttösuunnitelmista kuluttaaksesi vähemmän virtaa, maksimoidaksesi suorituskyvyn tai löytääksesi täydellisen tasapainon näiden kahden välillä. Voit myös luoda mukautettuja malleja, jotka sopivat suorituskykytarpeisiisi.
Windows mahdollistaa normaalin sammutustilan nopeampaa sammutusta varten tai täyden sammutustilan pitkäaikaista tallennusta, komponenttien päivittämistä ja ongelmien diagnosointia varten.
Lepotilan käyttö
Jos tietokone on käyttämättömänä jonkin aikaa, tietokone siirtyy lepotilaan, joka kuluttaa vähemmän virtaa. Tässä tilassa kaikki sovellukset pysyvät auki nopeaa käynnistämistä varten, kun käyttäjä palaa tietokoneeseen. Tämä tila kuluttaa vähemmän virtaa, ja sitä suositellaan, kun käyttäjä on jonkin aikaa poissa tietokoneesta. Voit siirtyä lepotilaan manuaalisesti tai asettaa tietokoneen siirtymään automaattisesti lepotilaan, kun se on ollut käyttämättömänä.
Voit siirtyä lepotilaan manuaalisesti napsauttamalla Windows-kuvaketta, valitsemalla Virranhallinta-asetukset ja napsauttamalla sitten Lepotila. Seuraa näitä ohjeita muuttaaksesi milloin tietokone siirtyy automaattisesti lepotilaan.
Horrostilan käyttäminen
Jos tietokone ei ole käytössä jonkin aikaa, lepotila sammuttaa tietokoneen, mutta jättää jotkin sovellukset auki nopeaa käynnistämistä varten, kun tietokone käynnistyy. Horrostila kuluttaa vähemmän virtaa kuin lepotila. Tätä tilaa suositellaan, jos et aio käyttää tietokonetta vähään aikaan. Lisää horrostila virtavalikkoon ja aseta tietokone siirtymään automaattisesti lepotilaan, kun se on ollut käyttämättömänä.
Muuta mitä tapahtuu, kun painat virtapainiketta
Valitse lepotilan, lepotilan, näytön ja sammutuksen asetukset, kun painat virtapainiketta.