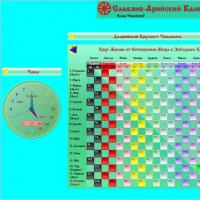Syitä ja ratkaisuja ongelmaan, joka johtuu kyvyttömyydestä asentaa ohjainta näytönohjaimelle. Helppo tapa asentaa ja päivittää Intel-ajurit Intel-piirisarjaohjain ei asennu
Ohjeet
Jos olet juuri asentanut käyttöjärjestelmän, yritä päivittää piirisarjan ohjaimet laitehallinnan kautta. Avaa tämä valikko ja etsi laitteet, jotka on korostettu huutomerkillä. Napsauta hiiren kakkospainikkeella sen nimeä. Valitse "Päivitä ohjaimet".
Aseta emolevyn levy asemaan. Valitse "Asenna tietystä sijainnista" ja valitse haluamasi DVD-asema. Jos tämä levy puuttuu, valitse "Ajurien automaattinen haku ja asennus". Tämän toiminnon onnistuminen edellyttää Internet-yhteyttä.
Yritä nyt löytää haluamasi laitteen ajurit Internetistä. Siirry emolevyn valmistajan viralliselle verkkosivustolle. Etsi "Lataa"-osio ja lataa sopiva ohjainversio. On parasta olla käyttämättä ohjainpakettien uusimpia (beta) versioita.
Toista ohjaimen asennus Laitehallinnan kautta ja määritä kansio, johon ladatut ohjaimet tallennettiin. Huomaa, että ohjainten etsiminen ja asentaminen itse on erittäin vaikea ja vaarallinen prosessi. Etsi Sam Driver -ohjelma ja lataa se.
Kun olet asentanut tämän sovelluksen, suorita DIA-drv.exe-tiedosto. Odota hetki, kun apuohjelma tarkistaa tietokoneellesi asennetut laitteet ja valitsee niille tarvittavat ohjaimet.
Valitse nyt asennettavan ohjainsarjan vieressä oleva valintaruutu. Tässä tapauksessa tämä on piirisarjan kohde. Napsauta nyt "Suorita tehtävä" -painiketta. Odota, kunnes vaadittujen tiedostojen asennus on valmis.
Käynnistä tietokone uudelleen ja avaa Laitehallinta. Varmista, että piirisarjan ohjaimet on asennettu ja järjestelmä hyväksyy ne. Muussa tapauksessa lataa ohjelman uudempi versio ja yritä päivittää ohjaimet uudelleen.
Lähteet:
- piirisarjan ajurit
Useimmat henkilökohtaiset tietokonelaitteet toimivat heti Windows-käyttöjärjestelmän asennuksen jälkeen. Tiettyjen laitteiden suorituskyvyn parantamiseksi ja sen toiminnan vakauden lisäämiseksi on tarpeen asentaa sopivat ohjaimet.
Tarvitset
- - Driver Pack Solution;
- - Internet-yhteys.
Ohjeet
Yksi henkilökohtaisen tietokoneen monimutkaisimmista laitteista on emolevy (emolevy). Tämä laite sisältää suuren määrän elementtejä, joiden on toimittava synkronisesti varmistaakseen viestinnän muiden laitteiden välillä. Päivitä emolevyn ohjaimet heti uuden Windows-kopion asentamisen jälkeen.
Asenna Speccy-ohjelma ja kirjoita muistiin emolevyn malli. Jos et halua käyttää kolmannen osapuolen ohjelmistoja, avaa järjestelmäkotelo. Etsi itse laitteeseen painettu levymallin nimi.
Käynnistä Internet-selain ja siirry emolevyn kehittäjien verkkosivustolle. Valitse "Lataukset" tai "Ajurit" -luokka. Nopeuttaaksesi prosessia, kirjoita vain taulun nimi sivuston hakupalkkiin ja paina Enter.
Lataa ohjelmisto tietokoneesi emolevylle. Todennäköisesti ladatut tiedostot esitetään itsepurkautuvan arkiston muodossa exe-muodossa. Suorita tämä arkisto ja asenna tarvittavat ohjaimet.
Jos et löydä sopivaa sovellusta, lataa ja asenna Driver Pack Solution -ohjelma. Avaa kansio, johon asensit sovelluksen. Etsi ja suorita DPS-drv.exe-tiedosto.
Kun olet ladannut ohjelman päävalikon, avaa "Ajurit" -välilehti. Laajenna Päivitykset-luokka. Valitse niiden laitteiden valintaruudut, joille uudet ohjaimet asennetaan. Jos et ole varma valinnastasi, napsauta Päivitä kaikki -painiketta.
Odota, kunnes järjestelmän palautuksen varmuuskopion tarkistuspiste on luotu. Tämän jälkeen ohjainten ja sovellusten asennus alkaa automaattisesti.
Käynnistä tietokone uudelleen, kun kaikki tarvittavat ohjaimet on asennettu onnistuneesti. Avaa Laitehallinta-valikko. Varmista, että kaikki laitteet toimivat oikein.
Emolevy on jokaisen henkilökohtaisen tietokoneen perusta. Kaikki komponentit on kytketty siihen, mikä tarkoittaa, että asennusprosessia on lähestyttävä mahdollisimman vastuullisesti.

Emolevyn oikea valinta ja asennus on avain henkilökohtaisen tietokoneen onnistuneeseen toimintaan. Uuden emolevyn asennusprosessi kestää vain muutaman minuutin, mutta kaikki on tehtävä mahdollisimman huolellisesti ja huolellisesti.
Alustavat toimenpiteet
Ensin sinun on poistettava järjestelmäyksikön kansi ja avattava tietokoneen kotelo. Tuloksena on täysi pääsy lokeroon emolevyn sijoittamista varten. Mukavuuden vuoksi voit irrottaa emolevyn paneelin tietokoneen kotelosta. Näin voit asentaa laitteen sopivaan paikkaan ilman ongelmia ja ilman tarvetta työskennellä hankalassa asennossa. Valitettavasti kaikki järjestelmäyksiköt eivät voi irrottaa tätä paneelia. Jos sellainen on, tarvitset ristipääruuvimeisselin ruuvien irrottamiseksi ja irrottamiseksi. On huomattava, että uuden emolevyn asentaminen tarkoittaa yleensä täysin uuden tietokoneen kokoamista. Jos päivität vanhan, sinun on asennettava käyttöjärjestelmä uudelleen ja alustattava kiintolevy kokonaan tallentamalla ensin kaikki tärkeät tiedot.
Turvallisuus ja viimeiset vaiheet
Suojellaksesi itseäsi työskennellessäsi tietokoneen sisällä sinun on purettava kaikki sähköstaattiset purkaukset, joita saatat kokea vain koskettamalla vesijohtovettä. Suosittelemme käyttämään antistaattista rannehihnaa, kun työskentelet tietokoneen sisäpuolella, jotta laite ei vahingoitu.
Ensinnäkin sinun on vaihdettava järjestelmäyksikön takana oleva liitinpaneeli. Uusi paneeli tulee emolevyn mukana, joten sitä ei tarvitse etsiä ja ostaa. Sinun on varmistettava, että paneeli on asennettu oikein (sinun on verrattava sitä emolevyn liittimiin). Asenna uusi paneeli painamalla paneelin kaikkia neljää kulmaa, jotta se asettuu tukevasti runkoon. Lisäksi emolevyssä tulisi olla erikoistelineet, jotka on myös suositeltavaa asentaa.
Seuraavaksi emolevy asennetaan näihin telineisiin. Laudan reikien ja erottimien tulee olla kohdakkain. Seuraavaksi voit kiristää pultit. On muistettava, että sinun ei tarvitse kiristää niitä liikaa, ja ei myöskään ole toivottavaa kiinnittää emolevy sähköisellä ruuvimeisselillä. Reiät, joissa ei ole metalliosaa, on peitettävä pahvialuslevyillä pulttien erottamiseksi levystä. Seuraavaksi voit aloittaa eri komponenttien liittämisen ja asennuksen.
Vinkki 4: Ajurien asentaminen emolevyn vaihtamisen jälkeen
Jokainen tietokonelaitteiden tai kulutuselektroniikan käyttäjä on kohdannut tehtävän löytää ajuri kannettavan tietokoneen, kameran tai tulostimen normaalia toimintaa varten.

Mistä löytää ja ladata ohjain
Nykyaikaiset emolevyvalmistajat sisältävät yleensä päätuotteensa mukana ohjainlevyjä. Jos kohtaat sen tosiasian, että emolevyn laatikossa ei ole ohjaimia, käytä valmistajan virallista verkkosivustoa. Jokaisella tunnetulla valmistajalla on nykyään oma yrityssivusto, jota käytetään myös tuotteidensa käyttäjien tukena. Yleensä kaikki ohjaimet voidaan ladata tämän sivuston erityisestä osiosta.
Tyypillisesti latausta edeltää yksinkertainen toimenpide vaaditun tiedoston tunnistamiseksi kysymyksen ja vastauksen muodossa. Ennen kuin lataat ohjaimen, tarkista, onko tietokoneessasi 32- vai 64-bittinen Windows-versio. Tämä on erittäin tärkeä yksityiskohta, koska 32-bittiselle versiolle suunniteltu ohjain ei toimi 64-bittisessä järjestelmässä.
Kuinka asentaa ohjain
Ohjain ladataan suoritettavana tiedostona tai pakattuna, rar-tiedostona tai itsepurkautuvana arkistona. Asenna yksinkertaisesti purkamalla arkisto ja suorittamalla setup.exe-tiedosto. Sitten ohjelma tekee kaiken itse. Jäljelle jää vain käynnistää tietokone uudelleen asennuksen jälkeen, mutta joissain tapauksissa ohjattu asennustoiminto tekee tämän puolestasi.
On kätevää harkita ohjainten asennusmenettelyä käyttämällä erityistä esimerkkiä emolevyn korvaamisesta Asus Maximus V Gene -mallilla. Käyttöjärjestelmä on asennettu uudelleen, mutta ääntä ei kuulu. Voit etsiä ohjainta siirtymällä ASUS-tukisivustolle ja määrittämällä hakuikkunoissa sen tuotteen parametrit, jonka ohjainta haetaan. Ensimmäinen on emolevy, toinen on LGA 1155 -piirisarja, kolmas on Maximus V Gene -malli.
Joskus voi olla vaikeaa määrittää, minkä merkkisiä ja malleja tietokoneeseen on asennettu. Tällaisissa tapauksissa on kätevää käyttää erityistä Free PC Audit -ohjelmaa, joka tarkistaa, hakee tietoja ja raportoi asennetuista laitteista. Kun olet syöttänyt kaikki tiedot, napsauta "Hae" ja sivusto näyttää ikkunan käyttöjärjestelmän valintaa varten. Valitse Windows-vaihtoehto ja suorita yleinen haku. Tiedostokirjastosivulla sinun on avattava "Ääni" -välilehti. Sivusto näyttää automaattisesti äänikorttimalleista taulukkomuotoisen rekisterin, josta on helppo määrittää kortin valmistaja. Tässä tapauksessa se on Realtek. Lataamista varten sinun on valittava päivitetty versio ja latauspalvelin.
Jäljelle jää vain löytää ladattu arkisto, purkaa se aiemmin luotuun hakemistoon ja suorittaa asennustiedosto setup.exe. Asennuksen jälkeen sinun on käynnistettävä tietokoneesi uudelleen.
Intel on suurin pöytätietokoneiden, kannettavien ja tablettien grafiikan valmistaja. Sanot, miksi ei Nvidia tai AMD? Täällä kaikki on yksinkertaista - 95 prosentissa Intelin kuluttajaprosessoreista on grafiikkaa, ja se, että Intel tuottaa eniten prosessoreita, on edelleen tosiasia. Tietenkään kaikki eivät käytä näitä näytönohjainkortteja, ja ne, joilla on usein ultrabookeja ja käyttävät niitä videoiden katseluun ja Internetin surffaamiseen, minkä tällainen grafiikka pystyy käsittelemään ilman ongelmia jopa päivityskeskuksen kautta automaattisesti asennetuilla ohjaimilla.
Mutta silti on monia ihmisiä, jotka eivät välitä pelaamisesta jopa ultrabookeilla. Kyllä, tietysti sinun on unohdettava ultra-asetukset ja FHD (ja mikä parasta, sinun täytyy usein unohtaa HD), mutta on täysin mahdollista pelata vanhoja pelejä ennen vuotta 2013, samoin kuin suosittuja online-pelejä, mukavalla fps:llä ja resoluutiolla. Ja tässä ajureista tulee akuutti, koska ajurit asennetaan päivityskeskuksen kautta... maaliskuulle:
Kyllä, ne sopivat elokuvien katseluun ja netissä surffaamiseen, mutta eivät niinkään peleihin, varsinkin kun Intelin sivuilla on ajurit elokuun lopusta lähtien ja niissä on aika paljon herkkuja:
Kaikki kolme uutta peliä ovat melko pelattavissa integroiduilla näytönohjaimilla, ja yleensä kaikille kolmelle grafiikka ei ole tärkein indikaattori. Mutta mikä sitten on ongelma, sinä sanot? Sinun tarvitsee vain ladata ja asentaa uusi ohjain. Kaikki on oikein, mutta kaikki ei toimi - kun asennat uuden ohjaimen, saat todennäköisesti tämän virheen:
Miksi näin tapahtuu? Ei, ei siksi, että ajuri ei sovellu tälle PC:lle - toisin kuin Nvidia tai AMD, kaikki Intelin näytönohjaimet ovat oletuksena viitteellisiä. Syynä tähän on se, että Intelillä on jopa kolme (!!) ajurihaaraa samalle näytönohjaimelle (esimerkiksi erillinen haara vain Windows 10:lle, erillinen Windows 7, 8 ja 10 sekä erillinen vain kahdelle uusimmalle arkkitehtuurille ja Windows 10:lle), ja haarojen välillä vaihdettaessa tulee seuraava virhe.
Sen ohittaminen ei kuitenkaan ole kovin vaikeaa - sinun on vain poistettava nykyinen ohjain ja asennettava uusi tyhjästä. Kirjoitin kuinka videoohjain poistetaan kokonaan täällä -. Vanhan ohjaimen poistamisen ja uudelleenkäynnistyksen jälkeen uusi ohjain asennetaan ilman ongelmia, mutta täällä ilmenee toinen ongelma - päivityskeskus pitää edelleen tätä ajuria virheellisenä, joten jonkin ajan kuluttua se lataa vanhan, maaliskuusta alkaen, ja asentaa sen. Jotta tämä ei tapahdu, sinun on estettävä Windowsia päivittämästä ohjainta erityisesti näytönohjainta varten. Helpoin tapa tehdä tämä on käyttää pientä ohjelmaa, Microsoft Show or Hide Updates, jonka voit ladata.
Sinun on suoritettava tämä työkalu, odotettava, kunnes se etsii päivityksiä, napsauta sitten Piilota päivitykset ja valitse kaikki näytönohjaimet:
Siinä kaikki, nyt sinulla on uusin näytönohjain, eikä järjestelmä voi tehdä asialle mitään. Jos et jostain syystä ole tyytyväinen siihen, lataa uusin ohjain kannettavan tietokoneen valmistajan verkkosivustolta ja asenna se (tai uudelleen, saman työkalun kautta, anna ajurien päivittää ja odota, kunnes järjestelmä tekee sen).
 Hei kaverit, puhutaanpa sellaisesta asiasta kuin piirisarjaohjain. Kerron sinulle, mitä se on, luulen sinun ymmärtävän kaiken. Joten kaverit, sanon teille heti, että tämä on tärkeä tekijä, ette voi poistaa sitä. No, okei, mutta miksi hän on? Mutta täällä kaikki ei ole niin yksinkertaista, sanon jopa rehellisesti, en todellakaan ymmärrä miksi se on, mutta tiedän yhden asian, tämä ohjain on välttämätön piirisarjalle. Mikä on piirisarja? Piirisarja on joukko logiikkaa, se on siru, joka on juotettu emolevylle.
Hei kaverit, puhutaanpa sellaisesta asiasta kuin piirisarjaohjain. Kerron sinulle, mitä se on, luulen sinun ymmärtävän kaiken. Joten kaverit, sanon teille heti, että tämä on tärkeä tekijä, ette voi poistaa sitä. No, okei, mutta miksi hän on? Mutta täällä kaikki ei ole niin yksinkertaista, sanon jopa rehellisesti, en todellakaan ymmärrä miksi se on, mutta tiedän yhden asian, tämä ohjain on välttämätön piirisarjalle. Mikä on piirisarja? Piirisarja on joukko logiikkaa, se on siru, joka on juotettu emolevylle.
Piirisarja on saatavilla millä tahansa levyllä, olipa kyseessä AMD- tai Intel-kortti. Mutta mikä on tärkeää, on se, että jos sinulla on Windows 7, Windows 10, sinun ei tarvitse ajatella piirisarjan ohjaimia, vaan Windows hoitaa kaiken tämän työn. Hän itse tarkastelee vakioajuria tai vanhaa, ja jos jotain tapahtuu, hän ottaa sen itse ja päivittää sen. Mutta on joitain erittäin siistejä emolevyjä, joille sinun on ehkä asennettava manuaalisesti sama erittäin siisti ohjain piirisarjalle. Yleensä piirisarjan ajurit ovat emolevyn mukana tulleella levyllä, ja tietysti voit ladata sen viralliselta verkkosivustolta
Täällä minulla on Asus Gryphon Z87 -levy, jälkimmäinen, no, eli Z87, tämä on piirisarja. En asentanut piirisarjan ohjaimia manuaalisesti; Windows asensi sen itse. Mutta sitten menin Asuksen sivuille, siellä emolevyni sivulle ja näen, että siellä on piirisarjalle ajuri.. Ja en edes tiedä asentaako se vai ei.. Epäilen vain, että siellä on on ero... Vaikka toisaalta, miksi se sitten on verkkosivustolla? Hmm... Ja kolmanneksi, olen käyttänyt tietokonettani nyt kolme vuotta, eikä sillä ole vitsejä, kaikki toimii hyvin...
Muistan, että asensin piirisarjan ajurit Windows XP:hen, sitten ne näyttivät olevan asennettava, no, Windows XP ei ole yhtä älykäs kuin nykyaikainen Windows, ja asennuksen aikana oli sama ikkuna kuin täällä:

Muuten, tässä on sama ikkuna, mutta kaikki tapahtuu nykyaikaisessa Windowsissa:

Jos et asenna ohjaimia Windows XP:hen, saatat joutua vaikeuksiin tunnistamattoman laitteen muodossa:

Tämä ikkuna on laitehallinta
Sanotaanpa vielä kerran, mikä on piirisarja? Tämä on siru, joka sisältää kaikkien levyllä olevien laitteiden toimintalogiikan. Tämä tarkoittaa prosessoria, RAM-muistia, USB-portteja, kaikenlaisia muita portteja, liittimiä tallennuslaitteille... Lyhyesti sanottuna, paljon asioita. Ja tätä kaikkea ohjaa piirisarja. Kyllä, olisi loogista sanoa, että ajurit kannattaa asentaa. Mutta on myös epäloogista ajatella, että Windows 10:ssä ei ole normaaleja sisäänrakennettuja ohjaimia, koska vain harvat asentavat ajureita piirisarjaan, ja miljoonat tietokoneet toimivat Windows 10:n kanssa ilman piirisarjan ohjaimia. Ja Microsoft otti tämän huomioon ja loi piirisarjalle ei todellakaan bugisen ajurin, tämä on minun mielipiteeni, mutta luulen, että näin on itse asiassa
Näin se siis menee. En yleensä asenna ohjaimia melkein mihinkään, ajattelin vain sitä, yllätyin, en asenna ohjaimia ollenkaan. Asensin sen vain äänikortille, mutta se on täysin erillinen. Windows asentaa itse ohjaimen prosessorin sisäänrakennettuun videoytimeen, asentaa sen itse piirisarjaan ja jopa asentaa sen sisäänrakennettuun ääneen, käytin sitä vain aiemmin. Joten sellaiset asiat moderni Windows tekee jo paljon yksinään
Tilanteet, joissa ohjainta ei voi asentaa näytönohjaimelle, ovat hyvin yleisiä. Tällaiset ongelmat vaativat aina välitöntä ratkaisua, koska ilman ohjainta meillä on näytönohjaimen sijaan vain muutama erittäin kallis laitteisto.
On monia syitä, miksi ohjelmisto kieltäytyy asentamasta. Katsotaanpa tärkeimpiä.

NVIDIA
"Vihreä" ohjelmisto, huolimatta sen helppokäyttöisyydestä ("asenna ja käytä"), voi olla varsin herkkä useille järjestelmätekijöille, kuten virheille, ohjelmistoristiriidat, aiempien versioiden tai lisäohjelmistojen virheellinen asennus tai asennuksen poistaminen.
AMD
Suurin ongelma asennettaessa ohjaimia "punaisista" on vanhojen ohjelmistojen olemassaolo. Tästä syystä AMD-ohjelmisto saattaa kieltäytyä asentamasta järjestelmään. Ratkaisu on yksinkertainen: ennen uuden ohjelmiston asentamista sinun on poistettava vanha kokonaan. Helpoin tapa tehdä tämä on käyttää virallista AMD Clean Uninstall -ohjelmaa.

Huomaa, että tämä toiminto poistaa kokonaan AMD-komponentit järjestelmästä, toisin sanoen näyttöohjelman lisäksi myös muut ohjelmistot. Jos käytät Intelin alustaa, tämä menetelmä sopii sinulle. Jos järjestelmäsi perustuu AMD:hen, on parempi käyttää toista ohjelmaa nimeltä Display Driver Uninstaller. Voit lukea, kuinka tätä ohjelmistoa käytetään.
Intel
Ajurien asentamiseen liittyvät ongelmat Intelin integroidulle grafiikkalle ovat melko harvinaisia ja enimmäkseen monimutkaisia, toisin sanoen ne ovat seurausta muiden ohjelmistojen, erityisesti piirisarjan, virheellisestä asennuksesta. Tämä tapahtuu useimmiten kannettavien tietokoneiden ohjelmistopäivitysten aikana, joista keskustelemme alla.
Kannettavat tietokoneet
Tässä osiossa puhumme ajurien asennusmenettelystä kannettavaan tietokoneeseen, koska tässä piilee "pahan juuri". Suurin virhe ratkaistaessa kannettavien ohjelmistojen ongelmia on "lajittelu" eli yrittää asentaa eri ohjelmistoja, jos "se ei toimi". Juuri tällaisia neuvoja voit saada joillakin foorumeilla: "asennoitko tämän?", "Yritä tätä uudelleen." Useimmissa tapauksissa tällaisten toimien seurauksena on ajanhukkaa ja kuoleman sininen näyttö.
Katsotaanpa erikoiskoteloa Lenovo-kannettavan kanssa, jossa on AMD-näytönohjain ja integroitu Intel-näytönohjain.
Kuten edellä mainittiin, ohjelmiston asennusjärjestystä on noudatettava.
- Asenna ensin emolevyn piirisarjan (piirisarjan) ohjain.
- Sitten asennamme ohjelmiston integroidulle Intel-näytönohjaimelle.
- Erillisen näytönohjaimen ohjain asennetaan viimeisenä.
Joten aloitetaan.
- Siirry Lenovon viralliselle verkkosivustolle ja etsi linkki "Ajurit" valikossa "Tuki ja takuu".

- Kirjoita seuraavalla sivulla kannettavan tietokoneen malli ja napsauta ENTER.

- Seuraavaksi sinun on seurattava linkkiä "Ajurit ja ohjelmistot".

- Vieritä sivua alaspäin ja etsi lohko, jossa on nimi "piirisarja". Avaa luettelo ja etsi käyttöjärjestelmämme ohjain.

- Napsauta ohjelmiston nimen vieressä olevaa silmäkuvaketta ja napsauta sitten linkkiä "Lataa".

- Lataa samalla tavalla ohjelmisto integroidulle Intel-videoytimelle. Se sijaitsee lohkossa "Näyttö ja näytönohjaimet".

- Nyt asennamme ohjaimen piirisarjalle vuorotellen ja sitten integroidulle grafiikkaytimelle. Jokaisen asennuksen jälkeen vaaditaan uudelleenkäynnistys.
- Viimeinen vaihe on erillisen näytönohjaimen ohjelmiston asentaminen. Täällä voit jo käyttää ohjelmistoa, joka on ladattu manuaalisesti viralliselta AMD- tai NVIDIA-sivustolta.
Windows 10
Microsoftin kehittäjien halu automatisoida kaikki ja kaikki johtavat usein epämukavuuteen. Esimerkiksi "kymmen" tarjoaa näytönohjaimen ajurien päivityksen tavallisen Windows Updaten kautta. Ohjelmiston manuaalisen asennusyritykset voivat johtaa virheisiin, mukaan lukien asennuksen mahdottomuuteen. Koska ajuri on joukko järjestelmätiedostoja, käyttöjärjestelmä "suojaa" meitä ohjelmistoilta, jotka ovat sen näkökulmasta virheellisiä.
On vain yksi ratkaisu: tarkista päivitykset manuaalisesti ja asenna ohjain.
Kuten näette, ohjaimien asentamisessa ei ole mitään vikaa, tärkeintä on noudattaa yksinkertaisia sääntöjä ja systematisoida toimet.
Intel-komponenttien ohjaimia on joskus erittäin vaikea löytää. Voit kuitenkin helpottaa tätä prosessia itsellesi ja tunnistaa Intelin komponentit automaattisesti - lataa ajurit ja asenna ne tietokoneellesi. Lue ohjeemme.
Usein monilla käyttäjillä on ongelmia, kun käyttöjärjestelmä ei tunnista tiettyä laitetta. Kun siirryt Laitehallintaan, huomaat, että se näyttää yhden tai useamman "tuntemattoman laitteen", joka on merkitty huutomerkillä keltaisessa kolmiossa.
Joissakin tilanteissa Nvidia-näytönohjainohjelmistoa asennettaessa ilmenee virheitä, kun asennusohjelma näyttää viestin, että Nvidian asennusta ei voi jatkaa, sinun on ensin asennettava Intel-ajurit. Mitä minun pitäisi tehdä tämän ongelman ratkaisemiseksi?
Mutta nyt, jos tietokoneessasi on Intel-emolevy tai se käyttää muita tämän merkin komponentteja, voit ratkaista tämän ongelman helposti käyttämällä erityistä Intel-ohjelmaa.
Intel Driver Update Utility tarkistaa ensin tietokoneesi, havaitsee kyseisen yrityksen komponentit ja lataa ja asentaa automaattisesti puuttuvat tai vanhentuneet ohjaimet. Sen lisäksi, että se tarjoaa nopean pääsyn uusimpiin Intel-ajureihin, se pystyy monissa tapauksissa tunnistamaan "Unknown Device" -merkinnällä merkityt komponentit.
Komponenttien tunnistaminen Intel Driver Update Utility -apuohjelman avulla
Intel Driver Update Utility yksinkertaistaa koko tunnistus-, asennus- ja päivitysprosessia. Se pystyy tunnistamaan seuraavien Intel-komponenttien ohjaimet:
- Näytönohjaimet (kuten integroidut Intel i5- ja i7-näytönohjaimet);
- Äänikortit (integroidut emolevyille);
- Wi-Fi-verkkokortit;
- Ethernet-verkkokortit;
- Piirisarjat;
- Intel-emolevyt;
- Intel NUC (Intelin minitietokoneet);
- Intel Compute Stick (mikrotietokone flash-aseman muodossa).
Jos jokin yllä olevasta luettelosta on asennettu tietokoneellesi, Intel Driver Update Utility tunnistaa sen automaattisesti. Lisäksi, jos käytät miniatyyri Intel NUC- tai Intel Compute Stick -tietokoneita, ohjelma lataa kaikki tarvittavat ohjaimet, jotta järjestelmä toimii oikein.
Apuohjelman käyttö on melko yksinkertaista. Sen käynnistämisen jälkeen näkyviin tulee ikkuna, jonka kautta voit etsiä puuttuvia tai uusia ohjaimien versioita. Napsauta ensin Aloita skannaus -painiketta ja odota, kunnes ne näkyvät "Tuotteeseesi käytettävissä olevat ohjaimet" -osiossa.
Ennen lataamista voit luoda erillisen kansion tallentamista varten. Napsauta ensin kuvaketta Download Directory -kentässä ja määritä kansio, johon lataat tiedostot. Lataa napsauttamalla Lataa.

Kun olet ladannut, voit asentaa ne suoraan Intel Driver Update Utility -apuohjelmasta tai tehdä sen manuaalisesti suorittamalla jokainen asennusohjelma määritetystä kansiosta.
Sovelluksen avulla voit tunnistaa laitteet automaattisesti. Voit käyttää sitä muiden Intel-laitteiden ohjaimien lataamiseen. Voit tehdä tämän käyttämällä ensin "Hae manuaalisesti" -vaihtoehtoa löytääksesi oikean ohjaimen ja valitsemalla sopivan vaihtoehdon. Sen ansiosta on mahdollista ladata ohjaimia toisesta tietokoneesta.
Vaihtoehtoinen asennustapa
Ensimmäinen asia, joka sinun on tehtävä järjestelmän uudelleenasennuksen jälkeen, on asentaa kaikki ohjaimet, jotta tietokone toimii oikein. Tämä prosessi on melko pitkä ja työläs, mutta sitä voidaan nopeuttaa luomalla ensin varmuuskopio nykyisistä ohjaimista ennen järjestelmän uudelleenasentamista. Sitten voit asentaa ne "puhtaan" järjestelmään ilman suurta vaivaa.
Kopion luomiseen käytämme Free Driver Backup -sovellusta, jonka avulla voit nopeasti varmuuskopioida valitut (tai kaikki) ohjaimet.
Varmuuskopion luominen Free Driver Backup -ohjelman avulla
Sovellus etsii automaattisesti tietokoneeltasi kaikki ohjaimet ja näyttää ne yksinkertaisena luettelona. Jokaista vastapäätä näytetään hänen nimensä sekä suositeltu toimenpide Toiminto-välilehdellä. Oletusarvoisesti näytetään vain suositellut. Voit näyttää kaikki siirtymällä Scan Driver -valikkoon ja valitsemalla Tarkista kaikki ohjaimet.
Aloita kopiointi valitsemalla ensin luettelosta ne kohteet, jotka haluat tallentaa, tai kaikki (Valitse kaikki) ja napsauta sitten Varmuuskopioi-painiketta. Valitettavasti sovellus ei tarjoa kansiota tallennettavaksi, joten sen luomisen jälkeen löydät sen ohjelman hakemistosta.
Työkalun avulla voit myös luoda muita tietoarkistoja - selainhistoriaa, yksittäisiä sivuja Internet Explorerista ja myös, mikä on erittäin tärkeää, järjestelmärekisteriä. Kaikki nämä vaihtoehdot löytyvät Plugins-välilehdeltä.
Uudelleenasennuksen tai järjestelmän puhtaan asennuksen jälkeen ohjaimet voidaan palauttaa Laitehallinnan avulla. Napsauta ensin hiiren kakkospainikkeella Käynnistä ja valitse Laitehallinta.
Hallintaikkunassa näkyy luettelo kaikista tietokoneen osista. Jos esimerkiksi haluat tunnistaa verkkokortin (se löytyy nimensä perusteella Verkkosovittimet-osiosta), napsauta sitä hiiren kakkospainikkeella ja valitse "Päivitä ohjain".
Valitse sitten avautuvasta ikkunasta "Hae ja asenna ajurit manuaalisesti" ja määritä sitten polku kansioon, jossa varmuuskopio sijaitsee (oletusarvoisesti BackUp-kansio Free Driver Backup -ohjelmahakemistossa).
Johtopäätös
Varmuuskopion luominen on erittäin kätevä ratkaisu ja säästää paljon aikaa etsimiseen. Jos olet asentamassa uutta ohjainta ja haluat suojautua ongelmilta palaamalla edelliseen versioon, tee ensin varmuuskopio. Tämä on myös erittäin hyödyllinen vaihtoehto, kun tietokoneellesi on asennettu vanhoja komponentteja, joiden ohjaimia ei löydy virallisista verkkosivustoista.
Koska varmuuskopio tallennetaan ohjelman mukana olevaan hakemistoon, suosittelemme Free Driver Backupin asentamista järjestelmäosioon. Näin suojaat sitä tahattomalta alustamiselta, kun asennat järjestelmän uudelleen. Parempi vielä, kopioi se toiseen paikalliseen asemaan tai flash-asemaan.