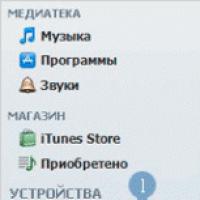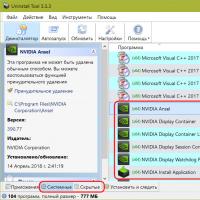Mikä on tuntematon laite ja kuinka se korjataan? Tuntematon laite - mikä se on ja kuinka korjata virhe? Mikä on koodi 43?
Jotkut käyttäjät voivat kohdata " Tuntematon laite" -ongelman, kun järjestelmä joko ei tunnista oikein mitään laitteitaan (näkyy vastaavalla kuvakkeella ja Tuntematon laite -merkinnällä laitehallinnassa) tai kun kytketään jokin ulkoinen laite (yleensä flash-asema tai ulkoinen kiintolevy) järjestelmä ei myöskään havaitse jälkimmäistä. Tässä artikkelissa kerron sinulle, mikä Tuntematon laite on ja kuinka se korjataan, kuvailen tällaisen ongelman syitä ja hahmotan työkalut sen ratkaisemiseksi.
Mikä on Tuntematon laite
Kun määrität, mikä Tuntematon laite on, sinun tulee ensin aloittaa tämän lauseen käännöksestä. Englannista käännettynä tämä tarkoittaa " Tuntematon laite", ja näkyy tilanteessa, jossa Windows ei pysty tunnistamaan laitetta ja löytämään sille ohjainta (joka näkyy Laitehallinnassa). Ennen kuin tietylle laitteelle löydetään ajuri, komponentti joko ei toimi ollenkaan tai ei toimi kunnolla.

Yleensä Windows-käyttöjärjestelmä tunnistaa useimmat laitteet ja valitsee niille itsenäisesti ohjaimet. Kun tämä prosessi epäonnistuu tai järjestelmä ei voi ladata vaadittua ohjainta automaattisesti, peliin tulee käyttäjä, jonka on tunnistettava ohjain henkilökohtaisesti, löydettävä se verkosta ja asennettava se tietokoneelleen.
Lisäksi tämä ongelma tunnistetaan usein virheeksi 43 (joskus korreloi virheen 28 kanssa) vastaavien ratkaisuvaihtoehtoineen.

Tuntematon laite -ongelman syyt
Joten määritellessämme, mitä Tuntematon laite tarkoittaa, määritämme tärkeimmät syyt, jotka aiheuttavat tämän järjestelmän toimintahäiriön. Ne ovat seuraavat:
- Kuten edellä totesin, tämä puuttuva (virheellinen) ajuri mihin tahansa laitteeseen;
- Käyttöjärjestelmän vika;
- Ohjainristiriita uusien laitteiden asennuksen jälkeen;
- Käyttöjärjestelmän rekisterin vaurioituminen;
- Virusohjelmien toiminta;
- USB-liittimen kautta liitettyjen laitteiden vika(flash-asema, kiintolevy, USB-kaapeli jne.);
- Tietokoneen USB-liitin on vaurioitunut.
Kun olemme selvittäneet, mikä tämä on tuntematon laite ja mikä sen aiheuttaa, siirrytään tuntemattoman laitteen korjaamiseen tietokoneellasi.
Tuntemattoman laitteen korjaaminen ei toimi oikein koodi 43
Yritetään nyt selvittää, kuinka päästä eroon tuntemattomasta laitteesta tietokoneellamme. Voit tehdä tämän seuraavasti:
- Käynnistä tietokoneesi uudelleen, usein tämä menetelmä on erittäin tehokas ratkaisu ongelmaan;
- Päästä eroon haittaohjelmista tietokoneellasi. Voit tehdä tämän käyttämällä virustorjuntatyökaluja, kuten Web CureIt!, Malware Anti-Malware, Trojan Remover ja monia muita. Katso paras suojaus ja ;
- Etsi ja asenna laitteellesi tarvittava ohjain. Napsauta "Käynnistä"-painiketta, kirjoita hakupalkkiin devmgmt.msc ja paina Enter. Napsauta avautuvassa laitehallinnassa hiiren kakkospainikkeella Tuntematon laite -nimettyä laitetta ja valitse näkyviin tulevasta valikosta "Ominaisuudet".
Siirry "Tiedot" -välilehteen ja valitse "Ominaisuus" -kohdasta "Laitetunnus". Näet useita arvoja, jotka koostuvat kirjaimista ja numeroista, tämä on ongelmallisen laitteesi tunnistetiedot. Kopioi nämä tiedot, kirjoita ne hakukoneeseen ja etsi ongelmallisen komponentin ohjaimia (mieluiten lataa ohjaimet kehittäjän verkkosivustolta). Kun olet löytänyt tarvittavat ohjaimet, lataa ne ja asenna ne tietokoneellesi. Ajurien asennuksen jälkeen Tuntematon laite -ongelma ratkeaa usein.

Jos ohjaimissa ei ole automaattista asennusohjelmaa (ja olet ladannut ne tietokoneellesi), käytä " Päivitä ajurit» ongelmallisen laitteen ominaisuuksissa (kuten edellä mainittiin) ja kerro tarvittaessa järjestelmälle polku kiintolevylle ladattuihin ohjaimiin;

Johtopäätös
Yllä annoin yksityiskohtaisen vastauksen kysymykseen - mikä on tuntematon laite ja kuinka se korjataan. Useimmissa tapauksissa tämän toimintahäiriön esiintyminen liittyy ongelmaan asennettaessa vaaditun laitteiston ohjaimia, ja sen ratkaisemiseksi riittää, että etsit ja asennat tarvittavat ohjaimet (tai käytät työkaluja, kuten Driver Pack Solution). Jos mikään ei auta, ehkä ongelman ydin on jonkin järjestelmäkomponentin laitteistovika, ja sinun tulee ottaa yhteyttä lähimpään huoltokeskukseen tämän ongelman ratkaisemiseksi.
Mikään käyttöjärjestelmä ei ole immuuni erilaisille virheille. Juuri tästä virheestä puhumme tänään. Jatkamme Windows 10:n puutteiden paljastamista ja puhumme sen virheistä.Olen varma, että ne, jotka ovat käyttäneet Windowsia pitkään, ovat kohdanneet tällaisen näytönohjainvirheen, koodilla 43, muut laitteet voivat myös tuottaa virheen 43. Tämä virhe voi ilmetä sekä tietokoneessa että kannettavassa tietokoneessa. PC-malli ja valmistaja eivät vaikuta tämän virheen ilmenemiseen.
Tässä tapauksessa näyttösovittimen tai muun laitteen järjestelmän laitehallinnassa näkyy keltaisen kolmion muodossa oleva kuvake huutomerkillä ja laitteen ominaisuuksiin kirjoitetaan seuraava: "Tämä laite on pysähtyi, koska se ilmoitti ongelmasta (koodi 43).

Jos käyttöjärjestelmäsi on englanninkielinen, virhekoodin kuvaus näyttää tältä: "Windows on pysäyttänyt tämän laitteen, koska se on ilmoittanut ongelmista (koodi 43)".
Tämän virheen ilmestymiseen voi olla useita syitä. Ne voivat olla kaikki kerralla tai ne voivat olla erikseen. Nämä sisältävät:
- Windows-käyttöjärjestelmän lyhytaikainen vika
- roskaa tai rikkinäisiä Windows-käyttöjärjestelmän rekisteriavaimia
- laiteohjainongelmia
- ristiriidassa muiden laitteiden kanssa.
Virheen korjaaminen 43
On olemassa useita tapoja ratkaista tämä ongelma. Jos kaikki ei ole niin huono, voit "parantaa" laitteen kahdella napsautuksella. Mutta jos ongelma on alkanut, sinun on käytettävä aikaa kaiken korjaamiseen.
Menetelmä virheen korjaamiseksi 43 nro 1
Sinun on aloitettava vaarattoimmasta syystä - tavallisesta yksinkertaisesta Windowsin viasta. Tämän ongelman ratkaisemiseksi sinun on sammutettava tietokone tai kannettava tietokone ja yksinkertaisesti irrotettava virtajohto pistorasiasta. Jos ongelma ilmenee kannettavassa tietokoneessa, sinun on irrotettava akku. 10-15 minuutin kuluttua voit yhdistää kaiken uudelleen. Jos ongelmaa ei voitu ratkaista, ja virhekoodi 43 on edelleen olemassa. Siirrymme seuraavaan vaiheeseen ongelman ratkaisemisessa, joka on järjestyksen palauttaminen järjestelmään.
Menetelmä virheen korjaamiseksi 43 nro 2
Seuraava askel on ratkaista ongelmamme - yritämme puhdistaa käyttöjärjestelmän rekisterin kymmenistä erityyppisistä roskista, jotka ovat saattaneet aiheuttaa virheen 43. Jos olet usein vierailija sivustollamme ja YouTube-kanava, tunnet todennäköisesti CCleanerin tai RegOrganizerin kaltaiset ohjelmat. Näytin kuinka puhdistaa rekisteri tämän videon avulla:
Ja tässä videossa näytin RegOrganizerin, joka auttaa korjaamaan melkein kaikki Windowsin ongelmat:
Kun analyysi on valmis ja näet kaikki tietokoneellasi olevat ongelmat, napsauta "Korjaa" -painiketta. Kun ohjelma on valmis, sinun on käynnistettävä tietokone uudelleen ja tarkistettava, onko koodin 43 ongelma ratkaistu. Jos tämä vaihtoehto ei tuonut positiivista tulosta, siirrymme seuraavaan.
Menetelmä virheen korjaamiseksi 43 nro 3
Nyt kun kaksi edellistä vaihtoehtoa eivät auttaneet, siirrymme päättäväisempään toimintaan. Puhumme Windowsin palauttamisesta. Tämä menetelmä on hyvä ratkaisu moniin ongelmiin ja virheisiin missä tahansa Windows-versiossa. Sinun on palautettava järjestelmä aiempaan palautuspisteeseen, kun näytönohjain toimi ilman ongelmia. Näytin tämän täällä:
Jos olet poistanut palautuspisteiden tallentamisen käytöstä tai ongelma ei ratkennut Windowsin palauttamisen jälkeen, yritä asentaa uudelleen ja päivittää näytönohjainohjain. Älä unohda, että kun tietokone on käynnissä, videoohjain voi toimia väärin tai kaatua. Luonnollisesti sen jälkeen se ei toimi kunnolla. Siksi se on päivitettävä uusimpaan versioon. Jos sinulla on NVidia-näytönohjain, voit ladata ohjaimen. Käyttäjät, joilla on AMD Radeon -näytönohjain, voit ladata ohjaimen. Muille laitteille etsi ohjain seuraavasti:
Kun olet ladannut tarvitsemasi asennuspaketin, sinun on suoritettava se. Jos ohjelmistoa ei haluta asentaa automaattisesti. Sinun on tehtävä kaikki manuaalisesti.
Jotta voit päivittää ohjaimen manuaalisesti, sinun on avattava Windowsin laitehallinta, etsittävä "Videosovittimet" -osio. Avaa alaosat napsauttamalla rastia.

Etsi sen jälkeen laitteesi ja napsauta sitä hiiren kakkospainikkeella. Valitse avautuvasta valikosta "Päivitä ohjain..." Määritä sen jälkeen päivitettävän kansion polku ja ajuri päivitetään.
Menetelmä virheen korjaamiseksi 43 nro 4
Yksi syy siihen, miksi virhekoodia 43 ei ole ratkaistu, voi johtua viallisesta käyttöjärjestelmästä tai ristiriidasta muiden laitteiden kanssa. Tämän ongelman muunnelman tarkistamiseksi sinun on tehtävä seuraava: avaa "Ohjauspaneeli", etsi "Järjestelmä ja suojaus" -osio, etsi "Hallinta".
Etsi avautuvasta ikkunasta "järjestelmän kokoonpanot" ja avaa ne.

Yläreunasta löydät "Lataa" -välilehden ja napsautamme "Lisäasetukset" -painiketta.

Toinen ikkuna avautuu, jossa sinun on valittava "Maksimimuisti" -valintaruutu. Napsauta sen jälkeen "Ok".
Kaikkien toimien jälkeen tietokone tai kannettava tietokone on käynnistettävä uudelleen ja tarkistettava, onko virhekoodi 43 kadonnut.
Menetelmä virheen korjaamiseksi 43 nro 5
Jos tämän jälkeen ärsyttävä virheemme ei vieläkään katoa, sinun on otettava ruuvimeisseli ja poistettava kansi järjestelmäyksiköstä tai kannettavan tietokoneen takakuoresta. On aika vaikuttaa RAM-muistiin tai muihin laitteisiin omin käsin.
Mutta älä unohda, että ennen kuin kiipeät järjestelmäyksikön tai kannettavan tietokoneen sisään, sinun on irrotettava virtajohto. Vasta sitten voit avata kannen. Sinun on hankittava kaikki RAM-liuskat yhtä lukuun ottamatta. On parempi poistaa käytöstä muut laitteet, jotka voivat aiheuttaa ristiriitoja, kuten äänikortti, verkkokortti, viritin, IEEE 1394 ja kaikki muut, jotka olet saattanut liittää tietokoneeseen. Kaikki, mikä ei vaikuta tietokoneen toimintaan ja lataamiseen, voidaan poistaa käytöstä.
Sen jälkeen kokoamme tietokoneen ja käynnistämme sen jäljellä olevalla RAM-muistilla. Jos virhe katoaa, sammuta ja katkaise järjestelmäyksikkö uudelleen, minkä jälkeen lisäämme seuraavan palkin. Käynnistä tietokone uudelleen ja tarkista, onko virhe ilmestynyt. Käyttämällä tätä eliminointimenetelmää löydämme ongelmamme lähteen. Varmuuden vuoksi on tarpeen tarkistaa toimintataso, jonka jätimme aivan ensimmäiseksi.
Tuo tietokoneesi korjattavaksi!
Jos kaikki yllä olevat menetelmät eivät tuottaneet positiivista tulosta ja virhekoodi 43 pysyy, ongelma on todennäköisesti itse laitteessa. Tietokone on vietävä korjattavaksi diagnostiikkaa varten.
Itse asiassa siinä kaikki. Kuten näette, tämän ongelman ratkaisemisessa ei ole mitään monimutkaista. Edes viimeinen menetelmä ei vie paljon aikaasi. Joten onnea sinulle tällaisten ongelmien ratkaisemisessa. Pysy kanssamme sivustolla on monia hyödyllisiä artikkeleita ja ohjelmia.
Jos liität henkilökohtaisen tietokoneesi kiintolevyyn, näppäimistöön, tulostimeen, hiireen tai mihin tahansa muuhun laitteeseen USB-portin kautta, käyttöjärjestelmässä saattaa ilmetä ongelmia. Tämä johtuu siitä, että laitetta ei ole määritetty oikein tai Windows ei tunnista sitä. Tässä suhteessa voi tapahtua virhe, joka osoittaa, että laitteita ei ole kytketty tai jokin liitetyistä laitteista ei toimi oikein.
Tästä artikkelista löydät monia hyödyllisiä vianetsintävinkkejä ja opit yhdistämään laitteita itse.
"USB-laitetta ei tunnistettu" -virhe
Jos USB-laitettasi ei tunnisteta ja sinulla on virheikkuna, sinun on ensin tarkistettava, että USB-laite toimii, ei hiiri, näppäimistö tai tulostin. Tämä yksinkertaistaa ongelmaa huomattavasti ja säästää aika.
OngelmahälytysRatkaisu: Laite kannattaa yrittää yhdistää toiseen tietokoneeseen tai kannettavaan tietokoneeseen, jos sellainen on lähellä, niin ymmärrät toimiiko se ollenkaan vai tapahtuuko se vain tietokoneellasi. Mutta jos laite ei toimi siellä, sinun on yritettävä muodostaa yhteys uudelleen, ei vain etu-, vaan takaporttiin, jos tämä ei auta, sinun tulee etsiä ongelma itse laitteesta.
Jos lähellä ei ole muita tietokoneita tai kannettavia tietokoneita, joilla voit tarkistaa USB:n huollettavuuden, toinen tapa voi olla seuraava toimenpidesarja:
- Sinun on irrotettava tuntematon USB-laite ja sammutettava tietokoneesta virta. katkaise pääsy sähköön ja irrota johto pistorasiasta. Paina virtapainiketta ja pidä sitä painettuna minuutin ajan. Tämä poistaa kaikki jäljellä olevat sähkövaraukset emolevystä ja muista komponenteista.
- Nyt sinun on kytkettävä tietokoneeseen virta ja kytkettävä ongelmallinen osa uudelleen Windows-ohjelman latautumisen jälkeen. Jos laite ei vieläkään näy, ongelma on yksinomaan siinä.
USB-virheen ratkaisemiseksi sinun on poistettava käytöstä ne, joita ei tällä hetkellä tarvita, ja yhdistettävä virheen aiheuttaja. Jos teet kaiken etkä kannettavalla tietokoneella, on parasta kytkeä se takapaneeliin.
Ei kovalevyn näyttöä
Jos tietokoneesi ei näe ulkoista, suorita ensimmäinen vaihe: tietokoneen hallinta, ohjauspaneeli, suojausjärjestelmän asetukset, hallinta, tietokoneen hallinta.
Vaihe 1Vaihe 2
Vaihe 3
Vaihe 4
Vasemmalla puolella on valikko, joka auttaa hallitsemaan levyjä, se auttaa sinua vianmäärityksessä ja määrittää kaiken oikein. Jos ulkoinen kiintolevy on USB:n kautta, eikä se ole levyhallinnassa tai tietokoneessani, mutta se toimii muissa laitteissa, ongelma on käyttöjärjestelmässä ja ohjaimissa.
Ratkaisu: Sinun on tarkistettava, toimiiko portti kytkemällä siihen puhelin tai kamera. Jos ongelma ei ole siinä ollenkaan, mutta jos mitään ei tapahdu, se tarkoittaa, että USB-portti ei toimi ja ongelma on ratkaistava sen avulla.
Hiirtä ja muita laitteita ei näytetä
Usein on ongelma, kun tietokone tai kannettava tietokone ei näe hiirtä tai laitetta ja
Tulostimet eivät näy Windowsissa. Tämä on melko yleinen ongelma, koska monissa tietokoneissa ei toimiteta ohjaimia joillekin laitteille.
Ratkaisu: yritä sammuttaa tietokone, odota muutama minuutti ja yritä muodostaa yhteys uudelleen. Tämän jälkeen näyttöön tulee viesti, joka osoittaa, että hiiri tai tulostin on käyttövalmis.
Hyvä ratkaisu olisi kytkeä USB HUB - keskitin, jonka avulla voit yhdistää hiiren, näppäimistön, skannerin ja tulostimen samanaikaisesti, tai jos tietokone ei tunnista flash-asemaa.
Laitehallinta ja USB-ajurit
Jos haluat korjata virhekoodin 43, jos Windows ei näe ulkoista kiintolevyä, hiirtä tai muita PC-käyttöön tarkoitettuja osia, sinun on siirryttävä laitehallintaan ja käytettävä näppäimiä, kuten R ja Windows, kirjoittaaksesi haluamasi tekstin. näkyy kuvassa. Paina sen jälkeen Enter-näppäintä.
Napsauta "OK"Tunnistamaton elementti voi olla:
- Ohjain;
- Toinen laite.
Jos se on ensimmäisessä kappaleessa, napsauta hiiren oikealla painikkeella kohtaan Asetukset, Ohjaimet, Palaa takaisin (jos tämä toiminto on käytettävissä) tai Poista (jos tämä toiminto ei ole käytettävissä). Sitten sinun on siirryttävä Laitehallintaan ja valittava Toiminnot, Päivitä laitteistokokoonpano. Yleensä tämän jälkeen laite tunnistetaan.
Jos tämä koskee toista kohtaa, sinun on muodostettava yhteys Internet-yhteyteen, napsauta hiiren oikealla puolella olevaa painiketta ja napsauta Päivitä ohjaimet. Voi käydä niin, että käyttöjärjestelmä pystyy suorittamaan asennuksen itse, mikä tarkoittaa, että ongelma ei enää häiritse sinua, koska se ratkaistaan.
USB 3.0 -laitteita ei tunnisteta Windows 8.1:ssä
Suuri määrä tietokoneita ja kannettavia tietokoneita, joihin on asennettu Windows 8.1, kohtaavat virheen, kuten 43, tai USB-laitetta ei havaita. Tämä tapahtuu usein asennettujen kiintolevyjen kanssa tai kun 3.0-järjestelmässä toimivien USB-laitteiden kuvaajan pyyntö epäonnistuu. Tämä ongelma voidaan ratkaista muuttamalla parametreja kannettavan tietokoneen virtalähdepiireissä.
muuttamalla parametreja kannettavan tietokoneen sähkönsyöttöpiireissäTätä varten sinun on painettava näppäimistön ohjauspaneelin painiketta, etsittävä Virtalähde - Käytetty piiri ja muutettava sitten lisävirtaasetuksia. Tämän jälkeen sinun on asetettava USB-porttien irrottamisen kielto joksikin aikaa.
Jos Windows ei näe iPhonea, tarkista tietokoneen ja kaikkien USB-porttien toimivuus, varmista sitten, että kaikki toimii oikein ohjelmistossa, ja asenna iTunes uudelleen, jos mahdollista, Applen viralliselta verkkosivustolta. Ehkä ongelma on kaapelissa - vaihda se alkuperäiseen tai yritä kytkeä toinen, jos mahdollista.
KATSO VIDEO
Olemme erittäin iloisia, jos neuvomme auttoivat sinua vianmäärityksessä ja ratkaisemaan ongelmia tietokoneesi ja kannettavan tietokoneen kanssa. Toivomme, että nyt tuntematon usb-laite on tullut tunnetuksi.
Nyt tiedät kuinka korjata virhekoodi 43.
USB on tällä hetkellä johtava laiteliitäntärajapintojen luettelossa. Ei vain tunnetut flash-asemat on varustettu USB-liitännällä, vaan myös valtava valikoima muita tietokoneeseen kytkettyjä laitteita. USB:stä on tullut niin suosittu, koska se on yhteensopiva ohjelmiston kanssa. Mutta jopa sen kanssa tapahtuu joskus erilaisia virheitä ja toimintahäiriöitä. Esimerkiksi virhekoodi 43, jonka vuoksi kytketty laite ei voi toimia oikein. Harkitsemme tätä virhettä sekä tapoja poistaa se tässä artikkelissa.
Jos tietokoneesi tai kannettavan tietokoneen USB-portti on vaurioitunut, se voi johtaa erilaisiin ongelmiin, mukaan lukien virhe 43. Porttien toimivuuden diagnosointi on melko helppoa. Voit tehdä tämän kytkemällä useita USB-laitteita liitäntään ja liittämällä ne sitten toisen tietokoneen porttiin. Jos tietokoneessasi tapahtuu virhe, mutta kaikki toimii hyvin toisella, ongelma on toimimattomassa portissa.

Paras tapa ratkaista tämä ongelma on vaihtaa portti. Tämä on melko vaivalloinen ja vaarallinen työ (muut osat voivat vaurioitua, jos niitä käsitellään huolimattomasti), joten jos et ole varma kyvyistäsi etkä ole aiemmin ollut kokemusta osien vaihdosta, on parempi uskoa tämä tehtävä alan asiantuntijoille. palvelukeskus.
Huomaa! Vaurioitunut USB-liitin voi ajan myötä vahingoittaa muita tietokoneen sisäisiä osia, joten on parempi ratkaista ongelma välittömästi sen sijaan, että se pahentaa kaikkea toimimattomuudella.
Energiansäästötila aktivoitu
Virhe 43 voi ilmetä myös silloin, kun USB-laitteen virrankulutus on riittämätön. Sähkönsyötön puute varmistetaan useimmiten laitteessa aktivoidulla energiansäästötilalla. Voit poistaa tämän tilan käytöstä noudattamalla seuraavia vaiheittaisia ohjeita:
- Kuvakkeen päällä "Tietokone" napsauta hiiren kakkospainikkeella ja napsauta sitten riviä vasemmalla "Ominaisuudet".

Huomaa! Jos työpöydän pikakuvake on Tietokone, pikakuvakkeen ominaisuusikkuna avautuu. Alla olevista ohjeista löydät toisen tavan avata hallinta.
- Valitse valikko ikkunan vasemmasta reunasta « »
.

- Valitse luettelosta ongelmalaitteesi, eli se, joka ei toimi virheen 43 vuoksi, napsauta sitä hiiren kakkospainikkeella ja napsauta "Ominaisuudet".

- Siirry välilehdelle "Virranhallinta" ja poista valinta vaihtoehdosta, joka sammuttaa laitteen energian säästämiseksi. Napsauta sitten painiketta "OK" tallentaaksesi muutokset.

Poista "Virranhallinta" -välilehdeltä valinta "Salli tietokoneen sammuttaa tämä laite..." ja napsauta "OK".
Huomaa! Laitehallintaan voi siirtyä monella tapaa. Lyhyin tapa on avata komentoikkuna kautta "Win + R" ja syötä komento siihen "devmgmt.msc" ja paina sitten "OK".

Ongelmia USB-ajureiden kanssa
Kun liität USB-laitteen, tietokone alustaa automaattisesti sen ohjainten asennuksen. Joskus olet liittänyt samankaltaisen laitteen tietokoneisiin, ja kun yhdistät uutta, vanhojen ohjainten kanssa tapahtui ristiriita, joka aiheutti virheen 43. Voit ratkaista tämän ongelman seuraavasti:

On myös mahdollista, että ongelma ei ole ohjainristiriita, vaan nykyinen versio on vanhentunut ja vanhentunut. Tämän korjaamiseksi ei ole tarpeen poistaa niitä ja asentaa niitä sitten uudelleen - voit yksinkertaisesti päivittää ne. Voit tehdä tämän seuraavasti:
- Napsauta hiiren kakkospainikkeella haluamaasi laitetta ja napsauta "Päivitä ohjain".

- Sinulle tarjotaan kaksi vaihtoehtoa - automaattinen haku ja manuaalinen. Kokeile ensin automaattista. Jos hän auttoi sinua, työ on tehty. Jos ei, palaa tähän valikkoon ja valitse manuaalinen haku.


- Napsauta kohtaa, joka vastaa ohjainten valinnasta jo asennettujen ohjelmien joukosta.

- Jos näet "USB Root Hub" avoimessa ikkunassa, valitse se ja napsauta "Edelleen". Ajurin asennuksen jälkeen ongelman pitäisi ratkaista.

Huomaa! Jos juurihubia ei löydy, yritä ladata ohjaimet laitteellesi ja määritä niiden hakemisto asennuksen yhteydessä yllä olevasta valikosta. laitteelle valmistajan viralliselta verkkosivustolta. Ne ovat vapaasti saatavilla.

Rekisteriongelmia
Windowsin rekisteri tallentaa tärkeimmät asetukset, jotka säätelevät käyttöjärjestelmän suorituskykyä. Jos rekisterissä näkyy vääriä arvoja, tämä voi aiheuttaa paljon järjestelmävirheitä, eikä virhe 43 ole poikkeus. Rekisterin puhdistamiseen kannattaa käyttää CCleaner-ohjelmaa - se voi kirjaimellisesti ratkaista kaikki rekisteriin liittyvät ongelmat yhdellä napsautuksella. Joten, "käsitellä" rekisteriä, tee kaikki ohjeissa kuvatulla tavalla:

Jos rekisterin puhdistamisen jälkeen virhe 43 ei enää häiritse sinua, tehtävä on suoritettu.
Tiedostojärjestelmän eheyden rikkominen
Toinen yleinen syy virheeseen numero 43 on tärkeiden järjestelmätiedostojen puuttuminen. Tämän ongelman ratkaiseminen on melko yksinkertaista - syötä vain yksi komento konsoliin ja odota, kunnes tietokone tekee kaiken itse. Tarkemmat ohjeet on kuvattu alla:
- Avaa valikko "Alkaa" ja valitse sitten "Kaikki ohjelmat" ja laajenna hakemistoa "Vakio".


Laajenna "Lisävarusteet" -hakemisto, napsauta hiiren kakkospainikkeella "Command Prompt" -otsikkoa ja napsauta "Suorita järjestelmänvalvojana".
- Edessäsi on konsoli. Kirjoita komento siihen "sfc /scannow" ja paina "Tulla sisään" aloittaaksesi sen toteuttamisen. Tämä komento alustaa järjestelmätiedostojen eheyden tarkistuksen ja alkaa palauttaa niitä, jos ne ovat kadonneet. Jos virheen syy oli järjestelmän eheyden rikkominen, tämän toimenpiteen jälkeen virhettä 43 ei enää esiinny.

Huomaa! Varmistaaksesi prosessin sujuvan, älä suorita kolmannen osapuolen ohjelmia järjestelmätiedostojen tarkistamisen ja palauttamisen aikana. Älä myöskään poista vanhoja tiedostoja tai asenna uusia.
Nyt tiedät useita tapoja päästä eroon virheestä 43, joka estää sinua käyttämästä USB-laitetta. Jos olet varma, että liittimesi toimii, mutta mikään yllä luetelluista menetelmistä ei auttanut sinua, tutustu käyttöjärjestelmän uudelleenasennusoppaaseen.
Video - Tuntemattoman USB-laitteen ongelma. Koodi 43
Mikä on Tuntematon laite ja kuinka korjata tämä virhe – tästä keskustellaan tässä artikkelissa. Joten Tuntematon laite on tyypillinen virhe, joka tapahtuu, kun tietokoneeseen kytkettyjen laitteiden tunnistaminen epäonnistuu. Lauseke käännetään nimellä "Tuntematon laite", eli Windows ei voinut määrittää sen tyyppiä ja tyyppiä, joten ohjaimia ei asennettu. Lisäksi virheeseen liittyy usein koodi 43.
Ajurit ovat vastuussa kaikkien laitteiden oikeasta käsittelystä ja tietokoneen liittämisestä yhdeksi kokonaisuudeksi. Tämän ansiosta järjestelmä voi olla vuorovaikutuksessa liitettyjen laitteiden kanssa, ei vain ulkoisten, vaan myös sisäisten laitteiden kanssa. Toisin sanoen se vastaa yhteisen kielen muodostamisesta, jotta tietokone voi vaikuttaa laitteeseen ja päinvastoin.
Tuntematon laiteohjain puuttuu tai on rikki, mikä aiheuttaa tämän virheen. Kaikki kytketyt laitteet, jotka eivät pysty asentamaan tai löytämään ohjaimia itselleen, ovat vaarassa.
Tuntematon laite -ongelman syyt
Itse asiassa Tuntematon laite -ongelman mahdollisia lähteitä voi esiintyä millä tahansa laitteen ja tietokoneen välisen vuorovaikutuksen tasolla. Tärkeimmät viat voidaan tunnistaa:
- Kuljettaja puuttuu tai rikki;
- Kaatuu Windowsissa;
- Ristiriita kuljettajan toiminnassa;
- Rikki rekisteri;
- Viruksen aktiivisuus;
- Fyysisesti rikki laite;
- Ongelmia USB-kaapelissa tai USB-porteissa.
Tuntematon laite mikä se on ja miten se korjataan? – On selvää, että mahdolliset vikojen syyt on eliminoitava yksi kerrallaan ja määritettävä järjestelmällisesti ongelman syy.
Tuntematon laite ei toimi oikein, miten voin korjata sen?
Tapa 1: Fyysisen ongelman vianmääritys
Jos kohtaat kysymyksen - Tuntematon laite ei toimi oikein, kuinka korjata se, on todennäköistä, että laitteessa on fyysisiä toimintahäiriöitä (laitteen vaurioituminen tai eheys on epäselvä). Joskus voit määrittää laitteen suorituskyvyn ulkoisesti tarkkailemalla, onko siinä vikoja, vaurioita tai onko gadget pudonnut aiemmin. Lisädiagnostiikkaa varten sinun tulee yrittää yhdistää laite toiseen tietokoneeseen.
Toinen syy, myös fyysinen, on USB-kaapelin ongelmat. Koska sovittimen alla olevat materiaalit eivät ole korkealaatuisimpia ja ne kuluvat vähitellen, on myös kiinnitettävä huomiota tähän näkökohtaan. Yleensä riittää, että kaapelissa tarkastetaan silmämääräisesti hankaumia tai murskattuja kohtia. Jos mahdollista, kytke toinen laite tämän johdon kautta ja varmista, että se toimii.

Osana mekaanisia vaurioita on tarkistettava vielä yksi elementti, joka myös usein kärsii, nimittäin USB-portti molemmilta puolilta. Useimmiten ongelma on itse laitteessa, ja siihen liittyy yhteysvaihteluita. Ongelmia on myös PC-puolella, kokeile vaihdella liittimiä, löydät todennäköisesti ratkaisun.

Hieman erilainen toimintahäiriö on tehon puute. Toisin sanoen laite vaatii tietyn tehon toimiakseen, mutta tietokone ei tarjoa sitä. Joskus tähän liittyy laitteen nopeuden lasku ja joskus Tuntematon laite -virhe. On parasta ostaa tehokas USB-keskitin, joka korjaa ongelman helposti.
Tapa 2: Tuntematon laiteohjain
Luultavasti yleisimmät virheet ovat ohjaimissa, koska järjestelmävikoja esiintyy jatkuvasti. Laitteen eheyden alustavan diagnoosin jälkeen sinun on siirryttävä Tuntematon laiteohjain -ongelmaan. Sinun tulee ladata ja asentaa sopivat ohjaimet, yleensä mene vain sen laitteen kehittäjän verkkosivustolle, joka ei toimi nyt. Hiirille, näppäimistöille, flash-asemille ja kaikelle muulle ohjelmisto on vapaasti saatavilla.
Joten kuinka asentaa ajurit:
- Napsauta Käynnistä ja napsauta hiiren kakkospainikkeella "Oma tietokone" ja valitse "Ominaisuudet";
- Seuraa linkkiä "Laitehallinta";

- Etsi Tuntematon laite -osio tai siirry laitetyyppiä vastaavaan luokkaan ja valitse vaihtoehto, jossa on huutomerkki keltaisella taustalla;
- RMB elementin ja "Ominaisuudet" mukaan;
- Siirry "Tiedot" -välilehteen ja valitse "Laitetunnus";
- Kopioi tunniste ja liitä se hakukoneeseen, joka ohjaa sinut oikeaan ohjaimeen;
- Asenna sovellus kaksoisnapsauttamalla sitä.
Jos käy niin, että ohjaimella ei ole asennusohjelmaa, sinun on asennettava hieman erilainen lähestymistapa sisäänrakennetun menetelmän avulla. Se on myös yksinkertainen, sinun on siirryttävä laitteen ominaisuuksiin samasta hallinnan välilehdestä. Siirry seuraavaksi "Ohjain" -välilehdelle ja valitse "Päivitä" -painike. Määritä manuaalisesti polku edellisellä menetelmällä saatuun tiedostoon.

"Tuntematon laite" -ongelman todennäköinen syy on se, että ohjaimet on päivitetty, mutta ne eivät toimi oikein. Tällaisia tilanteita varten "Ajuri"-välilehdellä on "Palaa" -painike. Lisäksi, jos syy on ajurien yhteensopimattomuus, sinun on päivitettävä ne uusimpaan versioon ja todennäköisesti virhe katoaa.
Kannattaa myös yrittää asentaa ohjain uudelleen. Tätä varten sinun on poistettava se "Ohjain"-välilehdeltä irrotettuasi ensin laitteen. Kytke sitten laite uudelleen ja odota, että järjestelmä havaitsee sen.
Tapa 3: Paranna järjestelmän ja rekisterin suorituskykyä
Monien järjestelmävikojen taustalla on sekä rekisteri että järjestelmätiedostojen eheyden rikkominen. Ne käsittelevät virheellisesti joitakin toimintoja, joihin ne perustuvat, ja kaatuu. Tästä syystä on niin välttämätöntä parantaa järjestelmän ja rekisterin toimintaa. Yksinkertainen tapa diagnosoida järjestelmä on sfc-työkalu. Se asennetaan järjestelmään ja käynnistetään konsolin kautta, tätä varten sinun tulee:
- Paina Win + R ja liitä cmd;
- Anna komento sfc /scannow.

Kun toimenpide on valmis, näkyviin tulee raportti ja voit yrittää yhdistää laitteen uudelleen. Tarkista myös järjestelmäpäivitykset, on todennäköistä, että viat ovat siinä. Käynnistä sitten vain Update Center. Jos tämä ei auta, on suositeltavaa tarkistaa rekisteri, joka todennäköisesti sisältää rikkinäisiä avaimia. Helpoin tapa suorittaa toiminto on RegCleaner- tai CCleaner-sovellusten avulla.

Jotta voit suojautua täysin uusilta ongelmilta ja päästä eroon Tuntematon laite -virheestä, sinun on tarkistettava tietokoneesi virusten varalta. Mikä tahansa sovellus sopii tähän, esimerkiksi Dr. Web, joka on melko tehokas ja nopea.
Noudattamalla suunnitelmallisesti ohjeita huomaat, kuinka järjestelmä tunnistaa "tuntemattoman laitteen" ja alkaa toimia oikein.
Jos sinulla on edelleen kysymyksiä aiheesta "Tuntematon laite - mikä se on ja kuinka korjata virhe?", voit kysyä heiltä kommenteissa