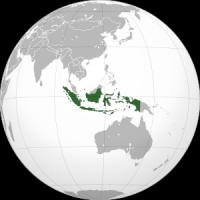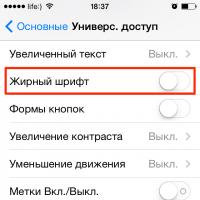A program to check your computer's hard drive. Information Preview
Hi all! Very often, when diagnosing a computer, you have to check the hard drive for bad sectors and sometimes you need to check it with a program in Windows. From under Windows it is of course more efficient, but such cases also happen.
I already wrote an article on how it is possible, but people are looking for a program to check the hdd in Windows itself and sometimes I understand them. Therefore, I will show how this can be done in the most popular and proven HD Tune program.

Download and install. This version is free.

- Select a hard drive, for example I have 2 of them
- Select the Error Scan window
- Click the Start button
The hard drive will be checked. Its time depends on the size of the hard drive. My terabyte will be checked in about an hour. When the check is completed, all cells should be colored. Shouldn't be red. If there is a red color, then you have a bad sector. If all are green, then the hard drive sectors are intact.

What to do if there is a bad sector on your hard drive?
- First you need to find out the reason:
- Temperature. Look at the temperature of the hard drive, the norm is considered to be from 30 to 35 degrees, and from 35 to 40, this is already critical, which is no longer normal! To maintain a normal temperature, you need to clean your computer from dust every month and the computer must have a properly configured cooling system (as in the picture below).
- Manufacturing defects. There's nothing to be done about it. Just if there is a warranty, take it where you bought it, if not, then you can try to fix it.
- Incorrect use. Any device is afraid of falls, and of large vibrations. If you didn’t drop it or shake it vigorously, then most likely the reason is temperature or defective.
 2. Once you identify the cause of the failure, you can try to cure the hard drive. To do this, you can use the program; it can automatically fix bad sectors. If you are a professional, you can use the program mhdd so or Victoria.
2. Once you identify the cause of the failure, you can try to cure the hard drive. To do this, you can use the program; it can automatically fix bad sectors. If you are a professional, you can use the program mhdd so or Victoria.
Each hard drive has spare sectors, usually 50 of them. So the program reassigns bad ones to spare ones. If you have a whole block of bad sectors and there are more than 50 of them, then overwriting will be pointless.
3. After all the testing, I would advise buying a new HDD, because... There is no guarantee that new bad sectors will not appear. In the meantime, it is cured, you can sell it cheaper, warning that the hdd has worn out sectors.
It may also happen that the check takes forever or the computer doesn’t see it at all, then something could happen to the electronics or to the head that reads the data. Here, of course, if you need data, you need to contact specialized companies that disassemble and repair them.
What to do if you think that the hard drive is faulty, but there are no bad sectors?
This could also happen. I have witnessed when there are no bad sectors, but the computer is so stupid that it’s as if there are bad sectors))) To do this, take the HDDScan program:

It is portable, so we can simply launch it without installation. You can also check your SSD drive for errors.

To run a high response test you need to:
- Select your hard drive
- Press the button with a magnifying glass and a hard drive
- Select Surface Tests

- Set Read
- Add test. The test will then run automatically.
- Click on RD-Read twice, a window will open.

- Select the Map tab and see the site map. There are already more flowers here. Each of them means response time (to see the real-time check, uncheck Disable map dynamic update Map Udate Queue).
- We wait until the hard drive is completely checked and look in the right column.
- The more 5ms sectors the better, these are sectors that have a 5ms response.
- Responses up to 150 ms (green) and up to 500 ms (orange) are not good, but they are not critical either. To know more precisely, you need to scan from under windows in the mhdd program. More than 500ms (red), then the reason is clear. This is why it slows down.
- If you see Bads, then you have bad sectors. I wrote above what to do. There is also an option here, you can try and then check the HDD again. If everything is the same, then you can also sell it cheaper and buy a new one or reassign it to mhdd.
That seems to be all. I think many people will find useful information on how to check a hard drive for bad sectors.
Here's how to fix it in Victoria:
Over time, bad sectors appear on any HDD that are unreadable. When the number of bad blocks exceeds all permissible limits, the hard drive refuses to work. However, under certain conditions, the hard drive can be cured using special software.
What are bad blocks?
HDD (hard disk) consists of several magnetic disks, above which there is a head that writes and reads information. The surface of the drive is divided into tracks and sectors (the smallest division unit). If information is not read from a certain sector, then it is: bad, faulty, broken or simply a bad block.
Restoring bad sectors is not an easy task, but it can be done. If there are few bad blocks on the HDD, you can cure the disk, while simultaneously extending its service life.
The very presence of bad sectors is a bad sign, so even after repair you cannot use the HDD for a long time - it can fail at any time.
Working with VictoriaHDD
VictoriaHDD is one of the most famous programs for hard drive treatment. It is distributed under a free license and allows you to fix bad blocks in DOS mode. However, working with it requires some preparation.
Creating a bootable USB flash drive and setting up the BIOS
Download the ISO image of the VictoriaHDD utility and write it to a flash drive using WinSetupFromUSB.
- Open WinSetupFromUSB and select the connected flash drive.
- Check "Auto format", select "FAT32".

- Specify the LinuxISO/otherGrub system and click the button on the right. Using Explorer, show the path to the downloaded ISO image, click “Go” to start recording.

- After creating Victoria bootable media, you need to restart your computer and open the BIOS. In the “Main” section there is an item “SATA Mode” - you need to set it to “IDE”, because in the “AHCI Mode” Victoria does not recognize the connected drive. Press F10 to exit the BIOS and save the changes.
After completing all the preparations, restart your computer again. When starting, start pressing F11 so that the boot menu appears. Select the bootable Victoria flash drive to run the program in DOS mode.
Recovery and follow-up
To restore, do the following::
- After launch, press “P” (English keyboard) to bring up the “Select Port” menu. If the hard drive is connected via the SATA interface, select the “Ext. PCI ATA/SATA". For hard drives connected via IDE, you need to select the appropriate port.

- A list of channels will appear, each of which has a number. Look at the number for your drive and enter it in the field below.

- Press F9 to open the SMART table. Study two items: “Reallocated sector count” and “Current pending sectors”. The first line indicates the sectors transferred to the reserve zone; in the second - places from which information cannot be read (bad blocks). If there are only a few bad sectors, try restoring them.
- Press F4 and launch “BB: Erase 256 sect” mode. If during the analysis the program finds a bad block, it will try to fix it. If the sector is not physically damaged, then Victoria will heal it. Information from this location will be erased (therefore, it is advisable to transfer all the necessary files to another medium in advance), but there will be fewer bad blocks.

- If the sectors cannot be restored, move them to the backup area. Press F4 again and launch “BB: Classic REMAP” mode. Look at the SMART table after the scan is completed - the number of bad blocks should decrease.

After using the Victoria HDD, it is advisable to check the disk:

These measures will help you eliminate problems on the disk, which will ultimately lead to an increase in the operating time of the hard drive.
Using HDD Regenerator
If Victoria seems complicated, try restoring the disk and fixing the so-called bad blocks using the HDD Regenerator program. The peculiarity of this utility is that it has access to the software and hardware of the HDD. HDD Regenerator actually tries to cure bad sectors, while most programs deny access to bad blocks, as a result of which the hard drive capacity is reduced.

To fix this problem, launch Task Manager (Ctrl+Shift+Esc) and close all applications. Go to the Processes tab and end all processes running by the user. Click "Retry" to have the program try to access the disk partitions.
If the warning window appears again, restart your computer and start the system in safe mode. You can ignore the warning by clicking “Cancel” rather than “Retry”, but then HDD Regenerator will work with some restrictions. 
A window resembling a command line will open. In it you will see 4 options for the program:
- Checking and restoring bad blocks.
- Check without recovery, display information about bad blocks.
- Regeneration of bad sectors at a specific location.
- Statistics output.
First select operating mode No. 2. The hard drive will be checked for bad data. The following screen will appear, asking you to specify the interval in which to search for bads. It's better to start testing from the beginning, so leave the value at "0". 
After starting the disk scan, a progress bar will appear. It will be a long wait; sometimes the system will freeze - this indicates that the program has detected bad sectors and is now determining the extent of their damage. 
Once the HDD surface analysis is complete, a report will appear. Study the items “bad sectors founded” and “bad sectors recovered”. These lines indicate the number of bads found and restored. If the line “bad sectors founded” contains many bad sectors, then it is unlikely that you will be able to fix the bad sectors, but you can try.
Recovering bad blocks in HDD Regenerator
Connect the USB flash drive and run the HDD Regenerator program. Select the “Boot-booting flash drive” mode. Select the connected drive and click OK. All information will be erased from the flash drive. Instead, files will be written that allow you to start DOS mode. Further:
- Restart your computer.
- When the system starts, start pressing the F11 key until the drive selection window appears.
- Select the removable drive that contains the HDD Regenerator files.
The program will run in DOS - this mode is better suited for treating bad sectors. A window will appear that you have already seen when working in Windows. Select checking and restoring bad blocks (operation mode No. 1).
Copyright infringement Spam Incorrect content Broken links
HDDScan
The program is designed to check hard drives and SSDs for bad sectors, view S.M.A.R.T. attributes, changing special settings, such as power management, spindle start/stop, acoustic mode adjustment, etc. The drive temperature value can be displayed in the taskbar.
Features and Requirements
Supported drive types:- HDD with ATA/SATA interface.
- HDD with SCSI interface.
- HDD with USB interface (see Appendix A).
- HDD with FireWire or IEEE 1394 interface (see Appendix A).
- RAID arrays with ATA/SATA/SCSI interface (tests only).
- Flash drives with USB interface (tests only).
- SSD with ATA/SATA interface.
- Test in linear verification mode.
- Test in linear reading mode.
- Test in linear recording mode.
- Butterfly reading mode test (artificial random reading test)
- Reading and analyzing S.M.A.R.T. parameters from disks with ATA/SATA/USB/FireWire interface.
- Reading and analyzing log tables from SCSI drives.
- Launch S.M.A.R.T. tests on drives with ATA/SATA/USB/FireWire interfaces.
- Temperature monitor for drives with ATA/SATA/USB/FireWire/SCSI interfaces.
- Reading and analysis of identification information from drives with ATA/SATA/USB/FireWire/SCSI interfaces.
- Changing AAM, APM, PM parameters on drives with ATA/SATA/USB/FireWire interfaces.
- View information about defects on a drive with a SCSI interface.
- Spindle start/stop on drives with ATA/SATA/USB/FireWire/SCSI interface.
- Saving reports in MHT format.
- Printing reports.
- Skin support.
- Command line support.
- Support for SSD drives.
- Operating system: Windows XP SP3, Windows Server 2003, Windows Vista, Windows 7, Windows 8, Windows 10 (NEW).
- The program should not be run from a drive operating in read-only mode.
User Interface
Main view of the program at startup
Rice. 1 Main type of program
Main window controls:
- Select Drive – a drop-down list that contains all supported drives in the system. The drive model and serial number are displayed. Nearby there is an icon that determines the expected type of drive.
- S.M.A.R.T. button – allows you to get a report on the state of the drive based on S.M.A.R.T attributes.
- TESTS button – displays a pop-up menu with a selection of read and write tests (see Figure 2).
- TOOLS Button – Displays a pop-up menu to select available drive controls and functions (see Figure 3).
- More button – shows a drop-down menu with program controls.
When you click the TESTS button, a pop-up menu offers you one of the tests. If you select any test, the test dialog box will open (see Figure 4).
Rice. 2 Test menu

When you press the TOOLS button, a pop-up menu will prompt you to choose from the following options:
Rice. 3 Function menu

- DRIVE ID – Generates an identification information report.
- FEATURES – opens a window of additional program features.
- S.M.A.R.T. TEST – opens the S.M.A.R.T window. tests: Short, Extended, Conveyance.
- TEMP MON – starts the temperature monitoring task.
- COMMAND – opens a command line build window.
Test Dialog Box
Rice. 4 Test dialog box

Controls:
- The FIRST SECTOR field is the initial logical number of the sector to be tested.
- Field SIZE – the number of logical sector numbers for testing.
- Field BLOCK SIZE – block size in sectors for testing.
- Previous button – returns to the main program window.
- Next button – adds a test to the task queue.
- Only one surface test can be run at a time. This is due to the fact that the author of the program has not yet been able to obtain stable, high-quality results when running 2 or more tests simultaneously (on different drives).
- A test in Verify mode can have a block size limit of 256, 16384 or 65536 sectors. This is due to the way Windows works.
- The test in Verify mode may not work correctly on USB/Flash drives.
- When testing in Verify mode, the drive reads a block of data into the internal buffer and checks its integrity; no data is transferred through the interface. The program measures the readiness time of the drive after performing this operation after each block and displays the results. Blocks are tested sequentially - from minimum to maximum.
- When testing in Read mode, the drive reads data into the internal buffer, after which the data is transferred through the interface and stored in the program's temporary buffer. The program measures the total time of drive readiness and data transfer after each block and displays the results. Blocks are tested sequentially - from minimum to maximum.
- When testing in Erase mode, the program prepares a block of data filled with a special pattern with a sector number and transfers the data to the drive, the drive writes the received block ( the information in the block is irretrievably lost!). The program measures the total time of block transmission and recording and drive readiness after each block and displays the results. Blocks are tested sequentially - from minimum to maximum.
- Testing in Butterfly Read mode is similar to testing in Read mode. The difference is in the order in which the blocks are tested. Blocks are processed in pairs. The first block in the first pair will be Block 0. The second block in the first pair will be Block N, where N is the last block of the given section. The next pair will be Block 1, Block N-1, etc. Testing ends in the middle of a given area. This test measures reading and positioning time.
Task management window
Rice. 5 Task manager

This window contains the task queue. This includes all the tests that the program runs, as well as the temperature monitor. The manager allows you to remove tests from the queue. Some tasks can be paused or stopped.
Double-clicking on an entry in the queue brings up a window with information about the current task.
Test information window
The window contains information about the test, allows you to pause or stop the test, and also generates a report.
Graph Tab:
Contains information on the dependence of testing speed on the block number, which is presented in the form of a graph.
Rice. 6 Graph Tab

Map Tab:
Contains information about the dependence of testing time on the block number, which is presented in the form of a map.
Rice. 7 Map Tab

You can select Block Processing Time in milliseconds. Each tested block that took longer than the "Block Processing Time" will be logged in the "Report" tab.
Report tab:
Contains information about the test and all blocks whose testing time is greater than the “Block Processing Time”.
Rice. 8 Report tab
Identification Information
The report contains information about the main physical and logical parameters of the drive.
The report can be printed and saved to an MHT file.
Rice. 9 Example of identification information window

S.M.A.R.T. report
The report contains information about the performance and health of the drive in the form of attributes. If, according to the program, the attribute is normal, then a green icon appears next to it. Yellow indicates attributes that you should pay special attention to; as a rule, they indicate some kind of drive malfunction. Red denotes attributes that are outside the norm.
Reports can be printed or saved to an MHT file.
Rice. 10 Example of a S.M.A.R.T. report

Temperature monitor
Allows you to evaluate the storage temperature. Information is displayed in the taskbar, as well as in a special test information window. Rice. 11 contains readings for two drives.
Rice. 11 Temperature monitor in the taskbar

For ATA/SATA/USB/FireWire drives, the information window contains 2 values. The second value is displayed in the taskbar.
The first value is taken from the Airflow Temperature attribute, the second value is taken from the HDA Temperature attribute.
Rice. 12 Temperature monitor for ATA/SATA disk

For SCSI drives, the information window contains 2 values. The second value is displayed in the taskbar.
The first value contains the maximum permissible temperature for the drive, the second shows the current temperature.
Rice. 13 Temperature monitor for SCSI disk

S.M.A.R.T. tests
The program allows you to run three types of S.M.A.R.T. tests:
- Short test – usually lasts 1-2 minutes. Checks the main components of the drive, and also scans a small area of the drive surface and sectors located in the Pending-List (sectors that may contain read errors). The test is recommended for quickly assessing the condition of the drive.
- Extended test – usually lasts from 0.5 to 60 hours. Checks the main components of the drive, and also completely scans the surface of the drive.
- Conveyance test – usually lasts several minutes. Checks drive nodes and logs, which may indicate improper storage or transportation of the drive.
A SMART test can be selected from the SMART Tests dialog box, which is accessed by clicking the SMART TESTS button.
Rice. 14 SMART Tests Dialog Box

Once selected, the test will be added to the Tasks queue. S.M.A.R.T information window test can display the execution and completion status of a task.
Rice. 15 Information window S.M.A.R.T. test

Additional features
For ATA/SATA/USB/FireWire drives, the program allows you to change some parameters.
- AAM – function controls drive noise. Enabling this function allows you to reduce drive noise due to smoother positioning of the heads. At the same time, the drive loses a little performance during random access.
- APM function allows you to save drive power by temporarily reducing the rotation speed (or completely stopping) the drive spindle during idle time.
- PM – function allows you to set the spindle stop timer for a specific time. When this time is reached, the spindle will be stopped, provided that the drive is in idle mode. Accessing the drive by any program forces the spindle to spin up and the timer is reset to zero.
- The program also allows you to force stop or start the drive spindle. Accessing the drive by any program forces the spindle to spin.
Rice. 16 Information window for additional ATA/SATA drive capabilities

For SCSI drives, the program allows you to view defect lists and start/stop the spindle.
Rice. 17 Information window for additional SCSI drive capabilities

Using the Command Line
The program can build a command line to control certain drive parameters and save this line to a .bat or .cmd file. When you run such a file, the program is called in the background, changes the drive parameters according to the settings and closes automatically.
Rice. 18 Command line build window

Appendix A: USB/FireWire Drives
If the drive is supported by the program, then tests are available for it, S.M.A.R.T. functions and additional features.
If the drive is not supported by the program, then only tests are available for it.
USB/FireWire drives supported by the program:
| Storage device | Controller chip |
| StarTeck IDECase35U2 | Cypress CY7C68001 |
| WD Passpopt | Unknown |
| Iomega PB-10391 | Unknown |
| Seagate ST9000U2 (PN: 9W3638-556) | Cypress CY7C68300B |
| Seagate External Drive (PN: 9W286D) | Cypress CY7C68300B |
| Seagate FreeAgentPro | Oxford |
| CASE SWEXX ST010 | Cypress AT2LP RC7 |
| Vantec CB-ISATAU2 (adapter) | JMicron JM20337 |
| Beyond Micro Mobile Disk 3.5" 120GB | Prolific PL3507 (USB only) |
| Maxtor Personal Storage 3100 | Prolific PL2507 |
| In-System ISD300A | |
| SunPlus SPIF215A | |
| Toshiba USB Mini Hard Drive | Unknown |
| USB Teac HD-15 PUK-B-S | Unknown |
| Transcend StoreJet 35 Ultra (TS1TSJ35U-EU) | Unknown |
| AGEStar FUBCP | JMicron JM20337 |
| USB Teac HD-15 PUK-B-S | Unknown |
| Prolific 2571 | |
| All Drives That Support SAT Protocol | Majority of Modern USB controllers |
USB/FireWire drives that the program may support:
| Storage device | Controller chip |
| AGEStar IUB3A | Cypress |
| AGEStar ICB3RA | Cypress |
| AGEStar IUB3A4 | Cypress |
| AGEStar IUB5A | Cypress |
| AGEStar IUB5P | Cypress |
| AGEStar IUB5S | Cypress |
| AGEStar NUB3AR | Cypress |
| AGEStar IBP2A2 | Cypress |
| AGEStar SCB3AH | JMicron JM2033x |
| AGEStar SCB3AHR | JMicron JM2033x |
| AGEStar CCB3A | JMicron JM2033x |
| AGEStar CCB3AT | JMicron JM2033x |
| AGEStar IUB2A3 | JMicron JM2033x |
| AGEStar SCBP | JMicron JM2033x |
| AGEStar FUBCP | JMicron JM2033x |
| Noontec SU25 | Prolific PL2507 |
| Transcend TS80GHDC2 | Prolific PL2507 |
| Transcend TS40GHDC2 | Prolific PL2507 |
| I-O Data HDP-U series | Unknown |
| I-O Data HDC-U series | Unknown |
| Enermax Vanguard EB206U-B | Unknown |
| Thermaltake Max4 A2295 | Unknown |
| Spire GigaPod SP222 | Unknown |
| Cooler Master - RX-3SB | Unknown |
| MegaDrive200 | Unknown |
| RaidSonic Icy Box IB-250U | Unknown |
| Logitech USB | Unknown |
USB/FireWire drives that the program does not support:
| Storage device | Controller chip |
| Matrix | Genesis Logic GL811E |
| Pine | Genesis Logic GL811E |
| Iomega LDHD250-U | Cypress CY7C68300A |
| Iomega DHD160-U | Prolific PL-2507 (modified firmware) |
| Iomega | |
| Maxtor Personal Storage 3200 | Prolific PL-3507 (modified firmware) |
| Maxtor One-Touch | Cypress CY7C68013 |
| Seagate External Drive (PN-9W2063) | Cypress CY7C68013 |
| Seagate Pocket HDD | Unknown |
| SympleTech SympleDrive 9000-40479-002 | CY7C68300A |
| Myson Century CS8818 | |
| Myson Century CS8813 |
Appendix B: SSD drives
Support for a particular drive largely depends on the controller installed on it.
SSD drives supported by the program:
| Storage device | Controller chip |
| OCZ Vertex, Vertex Turbo, Agility, Solid 2 | Indilinx IDX110M00 |
| Super Talent STT_FTM28GX25H | Indilinx IDX110M00 |
| Corsair Extreme Series | Indilinx IDX110M00 |
| Kingston SSDNow M-Series | Intel PC29AS21AA0 G1 |
| Intel X25-M G2 | Intel PC29AS21BA0 G2 |
| OCZ Throttle | JMicron JMF601 |
| Corsair Performance Series | Samsung S3C29RBB01 |
| Samsung SSDs | Samsung Controllers |
| Crucial and Micron SSDs | Some Marvel Controllers |
SSD drives that the program may support:
Additional Information
Version HDDScan 3.3 can be downloaded version 2.8
| Support: |
Bad sectors or bad blocks are areas on the hard drive that have failed and from which it is impossible to write or read information from them. Such areas sooner or later appear on any disk, which entails a number of negative consequences:
- The information is read, but it happens very slowly
- Slow or buggy OS is loading
- Periodic reboot PC, for no apparent reason
- The most unpleasant thing worth noting is loss of information, because some files simply become unreadable by the system and cannot always be restored.
In such cases, the first thing to do is check the hard drive for errors. The above symptoms do not always indicate a drive failure. Sometimes these are simple mistakes that can be easily corrected. To carry out such a procedure, it is not necessary to use third-party programs, although most often they work quite effectively.
If you don’t have these at hand, you can check built-in tools operating system. In OS versions higher than Windows XP there is a special utility for checking, we will consider how to use it below.
How to check your hard drive using Windows
There are two ways to use the built-in HDD testing utility - through disk management and using the command line.
The first method is easier. To open the management console, you need to right-click on the “ My computer» (“This PC” in Windows 10) and find the item Control. In the window that opens, select “ Disk Management", find the desired media and right-click on it again.
Now you need to select “ Properties" and open the bookmark " Service" In the diagnostic tools, click the button " Check». 
When the test is completed, the user will be provided with information about the results.
It’s easier to get to the check tab, just run Local disk properties from the My Computer window.
In the second case, you can use command line. To start it, you need to press the combination Win+ R and enter in the window cmd.
Now enter into the window chkdsk x: /
f /
r, where X is the letter of the section being checked. Press Y to confirm the operation and wait for the process to complete. 
In both the first and second cases, the check can take quite a long time (depending on the disk size, up to several hours).
It is also worth noting that when system volume check, the computer will reboot and the system will not boot until the full scan is completed.
Third-party verification utilities
Now let's move on to third-party programs. There are more advanced functionality and capabilities. Some of them allow you not only to find, but also to fix bad sectors, which the standard Windows utility cannot do.
Data Lifeguard Diagnostic
This application is designed specifically for testing Western Digital hard drives, but it works great with almost all drives from other manufacturers. The functionality allows you to fast and advanced test or write bitwise Winchester information. 
We are interested in the extended mode, which allows you to read each sector, while the program offers to rewrite the detected damaged sectors, filling them with zeros. It is worth keeping in mind that the procedure is very lengthy. 
HDDScan
One of the most popular programs that offers a large set of tools, but in our case it will be surface test(surface test). 
After launch, you are prompted to configure the necessary parameters. You need to leave the read option enabled so that the hard drive is checked for read only, i.e. it will be possible to identify unreadable sectors. We don't change everything else. 
The result will be visualized in colors, making it easy to understand the state of the drive. 
Ashampoo HDD Control
The Ashampoo application, unfortunately, is not free, but it has a truly huge selection of tools for working with disks. 
We need surface test. Nothing can be configured here; the result of the check for each sector can only take two values - good and bad (bad sectors). 
Victoria HDD
Old, but at the same time, probably the most popular program. Unfortunately, it does not work stably in modern versions of Windows, because... requires DOS support. 
There are a lot of settings, you can carry out many tests with different settings. In addition, you can reassign bad sectors.
To run the test, you need to go to the Tests tab and select the required test type: restore, remap, erase, ignore. First, we test in ignore mode to quickly check the drive. If there are bad blocks, then run remap to reassign the addresses of the bad cells. 
If the above tests did not bring results, then you can try runrestore, to restore operation. Well, as a last resort, use the erase function. But you need to use it carefully, because... it will overwrite all sectors with zeros and at the same time the information from the disk will be deleted without the possibility of recovery.
- 1. How to check your hard drive?
- 2. Utilities for checking the system hard drive
- 3. Other ways to check the hard drive for damage
- 4. Disk analysis using the command line
A computer's hard drive is the main block of its memory, the part responsible for storing, distributing and moving information. Like any physical media, a hard drive has the ability to fail and become damaged, which is critically unacceptable in cases where vital information is stored on it. Checking your hard drive for functionality is the first thing you need to know how to do when purchasing a computer. We will help you understand the intricacies of this process.
How to check your hard drive?
The first thing we need to do is copy the existing important files to another physical medium, be it a Flash card or a third-party HDD. If your SDD or HDD makes strange sounds, clicks, or simply raises doubts about its functionality, you can resort to various methods of checking it before taking it to a specialized service. There are a great many different applications for checking a disk for bad sectors, software compatibility, hardware, etc. Where to start checking? 
Utilities for checking the system hard drive
Microsoft is famous for its large toolkit for working with various system components, and one of them is the standard built-in CHKDSK program for checking and repairing bad sectors. In this case, we can check the disk without installing third-party applications. If the disk file system has errors, chkdsk is our assistant in finding and eliminating them.
Main functions of the built-in utility:
- Finding and fixing errors in NTFS/FAT file systems
- Identification of physically damaged bad sectors
- Checking third-party media (USB flash drives, SD cards, etc.) for faults

Starting a system scan is very simple: open the standard “Run” window in the “Start” menu on “Windows”, or, if you do not have basic skills in interacting with the command line, find the menu we need through “Explorer”. For this:
- Find the “My Computer” section in Explorer;
- Right-click on the media that requires verification
- Open the section “Properties->Service”;
- Click the top button “Run check”. This command only works if you have administrator rights;

- We restart the computer, while checking the disk, Windows automatically searches for problems and fixes the problems found;
- If there are no problems, the disk will be checked without fixing, but if there are problems, be prepared for the fact that checking the disk will take quite a long time;
- The system checks third-party physical media immediately, without rebooting.
Note that the built-in Windows tool performs only a superficial check, and is far from completely accurate in detecting problems with media. To conduct a more thorough and in-depth analysis, you will need to download and install third-party utilities, the most popular of which we will consider below.
Other ways to check your hard drive for damage
Useful utility utilities for checking disk health and troubleshooting:

Seagate Seatools is an equally useful utility, which, however, does not have the versatility of the previous one, and is only compatible with Seagate hard drives; for other models, the analysis will be fragmentary or completely erroneous. Using Stools is quite simple - you select items for diagnostics, and the program performs automatic testing. If the analysis is completed successfully, PASS will be displayed, in other cases you will see the message FAIL. Issues such as:
- HDD file system errors;
- Problems with the Windows MBR disk bootloader;
- Hardware conflict and Windows driver incompatibility;
- Availability of Bad Sectors;
- The presence of Trojans, viruses and other applications that disrupt the operation of the disk.

In many cases, Seagate Tools automatically fixes problems found; in rare cases, it requires user intervention. It is worth noting that you will need to be patient before checking and correcting errors. A painstaking analysis of a hard drive is not a momentary task, and the duration of the process increases in proportion to the volume of recorded memory.
Disk analysis using the command line

This is how you can verify that your hard drive is working using simple combinations. The disk should be checked when you just bought a new computer, as well as after errors in installing programs or moving a large number of files. If you rarely use your computer, it is worth turning it on sometimes to overclock the physical media - each hard drive has a certain write-overwrite resource, and the method of writing data to a large media does not provide for static storage.
Even if the hard drive is fully operational and the manufacturer is reliable, it is recommended to always save copies of the most important files on third-party media. Although it is possible to recover lost or damaged files using some programs, this method is not absolute, and even a computer service center will not always help you recover erased data from physically damaged media.