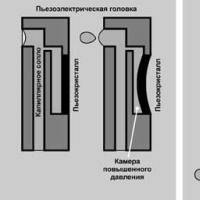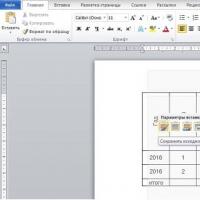Installing and connecting the Arduino library. Installing libraries in Arduino IDE Required files in the library
Different 3D modeling programs have their own ways of creating objects and file formats. When it becomes necessary to convert one format to another, there are usually two options. This is using DWG/DXF or 3DS.
Using DWG/DXF
Using 3DS
3DS is another commonly used format for transmitting 3D data. ArchiCAD has an add-on that supports the 3DS format.
From ArchiCAD to AutoCAD
Let's try the 3DS first. From the 3D view window, save the project in *.3ds format. For this we go File - Save As, and in the file type we select 3DStudio file.
Now this 3D model can be opened in AutoCAD using the command Import, on the tab Insert. Learn more about exporting an ArchiCAD project to 3DStudio Max File (.3ds) (archicadwiki.com).


You can also import a model from ArchiCAD into AutoCAD in DWG/DXF format. To do this, we do the same steps, but open a file in AutoCAD like a regular drawing.
From AutoCAD to ArchiCAD
ArchiCAD can open DWG files with a 3D model. To further work on such objects, you need to convert them to Morph (the tool is available starting from ArchiCAD 16). In this case, you can freely edit faces, edges and vertices.
So, let's try to transfer our object from AutoCAD to ArchiCAD. We save our 3D model in AutoCAD as a regular DWG file.
 Object in AutoCAD
Object in AutoCAD
The first option is to attach DWG
We go to ArchiCAD File – Special Operations – Merge and select our file. In the dialog that appears, click Merge Model Space contents with current view, and then check the box Import Model Space content as GDL object.


The second option is to open it as a GDL object
Choose File – Libraries and Objects – Open Object. Find the DWG file and open it. When you click the button Settings You can check the DXF-DWG Translator settings that will be used during import.

We save the imported object to a nested library or user folder. The created object will now be available in the library. It can be placed in a drawing like any library element.
Advice:
You can select the option Convert 3D solids and regions to GDL objects in DWG Broadcast Options.

Many sketches (programs) work with libraries. The library makes it easier to work with a specific module or one of the types of modules. For example, if you want to display text on an LCD display without connecting a library, then you need to transfer several bytes of commands and data to it, which will take several lines of code, and most importantly, you need to know the type of microcontroller under which the LCD display operates, the purpose of the commands it is controlled, know the architecture of its memory, addresses and purpose of registers, for which you will need to find and re-read its datasheet. While when writing code using a library (for example LiquidCrystal_I2C.h), you can display text by calling just one library function: lcd.print("my text");
Before you start using the methods and functions of the library, you need to download (download to your computer), install (place in the desired folder) and to plug (insert the text "#include<файл.h>" into the sketch).
Downloading the library:
If our lessons, descriptions or examples use a library, we provide a link to download this library. All our libraries are in a zip archive, but do not rush to get files from the archive, this may not be necessary, because... The Arduino IDE itself can unpack archives and place libraries in the required folders (see below).
If you downloaded the library archive from the site without specifying the path to save the file, then the downloaded (uploaded) file is most likely located in the folder: This computer > Downloads.
Library installation:
After you have downloaded (uploaded) the library to your computer, you need to install it. You can install the library manually or do it using the Arduino IDE:
Installing the library using Arduino IDE:
Enter the menu: Sketch > Connect library > Add.ZIP library... .

In the window that appears, click on the “ This computer " and select the folder " Downloads " If, when downloading a ZIP archive from the site, you specified the path to save the file, then instead of the “Downloads” folder, specify the path to the file.

Select the library ZIP file you downloaded. The file name may not match the library name. Then click on the “ Open » ( Open ).

At this point, the installation of the library is complete, you can start connecting it to the sketch.
Installing the library manually:
Unzip what you downloaded ZIP archive and place the folder (the folder name usually matches the name of the library) from this archive into the folder: This computer > Documentation > Arduino > libraries .

If the Arduino IDE was running (open) during copying, then you need to close all windows of this program, then launch (open) the Arduino IDE and you can start connecting the library to the sketch.
Note: folder libraries there is not only the path indicated above, but also in the Arduino IDE program folder (where is the arduino file .exe). By copying the library to this folder, it will also be installed, but we do not recommend doing this. The fact is that the Arduino IDE program is constantly evolving and the number of its versions is constantly growing. If you want to install a new version of the Arduino IDE, then the libraries located in the This Computer > Documents > Arduino > libraries folder will be available in both the old and new (installed) versions of the Arduino IDE, and the libraries located in the libraries folder Arduino IDE programs of the old version (which were installed previously) will only be available in it (until you copy them to the new one).
Connecting the library:
In order to include the library, you need to write just one line at the beginning of the sketch: "#include<файл.h>", For example:
#include
Some libraries work using the methods and functions of other libraries, then you need to connect two libraries, first connect the one whose methods and functions the second one uses, for example:
#include
To work with most libraries, you need to create an object (an instance of the library class) through which their functions and methods will be available, for example:
LiquidCrystal_I2C lcd(0x27,20,4); // lcd is an object of the LiquidCrystal_I2C library // functions and methods of the library are accessed through the object
Instead of lcd, you can write any word or combination of letters and numbers; this is the name of the object through which you can access the methods and functions of the library. If instead of lcd you wrote myLCD, then all methods and functions of the LiquidCrystal_I2C library must be accessed through the object name you specified, for example: myLCD.print("my text");
Examples from libraries:
Most libraries contain examples. These are small sketches (programs) that reveal the functionality of the library. The most convenient way to view examples is using the Arduino IDE. Select menu item: File > Examples , a list will open with the names of libraries that have examples. Hover over the library name and you will see a list of examples contained in it, clicking on an example will lead to the appearance of a new Arduino IDE window with an example sketch.

An alternative way to view the examples is to run the sketch files from the folder:
path
> libraries
> library name
> examples
> example name
.
Search for libraries:
You can search for libraries yourself, or you can use the functionality of the Arduino IDE.
Select menu item: Sketch > Connect library > Manage libraries... .

" Library Manager ", in which you can find the library you are interested in by entering its name in the search bar; you can additionally set the items "Type" and "Subject".

Clicking on the library description will lead to the appearance of the “ Version " and buttons " Installation " After clicking on the “Install” button, you can start including the library in the sketch "#include<файл.h>".
Instructions
Copy to your computer the necessary libraries for loading into . A library is understood as a folder containing data that is used by ArchiCAD: textures, background images, library elements, specification data. You can download the library from either a local or network drive, as well as from an FTP server and web pages.
In addition, use Archicad archive projects as a library, from which the program is able to read library elements that are stored there. When working on a project, you can only use those library elements, textures and specifications that are installed libraries in this project or downloaded individually.
Install the libraries in ArchiCAD. To do this, go to the “File” menu, select “Library Manager”. The dialog box that opens has four tabs: “Local network”, “Ftp sites”, “History”, “Web objects”. Go to the “Local Network” tab to load the library into ArchiCAD, which is located on a local or network drive. The right side of the bookmark window displays a list of loaded libraries. To install a library, select it in the window on the left side, click on the “Add” button.
Go to the second tab to download the library from the FTP server. This tab differs from the previous one in the elements that set the parameters for connecting to the server. You can load the library in the same way as the previous step. To load GDL objects from web pages, go to the "Web Objects" panel, add them to your local libraries.
To view them, double-click on the “Objects” tool and the “Object Settings” dialog box will appear. The dialog contains a library detail browser at the top of the window, as well as a system tree browser at the left. Select the desired display option.
Video on the topic
Sources:
- libraries for archicad
- Object libraries for ArchiCAD
During the installation process of Archicad 13, certain difficulties may arise only if you use an incorrect installer or try to hack the security, which is strictly prohibited. If you find an unlicensed version, immediately contact the Archicad 13 developers.
You will need
- - computer;
- - Internet access;
- - means of payment.
Instructions
Purchase Archicad 13 software. Depending on where the distribution is located, run the Setup.exe file from the root folder. Please read the terms of the license agreement carefully, and then install the software on your computer if you are satisfied with them.
If you downloaded the program distribution from any Internet portal, check the files for viruses. It is best to download this software from the official websites of the developers or purchase it from well-known online stores.
During the installation of the program, set certain parameters at your discretion, and then connect to the Internet to register the software product. Carefully follow the menu instructions and rewrite the activation code in order to use it later when reinstalling and reduce the time for registration. In the future, do not provide this code to strangers.
Working with the Object Library
The virtual building has been built, but this is not the end of the project, but only its beginning, because the foundation, bare walls and roof are like a primitive man’s cave. The house must have doors and windows, stairs and furniture, heating and lighting, water and gas supply, sewage system, electrical network, communication network and much more, collectively called “facility infrastructure”.
What if there are hundreds of such objects in the project? Draw every chair or sink? Of course not. The ArchiCAD system comes with libraries of ready-made objects, which the user simply inserts into the right place, defining their parameters if necessary: shape, size, orientation, etc. Of course, for this, the object must be designed in a special way. However, we are not yet interested in the subtleties of designing parametric objects. Our goal is to learn how to work with built-in libraries of ArchiCAD objects.
Working with the library of standard elements
To work with a library of objects, the Object tool is intended, the activation button of which is located on the tool palette and looks like
Clicking this button displays the parameters controls for this tool in the information palette (Fig. 6.1).
Rice. 6.1. Object Tool Information Palette
opens the window for setting object parameters (Fig. 6.2).

Rice. 6.2. Window for working with the object library
The appearance of this window is noticeably different from the appearance of the previously discussed windows for setting parameters of other tools, since this window is not only a container for controls for setting object parameters, but also a tool for working with the ArchiCAD object library.
The difference is determined primarily by the presence of two areas on the left side of the window: an area representing the hierarchical structure of the ArchiCAD object library, and an area for presenting and selecting an object.
The location, appearance, and visibility of these areas can be changed. Firstly, they can be removed from the screen by pressing the vertical button that separates these areas from the area for setting object parameters. Second, you can change the relative position of these areas by clicking
located in the upper left corner of the window, calling up a panel with buttons for selecting the relative location of areas (Fig. 6.3).
Rice. 6.3. Panel for selecting the relative location of areas
Three buttons correspond to three options for the location of areas: with the first option, these areas are located one below the other, with the second – next to each other, with the third – only the object presentation and selection area is displayed.
Above the library structure area is a drop-down list consisting of three ways to present this area:
Folder View – displays a library of objects as a hierarchical structure;
Subtype View (By object types) – display with grouping of objects by their types;
Find Library Parts – designed to search for objects in the library by the name of what you are looking for.
The object presentation and selection area has its own tools. The drop-down list located above this area allows you to navigate through the library structure, and the buttons located to the right of this list help present the set of objects in the required form.
To the right of the button
There is a Load Other Object button, clicking which opens a menu where you can choose the following methods for loading other objects into the library:
From File Dialog Box (From Explorer) - opens a regular Windows Explorer window, with which you select a file containing new objects;
Open Library Manager – launches a special program designed to manage libraries of project objects.
The right area of the window in question is intended for setting the parameters of the selected object and viewing it. Buttons
are designed to scroll the list of objects in forward and reverse directions, and a row of buttons to the left of the display of the selected object allows you to control its appearance. You can familiarize yourself with their functions.
Door design
To create doors, click the Door tool palette button.
– control elements for setting door parameters will appear on the information palette (Fig. 6.4).
Rice. 6.4. Controls for setting door parameters
Setting door parameters
Button press
will open the Door Default Settings window (Fig. 6.5).
Don't be intimidated by the abundance of parameters. Their large number indicates the possibility of making almost any fantasy come true. Let's consider setting only the basic parameters of the doors; the inquisitive reader will familiarize himself with the rest.
Scrolling with buttons
list of available objects, you can select the type of door. Using the Anchor Point buttons, you select the method of anchoring the door to the wall: to the center or edge of the doorway. To the right of these buttons are the following buttons for selecting the method of installing the door into the wall:
– flush with the plane of the wall;
– with an indentation into the thickness of the wall, without quarters;
- with an indentation into the thickness of the wall, with quarters.
The depth of the door to the wall is entered in the field, which becomes available when choosing one of the last two installation methods.
The Flip button becomes available if the window is open to change the parameters of a door already in the project. Using this button will change the door opening direction to the opposite one.
The Empty Opening button is used to insert an empty opening into the wall.

Rice. 6.5. Window for setting door parameters
On the right side of the Parameters section there are fields for entering the width and height of the door. The drop-down list contains ways to bind the door to the base of the wall (Sill to Wall Base) or floor level (Sill to Story), and you can select the base (Sill) or the lintel (Header) of the door as the anchor point. If necessary, you can add a constant value to the anchor height, the input field for which is located below the anchor point height input field.
The left side of the Parameters section contains all the object parameters. If necessary, you can adjust them directly in this window, but it is more convenient to do this in specially designed windows in the corresponding section.
The main section for setting door parameters is Internal Door Settings. The main control element is the Door Size Settings button, which opens a menu of subsections (Fig. 6.6).

Rice. 6.6. Menu of subsections of internal door parameters
ATTENTION
The section title changes depending on the type of object selected. For example, when selecting an entrance door, the section title will be Entrance Door Settings, etc. The same applies to the mentioned button.
Subsections of this menu include various settings for determining door parameters:
Door Size Settings – sets the nominal door dimensions for the selected measurement method (by doorway, door frame, passage or door panel);
General Settings - determines restrictions on the opening size of the doors, cashing and threshold parameters, type of seal, installation parameters when installing a door with an indentation into the thickness of the wall with quarters, as well as the degree of detail of the door image on the floor plan and in the three-dimensional image;
Door Frame – the type, position, dimensions and other parameters of the door frame are indicated;
Door Panel – select the type of panel (glass, paneled, glazed, etc.), configure the door panel parameters, including the type and location of door handles, the presence and size of mullions, etc.;
Elevation and opening – the relative width of the door leaves (for double doors), the opening angle, the type and color of lines for displaying the door on the plan and in a three-dimensional image are determined;
Casing – all sorts of door cashing parameters can be configured, including the type, location and size of cashing elements;
Threshold and Head – select the type, dimensions, material and display parameters of the threshold and lintel;
Shutter – select the type and configure the parameters of shutters, shutters (for windows) and blinds;
Cavity Closure – defines the geometric dimensions, method, installation parameters and display method of door seals;
Custom Reveal (Quarter parameters) – installation parameters are configured when installing a door with an indentation into the thickness of the wall with quarters;
Masonry Arch – select the type and configure the parameters of the door slab;
Parameters for Listing - here are fields for entering additional information, in particular, the area and perimeter of the glazing, the name of the manufacturer, parameters of thermal conductivity, fire resistance, sound insulation, price, etc., including fields for entering arbitrary characteristics.
NOTE
The composition and availability of sections and controls for door parameter settings depends on the selection of the door type and the setting of specific parameter values.
Creating doors
Creating a door is simple. After selecting the Door tool, setting its parameters and selecting the insertion location, the ArchiCAD program, in accordance with the type and set parameters, cuts out the required opening in the wall and inserts the door there. Most of the time is spent on setting parameters, after which the designed type of door, firstly, can be saved using the Favorits button, and secondly, since the door is an ordinary ArchiCAD object, it can be copied, moved, multiplied, that is, many actions intended for editing ArchiCAD objects. Let's look at an example of creating a double-leaf entrance door. To do this, you need to perform the following sequence of actions.
1. Activate the first floor of the project.
2. Using the Wall tool, build a wall in the form of a rectangular closed contour with the following parameters: wall elevation – 0, height – 3000 and thickness – 300.
3. Activate the Door tool by clicking the corresponding tool palette button.
4. Call up the window for setting door parameters by pressing the button
5. Find the door named D2 11 in the library and click on its image with the mouse button.
6. Configure the following settings in the Preview and Positioning section:
¦ using the Anchor Point button, set the door anchor point to the center of the door;
¦ select the method of linking the door to the wall with an indentation in the thickness of the wall without quarters, using the button
¦ set the door depth to 70 mm.
7. Select the Casing Out and Casing In check boxes in the General Settings subsection of the Internal Door Settings section.
8. In the Elevation and Opening subsection, set the Angle in 3D and Angle in 2D fields to 45°.
9. In the Door Panel subsection, configure the following parameters:
¦ select the type of door panel Style 2;
¦ click the button located in the group of controls Handle (Handle);
¦ select the Style 4 handle from the list that opens.
10. Press the OK button - the door parameters will be configured.
Now let's build the door by following these steps.
1. Move the mouse pointer to the middle of the bottom (in plan) wall so that it takes the shape
2. Click the mouse button - an opening will appear in the wall, and the mouse pointer will take the form
3. Place the mouse pointer outside the wall outline - this will indicate the direction the door opens - outward.
4. Determine where the door will be attached by moving the mouse pointer from the center of the opening closer to the side where the hinges will be located.
5. Click the mouse button to complete the construction.
On the site plan, a symbol for a door will appear in the wall (Fig. 6.7, A).
Switch to the window for three-dimensional display and editing of the object and see the result of the construction (Fig. 6.7, b).


Rice. 6.7. Door image on the floor plan ( A) and in volume ( b)
ArchiCAD does many things automatically. In particular, when performing the example considered, the width of the door frame was automatically adjusted to the thickness of the wall. If you need to deprive ArchiCAD of “independence,” then you should uncheck the Frame Thickness=Wall Thickness checkbox located in the Door Frame subsection and set the specific width of the jamb in the corresponding field of the same subsection.
Window design
Use the Window button to create windows.
located in the Design section of the tool palette. Using this button displays controls for window parameter settings on the information palette (Fig. 6.8).
Rice. 6.8. Control palette in window construction mode Setting window parameters
Let's look at the window parameters in the dialog box for their default settings (Fig. 6.9), opened with the button
located on the information palette.

Rice. 6.9. Window settings window
Many parameters of doors and windows coincide in their purpose, since windows and doors are similar to each other. Both objects are inserted into the wall, for which an opening is cut out in it. Both have length and width, sashes, can have cashing, etc. But there are also differences.
The section for setting door parameters in the window in question has been replaced by the section for setting window parameters. The name of the section for setting the main parameters, as well as in the window for setting the door parameters, changes depending on the type of the selected window; some of the names of its subsections, the composition of parameters, etc. have been changed. Let us dwell only on those settings elements in which changes have occurred:
General Settings – in this subsection, the threshold settings are replaced by the window sill settings;
Frame and Sash – this subsection was introduced instead of the Door Frame subsection;
Elevation and Opening – parameters for opening door leaves are replaced with parameters for determining the type and method of opening transoms and vents;
Sash Options - this subsection replaced the Door Panel subsection, here the type and parameters of the window sash are determined;
Sill, Board and Head (Ebb, window sill and dressing) - introduced instead of the Threshold and Head subsection, here the presence, type and parameters of sills and window sills are determined;
Custom Reveal – in this subsection you can additionally define the Parapet Wall Inset parameter.
Let us remind you once again that the presence and accessibility of specific sections, subsections, controls, as well as their names in the object parameters settings window, depend on the type of the selected object and the settings of its parameters.
Creating Windows
To create a window, you must follow the steps below.
1. Activate the floor with the wall contour constructed in the previous example.
2. Press the button
tool palettes.
3. Open the window for setting window parameters by clicking the button
4. Find in the library a window named W2 Casement HDiv And click on its image with the mouse button.
5. In the Preview and Positioning section, configure the following settings:
¦ using the Anchor Point button, set the window anchor to the center;
¦ select the method of linking the window to the wall with an indentation in the thickness of the wall, without quarters, using the button
¦ set the depth of the window in the wall to 120 mm.
6. Select the Casing Out, Casing In, and Sill In check boxes in the General Settings subsection of the Casement Window Settings section. The remaining checkboxes need to be unchecked.
7. Click OK to complete setting the window parameters.
8. Click on the wall plan - an opening will appear in the wall, and the mouse pointer will take the form
9. Specify the opening side of the window - outward, by moving the mouse pointer outside the wall outline.
10. Click the mouse button to complete the construction.
The process of building a window is no different from the process of building a door. A symbol for a window will appear in the wall on the site plan. You should switch to the window for three-dimensional display and editing of the object and see the result of the construction (Fig. 6.10).
Switch to object editing mode by selecting the constructed window, and by changing its settings, refine the window parameters, if necessary.
There are two other window-related objects in ArchiCAD: corner windows and skylights. Button to activate the tool for creating corner windows Corner Window (Corner Window)
not on the tool palette by default. You can call it by the main menu command ArchiCAD Design > Design Tools > Corner-Window (Design > Design Tools > Corner Window).
When a corner window is created, it is snapped to the wall corner closest to the specified insertion point. Apart from the insertion location and appearance, this window is no different from ordinary ones, so there is no point in examining it in detail.
The skylight construction tool is called by the Skylight button.
located on the tool palette.
The main parameters of skylights are the dimensions of the structural elements of the skylight frame, the number of light openings and their shape, which can be flat, rectangular, prismatic, round, etc.

Rice. 6.10. Result of window construction
In the same section of the library as skylights are skylights, the basic settings for which determine the appearance of these objects are located in the Parameters section.
Design of stairs
One of the most interesting objects in the ArchiCAD library is stairs. The stair tool is activated by clicking the Stair button.
located on the tool palette. At the same time, control elements for setting the parameters of stairs open on the information palette (Fig. 6.11).
Rice. 6.11. Controls for setting up stair parameters
Configuring Stair Parameters
The Stair Default Settings window (Fig. 6.12) opens by pressing the button

Rice. 6.12. Window for setting up stairs parameters
The Preview and Positioning section contains the following options:
Buttons for moving through the stairs section of the ArchiCAD object library in direct
and vice versa
directions;
Stair preview window;
Buttons for defining how stairs are presented in the preview window;
selecting an action on the current object;
Fields for entering the elevation of the staircase base relative to the level of the current floor and the zero level of the project (alternative level);
Drop-down list for selecting the visibility of stairs on project floors.
The Parameters section contains the main parameters of stairs. On the right side of the section there are four fields for entering the following parameters:
Ladder lengths;
Width of flight of stairs;
Stair lift heights;
The angle of rotation of the stairs.
The last parameter determines the angle of rotation of the staircase in plan relative to the adopted coordinate system.
The availability of these parameters is determined by the type of staircase, since when choosing, for example, a spiral staircase, there is no point in talking about the length of its laying, the width of the flight of stairs may be variable, etc.
The main parameters of the staircase are in the list on the left side of the Parameters section and are located in the following subsections:
Tread and Riser Sizes (Step sizes) – such parameters of the staircase are determined as the number of steps on the flights, the geometric dimensions of the step elements, the material of the steps;
Stair and Landing Slab – set the parameters of the stair landing;
Rail – the presence and placement of a stair railing is selected from the drop-down list: None, Right, Left and Both (if there is a railing, additional elements appear in the list of parameters for setting the parameters of stair railings fences).
In the remaining subsections, you can view and set parameters such as display methods and visibility of stairs in different views and at different scales, materials of structural elements of stairs for display in the project and drawing up estimates.
In the 2D Symbols, Arrowhead, Batten, Flight and Railing Types section, which appears in the window when you select a standard staircase, you can configure additional parameters. Pressing the top button
This section opens a list for selecting customizable parameters for displaying the staircase on the floor plan (Fig. 6.13).

Rice. 6.13. Custom Display Options Selection List
The types of the selected parameter are displayed in the window located at the bottom of the section; the required type is selected using the mouse.
For 2D Symbol Types, the types displayed depend on the symbol detail level selected based on the drawing scale. You can make a selection by pressing the bottom button
The remaining sections of this window have already been considered while working with previous objects.
Creating and editing stairs
To insert a staircase into a plan, you need to follow these steps:
1. Press the button
tool palettes.
2. Open the stair parameters settings window by clicking the button
3. Select the required type of staircase from the object library and configure its parameters.
4. Close the stair parameters settings window by clicking OK.
5. Move the mouse pointer to the stair insertion point and click to complete the stair.
If you select the inserted staircase, then on it, like on all other objects, characteristic points will appear, with which you can edit its geometric dimensions. In addition to the black dots on the staircase plan, you can also see pink diamonds. Using these controls, you can change the length of the laying, the width and length of the flights of stairs, the angle of their rise, etc.
Light sources are the same ArchiCAD library objects as those discussed above, however they cannot be accessed using the Object tool. The fact is that the main difference between light sources and other objects is the ability to emit light of varying intensities. Therefore, when light sources are placed in a designed object, its interior changes not only due to the presence or absence of the light source as such, but also due to changes in the appearance of other objects located in the area of influence of the light. In this regard, there is a separate tool for working with light sources, which can be called up by the menu command Design > Design Tools > Lamp (Design > Design Tools > Light Source). If necessary, you can add a button to activate this tool
to the tool palette. As a result, controls for setting the parameters of light sources will appear on the information palette (Fig. 6.14).
Button press
opens the Lamp Default Settings window (Figure 6.15).
Rice. 6.14. Controls for setting light source parameters
The main difference between this window and the windows of other objects is the presence in the Parameters section of the Light Intensity slider. Using the slider or by entering a value in the field located to the right of the slider, you can change the brightness of the light source. Double-clicking the Color field will bring up the emission color selection palette, and pressing the button
Allows you to turn the light source on or off.
Use these features to determine indoor and outdoor lighting conditions. By turning on, off, adjusting brightness and changing the location of light sources, you can achieve the most effective and efficient lighting of the designed object in various modes of its operation.
In the Parameters section, a light source-specific Light Settings subsection has been added. Here you can set the internal and external angles and radii of the light cone, determine the visibility of the light cone when creating a photorealistic image of the designed object, and define many other parameters of the light source depending on its type. When selecting luminaires, the Lamp Settings section appears in the window (Fig. 6.15), in which a simple and intuitive interface is used to change the above parameters, including structural ones.
NOTE
Do not confuse the concepts of light source and lamp! A lamp usually means some kind of physical body that emits light, and in ArchiCAD there are objects that emit light, but do not have bodies. The light library includes objects such as General Light 11, Light Cone Up 11, Light Cone Down 11, or Spot Light 11. These objects help create additional lighting effects that occur in the real world when we see light created by a source outside our field of vision.

Rice. 6.15. Light source settings
In addition, several dozen types of lamps themselves, from table lamps to street lamps, will help to initially illuminate the interior and location of the building being designed.
This chapter examined the ArchiCAD object library, its structure and principles of working with it, and explored ways to configure object parameters and insert them into a project. Now you can independently design doors and windows, configure their parameters, determine their appearance and position in space.
The chapter also presents the processes for setting parameters and creating stairs and lighting sources, indicating the location in the standard ArchiCAD library of most of the objects that must be used to create the complete infrastructure of the designed building.
Working with the library of standard elements
To insert an object from a library into a project, there is the Object tool.
the activation button is located in the Design section of the tool palette. When you click on this button, the settings for this tool appear on the information palette (Fig. 5.1).
Rice. 5.1. Object Tool Controls
Click the Settings Dialog button
to call the dialog box for working with the object library (Fig. 5.2).

Rice. 5.2. Window for working with the object library and setting default object parameters
This window is noticeably different from the familiar windows for setting parameters of other tools, since it is not only a “container” for controls for setting object parameters, but also a tool for working with the ArchiCAD object library.
On the left side of the window there are two lists: one contains the hierarchical structure of the ArchiCAD object library, and the second allows you to select an object. The location, appearance, and visibility of these lists can be changed. First, by clicking on the vertical button separating these two lists from the parameter areas of the selected object, you can leave only the right part of the window on the screen.
This is convenient when you have already selected an object and want to carefully adjust its parameters without being distracted by extraneous images. Secondly, click on the button
located in the upper left corner of the window, you can change the relative position of these lists (Fig. 5.3).
![]()
Rice. 5.3. Selecting the relative location of areas
Note
The appearance of the button may change depending on the current location of the library structure areas and the selection of the object.
With the first display method, these areas are located one below the other, with the second - next to each other, with the third, only the area for presenting and selecting an object is shown.
The view of the element library structure list can be changed by selecting one of the following methods from the drop-down list located above this list:
Folder View – in the form of a hierarchical structure of a library of objects;
Subtype View (By object types) – with grouping of objects by their types.
Note
Don't confuse the way you display the structure of an object library with the location of objects on disk. For the operating system, the library in question is a single file (ArchiCAD Library 11.lcf), and in a structured form the library is displayed by ArchiCAD viewers.
The third item in the Find Library Parts list is designed to search for objects in the library and can be useful if you know the full name, or at least part of it, of the objects or folders you are looking for.
In the same way, you can change the appearance of the list view and selection of objects. Using the drop-down list located above this list, you can navigate through the library structure, and the image scale buttons located to the right of the list will help you present a set of objects in the required form.
To the right of the button
The Load Other Objects button is located. With its help, you can add new objects to the library.
Clicking this button opens a menu from which you can select how to load objects:
From File Dialog Box – opens a standard Windows file open window, which allows you to select a file containing new objects;
Open Library Manager - in this case, a special program is launched, which is designed to manage libraries of objects in your project;
http://www.graphisoft.com/gdlobjects– a link to a section of the website of Graphisoft (the developer of ArchiCAD), containing a description of GDL technology, information about various techniques and tools for developing and exchanging GDL objects with programs from other developers, demos, etc.
Advice
Tour ArchiCAD's library of standard objects to gain proficiency, gain an impression of its capabilities, and get a sense of where everything is.
The right side of the Set Default Object Parameters dialog box is for setting the parameters of the selected object.
We will only look at the basic parameters of the Preview and Positioning area, which are common to all objects. The fact is that the specific contents of the areas depend on the selected object, and the variety of objects is so great and they can differ so greatly in their properties that a review of all possible parameters is simply impossible within one chapter. It is difficult to even predict the volume of the book required to describe the properties of all library objects.
In addition, many parameters, mainly related to the ways of displaying objects on plans and views, are familiar to you from the objects already considered, so we will consider only controls that are new to you.
are intended for scrolling through the list of objects in forward and reverse directions.
On the right side of this area is a preview window of the current object. To the left of the window there is a vertical row of buttons. Their appearance may also vary depending on the properties of the selected object, but the purpose for most objects is the same:
– display of the object’s plan view (top);
– displaying a front view of an object with the removal of invisible lines;
– display of an object in an axonometric projection with the removal of invisible lines;
– display of the object in a three-dimensional image with the removal of invisible lines;
– display of an object in a real image, taking into account the texture of the material and lighting conditions;
– displaying an arbitrarily defined image of an object or displaying additional information about the object.
If you choose one of the first four ways to view an object, the pointer's appearance will change when you move the mouse pointer over the preview window. If the pointer is located on the left side of the window, it takes the form
if on the right, then
This is a sign that the object rotation mode is activated. Subsequent clicks in the window area will rotate the object image by a certain angle clockwise or counterclockwise, respectively.
Attention!
Object rotations apply not only in the viewport, but also in the project window, that is, the object will be inserted into the selected location with exactly the rotation angle that it had in the viewport.
Pay special attention to showing the plan view of the object. With this viewing method, you can see and change the insertion point of the object, which is marked with a square. Clicking the mouse button on one of the characteristic points of the object, marked with an oblique cross, will make it the insertion point.
Having considered the basic principles of working with the ArchiCAD object library, let's move on to directly working with the main objects included in this library.
From the book Free Software and Systems at School author Otstavnov Maxim1.12 List of standard OS commands Command Notes Definition aliasMP Define or display synonyms arCP or ADVANCE Create or modify library archives asaPF Translate carriage control charactersatMP Execute commands at the specified timeawk Scan and process
From the book Computer 100. Starting with Windows Vista author Zozulya YuriWorking with the library The library is a collection of all audio and video files available on the computer. To create a library, indexed search tools are used, with the help of which a special database is formed with basic information about the files
From the book ArchiCAD 11 author Dneprov Alexander GWorking with the library of standard elements To insert an object from the library into a project, there is an Object tool, the activation button of which is located in the Design section of the tool palette. When you click this button on the information palette
From the ArchiCAD book. Let's start! author Orlov Andrey AlexandrovichChapter 6 Working with a library of objects The virtual building has been built, but this is not the end of the project, but only its beginning, because the foundation, bare walls and roof are like a primitive man’s cave. The house must have doors and windows, stairs and furniture, heating and lighting,
From the book Word 2007. Popular tutorial author Krainsky IUsing standard styles Styles are a set of formatting attributes, that is, they can include typeface, font style and size, alignment, etc. All style formatting attributes are applied to the selected text fragment at the same time. IN
From the book Microsoft Windows SharePoint Services 3.0. Russian version. Chapters 9-16 author Londer OlgaMapping a content type to a forms library Once you create a content type, you can map (link) it to a forms library. If a form library is associated with a content type, the form library contains elements of that content type, and the New command
From the book Using C++ Effectively. 55 Sure Ways to Improve the Structure and Code of Your Programs by Meyers ScottRule 54: Familiarize yourself with the standard library, including TR1 The C++ standard (the document describing the language and its library) was ratified in 1998. In 2003, minor changes were made to correct errors. The standardization committee, however, continues to work, and
From the book System Programming in Windows Environment by Hart Johnson MComparison with UNIX and the C library As we present the material, we compare the style and functional features of Windows tools and similar tools included in UNIX (Linux) and the ANSI C standard library. As already noted, Appendix B contains tables containing
From the book VBA for Dummies by Steve CummingsWorking with Properties of Forms and Controls VBA forms and controls are objects, and therefore have properties that specify the appearance and behavior of forms and controls on the screen. These properties, like the properties of any other objects in the program, can be checked and
From the book Internet Fraud. Methods for remotely defrauding money, and how to avoid becoming a victim of cybercriminals author Gladky Alexey Anatolievich From the book KOMPAS-3D for students and schoolchildren. Drawing, computer science, geometry author Bolshakov VladimirAdding New Items to the Control Panel To be able to use an ActiveX control, follow these steps:1. Install the control software on your hard drive. Seems like it makes sense to me.2. Register
From the book Undocumented and Little-Known Features of Windows XP author Klimenko Roman AlexandrovichAvoid standard passwords! Many users often make the same mistake by using standard, template passwords. One of the most typical examples is when the password matches the login. It’s easy to guess such a password, and then the attacker will
From the iOS book. Programming Techniques author Nahavandipur Vandad1.5.1. Working with the design library To call the library from the Tools menu, select the Connect library command (Fig. 1.8). To connect the Design Library, select the constr.rtw file in the dialog box (Fig. 1.9). To access the library we use
From the book How to Tame Your Computer in a Few Hours author Remneva IrinaConfiguration of standard consoles A console is a special file for working with the Microsoft management console (the mmc.exe program, which will be discussed in Chapter 3 of the book), which has the MSC extension and contains one or more snap-ins. In addition to custom consoles, which
From the author's bookStoring elements in collections and retrieving elements from collections Collections are objects whose instances can store other objects. One of the most common types of collections is an array, which is instantiated by an NSArray or NSMutableArray. IN
From the author's bookWorking with the Media Library Let's click on the Media Library button on the taskbar. When you first click on this button, the program kindly offers you its services to search and collect all the multimedia files on your computer. If you are now