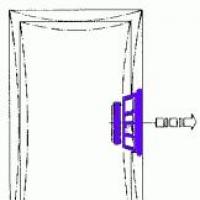Phoenix OS is a convenient Android for your computer or laptop. Phoenix OS - convenient Android for a computer or laptop Remove Phoenix Browser Updater from Mac OS X
If your computer suddenly starts to feel extremely slow and your system performance is trending downward, check your list of active processes. You may find an unwanted guest here, which goes by the poetic name phoenix exe. If you find such a process, be sure to get rid of it.
Revealing
First, let's try to figure out what kind of phoenix bird this is and how it gets into the system. According to users who have previously encountered this program, phoenix is used to generate bitcoins. Considering that this process requires a huge amount of resources, it is not surprising that the system begins to slow down terribly.
phoenix.exe gets into the system when installing various free programs, among which may be, for example, the assembly of K-Lite Codec Pack codecs.
You can find the “phoenix” in the list of running processes, which is displayed in the Windows Task Manager. The executable files of this application can also be found in the Windows directory in the Winshell folder. 
Removal
Unfortunately, removing phoenix exe is not as easy as dealing with a regular virus. However, not everything is so bad: if in order to remove svchost exe you sometimes have to reinstall the entire system, then you can try to defeat the “phoenix” using standard Windows tools and third-party utilities.
There is no point in checking startup - there is usually nothing there. You need to look for files of a malicious application in the “Windows” or “Program Files” directory.
As in the case of removing gvapp ru, let’s turn to the advice of users who managed to clean their computer from the “immortal” virus. The tips are taken from various forums, and their effectiveness has been confirmed by several users. Of course, dealing with phoenix.exe will not be as easy as removing trafff lab ru, but any user with basic knowledge can do it.
First of all, disable the process in the Task Manager. 
We have already mentioned the “Windows” directory above - if there is a “Winshell” folder in it, delete it with all its contents. In “Program Files”, pay attention to the “MSDS”, “Windows NT”, “Intel” folders. These directories must be removed from the system along with all attached files. If you do not want to send files to the trash, delete them using the Unlocker utility.
There are two diametrically opposed opinions regarding the use of the Unlocker program. Some users say that they were able to send malicious files to the trash using this program; others claim that Unlocker did nothing to help. In any case, it's worth a try.
After deleting the files, open the registry editor and go to the path HKEY_CURRENT_USER\Software\Microsoft\Windows\CurrentVersion\Run.  Erase the entry about running "Intel.exe". After this, restart your computer - the system should start working correctly.
Erase the entry about running "Intel.exe". After this, restart your computer - the system should start working correctly.
Pop-ups and redirects like Phoenix Browser Updater usually occurs due to adware settings. If you encounter pop-ups or advertisements hosted on this site, then you may have recently created a free program, and thus allowed an ad-supported application to infiltrate your device. If they do not know the symptoms, not all users will conclude that it is indeed an ad-supported program on their systems. What the adware will do is it will generate intrusive pop-up advertisements, but since it is not malware, there should be no direct danger to your computer. However, this does not mean that adware is harmless; you will be redirected to a dangerous website and may result in a malicious software infection. We strongly advise you to terminate Phoenix Browser Updater before it can cause more harm.
| SpyHunter Anti-Malware | Plumbytes Anti-Malware |
| MalwareBytes | |
How adware works
The adware usually infects quite quietly, implementing free packages to do this. In case you didn't know, most free programs have unwanted elements attached to it. AD Supported programs, redirect viruses and other possibly unwanted applications (PUPs) can be added. You should refrain from choosing Default mode when setting up something, as these options may not tell you about additional offers that allow you to install them. Instead of choosing to promote or custom mode. You will have the option to check and mark all special offers in these options. Use these options and you won't have to deal with these unnecessary installations.
Since advertisements will appear everywhere, pollution will be noticed quite quickly. Whether you use Internet Explorer, Google Chrome or Mozilla Firefox, they will all be affected. You will only be able to destroy the ads if you uninstall Phoenix Browser Updater, so you should act on it as quickly as possible. Ad-supported software is presented to you with advertisements in order to generate income. You may have come across AD Supported programs encouraging you to purchase some type of software, but you should never do so. Applications and updates should only be downloaded from legal sites and no weird pop-ups. If you choose to purchase something from questionable sources such as pop-ups, you could end up with malware, so keep that in mind. You will also see that your machine runs more sluggishly than usual and your browser crashes more often. AD Supported applications installed on your computer will only endanger you, so uninstall Phoenix Browser Updater.
How to remove Phoenix Browser Updater
You can remove Phoenix Browser Updater in two ways, manually and automatically. If you have anti-spyware software, we offer automatic termination for Phoenix Browser Updater. You can also remove Phoenix Browser Updater manually, but this may be more difficult since you will have to do everything yourself, including opening which hides the adware.
| SpyHunter Anti-Malware | Plumbytes Anti-Malware |
| MalwareBytes | |
Find out how to remove Phoenix Browser Updater from your computer
Phoenix Browser Updater Guide
1. Step 1: Remove Phoenix Browser Updater from your computer
1.1.
Windows 8 & 10-click in the lower left corner of the screen. IN quick access menu, press the button on control panels and then click on remove the program
1.2.
Windows 7 Go to Control Panel remove the program and click on
to remove the software.
1.3. Go to Windows XP Find In Settings, click the Start button. On control panels.
click on the button
Add or remove programs 1.4. Mac OS x
Select
applications

in the menu and then find the Phoenix Browser Updater application. Drag the application to the Trash or right-click on it and select Move to Trash. Right-click on the Trash icon and select Empty Trash.

2. Step 2: Remove Phoenix Browser Updater from your browser

2.1.

Remove an application from Internet Explorer

2.2.

Restoring Internet Explorer home page if it has been modified by an application

2.3.

2. Step 2: Remove Phoenix Browser Updater from your browser

Reset Browser

2.4.

Quit Google Chrome app

2.5.
Reset Google Chrome home page and search engine
2.6.
Reset Browser Phoenix Browser Updater This usually happens because some ad-supported program has been installed on your computer. The reason you have ad-supported software is most likely because you did not pay enough attention when you installed free programs. Because adware does so silently and can run in the background, some users don't even notice AD supported applications are installed on their operating systems. The adware bombards your screen with invasive pop-ups to get in the way, but will not directly threaten your device as it is not a dangerous computer virus. However, this does not mean that the ad-supported software is harmless; you will be redirected to dangerous domains that could lead to dangerous malware. We strongly recommend that you remove Phoenix Browser Updater before it can cause more serious consequences.

How adware works
Free programs are typically used for AD-supported application distribution. In case you didn't know, most free software comes along with unwanted items. Advertising-supported applications, browser hijackers and other potentially unnecessary applications (PUPs) are among those attached. By using Default Settings when you install a program, you are essentially giving those items permissions to customize. Select advanced (custom) options rather than encourage them. If you select "advanced" instead of default, you will be allowed to uncheck everything, so you are prompted to select those. It is not difficult or time consuming to make these settings, so you should always choose them.
Since advertisements will appear everywhere, it will be easy to notice adware contamination. It doesn't matter if you prefer Internet Explorer, Google Chrome or Mozilla Firefox, you can see signs on all of them. Switching browsers will not help you avoid advertisements; you will have to uninstall Phoenix Browser Updater if you want to stop them. Adware exists to generate income by displaying advertisements. Ad-supported programs are probably every now and then offering dubious downloads, and you should never agree to them. All users should know that they should only get applications or updates from legitimate ones sites and not strange pop-ups. In case you don't know, these pop-ups can download malware onto your computer so you can avoid them. The reason for your sluggish computer and regular browser crashes could also be adware. An adware installed on your operating system will only undermine it, so uninstall Phoenix Browser Updater.
Uninstalling Phoenix Browser Updater
You can remove Phoenix Browser Updater in two ways, manually and automatically. If you have or are willing to purchase anti-spyware software, we recommend the automatic removal of Phoenix Browser Updater. It is also possible to remove Phoenix Browser Updater manually, but you must find and remove it and all associated applications.
Quick Menu
step 1. remove Phoenix Browser Updater from your system
Eliminate Phoenix Browser Updater from Windows 8
Right-click on the Windows icon → Control Panel → Programs and Features.

Erase Phoenix Browser Updater in Windows 7
Start → Control Panel → Programs and Features → Uninstall a program.

Uninstall Phoenix Browser Updater on Windows XP
Start → Settings → Control Panel → Add or Remove Programs.

Remove Phoenix Browser Updater from Mac OS X
Click the Start button (top left corner of the screen) of the application→. Alternatively, you can click on the Finder icon in the Dock and click on Applications located on the left side. Find the hijacker and/or any other dubious programs. Right-click on them and select Move to Trash. You can also drag the program to the Trash (located in the top right corner of the Dock) and it will have the same effect. Then right-click on the Trash icon and click "Empty Trash".

step 2. remove Phoenix Browser Updater from your browsers
Remove Phoenix Browser Updater from Internet Explorer

Restore the home page in Internet Explorer:

Reset Internet Explorer

Remove Phoenix Browser Updater from Google Chrome

Restore Google Chrome home page

Reinstalled Google Chrome

Remove Phoenix Browser Updater from Mozilla Firefox

Restore Mozilla browser for Firefox:

Reset Mozilla And Firefox

Remove Phoenix Browser Updater from Safari (for Mac OS x)

Reset Safari

Site Disclaimer
the site is not sponsored, owned, affiliated, or linked to malware developers or distributors that are referenced in this article. The article does not promote or endorse any type of malware. We aim at providing useful information that will help computer users to detect and eliminate the unwanted malicious programs from their computers. This can be done manually by following the instructions presented in the article or automatically by implementing the suggested anti-malware tools.
The article is only meant to be used for educational purposes. If you follow the instructions given in the article, you agree to be contracted by the disclaimer. We do not guarantee that the artcile will present you with a solution that removes the malign threats completely. Malware changes constantly, which is why, in some cases, it may be difficult to clean the computer fully by using only the manual removal instructions.
Phoenix Ransomware (also known as PhoenixRansomware) is a threat in development that, fortunately for computer users, is nothing more than another HiddenTear-based variant that would be easy to decrypt, even if it manages to lock some of the files found on computers it infects. However, even this cannot happen with Phoenix Ransomware (also known as PhoenixRansomware) in its current state, since the threat can only encrypt files stored in a folder named “Important” on the user’s desktop. The chances of someone having this folder on their desktop and then getting infected with Phoenix Ransomware are quite low, so it is safe to say that Phoenix Ransomware is not a threat in its current state.
Phoenix Ransomware adds '. R.i.P’ file extension it encrypts and in its current form the default file extension targets included in the open source HiddenTear ransomware project. However, as we already mentioned, only the files in the Important folder are encrypted, and without other files on the computer, victims must suffer the attack. Despite its limited encryption abilities, Phoenix Ransomware still leaves a ransom note that victims will find on their desktops in the text file 'Important!'. txt.’ The ransom note asks for 0.2 Bitcoins for the ransom, and also states that payments should be sent to the Bitcoin wallet address. The ransom message also asks the victim to send an email " [email protected]” when they have made payment and would like to receive decryption tools.
Your files can grow like a Phoenix from the ashes for free
Just like other options, HiddenTear Cyber Ransomware and EDA2 Phoenix Ransomware encryption can also be canceled for free. Flaws in the encryption procedure used by HiddenTear have allowed malware researchers to come up with reliable decryption utilities that can help users whose files have been taken hostage by either HiddenTear-based or EDA2-based ransomware. Keep in mind that all file recovery tasks should be performed only after you are sure that Phoenix Ransomware has been completely removed from your computer. The most effective way to do this is to run an anti-malware scanner, as it should be able to identify and remove all Phoenix Ransomware files, registry entries and other components.
Use the Spyhunter malware removal tool for detection purposes only. And .
Phoenix Ransomware removal instructions guide.
Removing Phoenix Ransomware related applications
Remove from Windows 7 and Windows Vista
- Click the Start button and select Control Panel.
- Select uninstall program and remove Phoenix Ransomware.
Remove from Windows XP
- Open the Start menu and Control Panel.
- Select Add or Remove Programs and remove Phoenix Ransomware.
Remove from Windows 8
- Press Windows key + R at the same time and type in Control Panel.
- Press Enter and go to Uninstall a program.
- Find unwanted applications and remove Phoenix Ransomware.
Removing Phoenix Ransomware Browsers
Remove Phoenix Ransomware from Internet Explorer

Remove Phoenix Ransomware from Mozilla Firefox

Remove Phoenix Ransomware from Google Chrome

Phoenix Browser Updater in turn occurs due to adware on your computer. If close attention was not paid when you were setting up freeware, you could easily end up with adware. Learn how to install automatically and can run in the background; some users may not even notice the infection. We expect the ad-supported program to provide you with as many advertisements as possible, but don't worry about it directly jeopardizing your machine. However, this does not mean that AD supported programs cannot cause harm at all; you being redirected to a malicious website may result in malware. You should exclude Phoenix Browser Updater as the adware will not help you in any way.
SpyHunter4 Anti-Malware Plumbytes Anti-Malware
How does an ad-supported program affect my PC?
Adware may invade without your permission by implementing sheaf programs to do so. It should be known to everyone that some free applications may not be authorized to be installed along with them. These items include adware, redirect viruses and other probably unnecessary applications (PUPs). By using the default settings when installing a program, you fundamentally do not give these items permission to install. Choosing Advanced (Custom) mode will be better. If you select "advanced" instead of default, you will be allowed to uncheck all, so you will be prompted to select those. You never know what might be connected to Windows, so always choose these options.
You will be able to understand when an adware is set up due to the increased number of advertisements. It can connect to most popular browsers, including Internet Explorer, Google Chrome and Mozilla Firefox. Switching browsers will not help you avoid advertisements; you need to cancel Phoenix Browser Updater if you want to destroy them. Since advertisements are how ad-supported software make a profit, expect to see a lot of them. Sometimes you may come across an advertisement for supported programs asking you to make some kind of application, but you should never do that. Every user should know that they should only purchase the program or updates from trusted portals and no weird pop-ups. In case you are wondering why, files obtained from ad-created advertisements may lead to a malware infection. When you install an adware, your computer will start to work much slower, and your browser will not load more often. Adware has no permission to remain, so we advise you to remove Phoenix Browser Updater as quickly as possible.
Phoenix Browser Updater uninstallation
If you decide to cancel Phoenix Browser Updater, you have two ways to do so, either manually or automatically. We advise you to purchase anti-spyware software for Phoenix Browser Updater termination because it will be the easiest way. You can also eliminate Phoenix Browser Updater manually, but this may be more difficult since you will have to find out where the adware is hiding.
SpyHunter4 Anti-Malware
Plumbytes Anti-Malware
Find out how to remove Phoenix Browser Updater from your computer
Step 1: Uninstall Phoenix Browser Updater from Windows
a) Windows 7/XP

b)Windows 8

c) Windows 10

d) Mac OS x

Step 2: Remove Phoenix Browser Updater from Browsers
a) Remove Phoenix Browser Updater from Microsoft Edge
Reset Microsoft Edge (Method 1)

(Method 2)
Before continuing with this method, back up your data.
b) Remove Phoenix Browser Updater from Internet Explorer

c) Restore your page on Internet Explorer

d) Reset Internet Explorer

e) Remove Phoenix Browser Updater from Google Chrome

f) Restore your page on Google Chrome

g) Reset Google Chrome

) Remove Phoenix Browser Updater from Mozilla Firefox

) Restore your page on Mozilla Firefox

) Reset Mozilla Firefox

) Remove Phoenix Browser Updater from Safari (Mac)

) Reset Safari
If you are using Yosemite, El Capitan or Sierra versions, the option to reset Safari with one click is not available. This way you will have to clear history and clear cache in separate steps. If for some reason you cannot remove extensions or reset your browsers, it may be a good idea to get anti-spyware software and have it deal with the problem.
If for some reason you cannot remove extensions or reset your browsers, it may be a good idea to get anti-spyware software and have it deal with the problem.