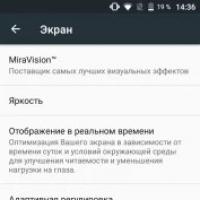Ενεργοποίηση του macbook air για πρώτη φορά. Πώς να ρυθμίσετε ένα νέο MacBook
Οι αρχές λειτουργίας στο OS X είναι κάπως διαφορετικές από τα Microsoft Windows, επομένως οι χρήστες που αγόρασαν πρόσφατα Mac αντιμετωπίζουν ορισμένες δυσκολίες ως αντικατάσταση ενός υπολογιστή με το Redmond OS. Εάν στις ΗΠΑ και την Ευρώπη οι άνθρωποι ξεκινούν τη γνωριμία τους με υπολογιστές τόσο με PC όσο και με Mac, τότε στη χώρα μας και στην ΚΑΚ δεν υπάρχει καμία ιδιαίτερη εναλλακτική. Υπάρχει 99% πιθανότητα η πρώτη σας εμπειρία υπολογιστή να είναι τα Windows. Η επαναμάθηση, όπως γνωρίζετε, είναι πολύ πιο δύσκολη από την εκ νέου εκμάθηση, αλλά ακολουθώντας τις απλές συμβουλές μας, μπορείτε να μειώσετε όλες τις δυσκολίες της μετάβασης στο ελάχιστο.
Εγκατάσταση και απεγκατάσταση εφαρμογών
Το πρώτο σας ερώτημα αναζήτησης στο Safari θα είναι πιθανότατα: "Πώς να εγκαταστήσω προγράμματα σε Mac;" Αυτή η απλή λειτουργία που αναπόφευκτα θα συναντήσετε είναι ριζικά διαφορετική από αυτή στο λειτουργικό σύστημα Microsoft. Και αυτό που είναι αξιοσημείωτο είναι ότι η εγκατάσταση της εφαρμογής θα πάρει λιγότερο χρόνο από ό,τι θα ξοδέψετε σε ένα ερώτημα αναζήτησης.
Τα περισσότερα προγράμματα διανέμονται σε αρχεία dmg (εικόνες) και εγκαθίστανται με μερικά μόνο κλικ:
- ανοίξτε το ληφθέν αρχείο .dmg (θα είναι ορατό στο Finder ως αφαιρούμενος δίσκος).
- σύρετε τον κατάλογο της εφαρμογής στο φάκελο συστήματος "Προγράμματα".
- Η εφαρμογή θα εμφανιστεί στο Launchpad σε λίγα δευτερόλεπτα (χειρονομία τσιμπήματος για άνοιγμα) και θα είναι αμέσως έτοιμη για χρήση.
- Τώρα μπορείτε να εξαγάγετε την εικόνα διανομής στην πλαϊνή γραμμή Finder και να διαγράψετε το αρχείο .dmg.
Μπορείτε να εγκαταστήσετε την εφαρμογή από ένα αρχείο .dmg σε οποιονδήποτε φάκελο είναι κατάλληλο για εσάς, αλλά στη συνέχεια το εικονίδιο του προγράμματος δεν θα εμφανιστεί στο Launchpad. Επομένως, συνιστώ να χρησιμοποιήσετε το φάκελο "Προγράμματα", ειδικά επειδή για αυτό προορίζεται.
Ορισμένες εφαρμογές έχουν το δικό τους πρόγραμμα εγκατάστασης και εγκαθίστανται μέσω αυτού. Σε αυτήν την περίπτωση, θα δείτε ένα παράθυρο διαλόγου με τα κουμπιά "Αποδοχή", "Επόμενο", "Εγκατάσταση" (γεια σας, Windows!).
Ξεκινώντας με την έκδοση 10.7, το OS X παρουσίασε το Mac App Store, παρόμοιο με το App Store στο iOS. Είναι ακόμα πιο εύκολο να το εγκαταστήσετε, απλώς κάντε κλικ στο κουμπί "Εγκατάσταση" στη σελίδα της εφαρμογής.
Παρόμοια με την εγκατάσταση, η απεγκατάσταση μιας εφαρμογής περιλαμβάνει την κατάργησή της από το φάκελο Εφαρμογές. Σύρουμε τον κατάλογο με την εφαρμογή στον "Κάδο απορριμμάτων" - και η δουλειά ολοκληρώθηκε. Εάν το πρόγραμμα έχει το δικό του πρόγραμμα εγκατάστασης, τότε γίνεται και απεγκατάσταση μέσω αυτού.
Αλληλεπίδραση με τα παράθυρα. Κλείσιμο ή κατάρρευση;
Οι χρήστες των Windows σοκάρονται στην αρχή: όχι μόνο βρίσκονται τα κουμπιά ελέγχου παραθύρων στα αριστερά, αλλά λειτουργούν και διαφορετικά. Στην πραγματικότητα, το κουμπί «x» δεν κλείνει το πρόγραμμα, αλλά κλείνει μόνο το παράθυρό του. Αυτό οφείλεται στο γεγονός ότι στο OS X οι εφαρμογές μπορούν να έχουν πολλά παράθυρα και αφού κλείσουμε το παράθυρο το πρόγραμμα συνεχίζει να λειτουργεί. Το κουμπί «+» δεν επεκτείνει το παράθυρο σε πλήρη οθόνη, αλλά το κλιμακώνει στο μέγεθος του εμφανιζόμενου περιεχομένου.
Για να τερματίσετε εντελώς την εφαρμογή, πατήστε "Cmd+Q" ή κάντε δεξί κλικ στο εικονίδιο στο dock και επιλέξτε "Τέλος".
Είναι βολικό να παρακολουθείτε προγράμματα που εκτελούνται χρησιμοποιώντας την ένδειξη στο dock. Αυτή η δυνατότητα είναι ενεργοποιημένη στις ρυθμίσεις συστήματος, στην ενότητα "Dock".
Επίσης, από την έκδοση 10.7, οι εφαρμογές OS X μπορούν να εκτελούνται σε λειτουργία πλήρους οθόνης, αποκρύπτοντας το Dock και τη γραμμή μενού. Για να ενεργοποιήσετε αυτήν τη λειτουργία, πρέπει να κάνετε κλικ στο εικονίδιο βέλους στην επάνω δεξιά γωνία της οθόνης.
Χρήση χειρονομιών πολλαπλής αφής

Ένα από τα κύρια χαρακτηριστικά του OS X είναι η υποστήριξη για χειρονομίες πολλαπλής αφής. Υπάρχουν πολλά από αυτά εδώ (μέτρησα περισσότερες από 10 χειρονομίες) και το πιο σημαντικό, χάρη στο υπέροχο trackpad, λειτουργούν απλά υπέροχα.
Ανοίξτε τις ρυθμίσεις συστήματος και μεταβείτε στην ενότητα "Trackpad" ("Ποντίκι"), ενεργοποιήστε τις απαραίτητες χειρονομίες και παρακολουθήστε μια επίδειξη της λειτουργίας τους. Εκτός από την απλή μίμηση του δεξιού κουμπιού του ποντικιού, την κύλιση και τη μεταφορά παραθύρων, χρησιμοποιώντας χειρονομίες μπορούμε: να αναζητήσουμε την επισημασμένη λέξη. περιστροφή, κλίμακα εικόνων. ανοίξτε το Launchpad, Mission Control, Notification Center.
Αφιερώνοντας λίγα λεπτά για να μάθετε τις χειρονομίες θα κάνει την εργασία σας στο OS X πιο παραγωγική και πολύ πιο ευχάριστη.
Χρήσιμες λειτουργίες του πλήκτρου Fn

Χρησιμοποιώντας το κουμπί Fn μπορείτε να έχετε γρήγορη πρόσβαση σε πολλές λειτουργίες του συστήματος. Ακολουθούν ορισμένες χρήσιμες συντομεύσεις:
- Το Fn+Ctrl+F2 σάς επιτρέπει να πλοηγείστε στο μενού χωρίς τη χρήση ποντικιού.
- Το Fn+Backspace αντικαθιστά το κουμπί Διαγραφή.
- Fn+F11 εμφάνιση επιφάνειας εργασίας.
- Το βέλος Fn+επάνω αντικαθιστά το κουμπί Σελίδα επάνω.
- Το Fn+κάτω βέλος αντικαθιστά το κουμπί Σελίδα κάτω.
- Fn+αριστερό βέλος αντικαθιστά το κουμπί Home.
- Fn+δεξί βέλος αντικαθιστά το κουμπί Τέλος.
Αυτές οι συντομεύσεις είναι πολύ εύκολο να τις θυμάστε και σας συνιστώ να τις χρησιμοποιείτε στην καθημερινή εργασία. Παρεμπιπτόντως, υπάρχει ένα μικροσκοπικό βοηθητικό πρόγραμμα που ονομάζεται CheatSheet που θα σας βοηθήσει να θυμάστε και να χρησιμοποιήσετε όλες τις διαθέσιμες συντομογραφίες. Μετά την εγκατάσταση, είναι ενσωματωμένο στο σύστημα και όταν πατήσετε το πλήκτρο «Cmd», εμφανίζει την πλήρη λίστα με τις συντομογραφίες που είναι διαθέσιμες στην ανοιχτή εφαρμογή.
Προσθήκη εφαρμογών στην εκκίνηση

Όταν εγκατασταθούν, ορισμένες εφαρμογές προστίθενται αμέσως στη λίστα των προγραμμάτων που θα φορτωθούν αυτόματα κατά την εκκίνηση του συστήματος. Μπορείτε να επεξεργαστείτε αυτήν τη λίστα κατά την κρίση σας για να προσαρμόσετε τις ρυθμίσεις σας.
Ανοίξτε τις "Ρυθμίσεις" - "Χρήστες και ομάδες" και στην καρτέλα "Αντικείμενα σύνδεσης", επεξεργαστείτε τη λίστα χρησιμοποιώντας τα κουμπιά "+" και "-". Σε παλαιότερους Mac, είναι λογικό να αφαιρούνται τα περιττά στοιχεία, αυτό θα επιταχύνει τον χρόνο εκκίνησης του συστήματος.
Λεπτομερείς πληροφορίες για το Mac σας

Σε περιβάλλον Windows, για να λάβετε πλήρεις πληροφορίες σχετικά με το υλικό του υπολογιστή, πρέπει να χρησιμοποιήσετε βοηθητικά προγράμματα τρίτων, όπως το AIDA 64. Το λειτουργικό σύστημα της Apple συγκρίνεται ευνοϊκά με τον ανταγωνιστή της από αυτή την άποψη. Το OS X περιλαμβάνει το βοηθητικό πρόγραμμα System Information, το οποίο μας παρέχει μια λεπτομερή αναφορά όλου του υλικού και του λογισμικού. Εδώ μπορούμε να δούμε τη συχνότητα του επεξεργαστή, τον αριθμό των υποδοχών και τον τύπο μνήμης, τη διεύθυνση MAC wifi και bluetooth, καθώς και πολλές άλλες πληροφορίες υπηρεσίας.
Μπορείτε να βρείτε τις Πληροφορίες συστήματος στο φάκελο Utilities στο Launchpad ή κάνοντας κλικ στο εικονίδιο Apple στη γραμμή μενού και επιλέγοντας Σχετικά με αυτό το Mac.
Γρήγορη προβολή αρχείων

Η αγαπημένη μου ενσωματωμένη δυνατότητα στο OS X είναι η Προεπισκόπηση. Στο Finder, πατώντας το πλήκτρο διαστήματος σε οποιοδήποτε αρχείο ή φάκελο θα ανοίξει ένα παράθυρο Γρήγορης προβολής. Υποστηρίζονται όλοι οι τύποι αρχείων που είναι γνωστοί στο σύστημα: εικόνες, βίντεο, έγγραφα. Κλείστε το παράθυρο προβολής πατώντας ξανά το πλήκτρο διαστήματος. Γρήγορο, απλό και βολικό.
Αναγκαστικός τερματισμός αιτήσεων

Συμβαίνει τα προγράμματα να σταματήσουν να ανταποκρίνονται σε αιτήματα ή, πιο απλά, να παγώσουν. Για παράδειγμα, έχετε ανοίξει μεγάλο αριθμό καρτελών στο Chrome ή έχετε εκκινήσει πολλές «βαριές» εφαρμογές. Οι χρήστες των Windows είναι εξοικειωμένοι με τη συντόμευση «Ctrl+Alt+Delete», την οποία χρησιμοποιούν τακτικά. Στο OS X, για να εμφανιστεί το παράθυρο διαλόγου τερματισμού της εφαρμογής, πρέπει να πατήσετε "Command + Option + Esc", εδώ επιλέγουμε το παγωμένο πρόγραμμα και κάνουμε κλικ στο "Τέλος".
Αυτό μπορεί να συμβεί σπάνια σε Mac OS, αλλά αν συμβεί, θα ξέρετε τι να κάνετε.
Ενεργοποιούμε την υποστήριξη για όλες τις μορφές βίντεο

Το ενσωματωμένο QuickTime υποστηρίζει μεγάλες μορφές βίντεο και επαρκεί για τις ανάγκες των περισσότερων χρηστών. Αλλά αν έχετε μια διαφορετική συλλογή βίντεο, θα πρέπει να επεκτείνετε τη λίστα των υποστηριζόμενων μορφών. Αυτό μπορεί να γίνει χρησιμοποιώντας το πακέτο κωδικοποιητή Perian ή εγκαθιστώντας ένα πρόγραμμα αναπαραγωγής πολυμέσων τρίτου κατασκευαστή, όπως το VLC. Και οι δύο λύσεις είναι δωρεάν.
Μην ξεχάσετε να δημιουργήσετε αντίγραφα ασφαλείας
Η τελευταία συμβουλή είναι απλοϊκή και βαρετή, αλλά παρόλα αυτά αγνοείται συνεχώς. Για να διασφαλίσετε ότι τα δεδομένα σας είναι πάντα απολύτως ασφαλή, χρησιμοποιήστε αντίγραφα ασφαλείας και δημιουργήστε τακτικά αντίγραφα ασφαλείας χρησιμοποιώντας το Time Machine. Αυτό θα σας επιτρέψει επίσης να πειραματιστείτε με το σύστημα χωρίς φόβο, κάτι που θα είναι αναπόφευκτο στην αρχή.
Ενεργοποίηση πατήματος ως κλικ
"Προτιμήσεις > Trackpad > Πατήστε για κλικ"
Είναι ακόμα εκπληκτικό ότι το push-like-click δεν είναι ενεργοποιημένο από προεπιλογή στα MacBook. Στην πραγματικότητα, θα ήμουν ευτυχής εάν κάθε επιφάνεια αφής πολλαπλής αφής, OS X ή Windows, αντιμετώπιζε κλικ με ένα δάχτυλο για το αριστερό κουμπί του ποντικιού και κλικ με δύο δάχτυλα για το δεξί κουμπί.
Ενεργοποίηση κλικ για μεταφορά
Προτιμήσεις > Προσβασιμότητα > Ποντίκι και επιφάνεια αφής > Επιλογές επιφάνειας αφής > Ενεργοποίηση μεταφοράς
Ένα άλλο πρότυπο κίνησης παραθύρων που εξοργίζει όσους προσπαθούν να μεταναστεύσουν σε Mac. Το χειρότερο είναι ότι η δυνατότητα δεν είναι κρυμμένη στις ρυθμίσεις της επιφάνειας αφής, αλλά είναι κρυμμένη σε ένα μενού "Προσβασιμότητα" που φαίνεται να σκοπεύει να καλύψει όσο το δυνατόν περισσότερες διαφορετικές περιοχές.

Εμφάνιση σκληρού δίσκου στην επιφάνεια εργασίας
Finder > Προτιμήσεις > Γενικά > Εμφάνιση αυτών των στοιχείων
Μερικοί άνθρωποι προτιμούν μια καθαρή επιφάνεια εργασίας. Μου αρέσει να έχω γρήγορη πρόσβαση στο σύστημα αρχείων, το οποίο καθιστά εύκολη την εναλλαγή μεταξύ εγγράφων, λήψεων και άλλων φακέλων και τη γρήγορη σύνδεση σε δίκτυο ή συνδεδεμένες συσκευές.

Ενεργοποιήστε το Find My Mac
Προτιμήσεις > iCloud > σύνδεση > Χρήση Εύρεση Mac
Εάν διαθέτετε συσκευή iOS, πιθανότατα έχετε ήδη χρησιμοποιήσει την ενσωματωμένη λειτουργία αναζήτησης της συσκευής μερικές φορές, ακόμα και μόνο για να ελέγξετε αν αφήσατε το iPhone σας στη δουλειά (ή σε ένα μπαρ). Τα Mac διαθέτουν πλέον αυτή τη δυνατότητα, για να λειτουργήσει, πρέπει να συνδέσετε το σύστημα με το Apple ID σας.

Ενεργοποίηση εμφάνισης ποσοστού μπαταρίας
Αριστερό κλικ στο εικονίδιο της μπαταρίας>Τσεκάρετε "Εμφάνιση ποσοστού"
Τι νόημα έχει να έχετε μια μπαταρία 10-14 ωρών εάν μπορείτε να λάβετε πολύ κακές πληροφορίες σχετικά με το πόση ισχύς απομένει στην πραγματικότητα; Η προεπιλογή είναι ένα μονόχρωμο εικονίδιο αυτού που φαίνεται να είναι μια μπαταρία ΑΑ που εξαντλείται αργά από το μετρητή φόρτισης. Αυτό το εικονίδιο σάς δίνει μόνο τις πιο βασικές πληροφορίες, αλλά πατήστε το και μπορείτε να επιλέξετε να εμφανίζεται πάντα το ποσοστό χρέωσης που απομένει. Έτσι θα ξέρετε καλύτερα πότε να βιαστείτε να φορτίσετε την μπαταρία σας.
Οποιοσδήποτε υπολογιστής, όταν ενεργοποιείται για πρώτη φορά, ανεξάρτητα από το προεγκατεστημένο λειτουργικό σύστημα, χρειάζεται λίγη ρύθμιση και προετοιμασία για περαιτέρω αλληλεπίδραση με τον χρήστη. Τα προϊόντα της Apple δεν αποτελούν εξαίρεση. Με έναν ενσωματωμένο βοηθό εγκατάστασης, η ρύθμιση ενός Mac μόνοι σας δεν είναι δύσκολη, ωστόσο, οι όχι πολύ προχωρημένοι χρήστες και απλώς οι αρχάριοι μπορεί να χρειάζονται βοήθεια, οπότε ας εξετάσουμε όλες τις ρυθμίσεις σημείο προς σημείο.
- Όταν ενεργοποιείτε το Mac σας για πρώτη φορά, θα σας υποδεχτούν με έναν φιλικό χαιρετισμό και θα σας ζητηθεί να επιλέξετε μια γλώσσα. Στην περίπτωσή μας, επιλέξτε Ρωσικά και κάντε κλικ στο "Επόμενο".
- Στη συνέχεια, υποδείξτε τη χώρα διαμονής σας και προχωρήστε στο επόμενο βήμα.
- Επιλέγουμε επίσης τη διάταξη πληκτρολογίου των Ρωσικών και προχωράμε.
- Εδώ πρέπει να επιλέξουμε το δίκτυο Wi-Fi. Από την προτεινόμενη λίστα των δικτύων που βρέθηκαν, επιλέξτε την ασύρματη σύνδεσή μας και εισαγάγετε τον κωδικό πρόσβασης, εάν απαιτείται.
- Σε αυτό το στάδιο, ο βοηθός προτείνει την επαναφορά δεδομένων από ένα αντίγραφο ασφαλείας. Αυτό ισχύει μόνο για όσους έχουν ήδη Mac και απλώς αποφάσισαν να ανταλλάξουν το παλιό τους μηχάνημα με ένα νέο, αφού πρώτα έχουν αποθηκεύσει τα δεδομένα χρησιμοποιώντας το Time Machine. Ωστόσο, εάν αυτή είναι η πρώτη σας συσκευή Apple και δεν υπάρχουν αντίγραφα ασφαλείας, μπορείτε να επιλέξετε με ασφάλεια «όχι τώρα» και να παραλείψετε αυτό το βήμα.
- Ενεργοποιήστε τις υπηρεσίες τοποθεσίας. Ορισμένες εφαρμογές απαιτούν εντοπισμό τοποθεσίας, επομένως σε περίπτωση που είναι καλύτερο να επιλέξετε αυτό το πλαίσιο, ποτέ δεν ξέρετε ποιο από αυτά τα προγράμματα θα χρησιμοποιήσετε στο μέλλον.
- Apple ID. Θα το χρειαστείτε ακόμα στο μέλλον, επομένως είναι καλύτερο να το δημιουργήσετε αμέσως κάνοντας κλικ στο αντίστοιχο κουμπί στην κάτω αριστερή γωνία του παραθύρου. Ή μπορείτε να το κάνετε αργότερα και απλώς να παραλείψετε αυτό το βήμα.
- Οροι και Προϋποθέσεις. Το συμφωνητικό χρήστη είναι γνωστό σε εμάς, αλλά κανείς δεν το διαβάζει πραγματικά. Ας μην σπάσουμε τα στερεότυπα και ας κάνουμε το ίδιο: κάντε κλικ στο «Αποδοχή» και προχωρήστε.
- Ρύθμιση του iCloud. Στο πλαίσιο αυτού του άρθρου, δεν θα υπεισέλθουμε σε λεπτομέρειες σχετικά με το iCloud, αν θέλετε, μπορείτε να διαβάσετε σε άλλα υλικά. Αλλά το πράγμα είναι πολύ χρήσιμο, οπότε επιλέξτε το πλαίσιο για να ρυθμίσετε τις παραμέτρους του iCloud.
- Μηνύματα. Εδώ εισάγετε τη διεύθυνση email όπου θα αποστέλλονται μηνύματα και κλήσεις Face Time. Εν ολίγοις, το Face Time είναι δωρεάν κλήσεις ήχου-βίντεο μεταξύ κατόχων εξοπλισμού Apple.
- iCloud για εύρεση Mac. Επιλέγουμε το πλαίσιο, έτσι ώστε εάν το Mac σας χαθεί, μπορείτε να το παρακολουθείτε μέσω της υπηρεσίας icloud.com ή από οποιαδήποτε άλλη συσκευή Apple.
- Λογαριασμός υπολογιστή. Δεν θα πρέπει να υπάρχουν δυσκολίες εδώ, βρείτε όνομα χρήστη και κωδικό πρόσβασης και προχωρήστε.
- Επιλογή ζώνης ώρας. Μπορείτε να επιλέξετε το πλαίσιο για να ρυθμίσετε αυτόματα την ώρα με βάση την τοποθεσία σας ή να ορίσετε την ώρα με μη αυτόματο τρόπο, εάν θέλετε.
- Διαγνωστικά και χρήση. Αυτό το παράθυρο εμφανίζεται μόνο εάν το OS X είναι προεγκατεστημένο στο Mac σας Όλοι οι άλλοι δεν θα δουν αυτό το μήνυμα. Εδώ μπορείτε να αφήσετε τα πάντα ως έχουν ή να αρνηθείτε να στείλετε διαγνωστικά δεδομένα στους προγραμματιστές.
- Γραμμή του τερματισμού. Καταχώρηση της συσκευής και έναρξη.
Μερικές φορές το λειτουργικό σύστημα του MacBook Pro ή του MacBook Air έχει προβλήματα. Το ίδιο συμβαίνει συχνά με το λογισμικό. Και στις δύο περιπτώσεις, καθίσταται απαραίτητο να επιστρέψετε τις αρχικές ρυθμίσεις. Γενικά, το Mac OS είναι σταθερό, αλλά ακόμη και αυτό δεν είναι απρόσβλητο σε προβλήματα. Οτιδήποτε μπορεί να συμβεί.
Στην περίπτωση των MacBooks, η επαναφορά στις εργοστασιακές ρυθμίσεις συνεπάγεται πλήρη επανεγκατάσταση του συστήματος. Σε αυτήν την περίπτωση, όλα τα δεδομένα θα διαγραφούν. Η συσκευή θα γίνει άδεια, σαν να την αγοράσατε μόλις. Επομένως, πριν πραγματοποιήσετε πλήρη επαναφορά, απαιτείται αντίγραφο ασφαλείας. Συνιστάται να αποθηκεύσετε ένα αντίγραφο σε ξεχωριστό μέσο. Η ίδια η λειτουργία είναι απλή, αλλά θα χρειαστείτε μια σταθερή σύνδεση δικτύου. Πώς να επαναφέρετε τις εργοστασιακές ρυθμίσεις του MacBook σας - δείτε αυτήν την οδηγία.
Οι περισσότεροι έμπειροι κάτοχοι συσκευών iOS πιθανότατα δημιουργούν αντίγραφα τακτικά. Αν όμως έχετε ξεχάσει αυτή τη σημαντική διαδικασία, ξεκινήστε την αμέσως. Μόνο μετά την ολοκλήρωση μπορείτε να κάνετε κλικ στο στοιχείο επαναφοράς.
Γιατί είναι τόσο σημαντικό το backup; Ναι, απλώς και μόνο επειδή εάν δεν αποθηκεύσετε ένα αντίγραφο όλων των δεδομένων που είναι σημαντικά για εσάς, τότε δεν θα μπορείτε να τα επιστρέψετε στο μέλλον. Δηλαδή, θα χάσετε τα δεδομένα σας ανεπανόρθωτα.
Η εταιρεία Apple συνιστά πρώτα να ελέγξετε για ενημερώσεις και, στη συνέχεια, να ενημερώσετε και να συνδέσετε τη συσκευή σε υπολογιστή/φορητό υπολογιστή για να δημιουργήσετε ένα αντίγραφο με μη αυτόματο τρόπο. Ή μπορείτε να το κάνετε ακόμα πιο απλά - συνδεθείτε στο "σύννεφο" και η ίδια η υπηρεσία θα κάνει τη δουλειά της.

Πώς να εγκαταστήσετε ξανά το Mac OS
Πριν πραγματοποιήσετε επαναφορά εργοστασιακών ρυθμίσεων, πρέπει να βεβαιωθείτε ότι το δίκτυο είναι συνδεδεμένο. Το MacBook πρέπει επίσης να συνδεθεί στο δίκτυο. Ο περαιτέρω αλγόριθμος ενεργειών θα είναι ο εξής:
- Στέλνουμε τη συσκευή για επανεκκίνηση.
- Στη διαδικασία, κρατήστε πατημένο το σύνολο στοιχείων Cmnd+R.
- Περιμένουμε τη λήψη του λειτουργικού συστήματος λειτουργίας ανάκτησης.
- Επιλέξτε το διαμέρισμα του βοηθητικού προγράμματος δίσκου στο παράθυρο βοηθητικών προγραμμάτων.
- Επιλέξτε τη δισκέτα εκκίνησης και μεταβείτε στο πρόσθετο διαμέρισμα διαγραφής.
- Από τον επιλεγμένο δίσκο, επιλέξτε το λειτουργικό σύστημα και επιβεβαιώστε τη διαγραφή του.
- Μόλις ολοκληρωθεί η μορφοποίηση, επιστρέψτε στην ενότητα βοηθητικά προγράμματα.
- Επιλέξτε την επανεγκατάσταση του λειτουργικού συστήματος.
Στη συνέχεια, το λειτουργικό σύστημα θα ληφθεί πλήρως αυτόματα μέσω του δικτύου. Μετά από αυτό, ακολουθώντας τις οδηγίες στην οθόνη, μπορείτε να εγκαταστήσετε ξανά το λειτουργικό σύστημα. Αυτή η λειτουργία δεν θα απαιτήσει πολύ χρόνο. Το κύριο πράγμα είναι να παρακολουθείτε τη σταθερότητα της σύνδεσης δικτύου. Μπορεί να προκύψει ξαφνική ρήξη λόγω της λήξης της φόρτισης της μπαταρίας, η οποία θα οδηγήσει σε πρόβλημα.
Καλό θα ήταν να φροντίσετε να δημιουργήσετε ένα bootable flash drive εκ των προτέρων. Ή ένας δίσκος - αν συνόδευε την αρχική συσκευασία. Και για να δημιουργήσετε ένα αντίγραφο ασφαλείας από τον σκληρό δίσκο, μπορείτε να χρησιμοποιήσετε εξωτερικό λογισμικό.
Επαναφορά εργοστασιακών ρυθμίσεων: Βήματα
Μερικές φορές τα προβλήματα με το "φρενάρισμα" της συσκευής επιλύονται εύκολα με την επαναφορά των ρυθμίσεων του συστήματος και την εξάλειψη των σφαλμάτων. Συνήθως, αυτή η μέθοδος είναι κατάλληλη εάν υπάρχουν προβλήματα με την ταχύτητα λήψης του συστήματος. Εάν αυτή η μέθοδος αποδειχθεί χρήσιμη, τότε δεν θα χρειαστεί επαναφορά εργοστασιακών ρυθμίσεων. Φυσικά, πρέπει να ξέρετε πώς να το κάνετε - για κάθε ενδεχόμενο.
Έτσι, για να κάνουμε επαναφορά εκτελούμε τα εξής βήματα:
- Απενεργοποιήστε το MacBook.
- Πατάμε το σύνολο στοιχείων Cmnd+Opt+P+R (συμπεριλαμβανομένης της μπαταρίας).
- Τα κρατάμε όλα αυτά μέχρι τη στιγμή που οι ήχοι εναλλαγής παίζουν δύο φορές.
- Ελέγχουμε την ταχύτητα λήψης και τις ρυθμίσεις συστήματος.
Αυτό είναι όλο. Αλλά εάν το πρόβλημα δεν επιλυθεί, δοκιμάστε να επαναφέρετε τις αρχικές ρυθμίσεις.
Για να συνδεθείτε στον υπολογιστή σας, θα χρειαστείτε χαρακτήρες κωδικού πρόσβασης. Μπορεί επίσης να ζητηθεί κατά την εγκατάσταση κάποιου λογισμικού. Και αυτά τα σύμβολα δημιουργούνται κατά την αρχική εγκατάσταση του υπολογιστή. Επίσης, μπορεί να δημιουργηθεί ένας κωδικός πρόσβασης κατά την προσθήκη νέου λογαριασμού. Ωστόσο, η κατάσταση όταν ο κάτοχος μιας συσκευής iOS δεν θυμάται τους χαρακτήρες του κωδικού πρόσβασης και δεν συνδέεται στο σύστημα είναι αρκετά συνηθισμένη.
Εάν συμβεί αυτό σε εσάς, δοκιμάστε να λάβετε πίσω τον κωδικό πρόσβασής σας μέσω:
- Διαδικασία ανάκτησης μέσω ID.
- Χρήση δίσκου εκκίνησης.
- Επαναφορά μέσω της λειτουργίας ανάκτησης.
Και το πρώτο πράγμα που πρέπει να κάνετε σε μια τέτοια δυσάρεστη κατάσταση είναι να ανατρέξετε στην υπόδειξη σχετικά με τους χαρακτήρες του καθορισμένου κωδικού πρόσβασης. Ίσως μπορείτε να το επιστρέψετε μόνοι σας; Για το σκοπό αυτό, σκοπίμως λανθασμένοι χαρακτήρες εισάγονται τρεις φορές και, στη συνέχεια, θα εμφανιστεί στην οθόνη μια υπόδειξη γραμμένη από τον κάτοχο του MacBook (ή άλλης συσκευής Apple).
Εργασία με το Apple ID
Ο τρόπος με τον οποίο πραγματοποιείται η επαναφορά των χαρακτήρων κωδικού πρόσβασης μέσω αναγνωριστικού περιγράφεται λεπτομερώς στον πόρο τεχνικής υποστήριξης της εταιρείας. Σε λειτουργικά συστήματα από την έκδοση 10 και παλαιότερες, το σύστημα είναι συνδεδεμένο με ένα αναγνωριστικό, επομένως στο βήμα εγκατάστασης υπολογιστή είναι καλύτερο να επιλέξετε το πλαίσιο δίπλα στην ενότητα επαναφοράς κωδικού πρόσβασης χρησιμοποιώντας το αναγνωριστικό σας.
Πρέπει να εισαγάγετε λανθασμένους χαρακτήρες κωδικού πρόσβασης τρεις φορές. Στη συνέχεια, το σύστημα θα σας ζητήσει να πραγματοποιήσετε ανάκτηση (θα εμφανιστεί επίσης μια υπόδειξη). Θα πρέπει να συμφωνήσετε, να εισαγάγετε το αναγνωριστικό και να κάνετε κλικ στην ενότητα επαναφοράς κωδικού πρόσβασης. Θα δημιουργηθεί ένα νέο σύνολο κλειδιών, αλλά το παλιό δεν θα εξαφανιστεί. Αλλά αν θυμηθείτε ποτέ τον προηγούμενο κωδικό πρόσβασής σας, μπορείτε να τον χρησιμοποιήσετε χωρίς κανένα πρόβλημα.
Χρήση στοιχείου φόρτωσης
Για να αλλάξετε τους χαρακτήρες του κωδικού πρόσβασης μέσω του δίσκου εκκίνησης, θα χρειαστείτε πρόσβαση σε αυτόν. Οι σύγχρονες σειρές MacBook κατ' αρχήν δεν είναι εξοπλισμένες με αυτά. Αυτή η μέθοδος λοιπόν είναι μόνο για όσους κατόχους φορητών υπολογιστών Apple είχαν δίσκο και δεν έχουν πάει πουθενά. Μπορείτε να προετοιμάσετε εκ των προτέρων μια μονάδα flash USB με δυνατότητα εκκίνησης σε περίπτωση που παρουσιαστούν προβλήματα κατά τον καθαρισμό.
Μπορείτε να επαναφέρετε τον κωδικό πρόσβασής σας με αυτόν τον τρόπο ακολουθώντας τα παρακάτω βήματα:
- Τοποθετήστε το δίσκο.
- Κατά τη φόρτωση του υπολογιστή, κρατήστε πατημένο το στοιχείο "C".
- Περιμένουμε να εμφανιστεί το πρόγραμμα εγκατάστασης.
- Ανοίξτε την ενότητα βοηθητικά προγράμματα.
- Επιλέξτε «Επαναφορά κωδικού πρόσβασης».
- Σταματάμε στο δίσκο με το σύστημα και το προφίλ χρήστη στο οποίο θέλουμε να κάνουμε επαναφορά.
- Εισαγάγετε "επαναφορά κωδικού πρόσβασης".
- Κάντε κλικ στο «Enter».
- Εισαγάγετε νέους χαρακτήρες κωδικού πρόσβασης.
Τώρα μπορείτε να επανεκκινήσετε με ασφάλεια τη συσκευή και να δημιουργήσετε νέους χαρακτήρες κωδικού πρόσβασης.
Περνάμε στη λειτουργία ανάκτησης του MacBook
Η διαδικασία επαναφοράς των χαρακτήρων κωδικού πρόσβασης MacBook με χρήση της λειτουργίας ανάκτησης δεν απαιτεί δέσμευση σε αναγνωριστικό ή δίσκο εγκατάστασης. Ο αλγόριθμος των ενεργειών θα είναι ο εξής:
- Κατά τη διαδικασία επανεκκίνησης, κρατήστε πατημένο το σύνολο στοιχείων Command + R.
- Αναμένετε μια μετάβαση στη λειτουργία ανάκτησης.
- Επιλέξτε γλώσσα bootloader.
- Μεταβείτε στην ενότητα τερματικού χρησιμοποιώντας τον πίνακα βοηθητικών προγραμμάτων.
- Οδήγηση (διπλών) νέων χαρακτήρων στο αναδυόμενο παράθυρο.
- Επιβεβαίωση αλλαγής χαρακτήρα.
Μπορείτε να προσαρμόσετε τις ρυθμίσεις συστήματος για να προσαρμόσετε το Mac σας. Για παράδειγμα, μπορείτε να αλλάξετε το μέγεθος και τη θέση του Dock , να επιλέξετε φόντο επιφάνειας εργασίας και πολλά άλλα.
Για να ανοίξετε τις Προτιμήσεις συστήματος, κάντε κλικ στο εικονίδιο Προτιμήσεις συστήματος στο Dock ή επιλέξτε το μενού Apple > Προτιμήσεις συστήματος.
Εξερευνήστε τις προτιμήσεις
Οι επιλογές είναι οργανωμένες σε προτιμήσεις. Για παράδειγμα, οι επιλογές που ελέγχουν τον τρόπο εμφάνισης της επιφάνειας εργασίας βρίσκονται στις προτιμήσεις Desktop & Screen Saver.
Οι προτιμήσεις εμφανίζονται ως πλέγμα εικονιδίων. τα εικονίδια που εμφανίζονται ενδέχεται να διαφέρουν ανάλογα με το Mac σας και τις εφαρμογές που έχετε εγκαταστήσει. Κάντε κλικ σε ένα εικονίδιο για να ανοίξετε ένα παράθυρο προτιμήσεων και να δείτε τις επιλογές.

Από προεπιλογή, οι προτιμήσεις είναι ταξινομημένες σε σειρές ανά κατηγορία. Για να τα δείτε με αλφαβητική σειρά, επιλέξτε Προβολή > Οργάνωση αλφαβητικά.
Ορίστε επιλογές
Κάθε παράθυρο προτιμήσεων περιέχει επιλογές που μπορείτε να ορίσετε. Τα περισσότερα παράθυρα περιλαμβάνουν ένα κουμπί Βοήθεια για να κάνετε κλικ για περισσότερες πληροφορίες σχετικά με τις επιλογές.

Ορισμένα παράθυρα είναι κλειδωμένα για να προστατεύσουν το Mac σας, υποδεικνύεται από ένα εικονίδιο κλειστού κλειδώματος στο κάτω μέρος του παραθύρου και οι επιλογές είναι αμυδρά. Για να ξεκλειδώσετε ένα παράθυρο ώστε να μπορείτε να ορίσετε επιλογές, κάντε κλικ στο εικονίδιο κλειδώματος και, στη συνέχεια, εισαγάγετε τον κωδικό πρόσβασης διαχειριστή για το Mac σας.
Βρείτε επιλογές
Εάν θέλετε να αλλάξετε μια επιλογή αλλά δεν ξέρετε πού να τη βρείτε στις Προτιμήσεις συστήματος, χρησιμοποιήστε το πεδίο αναζήτησης στο επάνω μέρος του παραθύρου. Παρατίθενται επιλογές που ταιριάζουν με το κείμενο αναζήτησής σας και επισημαίνονται τα παράθυρα προτιμήσεων όπου βρίσκονται.

Εάν δείτε ένα κόκκινο σήμα στο εικονίδιο Προτιμήσεις συστήματος στο Dock, πρέπει να κάνετε μία ή περισσότερες ενέργειες. Για παράδειγμα, εάν δεν ρυθμίσατε πλήρως τον λογαριασμό σας iCloud, το σήμα εμφανίζεται στο εικονίδιο στο Dock. όταν κάνετε κλικ στο εικονίδιο, εμφανίζονται οι προτιμήσεις του iCloud, ώστε να μπορείτε να ολοκληρώσετε τη ρύθμιση.
Για να αλλάξετε επιλογές για μια συγκεκριμένη εφαρμογή, όπως το Mail ή το Safari, ανοίξτε την εφαρμογή, κάντε κλικ στο όνομα της εφαρμογής στη γραμμή μενού και, στη συνέχεια, επιλέξτε Προτιμήσεις