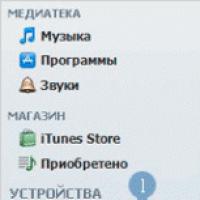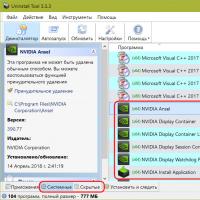Πώς να ενεργοποιήσετε το μικρόφωνο σε φορητό υπολογιστή. Το μικρόφωνο στο φορητό υπολογιστή δεν λειτουργεί
Σήμερα, σχεδόν όλοι οι φορητοί υπολογιστές Lenovo, Asus, Acer, HP, HP Pavilion dv6 ή Toshiba διαθέτουν ενσωματωμένα μικρόφωνα. Είναι βολικό - μπορείτε να κρατάτε σημειώσεις και να μιλάτε.
Αλλά για να επωφεληθείτε από αυτήν την ευκολία, πρέπει να γνωρίζετε όχι μόνο πού βρίσκεται το μικρόφωνο στο φορητό υπολογιστή, αλλά και πώς να το ρυθμίσετε και να το ενεργοποιήσετε.
Το μικρόφωνο βρίσκεται στο ίδιο σημείο για όλους. Η ρύθμιση και η ενεργοποίηση είναι επίσης το ίδιο - εξαρτάται περισσότερο από το εγκατεστημένο λειτουργικό σύστημα παρά από το μοντέλο φορητού υπολογιστή.
Στην παρακάτω εικόνα μπορείτε να δείτε πού βρίσκεται το μικρόφωνο στο φορητό υπολογιστή. Βρίσκεται στο επάνω μέρος της οθόνης στο κέντρο.
Αυτός είναι ένας πολύ σύντομος οδηγός. Θα βρείτε αναλυτικές οδηγίες με εικόνες για το πώς να το ενεργοποιήσετε και να το ρυθμίσετε, να αυξήσετε την ευαισθησία.
Πού να ρυθμίσετε το μικρόφωνο σε φορητό υπολογιστή
Εδώ θα περιγράψω εν συντομία πώς να ρυθμίσετε ένα μικρόφωνο. Εάν δεν λειτουργεί, θα βρείτε λεπτομερείς οδηγίες εκεί με τα dirks - τι να κάνετε σε αυτήν την περίπτωση.
Η ίδια η ρύθμιση καταλήγει σε πολύ απλά βήματα που είναι προσβάσιμα σε όλους.
Συνδεθείτε στον πίνακα ελέγχου του φορητού υπολογιστή lenovo, asus, acer, hp, hp pavilion dv6 ή toshiba και κάντε κλικ στην ενότητα "ήχος".
Ναι, σχεδόν ξέχασα - όλα όσα θα γραφτούν εδώ ισχύουν για τα vista, τα windows 7 και τα windows 8, στα XP είναι λίγο διαφορετικά.
Στην ενότητα "ήχος", επιλέξτε "ηχογράφηση". Βρείτε την επιλογή "ιδιότητες" εκεί.
Όλες οι ρυθμίσεις γίνονται στις παραμέτρους "Επίπεδα", "Βελτιώσεις", "Για προχωρημένους"
Πού ενεργοποιείται το μικρόφωνο σε φορητό υπολογιστή;
Για να ενεργοποιήσετε τις συσκευές εγγραφής σε φορητό υπολογιστή lenovo, asus, msi, acer, hp, hp pavilion dv6, dell ή toshiba, κάντε δεξί κλικ στο εικονίδιο "ηχείο" στο δίσκο.
Θα ανοίξει ένα μενού. Κάντε κλικ στη γραμμή "συσκευές εγγραφής". Τώρα επιλέξτε "παράμετροι" και μεταβείτε στις "ιδιότητες".
Εκεί θα δείτε φωτογραφίες από συσκευές εγγραφής. Κάντε κλικ σε αυτό που χρειάζεστε με το αριστερό κουμπί του ποντικιού και "OK" στο κάτω μέρος. Μετά από αυτό θα είναι η προεπιλογή σας
Στη συνέχεια, κάντε δεξί κλικ στο επιλεγμένο μικρόφωνο. Θα εμφανιστεί ένα μενού και σε αυτό η γραμμή "ενεργοποίηση" - κάντε κλικ. Αυτό είναι όλο. Καλή τύχη.
Γεια σας, αγαπητοί επισκέπτες! Πολλοί ιδιοκτήτες φορητών υπολογιστών και οικιακών υπολογιστών, έχοντας αγοράσει ένα μικρόφωνο για επικοινωνία ή παιχνίδια, δεν ξέρουν πώς να το ρυθμίσουν σωστά. Οι οδηγίες μας για τη ρύθμιση ενός μικροφώνου έχουν σχεδιαστεί για να διορθώσουν αυτήν την ενοχλητική παρεξήγηση. Σε τι χρησιμοποιείται συνήθως αυτή η συσκευή επικοινωνίας; Ναι, για πολλούς λόγους. Για παράδειγμα, για συνομιλίες με οικογένεια και φίλους στο Skype (παρεμπιπτόντως, έχουμε ξεχωριστό άρθρο) ή για επικοινωνία σε διαδικτυακά παιχνίδια όπως το Dota, το World of Tanks (WoT) και το Counter Strike.
Στη δημοσίευσή μας, θα σας πούμε όχι μόνο πώς να ρυθμίσετε ένα μικρόφωνο σε φορητό υπολογιστή και υπολογιστή, αλλά και πώς να το συνδέσετε, καθώς και πώς να ελέγξετε ότι είναι εγκατεστημένα όλα τα προγράμματα οδήγησης για την κάρτα ήχου. Το γεγονός είναι ότι οι ρυθμίσεις του μικροφώνου εξαρτώνται από το εγκατεστημένο πρόγραμμα οδήγησης στο λειτουργικό σας σύστημα Windows. Σε μία περίπτωση, το πρόγραμμα οδήγησης μπορεί να είναι στάνταρ και όλες οι ρυθμίσεις γίνονται μέσω του λογισμικού που είναι ενσωματωμένο στο σύστημα. Και στη δεύτερη περίπτωση, το λογισμικό Realtek High Definition Audio μπορεί να είναι εγκατεστημένο στον φορητό υπολογιστή σας και πρέπει να συνδέσετε το μικρόφωνο μέσω αυτού. Θα εξετάσουμε και τις δύο επιλογές για σύνδεση και ρύθμιση μικροφώνου.
Έτσι, θα ξεκινήσουμε με το πιο απλό πράγμα - συνδέοντας ένα μικρόφωνο σε φορητό υπολογιστή ή υπολογιστή. Στην πραγματικότητα, έχουμε ήδη ένα άρθρο και όλα έχουν ήδη περιγραφεί αρκετά καλά πού να συνδέσετε το μικρόφωνο στον υπολογιστή. Αλλά καλύτερα να επαναλάβουμε αυτές τις πληροφορίες. Εξάλλου, δεν ξέρετε όλοι, αγαπητοί αναγνώστες, πώς να συνδέσετε μια συσκευή σε υπολογιστή ή φορητό υπολογιστή. Για μικρόφωνο, η κάρτα ήχου έχει μια ειδική υποδοχή - υποδοχή 3,5, όπως τα κανονικά ακουστικά. Η υποδοχή στην κάρτα ήχου του υπολογιστή πρέπει να είναι ροζ:

Εάν ο υπολογιστής σας δεν διαθέτει εξωτερική κάρτα ήχου, τότε δεν θα είναι επίσης δύσκολο να βρεθεί η υποδοχή του μικροφώνου. Βρίσκεται στην ενσωματωμένη μονάδα ήχου της μητρικής πλακέτας:

Το ίδιο ισχύει για φορητούς υπολογιστές, netbook και ultrabook. Η υποδοχή βρίσκεται συνήθως στη δεξιά ή στην αριστερή πλευρά του φορητού υπολογιστή και επισημαίνεται με ένα ειδικό γραφικό εικονίδιο.

Όπως μπορείτε να δείτε, τίποτα περίπλοκο. Θα υποθέσουμε ότι έχουμε συνδέσει φυσικά τα πάντα. Ήρθε η ώρα να το ρυθμίσετε στα Windows. Το επόμενο βήμα εγκατάστασης είναι η αναζήτηση μικροφώνου στο λειτουργικό σύστημα Windows. Όπως είπαμε ήδη, το σύστημα και τα προγράμματα οδήγησης του καθενός είναι διαφορετικά. Επομένως, θα χωρίσουμε αυτό το κεφάλαιο σε δύο μέρη - τυπική εγκατάσταση στα Windows και εγκατάσταση μέσω του λογισμικού Realtek HD Audio. Ανάλογα με το πρόγραμμα οδήγησης που έχετε εγκαταστήσει, επιλέξτε την επιθυμητή επιλογή ρύθμισης.
Έλεγχος του προγράμματος οδήγησης ήχου ενός φορητού υπολογιστή ή ενός υπολογιστή
Πριν ρυθμίσετε σωστά το μικρόφωνο στον υπολογιστή σας, ας αντιμετωπίσουμε ένα δημοφιλές λάθος που έκαναν οι αρχάριοι χρήστες υπολογιστών. Συχνά, εκτός από την ίδια τη ρύθμιση, προκύπτουν προβλήματα με το πρόγραμμα οδήγησης ήχου. Φυσικά, αν ακούγεται ήχος από τα ηχεία, τότε όλα είναι καλά, αλλά συχνά συμβαίνει το αντίστροφο. Επομένως, σας συμβουλεύουμε να ελέγξετε την παρουσία του στο σύστημα. Το να βεβαιωθείτε ότι είναι εγκατεστημένο ένα πρόγραμμα οδήγησης ήχου στον φορητό υπολογιστή ή τον υπολογιστή σας δεν είναι καθόλου δύσκολο. Για να γίνει αυτό, πρέπει να μπούμε στη Διαχείριση Συσκευών των Windows. Υπάρχουν διάφοροι τρόποι για να γίνει αυτό. Ο πρώτος τρόπος είναι να κάνετε κλικ στο εικονίδιο του υπολογιστή στην επιφάνεια εργασίας και να επιλέξετε το επιθυμητό στοιχείο μενού.

Ή βρείτε τη διαχείριση συσκευών στη γραμμή εντολών μέσω του μενού Έναρξη:

Ο τρίτος τρόπος είναι να βρείτε τον διαχειριστή συσκευών μέσω του "Πίνακα Ελέγχου". Για να το κάνετε αυτό, πρέπει να το ανοίξετε μέσω του «Start» > «Control Panel», στον πίνακα ελέγχου βρείτε το στοιχείο «System» και θα υπάρχει ένας σύνδεσμος προς τη διαχείριση συσκευών. Ποια μέθοδος να χρησιμοποιήσετε δεν είναι τόσο σημαντική. Το κύριο πράγμα είναι ότι στην ενότητα "Συσκευές ήχου, βίντεο και παιχνιδιών" έχετε εγκαταστήσει προγράμματα οδήγησης για την κάρτα ήχου και δεν υπάρχουν άγνωστες συσκευές, όπως φαίνεται στο παρακάτω στιγμιότυπο οθόνης.

Εάν υπάρχουν άγνωστες συσκευές, τότε για να μην υποφέρετε αργότερα με ένα μικρόφωνο που δεν λειτουργεί, είναι καλύτερο να μεταβείτε στον ιστότοπο του κατασκευαστή της μητρικής πλακέτας φορητού υπολογιστή ή υπολογιστή και να κατεβάσετε προγράμματα οδήγησης για την κάρτα ήχου του υπολογιστή σας. Έτσι, φροντίσαμε να εγκατασταθεί το πρόγραμμα οδήγησης για την κάρτα ήχου. Ας ξεκινήσουμε τη ρύθμιση του μικροφώνου.
Ρυθμίσεις μικροφώνου στο Realtek High Definition Audio
Το Realtek HD Audio Manager είναι ένα πρόγραμμα ρύθμισης μικροφώνου που είναι πολύ δημοφιλές και μπορεί να βρεθεί στους περισσότερους σύγχρονους φορητούς υπολογιστές (εάν αυτό το λογισμικό δεν είναι εγκατεστημένο ειδικά στον υπολογιστή σας, διαβάστε το επόμενο κεφάλαιο του άρθρου μας). Αλλά πολλοί από εσάς πιθανότατα δεν γνωρίζετε εάν το Realtek HD Audio είναι εγκατεστημένο στον φορητό υπολογιστή ή τον υπολογιστή σας. Το πρόγραμμα οδήγησης Realtek High Definition Audio μπορεί να βρεθεί στη Διαχείριση Συσκευών. Ή βρείτε ένα εικονίδιο στήλης στο δίσκο των Windows, όπως φαίνεται στην παρακάτω εικόνα.

Μπορείτε επίσης να βρείτε το πρόγραμμα οδήγησης ήχου Realtek μέσω του "Πίνακα Ελέγχου" μεταβαίνοντας στο "Υλικό και Ήχος":

Αφού ανοίξετε τον διαχειριστή, μεταβείτε στην καρτέλα "Μικρόφωνο". Εδώ μπορείτε να ρυθμίσετε την ένταση του κύριου μικροφώνου. Εάν λειτουργεί αθόρυβα, τότε είναι καλύτερο να ρυθμίσετε την ένταση στο μέγιστο. Εδώ είναι ένα στιγμιότυπο οθόνης:

Μπορείτε επίσης να διαμορφώσετε το κέρδος στον διαχειριστή. Εάν το μικρόφωνο είναι θορυβώδες ή βουίζει, τότε είναι καλύτερο να ρυθμίσετε το κέρδος στο ελάχιστο. Είναι καλύτερο να ελέγξετε τη λειτουργία με πολλά επίπεδα απολαβής:

Εάν ο φορητός υπολογιστής σας διαθέτει ενσωματωμένο μικρόφωνο και αποφασίσετε να συνδέσετε ένα άλλο πρόσθετο εξωτερικό μικρόφωνο, τότε στον διαχειριστή Realtek HD πρέπει να ρυθμίσετε τη συσκευή που θέλετε να χρησιμοποιήσετε από προεπιλογή. Στο παρακάτω στιγμιότυπο οθόνης, η επιλογή "Ορισμός τυπικής συσκευής" είναι υπεύθυνη για αυτό.

Όπως πιθανότατα παρατηρήσατε στην ίδια εικόνα (βρίσκεται παραπάνω), στην καρτέλα μπορείτε να ρυθμίσετε την ευαισθησία του μικροφώνου. Κατ 'αρχήν, εδώ μπορείτε να ολοκληρώσετε τη ρύθμιση του Realtek HD Audio. Αναμένουμε το τελευταίο κεφάλαιο του άρθρου, στο οποίο θα δούμε πώς να ρυθμίσετε μια συσκευή στα Windows. Παρακάτω θα συζητήσουμε τη λεπτομερή ρύθμιση του μικροφώνου στα Windows 7, αλλά αυτές οι οδηγίες θα αφορούν επίσης τα Windows 8 και τα Windows Vista. Εάν είστε χρήστης των Windows XP, τότε δεν υπάρχει τίποτα κακό με αυτό. Οι συμβουλές μας για το πώς να ρυθμίσετε ένα μικρόφωνο σε φορητό υπολογιστή ή υπολογιστή είναι καθολικές και σίγουρα θα σας φανούν χρήσιμες.
Πώς να ρυθμίσετε ένα μικρόφωνο στα Windows
Έτσι, όπως είδαμε παραπάνω, το πρόγραμμα οδήγησης για την κάρτα ήχου είναι εγκατεστημένο και υπάρχει ήχος στον υπολογιστή. Ήρθε η ώρα να κατανοήσετε τις ρυθμίσεις μικροφώνου στα Windows. Ανοίξτε τον "Πίνακα Ελέγχου" μέσω "Έναρξη", μεταβείτε στο "Υλικό και Ήχος" και επιλέξτε το στοιχείο μενού "Ήχος".

Ή μπορείτε να το κάνετε ακόμα πιο απλά και να βρείτε τις ρυθμίσεις ήχου μέσω της γραμμής εντολών των Windows:

Μπορείτε επίσης να βρείτε τις ρυθμίσεις στο δίσκο συστήματος κάνοντας κλικ στο εικονίδιο της στήλης. Και πάλι, δεν έχει σημασία πώς θα φτάσετε εκεί. Αφού ανοίξετε τις ρυθμίσεις ήχου, μεταβείτε στην καρτέλα "Εγγραφή". Εδώ θα πρέπει να εμφανίζεται η συσκευή εγγραφής μας. Εάν δεν υπάρχουν άλλα μικρόφωνα στο σύστημά σας, τότε θα υπάρχει ένα. Εάν ο φορητός υπολογιστής σας έχει ενσωματωμένο μικρόφωνο και συνδέσετε ένα επιπλέον ακουστικό ή κάμερα web με ενσωματωμένο μικρόφωνο, τότε θα υπάρχουν δύο συσκευές. Επιλέξτε τη συσκευή που θέλετε και κάντε κλικ στο κουμπί «Ιδιότητες».

Αφού κάνετε κλικ στο κουμπί "Ιδιότητες", θα ανοίξουν οι ρυθμίσεις της συσκευής που έχετε επιλέξει, στην οποία μπορείτε να διαμορφώσετε το μικρόφωνο. Δεν χρειάζεται να ρυθμίσετε κάτι ιδιαίτερο στην καρτέλα "Γενικά". Απλώς βεβαιωθείτε ότι η συσκευή σας είναι ενεργοποιημένη.

Στην επόμενη καρτέλα, η οποία ονομάζεται "Ακρόαση", συνιστούμε να επιλέξετε το πλαίσιο ελέγχου "Ακούστε από αυτήν τη συσκευή". Αυτή η επιλογή θα σας επιτρέψει να εξάγετε ήχο από το μικρόφωνο σε ηχεία ή συνδεδεμένα ακουστικά. Αξίζει να σημειωθεί ότι όταν χρησιμοποιείτε αυτήν την επιλογή και το μικρόφωνο και τα ηχεία βρίσκονται κοντά μεταξύ τους, μπορεί να εμφανιστεί ανεπιθύμητο σφύριγμα στα ηχεία, κάτι που όμως δεν συμβαίνει πάντα. Επομένως, εάν δεν χρειάζεστε αυτήν την επιλογή, δεν χρειάζεται να επιλέξετε το πλαίσιο.

Στην καρτέλα "Επίπεδα", μπορείτε να ρυθμίσετε την ένταση του μικροφώνου (προσαρμόστε το επίπεδο έντασης) και να ορίσετε την ευαισθησία. Η επιλογή έντασης ήχου είναι ιδιαίτερα χρήσιμη εάν ο ήχος είναι κακός σε ένα διαδικτυακό παιχνίδι ή όταν μιλάτε στο Skype. Και η ενίσχυση μπορεί να είναι χρήσιμη εάν το μικρόφωνο σφυρίζει κατά την επικοινωνία. Γενικά, εάν η συσκευή δεν λειτουργεί καλά, τότε η καρτέλα "Επίπεδα" είναι η κατάλληλη για τη διόρθωση διαφόρων παραμορφώσεων. Απλά μην παρασυρθείς πολύ. Η ένταση μπορεί να αυξηθεί έως και 100%, και το κέρδος ρυθμίζεται καλύτερα στα 10-20 ντεσιμπέλ. Διαφορετικά, μπορεί να εμφανιστεί συριγμός και κλικ και μπορεί να εμφανιστεί εξωτερικός θόρυβος.

Στη συνέχεια έχουμε την καρτέλα "Βελτιώσεις". Η επιλογή «Απενεργοποίηση όλων των ηχητικών εφέ» είναι υπεύθυνη για την παραμόρφωση του ήχου στη συσκευή. αλλά αν χρησιμοποιείτε φτηνό μικρόφωνο και ακούτε πολύ θόρυβο κατά τη μετάδοση ήχου, μπορείτε να απενεργοποιήσετε αυτήν την επιλογή και να ενεργοποιήσετε τις επιλογές καταστολής θορύβου. Αφαίρεση σταθερού εξαρτήματος - βοηθά με ακατάληπτο και πνιγμό ήχο. Μειώνει την ευαισθησία του μικροφώνου.

Η επόμενη καρτέλα "Για προχωρημένους" είναι πιο πιθανό να χρησιμοποιηθεί για τη ρύθμιση μικροφώνων στούντιο. Σε αυτό μπορείτε να ορίσετε τη συχνότητα δειγματοληψίας και τον αριθμό των καναλιών που χρησιμοποιούνται στο μικρόφωνο.

Λοιπόν, τακτοποιήσαμε τις ρυθμίσεις στα Windows. Ελπίζουμε ότι οι οδηγίες μας για τη ρύθμιση μικροφώνου σε υπολογιστή ή φορητό υπολογιστή ήταν χρήσιμες για εσάς. Εάν έχετε οποιεσδήποτε ερωτήσεις ή δυσκολίες στη σύνδεση, ρωτήστε στα σχόλια. Τέλος, θα ήθελα να απαντήσω σε μια άλλη αρκετά δημοφιλή ερώτηση των επισκεπτών μας - πώς να ρυθμίσετε ένα μικρόφωνο στα ακουστικά. Όλα είναι απολύτως ίδια με αυτά που περιγράφονται στις παραπάνω οδηγίες. Είτε πρόκειται για κανονικό μικρόφωνο είτε για ακουστικά με ακουστικά, και τα δύο gadget έχουν διαμορφωθεί με τον ίδιο τρόπο.
Ένα μικρόφωνο σε φορητό υπολογιστή απαιτείται για μια μεγάλη ποικιλία σκοπών και τις περισσότερες φορές χρησιμοποιείται για επικοινωνία στο Skype. Αλλά πριν αρχίσετε να επικοινωνείτε, πρέπει να το συνδέσετε. Και εδώ προκύπτουν δυσκολίες, αφού δεν ξέρουν όλοι πώς να εγκαταστήσουν ένα μικρόφωνο σε φορητό υπολογιστή, πολύ περισσότερο πώς να το ενεργοποιήσουν.
Πώς να ενεργοποιήσετε το μικρόφωνο σε ένα φορητό υπολογιστή;
Σε φορητούς υπολογιστές, η εγκατάσταση αυτής της συσκευής συχνά δεν είναι απαραίτητη, καθώς περιλαμβάνεται ήδη στη βασική έκδοση. Αλλά αν το gadget δεν λειτουργεί, πιθανότατα απαιτεί συντονισμό.
Για κάθε φορητό υπολογιστή, το σχέδιο ενεργειών μπορεί να είναι διαφορετικό, επειδή υπάρχει μια ποικιλία μοντέλων συσκευών και διαφορετικά μοντέλα υπολογιστών, η εμφάνιση των οποίων είναι διαφορετική. Για παράδειγμα, εάν χρειάζεστε πρόσθετες πληροφορίες σχετικά με τον τρόπο ενεργοποίησης του μικροφώνου σε φορητό υπολογιστή asus, μπορείτε να δείτε τις οδηγίες από τον κατασκευαστή. Αλλά πριν αναζητήσετε προσωπικές πληροφορίες, μπορείτε να χρησιμοποιήσετε μια καθολική μέθοδο.

Πώς να ενεργοποιήσετε το μικρόφωνο σε φορητό υπολογιστή με Windows 7;
- Βρείτε μια εικόνα του ομιλητή.
- Επιλέξτε "Συσκευές εγγραφής".
- Επιλέξτε την επιθυμητή συσκευή μικροφώνου με το αριστερό κουμπί του ποντικιού.
- Κάντε κλικ στην εικόνα για να ανάψει το κείμενο "Ενεργοποίηση".
- Ένα σημάδι επιλογής πρέπει να εμφανίζεται στο εικονίδιο.
Η ρύθμιση μιας συσκευής μικροφώνου σε φορητό υπολογιστή με Windows 8 είναι ελαφρώς διαφορετική, καθώς το σύστημα έχει ένα εντελώς διαφορετικό μενού.
Πώς να ρυθμίσετε ένα μικρόφωνο σε φορητό υπολογιστή με Windows 7;
Εάν πρέπει να μάθετε πώς να ρυθμίσετε μια συσκευή μικροφώνου σε φορητό υπολογιστή, τότε θα πρέπει να χρησιμοποιήσετε αυτές τις συστάσεις:
- ανοίξτε τον πίνακα ελέγχου, περάστε από την ενότητα "Έναρξη" στις "Ρυθμίσεις" ή "Πίνακας Ελέγχου" - διαφορετικά λειτουργικά συστήματα έχουν διαφορετικά ονόματα, αλλά η ουσία δεν αλλάζει.
- Στις ρυθμίσεις ή τον πίνακα υπάρχει "Ήχοι και συσκευές εγγραφής". Μέσω αυτής της ενότητας, μπορείτε να ενεργοποιήσετε τη συσκευή μικροφώνου ρυθμίζοντας το απαιτούμενο επίπεδο έντασης. Σε ορισμένα λειτουργικά συστήματα υπάρχει η ένδειξη "Κέρδος μικροφώνου", μπορεί εύκολα να ρυθμιστεί χρησιμοποιώντας το ποντίκι.
- Θα πρέπει επίσης να ελέγξετε τη διαθεσιμότητα και τη λειτουργικότητα των προγραμμάτων οδήγησης για την κάρτα ήχου. Εάν δεν βρεθεί κανένα, τότε πρέπει να τα κατεβάσετε ή να χρησιμοποιήσετε τη δισκέτα εγκατάστασης για τον φορητό υπολογιστή σας.
Εάν αναζητάτε συγκεκριμένα τη ρύθμιση μιας συσκευής μικροφώνου, τότε πρέπει να επιλέξετε την ενότητα «Υλικό και Ήχος», από την οποία μεταβείτε στη «Διαχείριση συσκευών ήχου». Υπάρχει μια καρτέλα "Εγγραφή", στην οποία πρέπει να τοποθετήσετε τον κέρσορα και να πατήσετε το αριστερό κουμπί του ποντικιού. Στο παράθυρο θα υπάρχει η επιγραφή "Μικρόφωνο", κάνοντας κλικ σε αυτό το μόνο που έχετε να κάνετε είναι να ενεργοποιήσετε τις "Ιδιότητες".

- Υπάρχει μια καρτέλα Γενικά στο κάτω μέρος της αρχικής οθόνης. Εδώ στην ενότητα υπάρχει "Χρήση της συσκευής".
- Τοποθετήστε το δείκτη του ποντικιού πάνω από το όνομα της κατηγορίας στη λίστα προτάσεων και επιλέξτε "Χρήση". Μετά από αυτό, πρέπει να επιβεβαιώσετε την επιλογή σας και να κάνετε κλικ στο "Εφαρμογή".
- Ανοίξτε την καρτέλα "Ειδικό", επιλέξτε το πλαίσιο δίπλα στο "Μικρόφωνο +20 dB". Εφαρμόστε αλλαγές.
- Ανοίξτε την ενότητα "Επίπεδα", βρείτε το ρυθμιστικό, μετακινήστε το προς τα δεξιά για να αυξήσετε την ένταση του ήχου. Εάν το κουμπί του ηχείου είναι διαγραμμένο, πατήστε το για να αφαιρέσετε την απαγόρευση ήχου.
- Κάντε κλικ στο OK για να αποθηκεύσετε όλες τις αλλαγές που έγιναν.
Πώς να εγκαταστήσετε ένα μικρόφωνο σε φορητό υπολογιστή;
Εάν ο φορητός υπολογιστής σας δεν διαθέτει μικρόφωνο, μπορείτε να τον αγοράσετε ξεχωριστά και να χρησιμοποιήσετε λεπτομερείς οδηγίες για τη σύνδεσή του.
Σε όλες τις άλλες περιπτώσεις, μπορείτε να ενεργοποιήσετε ή να απενεργοποιήσετε τη συσκευή μικροφώνου στον φορητό υπολογιστή σας μέσω του "Πίνακα Ελέγχου".

Στις μέρες μας, ένας φορητός υπολογιστής έχει γίνει αναπόσπαστο μέρος της ζωής ενός σύγχρονου ανθρώπου, επειδή από άποψη ισχύος είναι ήδη συγκρίσιμοι με επιτραπέζιους υπολογιστές. Ακόμη και πράγματα όπως κάμερα web και μικρόφωνο είναι ήδη ενσωματωμένα σε αυτό, γεγονός που σας εξοικονομεί από το να ξοδέψετε επιπλέον χρήματα. Αλλά μερικές φορές είναι δύσκολο να καταλάβουμε πώς να ρυθμίσετε το μικρόφωνο σε ένα φορητό υπολογιστή. Σήμερα θα ρίξουμε μια ματιά βήμα προς βήμα στη ρύθμιση του μικροφώνου στα πιο δημοφιλή συστήματα.
Εάν ένας φορητός υπολογιστής είναι μια νέα απόκτηση για εσάς με την οποία δεν έχετε εργαστεί ποτέ πριν, τότε πιθανότατα θα έχει εγκατεστημένα τα Windows 8 Χρησιμοποιώντας το ως παράδειγμα, θα εξετάσουμε πώς να ρυθμίσετε ένα μικρόφωνο σε έναν φορητό υπολογιστή .
Πρώτα, ελέγξτε εάν το πρόγραμμα οδήγησης για το μικρόφωνό σας είναι εγκατεστημένο ανοίγοντας τον "Πίνακα Ελέγχου" και στη συνέχεια τη "Διαχείριση Συσκευών" σε αυτό. Στη συνέχεια, ανοίξτε την καρτέλα "Ήχος, βίντεο και συσκευές παιχνιδιών". Θα πρέπει να περιέχει τη γραμμή "Realtek High Definition Audio" ή άλλη, ανάλογα με τη μάρκα της κάρτας ήχου που διαθέτετε. Αν είναι, τότε όλα είναι εντάξει και μπορείτε να συνεχίσετε. Διαφορετικά, μεταβείτε στον επίσημο ιστότοπο της Realtek και πραγματοποιήστε λήψη της πιο πρόσφατης έκδοσης αυτού του προγράμματος οδήγησης.
Εάν όλα είναι εντάξει με τα προγράμματα οδήγησης, τότε ανοίξτε τον ίδιο "Πίνακα Ελέγχου" και, στη συνέχεια, επιλέξτε "Υλικό και Ήχος". Στο ανοιχτό παράθυρο, μεταβείτε στην καρτέλα "Εγγραφή" Εδώ θα πρέπει να δείτε μια συσκευή μικροφώνου, η οποία φέρει την ένδειξη "Συσκευή που υποστηρίζει ήχο υψηλής ευκρίνειας". Κάντε δεξί κλικ σε αυτό και κάντε κλικ στις γραμμές "Ορισμός ως προεπιλογή" και "Χρήση προεπιλεγμένης συσκευής επικοινωνίας". Εάν όλα γίνονται σωστά, θα εμφανιστεί ένας πράσινος κύκλος με ένα σημάδι επιλογής στο εικονίδιο του μικροφώνου.

Θα εμφανιστεί μια κλίμακα στα δεξιά του εικονιδίου και του κειμένου που θα αναβοσβήνει με πράσινο χρώμα με κάθε ήχο. Αυτό σημαίνει ότι η ρύθμιση του μικροφώνου στο φορητό υπολογιστή έχει ολοκληρωθεί!
Πώς να ελέγξετε το μικρόφωνο σε φορητό υπολογιστή;
Χρησιμοποιήστε το ενσωματωμένο πρόγραμμα Sound Recorder ή οποιοδήποτε άλλο πρόγραμμα εγγραφής ήχου και προσπαθήστε να ηχογραφήσετε, για παράδειγμα, τον ήχο της φωνής σας. Στη συνέχεια, αναπαράγετε αυτό που ηχογραφήσατε.
Είναι αθόρυβο το μικρόφωνο του φορητού υπολογιστή σας;
Αυτό σημαίνει ότι η ρύθμιση δεν έχει ολοκληρωθεί πλήρως. Επιστρέψτε στον "Πίνακα Ελέγχου" και μετά στο "Υλικό και Ήχος". Στην καρτέλα «Εγγραφή» και κάντε δεξί κλικ στην εικόνα του μικροφώνου σας και μετά επιλέξτε «Ιδιότητες».

Εδώ μπορείτε να ελέγξετε τις ιδιότητες για να δείτε εάν το πρόγραμμα οδήγησης λειτουργεί σωστά. Αν όλα είναι εντάξει, τότε συνεχίζουμε. Εάν όχι, συνιστάται να το εγκαταστήσετε ξανά.
Ακολουθήστε την καρτέλα "Επίπεδα". Εκεί μπορείτε να προσαρμόσετε το επίπεδο εγγραφής μικροφώνου (το ρυθμιστικό «Μικρόφωνο») και, αν αυτό δεν σας αρκεί, τότε ακόμη και να αυξήσετε το επίπεδό του (το ρυθμιστικό «Κέρδος μικροφώνου»). Στην καρτέλα "Για προχωρημένους", μπορείτε να προσαρμόσετε την ποιότητα εγγραφής επιλέγοντας το βάθος bit και τη συχνότητα δειγματοληψίας.
Η εγκατάσταση μικροφώνου σε φορητό υπολογιστή με λειτουργικό σύστημα Windows 7 δεν θα πρέπει να προκαλεί ιδιαίτερες δυσκολίες, επειδή τα Windows 7 και τα Windows 8 είναι πολύ παρόμοια στις διεπαφές τους. Ίσως η μόνη διαφορά είναι ότι στα Windows 7 υπάρχει μια καρτέλα "Βελτιώσεις", στην οποία μπορείτε να ενεργοποιήσετε τη λειτουργία καταστολής ηχούς και τη λειτουργία αυτόματου ελέγχου επιπέδου σήματος.

Οι κάτοχοι Windows 8 ενθαρρύνονται να αναζητήσουν αυτές τις ρυθμίσεις απευθείας στο πρόγραμμα που συνοδεύει το εγκατεστημένο πρόγραμμα οδήγησης.
Εάν, μετά από όλες τις δοκιμασίες, ο ήχος εξακολουθεί να μην εμφανίζεται, τότε θα πρέπει να ελέγξετε τα ακόλουθα πράγματα:
- Είτε η στάθμη ήχου του συστήματος ή της συσκευής αναπαραγωγής είναι στο μηδέν είτε στην κατάσταση "Σίγαση".
- Δοκιμάστε να χρησιμοποιήσετε τον οδηγό αντιμετώπισης προβλημάτων. Η διαδρομή προς αυτό είναι η εξής: "Πίνακας Ελέγχου" - "Αντιμετώπιση προβλημάτων" - "Αντιμετώπιση προβλημάτων αναπαραγωγής ήχου"
- Και, φυσικά, δοκιμάστε να ενημερώσετε ξανά το πρόγραμμα οδήγησης.
Οι σύγχρονοι φορητοί υπολογιστές διαθέτουν ενσωματωμένο μικρόφωνο. Αυτή είναι πραγματικά μια πολύ βολική συσκευή! Δεν χρειάζεται να κάνετε μια περίπλοκη σύνδεση μεταξύ μικροφώνου και φορητού υπολογιστή, όπως είναι απαραίτητο στους προσωπικούς υπολογιστές. Υπάρχουν μοντέλα εξωτερικών μικροφώνων για υπολογιστές.
Όλες οι παραπάνω διαδικασίες μπορεί να χρειαστούν πολύ χρόνο, αλλά δεδομένου ότι οι φορητοί υπολογιστές έχουν ενσωματωμένο μικρόφωνο, όλα είναι πολύ πιο απλά. Σήμερα θα μάθετε πώς να ρυθμίζετε ένα μικρόφωνο σε φορητό υπολογιστή. Ας δούμε μερικές απλές μεθόδους.
Υποστήριξη
Πριν ξεκινήσετε τη ρύθμιση ενός μικροφώνου, θα πρέπει οπωσδήποτε να μάθετε εάν αυτό το στοιχείο υπάρχει στη συσκευή σας. Φυσικά, σήμερα σχεδόν όλοι οι σύγχρονοι φορητοί υπολογιστές είναι εξοπλισμένοι με μικρόφωνο, αλλά σας συνιστούμε να ελέγχετε ακόμα αν το δικό σας έχει μικρόφωνο. Για να το κάνετε αυτό, πρέπει απλώς να πάρετε την τεκμηρίωση από τη συσκευή σας και να τη διαβάσετε προσεκτικά.
Εάν δεν έχετε τα έγγραφα στη διάθεσή σας, τότε μπορείτε να μάθετε για την παρουσία μικροφώνου με άλλο τρόπο. Για να το κάνετε αυτό, πρέπει απλώς να μεταβείτε στο μενού "Διαχείριση Συσκευών". Μπορείτε επίσης να ελέγξετε αν υπάρχει μικρόφωνο ή όχι μέσω του Πίνακα Ελέγχου.
Εάν βρίσκεστε ήδη σε αυτόν τον φάκελο, θα πρέπει να βρείτε την κατηγορία «Ήχος» και στο νέο παράθυρο που ανοίγει, επιλέξτε «Εγγραφή». Στο μενού που ανοίγει, μπορείτε να βρείτε πληροφορίες σχετικά με το αν έχετε ενσωματωμένο μικρόφωνο ή όχι. Εάν είναι, τότε σίγουρα θα εμφανιστεί στο μενού.
Εάν το μικρόφωνό σας δεν λειτουργεί στον φορητό υπολογιστή σας, τότε πιθανότατα τα προγράμματα οδήγησης δεν έχουν εγκατασταθεί σωστά. Ή δεν υπάρχουν καθόλου στη συσκευή.
Επιλογή

Έτσι, εάν στο μενού διαπιστώσετε ότι δεν εμφανίζεται μία συσκευή, αλλά πολλές ταυτόχρονα, τότε θα πρέπει να καθορίσετε ποια συσκευή είναι το μικρόφωνο. Το να καταλάβετε ποια συσκευή είναι ένα μικρόφωνο είναι πολύ απλό! Για να το κάνετε αυτό, απλά πρέπει να χτυπήσετε τη θήκη όπου βρίσκεται η έξοδος μικροφώνου.
Θα παρατηρήσετε πράσινες ρίγες όπου είναι εγκατεστημένο το εικονίδιο της συσκευής. Όταν χτυπήσετε, θα δείτε δονήσεις σε αυτό το εικονίδιο. Έτσι αποφασίσαμε - αυτή είναι η συσκευή που θα χρειαστούμε! Ας προχωρήσουμε.
Οδηγίες

Τώρα ας προχωρήσουμε στην πιο βασική ερώτηση - το ερώτημα πώς να ρυθμίσετε ένα μικρόφωνο σε φορητό υπολογιστή.
Εάν έχετε εγκατεστημένο το λειτουργικό σύστημα Windows XP, τότε πρέπει να ξεκινήσετε τη ρύθμιση ελέγχοντας τα προγράμματα οδήγησης για την κάρτα ήχου. Συμβαίνει επίσης να είναι εγκατεστημένα τα προγράμματα οδήγησης, αλλά το μικρόφωνο εξακολουθεί να μην θέλει να λειτουργήσει. Σε αυτήν την περίπτωση, μπορεί να χρειαστεί να εγκαταστήσετε ξανά τα προγράμματα οδήγησης ή θα χρειαστεί να αναζητήσετε το πρόβλημα αλλού.
Μπορείτε να κάνετε λήψη του προγράμματος οδήγησης για ένα μικρόφωνο για φορητό υπολογιστή στον επίσημο ιστότοπο του κατασκευαστή και εάν διαθέτετε το δίσκο που συνοδεύει τον φορητό υπολογιστή σας, τότε σας προτείνουμε να τον χρησιμοποιήσετε.
Εάν τα προγράμματα οδήγησης που εγκαταστάθηκαν από το δίσκο εξακολουθούν να μην επιτρέπουν στο μικρόφωνο να λειτουργεί, τότε πιθανότατα θα χρειαστεί να ενημερωθούν. Θα χρειαστεί να μεταβείτε από το μενού "Έναρξη" στο μενού "Πίνακας Ελέγχου" και, στη συνέχεια, να βρείτε την καρτέλα "Ήχοι και συσκευές ήχου".
Στην καρτέλα "Ήχος", επιλέξτε τη λειτουργία εγγραφής ήχου και, στη συνέχεια, εγκαταστήστε τη συσκευή, η οποία είναι ένα μικρόφωνο. Τώρα μεταβείτε στη λειτουργία "Volume" και επιλέξτε την καρτέλα "Advanced" εκεί. Τώρα ανοίξτε ένα νέο παράθυρο χρησιμοποιώντας τον σύνδεσμο "Επιλογές" και μετά επιλέξτε "Ιδιότητες". Αφού ολοκληρώσετε αυτές τις διαδικασίες, θα παρατηρήσετε την επιγραφή "Μικρόφωνο", όπου θα πρέπει να επιλέξετε το πλαίσιο και, στη συνέχεια, βεβαιωθείτε ότι έχετε αποθηκεύσει τις ρυθμίσεις.
Επιλογές
Αφού οριστούν όλες οι παραπάνω ρυθμίσεις, θα μπορείτε να δείτε το ρυθμιστικό έντασης. Τώρα θα πρέπει να το διαμορφώσετε μόνοι σας. Εάν κάνατε τα πάντα σωστά, τότε θα λυθεί το ερώτημα πώς να ρυθμίσετε ένα μικρόφωνο σε φορητό υπολογιστή. Όπως μπορείτε να δείτε, δεν υπάρχει τίποτα περίπλοκο σε αυτό, το κύριο πράγμα είναι να κάνετε τα πάντα βήμα προς βήμα. Μπορεί να υπάρχουν διαφορές στις ρυθμίσεις μεταξύ διαφορετικών λειτουργικών συστημάτων, αλλά στην πραγματικότητα διαφέρουν ελαφρώς.
συμπέρασμα

Είναι σημαντικό να γνωρίζετε ότι εάν σκοπεύετε να χρησιμοποιήσετε πρόσθετα προγράμματα για να εργαστείτε με το μικρόφωνο (για παράδειγμα, θα μπορούσε να είναι Skype), τότε θα χρειαστεί επίσης να κάνετε πρόσθετες ρυθμίσεις στο ίδιο το πρόγραμμα.
Κατά συνέπεια, οι ρυθμίσεις μπορεί να είναι διαφορετικές σε κάθε πρόγραμμα. Για να κάνετε τα πάντα σωστά, ο ευκολότερος τρόπος είναι να μεταβείτε στην ενότητα "Οδηγίες" ή "Βοήθεια" και να ακολουθήσετε τις οδηγίες.
Τώρα ξέρετε πώς να ρυθμίσετε ένα μικρόφωνο σε φορητό υπολογιστή. Ακόμα κι αν έχετε διαφορετικό λειτουργικό σύστημα, μπορείτε να κάνετε ρυθμίσεις σύμφωνα με τις οδηγίες που καταγράψαμε ή απλά να χρησιμοποιήσετε εξειδικευμένα προγράμματα για να εργαστείτε με το μικρόφωνο.