Εγκατάσταση των Windows 8 βήμα προς βήμα οδηγίες.
Εγκατάσταση του λειτουργικού συστήματος Windows 8 έκδοσης σε φορητό υπολογιστή ή υπολογιστή με δωρεάν επίσκεψη οδηγού
+375 (29) 113-44-91 (vel)
+375 (29) 731-01-20(mts)
ιστοσελίδα (Viber)
Σε αυτό το άρθρο, θα εξετάσουμε το ερώτημα πώς να εγκαταστήσετε σωστά το λειτουργικό σύστημα έκδοσης 8 των Windows στον φορητό υπολογιστή σας, την πιο πρόσφατη έκδοση (προς το παρόν) του λειτουργικού συστήματος από τη Microsoft Corporation.
Δεδομένου ότι αυτό το λειτουργικό σύστημα είναι πολύ δημοφιλές και εγκαθίσταται συχνά σε φορητούς υπολογιστές, οι οδηγίες εγκατάστασης δεν θα είναι περιττές.
Εισαγωγή
Μια άλλη μικρή απόχρωση των Windows 8 είναι η υποστήριξη για θύρες USB 3.0 που συνοδεύουν νέους φορητούς υπολογιστές, αλλά τα Windows 7 (εγκατεστημένα στον υπολογιστή σας) δεν τις υποστηρίζουν και επομένως υπάρχει συχνά έλλειψη θυρών USB σε νέους φορητούς υπολογιστές.
Τι γίνεται με τις απαιτήσεις συστήματος;
Δεν έχουν αναπτυχθεί σε σχέση με τα Windows 7. Δηλαδή, αν είχατε εγκατεστημένο το "Seven", τότε μπορείτε να εγκαταστήσετε τα Windows 8 στη θέση του χωρίς κανένα πρόβλημα Πρώτα, χρειάζεστε έναν δίσκο με Windows 8, να τον αγοράσετε σε ένα κατάστημα ή σε το διαδίκτυο.
Εάν χρησιμοποιείτε μια εικόνα των Windows 8, πώς να την εγγράψετε σε δίσκο ή μονάδα flash και να την κάνετε εκκινήσιμη περιγράφεται στο άρθρο δημιουργία μιας μονάδας flash με δυνατότητα εκκίνησης των Windows 7.
Εκκίνηση από τη μονάδα flash εγκατάστασης ή το δίσκο
Ας υποθέσουμε ότι έχετε έναν δίσκο εκκίνησης ή μια μονάδα flash, τώρα πρέπει να μπούμε στο BIOS και να το ρυθμίσουμε να εκκινεί από τον δίσκο εκεί. Αν και συχνά μπορείτε να το κάνετε χωρίς αυτό, απλά πρέπει να πατήσετε το πλήκτρο F11 όταν εκκινεί ο υπολογιστής (μόλις ενεργοποιηθεί) (αν και μερικές φορές σε φορητούς υπολογιστές μπορεί να είναι F10, F12 και F9).
Πατώντας αυτό το πλήκτρο κατά την εκκίνηση, θα πρέπει να εμφανιστεί το μενού εκκίνησης, δηλαδή από ποια συσκευή θα εκκινηθεί. Εάν έχετε δίσκο εκκίνησης, επιλέξτε CD-DVD, εάν έχετε μονάδα flash, τότε USB. Κάνουμε το ίδιο πράγμα για να εγκαταστήσουμε τα Windows 8 σε έναν υπολογιστή.
Αυτό είναι όλο, η λήψη θα ξεκινήσει από την επιλεγμένη συσκευή, συνήθως πρέπει ακόμα να πατήσετε οποιοδήποτε πλήκτρο (αυτή η επιγραφή λέει ότι πρέπει να πατήσετε οποιοδήποτε πλήκτρο "Πατήστε οποιοδήποτε πλήκτρο για εκκίνηση από CD ή DVD") για να ξεκινήσει η διαδικασία εκκίνησης.
Ας δούμε πώς να ρυθμίσετε την εκκίνηση από το δίσκο μέσω του Bios
Μπαίνουμε σε αυτό - αμέσως όταν ενεργοποιείτε το φορητό υπολογιστή, πατήστε Διαγραφή ή, λιγότερο συχνά, F12, F10 (και πολύ σπάνια F11). Μεταβείτε στην καρτέλα Εκκίνηση και σε αυτήν μετακινήστε το CD-DVD στην πρώτη γραμμή χρησιμοποιώντας τα πλήκτρα F5 και F6, λιγότερο συχνά - + (ναι, συν και πλην).
Η δεύτερη συσκευή πρέπει να είναι σκληρός δίσκος, συνήθως είναι γραμμένος ως HDD συν το όνομα του μοντέλου σας - όπως στην εικόνα:

Αποθηκεύουμε τις ρυθμίσεις και κάνουμε επανεκκίνηση του φορητού υπολογιστή, συνήθως απλώς πατάμε το πλήκτρο F10, βλέπουμε ότι το γράμμα "Y" εξαφανίζεται και επιβεβαιώνουμε με το πλήκτρο Enter. Η οξιά θα επανεκκινήσει και σε μια νέα εκκίνηση, μόλις εμφανιστεί μια τέτοια επιγραφή όπως στην παρακάτω εικόνα, πατήστε οποιοδήποτε πλήκτρο:

Μετά από αυτό, εμφανίζεται το ακόλουθο εικονίδιο, υποδεικνύοντας ότι βρίσκονται σε εξέλιξη οι προετοιμασίες για την εγκατάσταση του Win 8:

Σε σύγκριση με προηγούμενα λειτουργικά συστήματα, τα Windows 8 είναι ευκολότερα στην εγκατάσταση. Και έτσι, η προετοιμασία για την εγκατάσταση έχει ολοκληρωθεί, κάνουμε αλλαγές (αν είναι απαραίτητο) σε αυτό το παράθυρο:

Στο παράθυρο που εμφανίζεται, κάντε κλικ στο "Εγκατάσταση":


Τώρα βρισκόμαστε στο μενού ρύθμισης σκληρού δίσκου για εγκατάσταση
Συνήθως, τα Windows εγκαθίστανται στην ανώτατη τοπική μονάδα δίσκου, αλλά πριν επιλέξετε μια λογική μονάδα δίσκου, πρέπει να βεβαιωθείτε ότι αυτή είναι η λογική μονάδα δίσκου στην οποία συνήθως εγκαθιστάτε τα παράθυρα.
Επειδή αν το κάνετε στα τυφλά, μπορείτε να διαγράψετε τα δεδομένα σας σε άλλες τοπικές μονάδες δίσκου.Εάν ο φορητός υπολογιστής είναι νέος, τότε αφού κάνετε κλικ στο κουμπί "Ρύθμιση δίσκου", δημιουργήστε διαμερίσματα. Συνήθως υπάρχουν 3 από αυτά - C, D, E. Στο C θα έχετε παράθυρα, και στα υπόλοιπα υπάρχουν οι συνήθεις πληροφορίες - ταινίες, παιχνίδια κ.λπ.
Εάν απλώς επανεγκαθιστάτε τα παράθυρα, επιλέξτε το δίσκο στον οποίο θα εγκατασταθεί ξανά το λειτουργικό σύστημα και επιλέξτε το κουμπί "format" ακριβώς από κάτω. Στο παρακάτω σχήμα, εκτός από τα Windows 8, είναι εγκατεστημένα και άλλα λειτουργικά συστήματα, οπότε μην μπερδεύεστε και επιλέξτε τον δίσκο που προορίζεται για Windows. Απλώς κάντε κλικ στο «Επόμενο»:

Αφού κάνετε κλικ στο «Επόμενο», θα ανοίξει το παράθυρο αποσυσκευασίας του αρχείου. Όταν η διαδικασία αποσυσκευασίας φτάσει το 100% και ο φορητός υπολογιστής επανεκκινηθεί, όλα τα Windows 8 εγκαθίστανται στον φορητό υπολογιστή. Το ίδιο πράγμα πρέπει να κάνετε για να εγκαταστήσετε τα Windows 8 από μια μονάδα flash. Το μόνο που μένει είναι να εγκαταστήσετε τα προγράμματα οδήγησης και τα απαραίτητα προγράμματα.
Αυτό αποτελείται από τη διαδικασία επανεγκατάστασης του λειτουργικού συστήματος Windows στον φορητό υπολογιστή σας. Η εγκατάσταση σε υπολογιστή πραγματοποιείται με τον ίδιο τρόπο, αν και με πιθανές μικρές αλλαγές ανάλογα με τη διαμόρφωση του υπολογιστή.
Ίσως ήρθε η ώρα να γράψουμε για αυτό πώς να εγκαταστήσετε τα Windows 8. Γενικά, αυτή η έκδοση του λειτουργικού συστήματος αποδεικνύεται αρκετά ευέλικτη: μπορεί να λειτουργήσει τόσο σε κανονικούς υπολογιστές ή φορητούς υπολογιστές όσο και σε tablet. Σε αυτό το άρθρο θα καταλάβουμε πώς να εγκαταστήσετε τα Windows 8 σε υπολογιστή ή φορητό υπολογιστή. Σχετικά με τις λεπτομέρειες της αγοράς των Windows 8 Pro με έκπτωση.
Η νέα έκδοση των Windows δίνει στον χρήστη ακόμα μεγαλύτερη ασφάλεια, μοντέρνο σχεδιασμό και τεχνολογία. Η αφαίρεση του κουμπιού Έναρξη είναι ίσως η πιο σημαντική οπτική καινοτομία στις εκδόσεις των Windows 8 για επιτραπέζιους υπολογιστές.
Έτσι, υπάρχουν τέσσερις γνωστές εκδόσεις των Windows 8:
- Windows RT
- παράθυρα 8
- Windows 8 Pro
- Windows 8 Enterprise
Οι κάτοχοι επιτραπέζιων υπολογιστών θα πρέπει να ενδιαφέρονται μόνο για τις εκδόσεις "8", καθώς τα Windows RT έχουν σχεδιαστεί για φορητές συσκευές.
Προετοιμασία για σωστή εγκατάσταση των Windows 8
Πριν εγκαταστήσετε ένα νέο λειτουργικό σύστημα, είναι απαραίτητο να εκτελέσετε μια σειρά προπαρασκευαστικών μέτρων - να δημιουργήσετε έναν δίσκο DVD ή έναν φορτωτή flash ή να εκκινήσετε από έναν σκληρό δίσκο με μη συσκευασμένα αρχεία εγκατάστασης λειτουργικού συστήματος. Μπορείτε να αγοράσετε έναν δίσκο σε ένα κατάστημα ή μπορείτε να αγοράσετε μια ψηφιακή έκδοση των Windows 8 και να τον εγγράψετε σε δίσκο ή να δημιουργήσετε μια μονάδα flash USB με δυνατότητα εκκίνησης.
Πριν εγκαταστήσετε τα Windows 8, πρέπει να αποθηκεύσετε δεδομένα και ρυθμίσεις προγράμματος από τη μονάδα δίσκου C.
Εάν ο σκληρός σας δίσκος είναι καινούργιος, τότε δεν υπάρχει τίποτα για αντιγραφή.
Τοποθετήστε το δίσκο/μονάδα flash με Windows 8 στη μονάδα/USB και επανεκκινήστε τον υπολογιστή.
Για εκκίνηση από το δίσκο και εγκατάσταση, πρέπει να μεταβείτε στο BIOS του υπολογιστή σας, για να το κάνετε αυτό πρέπει να κάνετε επανεκκίνηση και σχεδόν αμέσως να πατήσετε το κουμπί DEL σε ορισμένες μητρικές πλακέτες, αντικαθίσταται από το κουμπί F2.
Αφού ανοίξει το BIOS, πρέπει να εγκαταστήσετε την εκκίνηση από το μέσο στο οποίο είναι εγγεγραμμένο το λειτουργικό σύστημα (δίσκος DVD ή φλας - ανάλογα με το μέσο που χρησιμοποιείτε για την εγκατάσταση των Windows 8). Αυτή η ενότητα μπορεί να βρίσκεται σε διαφορετικά σημεία - εξαρτάται από τον κατασκευαστή της μητρικής πλακέτας και του BIOS, αλλά περιέχει πάντα τη λέξη BOOT: αναζητήστε FIRST BOOT DEVICE, BOOT ή BOOT DEVICE. Μόλις το βρείτε, εγκαταστήστε πρώτα εκεί τα πολυμέσα σας - είτε DVD είτε flash.
Βήματα εγκατάστασης των Windows 8
Εάν τα κάνατε όλα σωστά, το μήνυμα "Πατήστε οποιοδήποτε πλήκτρο..." θα εμφανιστεί στη μαύρη οθόνη, που σημαίνει ότι πατήστε οποιοδήποτε κουμπί. Πατήστε οποιοδήποτε κουμπί (εκτός από το κουμπί τερματισμού λειτουργίας ή επανεκκίνησης) για να προχωρήσετε. Θα εμφανιστεί το ενημερωμένο λογότυπο των Windows 8, ακολουθούμενο από το πρώτο παράθυρο του προγράμματος εγκατάστασης.
Σε αυτό το στάδιο, πρέπει να επιλέξετε τη γλώσσα για εγκατάσταση, τη μορφή ώρας και τη μέθοδο εισαγωγής. Επιλέξτε ή αφήστε την προεπιλογή και κάντε κλικ στο κουμπί "Επόμενο".

Κάντε κλικ στο κουμπί «Εγκατάσταση». Μετά από αυτό, μπορείτε να αναπνεύσετε εύκολα - έχετε ήδη κάνει σχεδόν όλα τα σημαντικά για να εγκαταστήσετε σωστά τα Windows 8. Στο επόμενο παράθυρο, πρέπει να εισαγάγετε το κλειδί για να ενεργοποιήσετε τα Windows 8. Αυτό το κλειδί βρίσκεται στο κουτί του δίσκου ή με τη μορφή αυτοκόλλητου στον υπολογιστή σας. Σε φορητούς υπολογιστές, ένα αυτοκόλλητο με κλειδί τοποθετείται στο κάτω μέρος της θήκης. Αφού εισαγάγετε το κλειδί, κάντε κλικ στο κουμπί "Επόμενο".

Αποδεχόμαστε τους όρους της άδειας χρήσης επιλέγοντας το πλαίσιο δίπλα στην επιλογή "Αποδέχομαι τους όρους άδειας χρήσης". Κάντε κλικ στο «Επόμενο».

Στο επόμενο παράθυρο, το πρόγραμμα εγκατάστασης ρωτά πώς θα εγκαταστήσουμε τα Windows 8.

Υπάρχουν δύο διαθέσιμες επιλογές: «Ενημέρωση» και «Προσαρμοσμένη εγκατάσταση». Το πρώτο έχει σχεδιαστεί για την ενημέρωση μιας προηγούμενης έκδοσης του λειτουργικού συστήματος. Συνιστούμε να επιλέξετε «Προσαρμοσμένη εγκατάσταση». Για τις δυνατότητες ενημέρωσης από άλλες εκδόσεις των Windows θα μιλήσουμε στα παρακάτω άρθρα. Λάβετε υπόψη ότι οι πληροφορίες που περιέχονται στη συσκευή σας θα διαγραφούν, επομένως φροντίστε να αποθηκεύσετε σημαντικές πληροφορίες σε αφαιρούμενα μέσα.
Στο επόμενο παράθυρο, επιλέξτε τη μονάδα δίσκου στην οποία σκοπεύετε να εγκαταστήσετε το λειτουργικό σύστημα. Εάν ο υπολογιστής είναι καινούργιος και δεν έχει εγκαταστήσει ποτέ τα Windows σε αυτόν, πιθανότατα θα υπάρχει μόνο ένα στοιχείο "Μη κατανομή χώρος στο δίσκο".

Σε αυτήν την περίπτωση, πρέπει να μεταβείτε στις "Ρυθμίσεις δίσκου" και να δημιουργήσετε δύο διαμερίσματα: το πρώτο για το σύστημα, το δεύτερο για τα δεδομένα. Για τα Windows 8, είναι καλύτερο να διαθέσετε τουλάχιστον 35 GB, καθώς και να μην ξεχνάτε χώρο για προγράμματα. Για να μην εξαντληθεί ο χώρος στο μέλλον, αφήστε το διαμέρισμα συστήματος στα 70-90 GB, καθώς ο χώρος στον σκληρό δίσκο είναι φθηνός τώρα. Αφήστε τον υπόλοιπο χώρο για το δεύτερο και τα επόμενα τμήματα. Εάν υπάρχει λίγος χώρος στον σκληρό σας δίσκο, δεν έχει νόημα να τον χωρίσετε, επομένως είναι καλύτερα να διαθέσετε όλο τον ελεύθερο χώρο σε ένα διαμέρισμα. Αυτό μπορεί να συμβεί, για παράδειγμα, εάν εγκαταστήσετε τα Windows 8 σε μια μονάδα SSD.

Εάν κάποιο σύστημα έχει ήδη εγκατασταθεί, τότε το παράθυρο θα μοιάζει κάπως έτσι:

Μπορείτε να αναδιαμερίσετε τον σκληρό δίσκο στον αριθμό των κατατμήσεων που χρειάζεστε ή να τον αφήσετε ως έχει και απλώς να επιλέξετε το διαμέρισμα στο οποίο είχε εγκατασταθεί προηγουμένως άλλο σύστημα. Συνήθως, αυτή η μονάδα δίσκου ονομάζεται "Τοπική μονάδα δίσκου C:". Τα γράμματα διαμερίσματος δεν εμφανίζονται εδώ, αλλά ο απαιτούμενος δίσκος υπολογίζεται εύκολα με βάση τις καθορισμένες διαστάσεις. Σε αυτήν την περίπτωση είναι το "Disk 0 Partition 2".

Όταν ολοκληρωθεί η αντιγραφή, ο υπολογιστής θα επανεκκινήσει. Η μαύρη οθόνη θα εμφανίσει ξανά "Πατήστε οποιοδήποτε πλήκτρο...". Ο υπολογιστής θα επανεκκινηθεί και καθώς εκκινείται, η οθόνη του υπολογιστή μπορεί να τρεμοπαίζει και να γίνει εντελώς μαύρη. Έτσι πρέπει να είναι. Περιμένουμε να εμφανιστεί η επιγραφή «Εξατομίκευση».

Η εγκατάσταση των Windows 8 στον υπολογιστή σας έχει σχεδόν ολοκληρωθεί. Το μόνο που μένει είναι να ολοκληρώσετε την αρχική ρύθμιση και μπορείτε να ξεκινήσετε τη δουλειά. Στην πρώτη οθόνη εγκατάστασης, πρέπει να επιλέξετε το συνδυασμό χρωμάτων που θα χρησιμοποιηθεί για τη διεπαφή του Metro και να καθορίσετε το όνομα του υπολογιστή. Κάντε κλικ στο «Επόμενο».
Η επόμενη οθόνη σας ζητά να μεταβείτε στις ρυθμίσεις ή να χρησιμοποιήσετε τυπικές ρυθμίσεις.

Μπορείτε να διαμορφώσετε τις ρυθμίσεις αργότερα και να πάτε κατευθείαν στην εργασία κάνοντας κλικ στο κουμπί «Χρήση τυπικών ρυθμίσεων». Για το θέμα αυτό Η εγκατάσταση των Windows 8 ολοκληρώθηκε.
Τώρα εσύ ξέρετε πώς να εγκαταστήσετε τα Windows 8 στον υπολογιστή σας;, το μόνο που μένει είναι να ακολουθήσετε τα παραπάνω βήματα του οδηγού εγκατάστασης και να εγκαταστήσετε το νέο σύστημα στην πράξη.
Καλή μέρα. Οι κατασκευαστές φορητών υπολογιστών έρχονται με κάτι νέο κάθε χρόνο... Οι σχετικά νέοι φορητοί υπολογιστές έχουν μια ακόμη προστασία: τη λειτουργία ασφαλούς εκκίνησης (είναι πάντα ενεργοποιημένη από προεπιλογή).
Τι είναι αυτό; Αυτό είναι ιδιαίτερο. μια λειτουργία που βοηθά στην καταπολέμηση διαφόρων rootkins ( προγράμματα που σας επιτρέπουν να έχετε πρόσβαση στον υπολογιστή παρακάμπτοντας τον χρήστη) ακόμη και πριν από την πλήρη φόρτωση του λειτουργικού συστήματος. Αλλά για κάποιο λόγο αυτή η λειτουργία σχετίζεται "στενά" με τα Windows 8 ( Τα παλιά λειτουργικά συστήματα (προ-Windows 8) δεν υποστηρίζουν αυτήν τη λειτουργία και αν δεν την απενεργοποιήσετε, η εγκατάσταση δεν είναι δυνατή).
Σε αυτό το άρθρο, θα δούμε πώς να εγκαταστήσετε τα Windows 7 αντί για τα προεπιλεγμένα Windows 8 (μερικές φορές 8.1). Λοιπόν, ας ξεκινήσουμε.
1) Ρυθμίσεις Bios: απενεργοποιήστε την ασφαλή εκκίνηση
Για να απενεργοποιήσετε την ασφαλή εκκίνηση, πρέπει να μεταβείτε στο BIOS του φορητού υπολογιστή. Για παράδειγμα, σε φορητούς υπολογιστές Samsung (παρεμπιπτόντως, κατά τη γνώμη μου, ήταν οι πρώτοι που εισήγαγαν μια τέτοια λειτουργία), πρέπει να κάνετε τα εξής:
- όταν ανοίγετε το φορητό υπολογιστή, πατήστε το κουμπί F2 (το κουμπί για να μπείτε στο Bios. Σε φορητούς υπολογιστές άλλης μάρκας μπορεί να χρησιμοποιηθεί το κουμπί DEL ή F10. Δεν έχω δει άλλα κουμπιά, για να είμαι ειλικρινής...) ;
- Στο κεφάλαιο Μπόταπρέπει να μεταφραστεί ΑσφαλήςΜπόταανά παράμετρο άτομα με ειδικές ανάγκες(από προεπιλογή είναι ενεργοποιημένο - Ενεργοποιημένο). Το σύστημα θα πρέπει να σας ρωτήσει ξανά - απλώς επιλέξτε OK και πατήστε Enter.
- στη νέα γραμμή που εμφανίζεται Επιλογή λειτουργίας λειτουργικού συστήματοςπρέπει να επιλέξετε μια επιλογή UEFIκαιΚληρονομιάOS(δηλαδή έτσι ώστε ο φορητός υπολογιστής να υποστηρίζει παλιό και νέο λειτουργικό σύστημα).
- στον σελιδοδείκτη ΠροχωρημένοςΗ λειτουργία BIOS πρέπει να είναι απενεργοποιημένη Γρήγορη λειτουργία Bios(μετάφραση τιμής σε Απενεργοποιημένο)
- Τώρα πρέπει να εισαγάγετε μια μονάδα flash USB με δυνατότητα εκκίνησης στη θύρα USB του φορητού υπολογιστή ();
- πατήστε το κουμπί αποθήκευσης ρυθμίσεων F10 (ο φορητός υπολογιστής πρέπει να επανεκκινήσει, εισαγάγετε ξανά τις ρυθμίσεις του BIOS).
- Στο κεφάλαιο Μπόταεπιλογή επιλογής Προτεραιότητα συσκευής εκκίνησης, στην υποενότητα Επιλογή εκκίνησης 1πρέπει να επιλέξετε τη μονάδα flash USB με δυνατότητα εκκίνησης, με την οποία θα εγκαταστήσουμε τα Windows 7.
- Πατήστε F10 - ο φορητός υπολογιστής θα επανεκκινήσει και μετά θα ξεκινήσει η εγκατάσταση των Windows 7.
Τίποτα περίπλοκο (δεν παρείχα στιγμιότυπα οθόνης bios (μπορείτε να τα δείτε παρακάτω), αλλά όλα θα είναι ξεκάθαρα όταν μπείτε στις ρυθμίσεις του Bios. Θα δείτε αμέσως όλα αυτά τα ονόματα που αναφέρονται παραπάνω).
Για παράδειγμα με στιγμιότυπα οθόνης, αποφάσισα να δείξω Ρυθμίσεις BIOS φορητού υπολογιστή ASUS(Οι ρυθμίσεις του BIOS στους φορητούς υπολογιστές ASUS είναι κάπως διαφορετικές από αυτές της Samsung).
1. Αφού πατήσετε το κουμπί λειτουργίας, πατήστε F2 (αυτό είναι το κουμπί για να εισαγάγετε τις ρυθμίσεις BIOS σε ένα netbook/laptop ASUS).
3. Στην καρτέλα Έλεγχος ασφαλούς εκκίνησης, αλλάξτε το Enabled σε Disabled (δηλαδή, απενεργοποιήστε την προστασία "newfangled").
4. Στη συνέχεια, μεταβείτε στην ενότητα Αποθήκευση & Έξοδος και επιλέξτε την πρώτη καρτέλα Αποθήκευση αλλαγών και έξοδος. Ο φορητός υπολογιστής αποθηκεύει τις ρυθμίσεις στο BIOS και κάνει επανεκκίνηση. Μετά την επανεκκίνηση, πατήστε αμέσως το κουμπί F2 για να μπείτε στο Bios.
5. Μεταβείτε ξανά στην ενότητα Εκκίνηση και κάντε τα εξής:
Ρυθμίστε τη γρήγορη εκκίνηση σε κατάσταση Απενεργοποίησης.
Εναλλαγή Launch CSM σε Enabled mode (δείτε στιγμιότυπο οθόνης παρακάτω).
6. Τώρα τοποθετήστε τη μονάδα flash USB με δυνατότητα εκκίνησης στη θύρα USB, αποθηκεύστε τις ρυθμίσεις του BIOS (κουμπί F10) και επανεκκινήστε το φορητό υπολογιστή (μετά την επανεκκίνηση, μεταβείτε ξανά στο BIOS, κουμπί F2).
Στην ενότητα Εκκίνηση, ανοίξτε την παράμετρο Επιλογή εκκίνησης 1 - η μονάδα flash "Kingston Data Traveler..." θα βρίσκεται εκεί, επιλέξτε την. Στη συνέχεια, αποθηκεύστε τις ρυθμίσεις του BIOS και επανεκκινήστε το φορητό υπολογιστή (κουμπί F10). Εάν όλα γίνονται σωστά, θα ξεκινήσει η εγκατάσταση των Windows 7.
Άρθρο σχετικά με τη δημιουργία μιας μονάδας flash USB με δυνατότητα εκκίνησης και τις ρυθμίσεις του BIOS:
2) Εγκατάσταση των Windows 7: αλλαγή του πίνακα κατατμήσεων από GPT σε MBR
Εκτός από τη ρύθμιση του BIOS, η εγκατάσταση των Windows 7 σε έναν «νέο» φορητό υπολογιστή μπορεί να απαιτεί διαγραφή κατατμήσεων στον σκληρό δίσκο και επαναδιαμόρφωση του πίνακα διαμερισμάτων GPT σε MBR.
Προσοχή!Όταν διαγράφετε διαμερίσματα στον σκληρό σας δίσκο και μετατρέπετε τον πίνακα διαμερισμάτων από GPT σε MBR, θα χάσετε όλα τα δεδομένα του σκληρού δίσκου και (πιθανώς) των Windows 8 με άδεια χρήσης. Δημιουργήστε αντίγραφα ασφαλείας και αντίγραφα ασφαλείας εάν τα δεδομένα στο δίσκο είναι σημαντικά εσείς (αν και αν ο φορητός υπολογιστής είναι νέος - πού θα μπορούσαν να εμφανιστούν σημαντικά και απαραίτητα δεδομένα :-P).
Η ίδια η εγκατάσταση δεν θα διαφέρει σε καμία περίπτωση από την τυπική. Όταν φτάσετε στην επιλογή μιας μονάδας δίσκου για την εγκατάσταση του λειτουργικού συστήματος, πρέπει να κάνετε τα εξής ( εισάγετε εντολές χωρίς εισαγωγικά ):
- Πατήστε τα κουμπιά Shift + F10 για να ανοίξετε τη γραμμή εντολών.
- στη συνέχεια πληκτρολογήστε την εντολή "diskpart" και πατήστε "ENTER".
- Στη συνέχεια, γράψτε: λίστα δίσκου και κάντε κλικ στο "ENTER".
- θυμηθείτε τον αριθμό του δίσκου που πρέπει να μετατραπεί σε MBR.
- Στη συνέχεια, στο diskpart θα πρέπει να πληκτρολογήσετε την εντολή: «επιλέξτε δίσκο
" (Οπου - αριθμός δίσκου) και πατήστε "ENTER". - στη συνέχεια εκτελέστε την εντολή "clean" (θα διαγράψει διαμερίσματα στον σκληρό δίσκο).
- στη γραμμή εντολών diskpart, πληκτρολογήστε: "convert mbr" και πατήστε "ENTER".
- Στη συνέχεια, πρέπει να κλείσετε το παράθυρο της γραμμής εντολών, να κάνετε κλικ στο κουμπί "ενημέρωση" στο παράθυρο επιλογής δίσκου, να επιλέξετε το διαμέρισμα του δίσκου και να συνεχίσετε την εγκατάσταση.

Εγκατάσταση λειτουργικού συστήματος Windows 7: επιλογή δίσκου για εγκατάσταση.
Τα καλύτερα!
- Σημείωση: Αυτήν τη στιγμή μπορείτε να κάνετε λήψη και εγκατάσταση της πιο πρόσφατης προεπισκόπησης των Windows 8.1 Enterprise από τον επίσημο ιστότοπο της Microsoft. Μπορείτε να το χρησιμοποιήσετε εντελώς δωρεάν και χωρίς περιορισμούς για 90 ημέρες. Διαβάστε το άρθρο μας "". Αν κάποιος έχει επιθυμία, παρακαλώ ακολουθήστε τον σύνδεσμο και διαβάστε. Όποιος θέλει μπορεί επίσης να διαβάσει τις πληροφορίες και ίσως κάποιος ενδιαφέρεται για το άρθρο μας.
Αλλά θέλω επίσης να πω το εξής: εάν έχετε ήδη εγκατεστημένα τα Windows 7 στον υπολογιστή ή τον φορητό υπολογιστή σας, τότε η αναβάθμιση σε Windows 8 θα ήταν μια πιο αποδεκτή και οικονομική επιλογή για εσάς αυτή τη στιγμή.
- Όπως σημείωσα στο προηγούμενο άρθρο, έως τις 31 Ιανουαρίου 2013, η Microsoft πραγματοποιεί προσφορά, χρησιμοποιώντας το μπορείτε να μεταβείτε από τα εγκατεστημένα Windows XP SP3, Windows Vista ή Windows 7 στο νέο λειτουργικό σύστημα Windows 8 Σε αυτήν την προσφορά υπάρχουν τρεις επιλογές τιμής: 469 ρούβλια, 1.290 ρούβλια, 2.190 ρούβλια, οι οποίες θα συμφωνήσετε ότι είναι φθηνές. . Λεπτομέρειες στο άρθρο μας.
Σε σχέση με όλα αυτά, πολλοί άνθρωποι έχουν μια άλλη ερώτηση. Τι πρέπει να κάνουν όσοι θέλουν να έχουν δύο λειτουργικά συστήματα στον υπολογιστή τους, Windows 7 και Windows 8; Ή για όσους κατασκεύασαν τον δικό τους υπολογιστή και θέλουν να εγκαταστήσουν ξανά τα Windows 8 σε αυτόν.
Αν πάτε για ψώνια τώρα, θα διαπιστώσετε ότι τα περισσότερα από τα προϊόντα που πωλούνται είναι εκδόσεις σε κουτί της αναβάθμισης σε Windows 8 από προηγουμένως εγκατεστημένα Windows XP SP3, Windows Vista ή Windows 7.
Επίσης, διαθέσιμες προς πώληση δεν ήταν διαθέσιμες στο παρελθόν για τον μέσο χρήστη (OEM) εκδόσεις των Windows. Κατά τη διαδικασία της αλληλογραφίας με τους αναγνώστες του ιστότοπού μας, συνειδητοποίησα ότι ένας μεγάλος αριθμός χρηστών θέλει να εγκαταστήσει τα Windows 8 (OEM), αλλά λίγοι από εσάς έχουν ιδέα τι φέρει αυτή η ονομασία γράμματος OEM (Original Equipment Manufacturer), οπότε στο Το άρθρο μου θα σας αποκαλύψω αυτήν την έννοια.
Πριν προχωρήσουμε στο ίδιο το άρθρο, ας διαβάσουμε δύο γράμματα που ήρθαν στο ταχυδρομείο μας.
Εγκατάσταση των Windows 8
- Διαχειριστής, θα μπορούσατε να μου πείτε πώς εγκαθίστανται τα Windows 8 σε έναν υπολογιστή ή φορητό υπολογιστή; Εγκαθιστώ ένα λειτουργικό σύστημα για πρώτη φορά στη ζωή μου. Η ίδια η εγκατάσταση ξεκινά κανονικά, πρώτα από όλα έθεσα την προτεραιότητα στο BIOS για την εκκίνηση του υπολογιστή από τη μονάδα δίσκου, μετά ξεκινά η εγκατάσταση των Windows, κάντε κλικ στην Εγκατάσταση, εισαγάγετε το κλειδί, στη συνέχεια αποδέχομαι την άδεια χρήσης και επιλέγω την επιλογή εγκατάστασης - Προσαρμοσμένη: Μόνο εγκατάσταση Windows (για προχωρημένους χρήστες). Ακολουθεί η ρύθμιση του δίσκου και εδώ, δυστυχώς, αρχίζω να αντιμετωπίζω δυσκολίες. Δηλαδή, πρέπει να δημιουργήσω ένα διαμέρισμα (C:), το οποίο είναι όπου θέλω εγκαταστήστε τα Windows 8, καθώς και την ενότητα (Δ:) για τα προσωπικά μου δεδομένα. Πώς να κάνετε τα πάντα και τι μέγεθος πρέπει να έχουν και οι δύο δημιουργημένες ενότητες; Στη συνέχεια, μια άλλη ερώτηση, λένε πριν εγκαταστήσετε τα Windows 8, πρέπει να δημιουργήσετε λογαριασμό Microsoft, αφού θα χρειαστεί κατά τη διαδικασία εγκατάστασης; Μέγιστη.
- Δεύτερη επιστολή. Διάβασα το άρθρο σας από τον διαχειριστή "Αναβάθμιση σε Windows 8", ένα καλό άρθρο, προσωπικά δεν έχω ερωτήσεις σχετικά με την αναβάθμιση στα νέα οκτώ. Αλλά στο τέλος του άρθρου υποσχεθήκατε να πείτε τα πάντα σχετικά με την εγκατάσταση των Windows 8 Professional 64-bit Rus (OEM). Θέλω να το εγκαταστήσω και σε νέο υπολογιστή, μιας και δεν αναμένεται έκδοση σε boxed ακόμα, αλλά ένα πράγμα με μπερδεύει. Λένε ότι όταν εγκατασταθεί σε υπολογιστή (OEM), η έκδοση συνδέεται με τη μητρική πλακέτα και τι συμβαίνει εάν η μητρική πλακέτα αποτύχει και πρέπει να αντικατασταθεί. Μετά την αντικατάσταση της μητέρας, τα Windows 8 θα πρέπει να εγκατασταθούν ξανά και με ενδιαφέρει αν θα είναι δυνατή η επανενεργοποίηση των Windows 8 ή όχι. Τακτικός αναγνώστης.
Πώς διαφέρει η έκδοση (OEM) των Windows 8 από την έκδοση σε κουτί των Windows 8 (η οποία δεν είναι ακόμη εμφανής).
Μόλις κυκλοφόρησαν τα Windows 8, η Microsoft αναθεώρησε το σύστημα αδειοδότησης για το νέο λειτουργικό σύστημα πελάτη. Οι εκδόσεις (OEM) των Windows εμφανίστηκαν προς πώληση, τις οποίες οι χρήστες μπορούν να αγοράσουν για εγκατάσταση στους οικιακούς υπολογιστές τους, τους οποίους συναρμολόγησαν για τον εαυτό τους στο παρελθόν. Windows 8 PRO 64-bit Rus (OEM), αυτή είναι μια κανονική επαγγελματική έκδοση των Windows 8, ΠΡΟΗΓΟΥΜΕΝΗ δεν ήταν διαθέσιμη στους απλούς χρήστες. Αγοράστηκε από ειδικούς οργανισμούς που ειδικεύονται στη συναρμολόγηση και περαιτέρω πώληση υπολογιστών, η τιμή του ήταν πάντα φθηνότερη από την κανονική έκδοση. Τα Windows 8 PRO 64-bit Rus (OEM) δεν έχουν επίσημη υποστήριξη, αλλά μπορείτε να κάνετε οποιαδήποτε ερώτηση σας ενδιαφέρει στην κοινότητα προϊόντων της Microsoft και φυσικά θα λάβετε απάντηση.
Οι μεμονωμένοι χρήστες μπορούν να αγοράσουν και να εγκαταστήσουν εκδόσεις OEM των Windows 8 στους προσωπικούς τους οικιακούς υπολογιστές με άδεια προσωπικής χρήσης.
Εάν διαβάσετε προσεκτικά αυτήν την άδεια χρήσης, θα καταλάβετε ότι η χρήση της έκδοσης (OEM) των Windows φέρει μαζί της ορισμένες δυνατότητες που πρέπει να γνωρίζετε. Προηγουμένως, μόνο οι οργανισμοί που ειδικεύονται στη συναρμολόγηση υπολογιστών και την περαιτέρω πώλησή τους αντιμετώπιζαν αυτά τα χαρακτηριστικά. Φυσικά, τα λειτουργικά συστήματα έπρεπε να εγκατασταθούν σε τέτοιους υπολογιστές και αυτοί οι οργανισμοί αγόρασαν παρόμοιες εκδόσεις OEM των Windows, σε τιμή σχεδόν τη μισή τιμή από τις κανονικές εκδόσεις σε κουτί. Πρέπει να ειπωθεί ότι οι εκδόσεις OEM των Windows δεν διαφέρουν από τα κανονικά Windows, εκτός από ένα πράγμα - οι εκδόσεις OEM μπορούν να χρησιμοποιηθούν μόνο στον υπολογιστή στον οποίο είχαν εγκατασταθεί ΑΡΧΙΚΑ. Δηλαδή τα Windows είναι δεμένα με τον υπολογιστή ή μάλλον με τη μητρική πλακέτα.
Και δεν θα μπορείτε να αλλάξετε τη μητρική σε νεότερη με την πάροδο του χρόνου χωρίς να χάσετε την ενεργοποίηση, καθώς αυτό θα θεωρείται ήδη αναβάθμιση, δηλαδή ισοδυναμεί με αγορά νέου υπολογιστή. Αυτό σημαίνει ότι μπορείτε να αλλάξετε σχεδόν όλα τα στοιχεία του υπολογιστή σας χωρίς να χάσετε την ενεργοποίηση, εκτός από τη μητρική πλακέτα.
Σημείωση: Φίλοι! Αυτό το άρθρο γράφτηκε πριν από έξι μήνες, και η μητρική πλακέτα και ο επεξεργαστής μου εξακολουθούσαν να αποτυγχάνουν, εν ολίγοις, έπρεπε να αντικαταστήσω ολόκληρο τον υπολογιστή εκτός από τον σκληρό δίσκο. Τα Windows 8 PRO (OEM) έπρεπε να εγκατασταθούν ξανά και μετά την εγκατάσταση η ενεργοποίηση απέτυχε. Έπρεπε να το ενεργοποιήσω τηλεφωνικά. Η ενεργοποίηση ήταν επιτυχής, έγραψα για όλα αυτά στο άρθρο, μπορείτε να το διαβάσετε.
Κατ' εξαίρεση, τέτοια ενεργοποίηση επιτρέπεται μόνο κατά την αντικατάσταση της μητρικής πλακέτας εντός εγγύησης με την ίδια ή παρόμοια πλακέτα. Αλλά θέλω να πω ότι μετά την αντικατάσταση της μητρικής πλακέτας υπό την εγγύηση, θα πρέπει φυσικά να επανενεργοποιήσετε τα Windows 8 PRO (OEM). Η επανενεργοποίηση θα πρέπει να πραγματοποιηθεί τηλεφωνικά και ενδέχεται να σας ζητηθεί να στείλετε ένα αντίγραφο του σχετικού εγγράφου από το κέντρο εξυπηρέτησης. Διαβάστε αναλυτικά εδώ


Εν ολίγοις, εάν αγοράσατε έναν νέο υπολογιστή, τότε αγοράζετε αντίστοιχα ένα νέο αντίγραφο των Windows (OEM) για αυτόν. Δεν μπορείτε να μεταφέρετε μια άδεια OEM από έναν παλιό υπολογιστή σε έναν νέο υπολογιστή, ακόμα κι αν δεν χρησιμοποιείτε πλέον τον παλιό υπολογιστή, η άδεια OEM θα παραμείνει συνδεδεμένη με αυτόν. Παρεμπιπτόντως, μπορείτε να το πουλήσετε απευθείας μαζί με την άδεια OEM.
Ελπίζω τώρα να καταλαβαίνετε γιατί οι εκδόσεις (OEM) των Windows είναι πολύ φθηνότερες από τις σε κουτί. Εάν αγοράσετε την έκδοση BOX των Windows και την εγκαταστήσετε στον υπολογιστή σας, τότε όχι μόνο μπορείτε να αντικαταστήσετε όλα τα εξαρτήματα σε αυτόν τον υπολογιστή, συμπεριλαμβανομένης της μητρικής πλακέτας, αλλά μπορείτε επίσης να μεταφέρετε την έκδοση σε κουτί σε έναν εντελώς διαφορετικό υπολογιστή. Εγκατάσταση των Windows 8 Professional 64-bit Rus (OEM).Λοιπόν, φίλοι, πάμε στο σούπερ μάρκετ υπολογιστών και δηλώνουμε την πρόθεσή μας να αγοράσουμε την OEM έκδοση των Windows 8 PRO 64-bit Rus, αλλά μας λένε ότι δεν έχουν ξανακούσει κάτι τέτοιο. Παρακαλώ, μια ενημέρωση για τα Windows 8.
Και μόνο στο τρίτο εξειδικευμένο κατάστημα ηλεκτρονικών υπολογιστών είχα επιλογή
Windows 8 Pro 64-bit Rus (OEM) επαγγελματική έκδοση
Windows 8 SL 64-bit Rus (OEM) μονόγλωσσο
Windows 8 64-bit Rus (OEM) απλό
Κατάφερα να αγοράσω αυτό που χρειαζόμουν, η τιμή έκδοσης ήταν 4.650 ρούβλια. Πολύ ακριβό, φίλοι, γι' αυτό σας συμβουλεύω για άλλη μια φορά να διαβάσετε το άρθρο Αναβάθμιση σε Windows 8. Πριν πληρώσουν, οι πωλητές μου ζήτησαν να διαβάσω την άδεια χρήσης που βρίσκεται στην μπροστινή πλευρά ενός μάλλον ανεπιτήδευτου κουτιού.


Εάν εγκαθιστάτε αυτό το προϊόν στον υπολογιστή σας για προσωπική χρήση:

Περιέχει ένα άλλο μικρότερο κουτί και υπάρχει ήδη ένα αυτοκόλλητο με ένα κλειδί ενεργοποίησης.

Βγάζουμε τον γυαλιστερό δίσκο, τον εισάγουμε στη μονάδα δίσκου και ξεκινά η εγκατάσταση του Windows 8 PRO 64-bit Rus.
Γνωρίζετε ήδη πώς να εκκινείτε από το δίσκο, εάν όχι, μπορείτε να διαβάσετε τα αναλυτικά άρθρα μας: ή. Επίσης, για να κάνετε εκκίνηση από δίσκο σε πολλούς υπολογιστές, πρέπει να πατήσετε το πλήκτρο F-8 κατά την εκκίνηση και μετά θα βγει μενού εκκίνησης, στο οποίο πρέπει να επιλέξετε τη μονάδα δίσκου σας και να πατήσετε Enter.
Εάν εσείς και εγώ έχουμε ρυθμίσει τα πάντα σωστά στο BIOS και έχουμε έναν δίσκο εγκατάστασης με το λειτουργικό σύστημα Windows 8 στη μονάδα δίσκου, τότε την επόμενη φορά που θα εκκινήσουμε τον υπολογιστή θα δούμε αυτό το παράθυρο Πατήστε οποιοδήποτε πλήκτρο για εκκίνηση από CD ή DVD, πριν εξαφανιστεί, πρέπει να πατήσετε Enter στο πληκτρολόγιο, αυτό θα επιβεβαιώσει τις προθέσεις σας να εκκινήσετε από τη δισκέτα εγκατάστασης και να ξεκινήσετε την εγκατάσταση των Windows 8.
Είμαστε λοιπόν στο πρόγραμμα εγκατάστασης για το λειτουργικό σύστημα Windows 8, παρόμοια με την εγκατάσταση των Windows 7, κάντε κλικ στο Επόμενο.


Εισάγουμε το κλειδί άδειας χρήσης, βρίσκεται στο εσωτερικό πλαίσιο των Windows 8. Αποδεχόμαστε τους όρους άδειας χρήσης.


Προσαρμοσμένο: Μόνο εγκατάσταση των Windows (για προχωρημένους χρήστες), κάτι που σίγουρα είμαστε.

Σε αυτό το παράθυρο, θα χωρίσουμε τον σκληρό μας δίσκο σε δύο διαμερίσματα (C:) και (D:). Για να εγκαταστήσω το λειτουργικό επέλεξα σκληρό δίσκο 250 GB, γιατί το πρόγραμμα εγκατάστασης των Windows 8 δείχνει μικρότερο όγκο 232,9 GB, μπορείτε να διαβάσετε. Κάντε κλικ στο κουμπί ρύθμισης δίσκου.

Δημιουργώ.

Σε αυτό το παράθυρο, πρέπει να επιλέξουμε το μέγεθος του μελλοντικού μας δίσκου (C:), το λειτουργικό σύστημα Windows 8 θα εγκατασταθεί σε αυτό. Επιλέξτε το μέγεθος για το δίσκο συστήματος (C:), ένα μέγεθος 110 GB θα είναι αρκετό . Ισχύουν.

"Για να διασφαλιστεί ότι όλες οι λειτουργίες του λειτουργούν σωστά, τα Windows ενδέχεται να δημιουργήσουν πρόσθετα διαμερίσματα για αρχεία συστήματος." Συμφωνούμε και κάνουμε κλικ στο OK, οπότε χρειαζόμαστε οπωσδήποτε αυτήν την κρυφή ενότητα, περιέχει και προστατεύει τα αρχεία λήψης του λειτουργικού συστήματος Windows 8.

Όπως μπορείτε να δείτε, έχουμε ένα μικρό κρυφό και δεσμευμένο Partition No. 1 των 350 megabyte και ένα δεύτερο Partition No. 2, το οποίο θα είναι η μονάδα δίσκου συστήματος (C:), ο όγκος του είναι 107,5 GB.

Τώρα ας δημιουργήσουμε τη μονάδα δίσκου (D :). Μετακινούμαστε χρησιμοποιώντας το πληκτρολόγιο ή επιλέγουμε μη εκχωρημένο χώρο στο δίσκο 0 με το ποντίκι και πατάμε Δημιουργία.

Αφήνουμε το μέγεθος ως έχει, 127999MB, που θα έχουμε στο δίσκο (D:), 125 GB. Κάντε κλικ στην επιλογή Εφαρμογή.

Σε αυτό το παράθυρο, επιλέξτε τη μελλοντική μονάδα δίσκου (C:), όγκου 107,5 GB και κάντε κλικ στο Επόμενο, ξεκινά η κύρια εγκατάσταση των Windows 8.

Αντιγραφή και προετοιμασία αρχείων για εγκατάσταση.

Δεν χρειάζεται να κάνετε κλικ σε τίποτα σε αυτό το παράθυρο, διαφορετικά θα εκκινήσετε ξανά από τη δισκέτα εγκατάστασης των Windows 8 και η διαδικασία εγκατάστασης θα ξεκινήσει ξανά.
Εσείς και εγώ πρέπει ήδη να κάνουμε εκκίνηση από τον σκληρό δίσκο. Λογαριασμό της MicrosoftΠροετοιμασία συσκευών.

Ας διαμορφώσουμε τις βασικές ρυθμίσεις των Windows 8.

Επιλέγουμε το χρώμα που χρειαζόμαστε και δίνουμε όνομα στον υπολογιστή.


Μπορείτε να χρησιμοποιήσετε τις τυπικές παραμέτρους.

Φίλοι, αν έχετε τον δικό σας λογαριασμό Microsoft, υποδείξτε σε αυτό το παράθυρο το γραμματοκιβώτιο που καθορίσατε κατά την εγγραφή. Ο λογαριασμός Microsoft είναι ένας συνδυασμός διεύθυνσης email και κωδικού πρόσβασης που χρησιμοποιείτε για να συνδεθείτε σε υπηρεσίες όπως η Κοινότητα Microsoft, το Hotmail, το SkyDrive, το Windows Phone, το Xbox LIVE και ούτω καθεξής. Η δημιουργία λογαριασμού Microsoft είναι πολύ εύκολη και μπορεί να γίνει εδώ. Αλλά ακόμα κι αν δεν έχετε λογαριασμό, μπορείτε να συνεχίσετε την εγκατάσταση των Windows 8 και ένας λογαριασμός θα δημιουργηθεί αυτόματα.
Ας υποθέσουμε ότι δεν έχουμε λογαριασμό Microsoft, εισαγάγετε το email σας σε αυτό το παράθυρο και κάντε κλικ στο Επόμενο.

Ρύθμιση λογαριασμού Microsoft. Δημιουργούμε έναν λογαριασμό, συμπληρώνουμε όλα τα πεδία, υποδεικνύουμε το πραγματικό γραμματοκιβώτιο, εισάγουμε τον κωδικό πρόσβασης για να συνδεθείτε στον λογαριασμό σας Microsoft, όχι από το μπλε, αλλά για να τον θυμόμαστε,

Μετά την επιτυχή εγκατάσταση των Windows 8, θα λάβουμε μια επιστολή από Γραφείο βοήθειας λογαριασμού Microsoft, ζητώντας σας να επιβεβαιώσετε τη δημιουργία του λογαριασμού σας Microsoft, κάντε κλικ στην επιλογή Επαλήθευση και συνδεθείτε με το email και τον κωδικό πρόσβασής σας στον λογαριασμό σας.

Θέλω να πω ότι ο λογαριασμός θα σας φανεί χρήσιμος, γιατί αν έχετε ερωτήσεις κατά τη χρήση του λειτουργικού συστήματος, μπορείτε να τις ρωτήσετε στην κοινότητα της Microsoft και σίγουρα θα λάβετε απάντηση. Επομένως, αν μου κάνετε μια ερώτηση στον ιστότοπο και αρχίσω να είμαι ανόητος, μη διστάσετε να πάτε στην κοινότητα της Microsoft και να ζητήσετε απάντηση. Λοιπόν, εντάξει, όλα αυτά θα συμβούν μετά την εγκατάσταση των Windows 8, αλλά δεν έχει τελειώσει ακόμα.

Προσθήκη πληροφοριών για την προστασία του λογαριασμού σας. Δεν χρειάζεται να καθορίσετε μια εφεδρική διεύθυνση email.

Εισαγάγετε το captcha.

Δημιουργία λογαριασμού.










Στο επόμενο άρθρο, θα εγκαταστήσουμε τα Windows 8 PRO από μια μονάδα flash και μετά θα σας πω, αφού το νέο λειτουργικό σύστημα έχει μια νέα λειτουργία ανάκτησης συστήματος - Refresh Your PC. Με λίγα λόγια, θα έχει ενδιαφέρον.
Σήμερα, το λειτουργικό σύστημα της όγδοης έκδοσης που παράγεται από τη Microsoft είναι αρκετά βολικό και εξαιρετικά λειτουργικό. Ωστόσο, πολλοί χρήστες παραμένουν πιστοί στην προηγούμενη έκδοση. Και υπάρχουν πολλοί λόγοι για αυτό. Εάν είναι απαραίτητο, μπορείτε να εγκαταστήσετε γρήγορα την προηγούμενη έκδοση του λειτουργικού συστήματος. Για να γίνει αυτό, αρκεί να εκτελέσετε έναν αριθμό ορισμένων χειρισμών.
Τι χρειάζεται για την εγκατάσταση
Για να εκτελέσετε αυτόν τον τύπο λειτουργίας θα χρειαστείτε:
- διανομή λειτουργικού συστήματος?
- τεκμηρίωση που συνοδεύει τον προσωπικό σας υπολογιστή.
Σε έναν υπολογιστή που είχε αρχικά OS v.8, το Bios, στην τυπική του κατάσταση, απλώς λείπει. Αντικαταστάθηκε από το UEFI - Unified Extensible Firmware Interface. Αυτή η καινοτομία σάς επιτρέπει να ασφαλίσετε στο μέγιστο τον υπολογιστή σας και αποτρέπει την κυκλοφορία όλων των ειδών "rootkins". Όταν ξεκινά η χρήση του UEFI, ο υπολογιστής ελέγχει τις υπογραφές κώδικα εκκίνησης. Δεν θα κυκλοφορήσουν ξένες υπογραφές.
Λόγω του UEFI καθίσταται αδύνατη η γρήγορη και εύκολη εγκατάσταση μιας άλλης έκδοσης, χωρίς την εκτέλεση πρόσθετων ενεργειών. Μια άλλη δυσκολία είναι η κατάτμηση της μονάδας δίσκου. Η έκδοση 8 του λειτουργικού συστήματος απαιτεί GPT - GUID Partition Table. Για το τυπικό BIOS, χρησιμοποιείται το συνηθισμένο MBR.
Ρυθμίσεις Bios
Μπορείτε να εγκαταστήσετε τα Windows 7 σε Windows 8 μόνο μετά τη διαμόρφωση του UEFI. Για να μεταβείτε στο μενού ρυθμίσεων, πρέπει να διαβάσετε την τεκμηρίωση για τον υπολογιστή σας με όσο το δυνατόν περισσότερες λεπτομέρειες. Η τυπική μέθοδος ενεργοποίησης του Bios (πατώντας το F2 ή το πλήκτρο Delete πριν από την εκκίνηση) δεν θα βοηθήσει. Για παράδειγμα, για να μπείτε στο UEFI σε φορητό υπολογιστή Sony, πρέπει να πατήσετε το Assistant όσο είναι απενεργοποιημένο.
Εάν καταφέρατε να μεταβείτε στο μενού Unified Extensible Firmware Interface, πρέπει να ακολουθήσετε τα παρακάτω βήματα με αυστηρή σειρά:

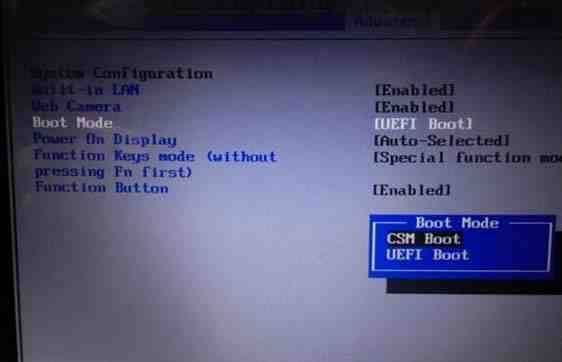
Όταν ολοκληρωθούν όλα τα παραπάνω βήματα, μπορείτε να προχωρήσετε με ασφάλεια στην εγκατάσταση των Windows 7 ή ακόμα και μιας παλαιότερης έκδοσης του λειτουργικού συστήματος. Το πιθανότερο είναι ότι δεν θα υπάρξουν προβλήματα.
Δυστυχώς, μερικές φορές συμβαίνει ότι το στοιχείο που ονομάζεται "Boot" απλά λείπει. Σε αυτήν την περίπτωση, πρέπει να επιλέξετε «Απενεργοποιημένο» στην «Ασφαλή εκκίνηση». Σε μια τέτοια περίπτωση, θα είναι αδύνατο να εγκαταστήσετε ένα λειτουργικό σύστημα που προηγείται των Windows 7. Επειδή οι προηγούμενες εκδόσεις απλώς δεν μπορούν να λειτουργήσουν στο διαμέρισμα GPT.
Σε αυτή την περίπτωση, θα χρειαστείτε τα εξής:
- Υπολογιστής με λειτουργικό σύστημα 64-bit.
- ένας δίσκος με ένα κιτ διανομής τοποθετημένο στη μονάδα δίσκου.
- Μνήμη flash με όγκο τουλάχιστον 8 GB.
Όταν ο υπολογιστής είναι έτοιμος για χρήση, πρέπει να εκκινήσετε τη γραμμή εντολών (απαραίτητα ως διαχειριστής) και να εκτελέσετε την απαραίτητη λίστα εντολών (αφού εισαγάγετε κάθε μία, πατήστε "Enter"):
- diskpart – εκκινήστε ένα βοηθητικό πρόγραμμα για εργασία με δίσκους.
- δίσκος λίστας - σας επιτρέπει να μάθετε πώς έχει οριστεί η μονάδα flash που είναι τοποθετημένη στον υπολογιστή.
- επιλογή δίσκου – X – επιλέξτε μια κάρτα flash.
- ΚΑΘΑΡΗ;
- δημιουργία πρωτεύοντος διαμερίσματος.
- επιλέξτε κατάτμηση 1.
- ενεργός;
- format quick fs=fat32 label=“Win7UEFI”;
- αναθέτω;
- έξοδος.

Αφού εφαρμόσετε όλες τις παραπάνω εντολές, είναι απαραίτητο να εκτελέσετε μια λίστα με ορισμένες λειτουργίες (τελικό στάδιο):
- xcopy Z:*.*V: /e /f /h– το σύμβολο "Z" υποδηλώνει το πακέτο διανομής του λειτουργικού συστήματος που βρίσκεται στη μονάδα δίσκου του υπολογιστή, V είναι η συμβολική ονομασία της κάρτας flash.
- xcopy V:efimicrosoft*.* /e /f /h V:efi;
- xcopy C:windowsbootefibootmgfw.efi V:efibootbootx64.efi– θα εμφανιστεί μια ερώτηση στα αγγλικά, πρέπει να την απαντήσετε πατώντας το πλήκτρο F.
- Z:bootbootsect.exe /nt60 V.

Όταν ολοκληρωθούν όλα τα παραπάνω βήματα, πρέπει να αφαιρέσετε τη μνήμη flash που έχει τοποθετηθεί στη θύρα USB. Θα περιέχει τη διανομή Windows 7, η οποία μπορεί να τοποθετηθεί χωρίς καμία δυσκολία σε φορητό υπολογιστή ή υπολογιστή που είναι ήδη εξοπλισμένος με Windows 8.
Μετατροπή GTP σε MBR
Μπορείτε να μετατρέψετε ένα διαμέρισμα GTP σε MBR είτε με την απώλεια των υπαρχόντων δεδομένων στο δίσκο είτε με τη διατήρησή του.
Για να πραγματοποιήσετε τη μετατροπή χωρίς να χάσετε όλες τις υπάρχουσες πληροφορίες, θα χρειαστεί να εκκινήσετε την εφαρμογή Paragon Hard Disk Manager, μετά την οποία:
- στο κύριο παράθυρο της εφαρμογής, επιλέξτε την ενότητα που θέλετε και κάντε δεξί κλικ πάνω της.
- Θα ανοίξει ένα μενού περιβάλλοντος στο οποίο πρέπει να επιλέξετε ένα στοιχείο που ονομάζεται "μετατροπή από GPT σε MBR".
- Συμφωνούμε με την εφαρμογή όλων των αλλαγών και κάνουμε κλικ στο ειδικό κουμπί που βρίσκεται στη γραμμή εργαλείων.

Αφού ολοκληρωθεί η διαδικασία μετατροπής, θα χρειαστεί να επανεκκινήσετε τον υπολογιστή σας.
Η δεύτερη μέθοδος απαιτεί την παρουσία ενός κιτ διανομής λειτουργικού συστήματος Windows 7 Εκκινούμε την εγκατάσταση και τη στιγμή που πρέπει να επιλέξουμε ένα διαμέρισμα, λαμβάνουμε ένα σφάλμα.
Μετά από αυτό κάνουμε τα εξής:
- εκκινήστε την κονσόλα χρησιμοποιώντας το συνδυασμό πλήκτρων Shift+F10.
- εκκινήστε το βοηθητικό πρόγραμμα για εργασία με διαμερίσματα δίσκων με την εντολή "diskpart".
- Χρησιμοποιώντας την εντολή "list disk" βρίσκουμε τον δίσκο που πρέπει να μετατραπεί.
- επιλέξτε το διαμέρισμα με το οποίο θέλετε να εργαστείτε με την εντολή "επιλογή δίσκου #".
- εκτελέστε την εντολή "clean" - θα καθαρίσει το δίσκο από όλες τις υπάρχουσες πληροφορίες.
- εκτελέστε την εντολή "convert mbr" - η μετατροπή θα πραγματοποιηθεί.
Όταν ολοκληρωθεί η μετατροπή, μπορείτε να ξεκινήσετε με ασφάλεια την αντιγραφή του λειτουργικού συστήματος της έβδομης έκδοσης.
Βίντεο: Εγκατάσταση των Windows
Ρύθμιση για εκκίνηση από δίσκο
Εάν όλες οι λειτουργίες θα εκτελεστούν από το δίσκο, τότε είναι επιτακτική ανάγκη να αλλάξετε τη λειτουργία εκκίνησης μέσω UEFI Boot.
Μπορείτε να το κάνετε ως εξής:
- μεταβείτε στο UEFI Setup Utility.
- Βρίσκουμε μια ενότητα που ονομάζεται Προτεραιότητες επιλογών εκκίνησης.
- Επιλέξτε τη μονάδα δίσκου δίπλα στην Επιλογή εκκίνησης #1.

Πρέπει να κάνετε το ίδιο όταν χρειάζεται να εγκαταστήσετε από μια κανονική κάρτα flash. Μετά τη σύνδεσή του, πραγματοποιείται επανεκκίνηση και παρόμοιοι χειρισμοί. Απλά πρέπει να επιλέξετε μια κάρτα flash αντί για μια μονάδα δίσκου.
Πώς να εγκαταστήσετε τα Windows 7 στα Windows 8
Εάν η προκαταρκτική προετοιμασία έχει πραγματοποιηθεί σωστά, τότε η αντιγραφή ενός προηγούμενου λειτουργικού συστήματος δεν θα προκαλέσει προβλήματα στους περισσότερους χρήστες. Είναι σημαντικό μόνο να βεβαιωθείτε ότι έχετε την απαιτούμενη ποσότητα χώρου στον σκληρό δίσκο και ότι ο υπολογιστής σας πληροί τις απαιτήσεις.
Διαδικασία εγκατάστασης
Πριν ξεκινήσετε την τοποθέτηση του προϊόντος από το Microsoft v. 7 σε έναν προσωπικό υπολογιστή που είχε προηγουμένως την έκδοση 8, θα πρέπει:
- μετατροπή διαμερίσματος σε MBR.
- Ορίστε τη μονάδα δίσκου ως τον φορτωτή εκκίνησης προτεραιότητας.
Η ίδια η διαδικασία εγκατάστασης μοιάζει με αυτό:

- "αντιγραφή αρχείων"?
- "ξεσυσκευασία αρχείων"?
- «εγκατάσταση εξαρτημάτων»·
- "εγκατάσταση ενημερώσεων"
- "η εγκατάσταση ολοκληρώθηκε".

Όταν ολοκληρωθούν όλα τα βήματα που αναφέρονται παραπάνω, το λειτουργικό σύστημα είναι ήδη εγκατεστημένο. Το τελευταίο βήμα παραμένει - ρύθμιση των παραμέτρων.
Ρυθμίσεις
Η ρύθμιση των παραμέτρων απαιτεί μόνο μερικά βήματα:

Μετά το στάδιο της ρύθμισης του περιβάλλοντος δικτύου, το ίδιο το λειτουργικό σύστημα ξεκινά απευθείας. Και μπορείτε να ξεκινήσετε με ασφάλεια την εγκατάσταση προγραμμάτων οδήγησης και προγραμμάτων.
Προγράμματα οδήγησης και προγράμματα
Τα προγράμματα οδήγησης για έναν υπολογιστή στον οποίο είναι εγκατεστημένη μια παλαιότερη έκδοση του λειτουργικού συστήματος μπορούν να βρεθούν στο Διαδίκτυο στον επίσημο ιστότοπο του κατασκευαστή. Μπορείτε επίσης να χρησιμοποιήσετε ειδικό λογισμικό που αναζητά και εγκαθιστά αυτόματα προγράμματα οδήγησης.

Σήμερα οι πιο δημοφιλείς εφαρμογές είναι:
- "Device Doctor"?
- "Λύση Drive Pack";
- "Driver Genius"?
- DriverMax.
Στα Windows 7 που είναι εγκατεστημένα σε υπολογιστή που είχε προηγουμένως Windows 8, μπορείτε να χρησιμοποιήσετε όλες τις εφαρμογές που έχουν σχεδιαστεί για v. 7. Δεν θα πρέπει να προκύψουν προβλήματα στη λειτουργία εάν η διαμόρφωση και η εγκατάσταση πραγματοποιηθούν σωστά. Είναι σημαντικό μόνο να θυμάστε ότι δεν λειτουργούν όλες οι εφαρμογές που εκτελούνται στην έκδοση 8 στην έκδοση 7.
Η διαδικασία εγκατάστασης σε αυτή την περίπτωση συνδέεται με μεγάλο αριθμό διαφορετικών αποχρώσεων. Πρώτα απ 'όλα, θα πρέπει να θυμάστε για τη μάλλον περίπλοκη ρύθμιση του Bios, καθώς και τις ιδιαιτερότητες της εργασίας με κατατμήσεις τύπου GTP. Αλλά αν ακολουθήσετε τις ακριβείς οδηγίες, μπορείτε να εγκαταστήσετε ένα παλαιότερο προϊόν από τη Microsoft χωρίς καμία δυσκολία.
>

