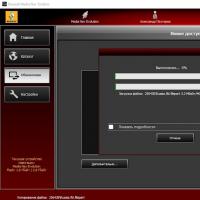Odabir teksta. Metode i prečice na tastaturi
Računarski miš i za šta je potreban.
Obavezni dodatak za rad na personalnom računaru je kompjuterski miš.
Pogodnost korištenja miša u Windowsima teško je precijeniti. Nije uzalud da čak i korisnici laptopa, ako imaju touchpad, opremaju svoje uređaje mišem. A industrija proizvodi posebne miševe male veličine. Pravilnim podešavanjem miša uvelike ćete pojednostaviti rad na računaru.
Windows sistem vam omogućava da prilagodite pokazivač miša. Interfejs prozora postavki miša je praktično isti i za Windows XP i za Windows 7. Dakle, ne bi trebalo biti nikakvih poteškoća za vlasnike različitih sistema.
Postoji mnogo različitih naziva za ovaj gadžet na internetu.
Miš, pacov, pacov itd. Nemojte se iznenaditi! Sada je većina čovječanstva savladala još jedan jezik - kompjuterski sleng. Majka im kvari, kompjuter im se grije, nešto koriste, prate nekoga, preuzimaju nešto preko torrenta, druže se po mrežama i skajpu.
Uvjeren sam da ćete s vremenom govoriti istim jezikom. Ali najčešći naziv za ovaj uređaj je miš.
Postoji nekoliko vrsta miševa.
Miševi sa loptom za praćenje otišli su u zaborav. Zamijenjene su optičkim, gdje se umjesto kuglice koja je stalno začepljena prljavštinom koristi zrak svjetlosti.
“Repi” miševi, koji su žicom povezani sa računarom, zamenjeni su bežičnim, bez stalno zapetljanih žica. Umjesto snopa svjetlosti koristi se laserski snop. I sve ove transformacije dale su odlične karakteristike ovom važnom gadgetu.
Obično miš ima dva dugmeta i točkić. Lijevo dugme se zove glavno dugme, desno dugme je pomoćno dugme. Između ovih dugmadi nalazi se točak. Tu su i sofisticirani dizajni miša koji nemaju tri dugmeta, već pet ili čak šest.
Oblici tijela miša također imaju mnogo opcija. Najbolji miš je onaj koji vam udobno leži u ruci, pa prilikom odabira miša svakako pokušajte da ga koristite. Ako se ne uklapa dobro
Rukom prsti nisu direktno iznad dugmadi - promenite model bez oklijevanja

Poglavlje 1.
Povežite miš sa računarom. .
Ako imate miša sa "repom", ovo je miš sa žicom, onda jednostavno umetnite utikač (USB-muški u žargonu) na kraju žice u bilo koji USB konektor (USB-ženski u žargonu) na vašem sistemska jedinica.

Ne brinite, utikač će stati samo u predviđenu utičnicu. Glavna stvar je da se ne trudite mnogo. Ako utikač ne odgovara, okrenite ga za 180 stepeni i pokušajte ponovo.
Ako imate miša bez repa,

Zatim otvorite poklopac miša i, poštujući polaritet, umetnite AA bateriju, a zatim zatvorite poklopac.
Pogledajte mišji stomak. Tamo je mikroprekidač. Ima dvije pozicije “OFF” – isključeno i “ON” – uključeno. Postavite prekidač u položaj „uključeno“. Crvena LED dioda će pokazati da je miš uključen.
Neki modeli imaju radio modul pohranjen u trbuhu miša u posebnom utoru. To je samo skladišni prostor. Modul se može isporučiti i zasebno.
Uklonite modul i umetnite ga u slobodan USB utor na sistemskoj jedinici.
To je to, miš je povezan! Ne budi pohlepan! Zabavite se mišem i kupite mu lijep tepih. Košta peni. Ćilim (u mišjem žargonu) će vam omogućiti udoban rad.

Nije lako koristiti miš na glatkom stolu. Stalno pokušava da pobegne sa mesta na koje želite da pokaže kursorom. Kursor je mala ikona na ekranu koja ponavlja sve pokrete miša na podlozi. Posjedovanje prostirke olakšava ovaj zadatak.
Rad sa mišem
Opustite ruku i uhvatite miša. Kažiprst treba lagano dodirnuti lijevo dugme, a palac treba lagano dodirnuti desno (pomoćno) dugme. Uvjerite se da vaš zglob čvrsto dodiruje sto.
Korisnici početnici uvijek griješe. Oni drže zglob obješenim i to im ne dozvoljava da precizno pozicioniraju kursor miša. Ne rotirajte miša oko svoje ose. Točak uvek treba da bude okrenut od vas. Ako tokom kretanja miš dotrči do kraja prostirke i nema dovoljno prostora za njega, jednostavno ga podignite, postavite na sredinu strunjače i nastavite pomicati kursor.
Sve radnje mišem se svode na označavanje željenog objekta na radnoj površini i klikanja na tipke miša (klikove).
Tasteri miša su veoma osetljivi, pa bi trebalo da koristite kratak, lagan pritisak. U tom slučaju će se čuti lagani klik mikroprekidača unutar dugmeta.
Usput, da biste utvrdili upotrebljivost dugmadi, trebate napraviti kratke klikove na tipku miša. Ako ne čujete klik, to znači da tipka nije uspjela i da je potrebno zamijeniti miš.
Postoje dvije vrste klikova na dugme:
Jedan levi klik
Odabir
1. Jedan levi klik se koristi za odabir željenog objekta na radnoj površini.
Da biste to uradili, pomerite miš tako da njegov pokazivač (kursor) na radnoj površini (ekranu) dodirne željenu ikonu ili objekat i, bez pomeranja miša, kratko pritisnite dugme. Kada pređete kursorom preko objekta, u nekim slučajevima se može pojaviti nagovještaj, a svjetlost samog objekta može se promijeniti.
Prevucite i ispustite .
2. Koristi se za pomicanje objekata po radnoj površini. Svoje dokumente slažete na običnom stolu. Dakle, ekran vašeg računara je ista radna površina na kojoj se nalaze fascikle, dokumenti i slike (fajlovi), koje biste trebali moći da preuredite na stolu po svom ukusu i izboru, pomerite ih malo u stranu kako bi dokument ne ometaju vaš posao.
Dvaput kliknite lijevim mišem.
Otvaranje foldera i pokretanje programa
U početnom periodu dvostruki klik je obično težak. Kada se kontrolno dugme pritisne polako, računar ih doživljava kao dva pojedinačna klika. Ispravno izvođenje dolazi uz dugotrajnu obuku. A dugotrajna obuka je samo redovan rad na računaru.
Moguće je izbjeći ovaj problem postavljanjem miša u skladu s tim. Ovo ćemo kasnije pogledati.
Prozore možete otvoriti jednim klikom na lijevo dugme. Ali ova postavka je konfigurisana u opcijama fascikle, što je posebna tema.
Napomena: Dvostruki klik se odnosi samo na lijevu tipku miša. Desno dugme je uvek samo jednim klikom.
Scroll wheel
Svi miševi imaju točkić za pomeranje. Vrlo često cijeli dokument ili stranica ne stane na ekran i postaje potrebno da ga pomjerite gore ili dolje. Ovdje u pomoć priskače kotač za pomicanje. Uz njegovu pomoć možete vrlo lako skrolovati kroz stranice dokumenata ili pretraživati stranice na Internetu.
Da biste se pomerili nadole, pomerite (bez pritiskanja) točkić prema sebi da biste se pomerili nagore, pomerite se od sebe; Točak za pomeranje se deaktivira i uključuje pritiskom na dugme "Alt" na tastaturi. Stoga, ako se stranica ne pomiče kada pomičete kotačić, kliknite na ovu tipku.
A ako čitate dugačak tekst na ekranu, onda se kažiprst umori od stalnog pomicanja kotačića. Bilo bi lijepo kada bi se tekst knjige polako kretao po ekranu brzinom koja vam omogućava da slobodno čitate tekst. Čak i mnogi napredni korisnici ne znaju ovaj trik. Točak vam omogućava da to učinite bez posebnih postavki.
Kliknite na kotačić (samo kliknite, ne skrolujte).

Ikone 1 i 3 označavaju da otvoreni prozor ima samo vertikalnu traku za pomicanje.
Ikona 2 vas obavještava da prozor ima vertikalnu i horizontalnu traku za pomicanje.
Da deaktivirate režim automatskog pomeranja, jednostavno kliknite ponovo na točkić i automatsko pomeranje će se zaustaviti.
Inače, točak miša ima još jedno zanimljivo svojstvo. Ako postoji neka veza na internet stranici, ona se ne otvara uvijek u novoj kartici.
Što trebate učiniti ako želite završiti čitanje članka i vidjeti šta se krije iza linka? Potrebno je samo da pomerite pokazivač miša na link i kliknete na njega pomoću točkića miša, nakon čega ćete ostati u istom prozoru i možete završiti čitanje članka dok se stranica preko linka učitava u novom prozoru, koji vi mogu pogledati kasnije. Probajte, veoma je zgodno!
Desno dugme miša
Desno dugme miša se koristi za pozivanje kontekstnog menija koji sadrži komande za izvršavanje različitih radnji računara. Kao što je kreiranje novih foldera, kopiranje objekata, brisanje ili preimenovanje objekata i mnogi drugi. Istovremeno, desni klik na različite objekte otvara različite menije za upravljanje ovim objektima.
Da biste pozvali kontekstni meni, kratko kliknite na bilo koji slobodan prostor na radnoj površini (ekranu), postavite pokazivač na željenu liniju u padajućoj listi i kliknite levim tasterom miša na ovu liniju.

I na kraju poglavlja nalaze se neki savjeti za siguran rad s mišem.
Veoma je važno kada radite sa mišem da ispunite nekoliko jednostavnih zahteva kako biste izbegli bolove u zglobovima, rukama i šakama pri dugotrajnom i nepravilnom radu za računarom Evo nekoliko saveta za rešavanje ovih problema:
- Podesite visinu svoje stolice u odnosu na radnu površinu stola, tako da su vam miš i lakat opušteni. Opustite ramena i raširite ih u stranu.
- Nemojte stiskati ili stiskati miša. Neka bude labav.
- Pomičite miša cijelom rukom. ne zapešća. Nemojte savijati zglobove od vrha do dna i sa strane na stranu.
- Kada kliknete na tastere, držite ruku opuštenom.
- Ne držite prste preko miša. Vaši prsti bi uvijek trebali slobodno dodirivati tipke miša. Ako miš nije potreban za rad, otpustite ga i nekoliko puta savijte i ispravite ruku kako biste ublažili napetost.
- Uzmite u obzir da pravite kratke pauze od posla svakih 20-30 minuta.
Poglavlje 2
Podešavanje parametara miša
Da biste konfigurisali, kliknite levim tasterom miša na dugme "Start".

U prozoru koji se otvori odaberite liniju "Kontrolna tabla" i kliknite levim klikom.

U prozoru "Kontrolna tabla" izaberite stavku "Miš" i kliknite levim tasterom miša.

Podrazumevano idemo na karticu "Dugmad miša".

Prilagodba gumba
Parametar 1. “Dodijelite dugmad za ljevoruke ljude.” Ako ste ljevak, ponekad može biti korisno promijeniti dodjelu lijevog i desnog gumba. Da biste to učinili, trebate kliknuti lijevom tipkom miša na potvrdni okvir „Promijeni dodjelu dugmadi“. U suprotnom, potvrdni okvir bi trebao ostati prazan.
Uhvatite klizač za podešavanje lijevom tipkom i pomaknite ga ulijevo. Da biste provjerili, dvaput kliknite lijevom tipkom na žutu mapu desno od linije postavki i podesite klizač dok se fascikla ne otvori i zatvori dvostrukim klikom.
Parametar3 . “Omogući Sticky.”
Vjerujem da ova funkcija ne pruža pogodnost i ne preporučujem je korištenje. Ostavite kvadrat za potvrdu praznim.
Da biste sačuvali postavke i prešli na druge prozore postavki gumba, kliknite lijevom tipkom miša na “Primijeni” i “OK”.
Ako je potvrdni okvir prazan, tada je parametar neaktivan
Prozor postavki "Pokazivači".
Da biste ga otvorili, kliknite levim tasterom miša na prozor „Pokazivači“.

Prozor postavki "Pokazivači".

Parametar 1
Da biste odabrali temu, kliknite lijevom tipkom miša na crni trokut u liniji parametara “Shema”. U prozoru koji se pojavi biće vam pružena opsežna lista gotovih tema. Odaberite jednu od tema na listi i u prozoru 2 ćete vidjeti sve ikone za ovu temu.

Nakon što odaberete temu koja vam odgovara, kliknite na “Primijeni”. Napredni korisnici mogu mijenjati odabranu standardnu temu.
Da biste to uradili, potrebno je da u prozoru 2 izaberete ikonu koju želite da promenite, sa slikama, kliknite na „Pregledaj“ i sa padajuće liste izaberite ikonu koja vam se sviđa.
Parametar 3
Parametar 4
“Dozvoli temama da mijenjaju pokazivače miša” - omogućava sistemu da mijenja sliku ikona kursora prema vlastitom nahođenju. Korisnik može odabrati ovaj parametar prema svom ukusu. Aktiviranje ove funkcije ne pruža nikakvu posebnu korist. Racionalnije je raditi sa trajnim slikama kursora, pa ne preporučujem omogućavanje ove funkcije.
Kliknite levim tasterom miša da biste otvorili karticu Opcije pokazivača.
Da biste riješili ovaj problem, trebali biste provjeriti da li su funkcije pristupačnosti i ljepljive tipke onemogućene. Da biste to uradili, potrebno je da odete na kontrolnu tablu i kliknete ovde „Centar za jednostavnost pristupa“ Na stranici koja se otvori idite na „Lakoća miša“ i poništite izbor u polju za potvrdu „Omogući kontrolu mišem sa tastature“. Ovo će onemogućiti sinhronizaciju ulaznog uređaja. Ako to ne pomogne, vratite se na početnu stranicu kontrolne ploče i kliknite na vezu "Miš", otvara se prozor sa svojstvima ove opreme. Ovdje poništite izbor u polju za potvrdu “Omogući ljepljive ključeve” i kliknite na Primijeni na dnu prozora.
Ne bi bilo loše da pokušate ažurirati upravljačke programe uređaja za unos. Kako to učiniti detaljno je opisano ovdje. Često se ovaj problem javlja zbog sukoba između drajvera različitih programera ili nakon pokretanja aplikacije. Na primjer, sličan kvar se dešava ako je na računaru instaliran Securom licencirani kreker za zaštitu igara.
Preporučljivo je da ga deinstalirate, a zatim provjerite rad ulaznih uređaja. Neki specifični upravljački programi za miševe s više tipki također mogu uzrokovati problem. Ako svi sistemski alati ne daju željeni rezultat, problem treba tražiti u mikroprekidaču lijevog dugmeta miša, koji je često sklon kvarovima. U tom slučaju, miš treba zamijeniti.
Na nekim vrlo korisnim stranicama postoji ograničenje kopiranja teksta. U pravilu, ovo je zaštita od rewritera i copywritera koji vole kopirati tekst, malo ga prepravljati i bacati tuđi rad na svoju web stranicu ili ga negdje prodati. Napisat ću ovaj članak za obične korisnike koji trebaju kopirati nekoliko redaka za svoje potrebe, a da ne naškode autoru. Lopovi to znaju i bez mene. Štaviše, nećemo raditi ništa protivzakonito, nikakvo hakovanje ili kršenje nečijih prava. U ovoj lekciji pokušaćemo da kopiramo tekst ovog članka, sve je zaštićeno od kopiranja. Nakon što pročitate članak do kraja, naučit ćete kako lako učiniti ono što je na snimku zaslona. Ili obrnuto, ako je sve prepisano od vas, tada ćete saznati zašto, recimo, vaš prijatelj, otvorivši članak, neće moći da ga kopira.
Kako platiti? → Članci i recenzije → Naučite računar!
7 skrivenih funkcija kompjuterskog miša
 |
Tastatura i miš su već toliko poznate stvari u našim životima da se čini da nas ovdje ne mogu čekati iznenađenja. Međutim, dešava se da potpuno poznati proizvodi nemaju sasvim očigledna svojstva i funkcije. Danas želimo da vas upoznamo, a neke samo podsetimo, sa nekoliko skrivenih načina korišćenja kompjuterskog miša.
1. Odabir dijela teksta
Svi znamo da za odabir teksta trebate držati pritisnutu lijevu tipku miša i pomicati kursor preko željenog dijela teksta. Međutim, ako trebamo istaknuti tekst na dugačkoj stranici, odnosno pomicanjem, to nije uvijek zgodno. Stoga koristite sljedeću kombinaciju: kliknite mišem na početku željene lokacije, zatim idite na kraj željenog odabira i kliknite ponovo, ali držeći pritisnut Shift. Sav prostor između dva klika će biti istaknut.
 |
2. Kretanje napred i nazad u pretraživaču
U pretraživaču, da biste otišli na prethodnu ili sljedeću stranicu, uopće nije potrebno kliknuti na odgovarajuća dugmad na programskoj traci s alatima.
Možete jednostavno držati Shift i kotrljati kotačić miša naprijed ili nazad.
3. Uvećavanje i smanjivanje
Možete da promenite razmeru prikaza otvorene stranice jednostavnim skrolovanjem dok držite pritisnuto dugme CTRL na tastaturi. Ova metoda radi u velikom broju programa, uključujući mnoge preglednike slika.
 |
4. Dvostruki i trostruki klik
Svi znaju da za isticanje riječi potrebno je samo dvaput brzo kliknuti mišem na nju. Ali ako triput kliknete, možete odabrati cijeli pasus teksta odjednom. Probajte, mnogo je zgodnije od povlačenja kursora do kraja pasusa.
5. Desni klik na prevlačenje
Za premještanje datoteka u Windows-u koristimo metodu drag%u2019n’drop, odnosno uzmemo element, povučemo ga na željenu lokaciju i tamo ispustimo. Ali isto možete učiniti i desnim gumbom i tada ćemo vidjeti kontekstni meni koji vam omogućava ne samo da premjestite, već i da kopirate datoteku, kao i da kreirate prečicu na željenoj lokaciji.
7.
greška u interfejsu win 7 x64
Otvaranje linkova u novoj kartici
Mnogi korisnici su odavno navikli na činjenicu da mogu pritisnuti srednju tipku miša kako bi otvorili vezu u novoj kartici. Međutim, ako je kotač pokvaren i ne klikne, onda je korisno zapamtiti da običan klik dok držite pritisnutu tipku CTRL dovodi do istog rezultata.
Korisnici često moraju da rade sa fragmentima teksta ili grupom reči u programima (Word, pretraživači). Prvo što trebate učiniti je odabrati tekst pomoću tastature ili miša. Ne znaju svi kako koristiti prečice na tastaturi i pribjegavaju korištenju miša. Svaka metoda ima svoje prednosti i nedostatke, pa se preporučuje njihovo kombiniranje. Osim toga, pročitajte kako odabrati datoteke u mapi.
Odabir teksta pomoću prečice na tastaturi
Komande tastature se koriste za ubrzavanje operacija sa tekstom ili ako računarski miš (laptop touchpad) nedostaje/ne radi. Prvo, pogledajmo kako pomjeriti pokazivač pomoću tastature, što vrijedi za Word. Koristite strelice da dođete do početka željenog fragmenta. Za navigaciju možete koristiti dugmad koja se koriste zajedno sa tipkom Ctrl, pogledajte tabelu.
Pritiskom na tipke Home/End u Word-u pomiče se kursor na početak/kraj reda u pretraživačima se pomiče na početak/kraj stranice. Kada kliknete na Page Up/Down, skrolujete jedan ekran gore/dole. Nakon što odaberete početak fragmenta, možete odabrati tekst pomoću prečice na tipkovnici.
Obično držite pritisnutu tipku Shift i strelice da označite odgovarajući smjer, ali češće koristite kombinaciju Ctrl + A da biste odabrali sav tekst odjednom pomoću tipkovnice. Postoji mnogo naredbi koje koriste tipku Shift (nije primjenjivo za pretraživače).
Nakon odabira fragmenta ili grupe riječi, možete formatirati, izbrisati, kopirati, zalijepiti tekst. Ove operacije se takođe mogu obaviti pomoću tastature.
Biranje teksta mišem i tastaturom
Odabir nekoliko riječi i pasusa je praktičniji pomoću miša, a primjenjiv je na pretraživače i uređivače teksta. Morat ćete pomjeriti pokazivač na odabranu tačku, zatim držati pritisnut lijevi gumb i povući miša. Ova metoda nije uvijek učinkovita, na primjer, da biste odabrali sav tekst odjednom, praktičnije je koristiti kombinaciju Ctrl + A.
Da biste brzo odabrali jednu riječ, dvaput kliknite na nju lijevom tipkom miša. Da biste odabrali fragment, postavite kursor na početak, zatim držite Shift i kliknite lijevom tipkom miša na kraj fragmenta.
Pomoću miša možete odabrati nekoliko zasebnih pasusa. Držite Ctrl i označite sve fragmente teksta mišem (ne radi u pretraživačima).

Materijal se bavio odabirom teksta pomoću tastature i miša. Postoje prečice na tastaturi za mnoge situacije, ali niko nije otkazao upotrebu miša. U zavisnosti od okolnosti, pogledajte šta ćete koristiti. Zapamtite, kombinacija tastature i miša daje najbolje rezultate.
Tastatura i miš su već toliko poznate stvari u našim životima da se čini da nas ovdje ne mogu čekati iznenađenja. Međutim, dešava se da potpuno poznati proizvodi nemaju sasvim očigledna svojstva i funkcije. Danas želimo da vas upoznamo, a neke samo podsetimo, sa nekoliko skrivenih načina korišćenja kompjuterskog miša.
1. Odabir dijela teksta
Svi znamo da za odabir teksta trebate držati pritisnutu lijevu tipku miša i pomicati kursor preko željenog dijela teksta. Međutim, ako trebamo istaknuti tekst na dugačkoj stranici, odnosno pomicanjem, to nije uvijek zgodno. Stoga koristite sljedeću kombinaciju: kliknite mišem na početku željene lokacije, zatim idite na kraj željenog odabira i kliknite ponovo, ali držeći pritisnut Shift. Sav prostor između dva klika će biti istaknut.
 |
2. Kretanje napred-nazad u pretraživaču
U pretraživaču, da biste otišli na prethodnu ili sljedeću stranicu, uopće nije potrebno kliknuti na odgovarajuća dugmad na programskoj traci s alatima. Možete jednostavno držati Shift i kotrljati kotačić miša naprijed ili nazad.
3. Uvećavanje i smanjivanje
Možete da promenite razmeru prikaza otvorene stranice jednostavnim skrolovanjem dok držite pritisnuto dugme CTRL na tastaturi. Ova metoda radi u velikom broju programa, uključujući mnoge preglednike slika.
 |
4. Dvostruki i trostruki klik
Svi znaju da za isticanje riječi potrebno je samo dvaput brzo kliknuti mišem na nju. Ali ako triput kliknete, možete odabrati cijeli pasus teksta odjednom. Probajte, mnogo je zgodnije od povlačenja kursora do kraja pasusa.
5. Desni klik na prevlačenje
Za premještanje datoteka u Windows-u koristimo metodu drag%u2019n’drop, odnosno uzmemo element, povučemo ga na željenu lokaciju i tamo ispustimo. Ali isto možete učiniti i desnim gumbom i tada ćemo vidjeti kontekstni meni koji vam omogućava ne samo da premjestite, već i da kopirate datoteku, kao i da kreirate prečicu na željenoj lokaciji.
 |
6. Odabir više fragmenata teksta
Ako radite s dugačkim tekstom u kojem trebate izrezati samo fragmente koji vas zanimaju, onda to uopće nije potrebno činiti pojedinačno. Možete držati pritisnutu tipku CTRL i odabrati potrebne riječi, rečenice, pasuse. Zatim sve to jednim potezom kopirajte na željenu lokaciju.
Računarski miš je manipulator koji vam omogućava da pokažete na različite objekte na ekranu računara i izvršite potrebne radnje s njima.
Kada se miš pomera preko stola ili druge površine, pokazivač miša (kursor) se istovremeno pomera po ekranu računara.
Rice. 1. Računarski miš
Za izvođenje neke radnje, na primjer, pokretanje programa na kojem je instaliran pokazivač miša, korisnik pritisne jednu ili drugu tipku miša.
Jednostavni, obični miševi imaju dva dugmeta (lijevo i desno, kao što je prikazano na slici 1) i točak. Neki egzotični miševi imaju više od 40 dugmadi i to ne samo jedan kotač, već dva.
Koncepti kompjuterskog miša
| Termin | šta to znači |
|---|---|
| Pokazivač miša | Ikona koja se pomera na ekranu kada pomerate miš. Ova ikona može imati različite oblike, pogledajte sliku za više detalja. 2. |
| Kliknite (ili kliknite) mišem | Kliknite ili kliknite mišem - to znači da trebate: 1) postavite pokazivač miša na neki objekat, 2) kliknite na lijevu tipku miša i 3) pusti je. |
| Dvaput kliknite (klik) mišem | 1) Postavite pokazivač miša na željeni objekat na ekranu i, 2) bez pomeranja miša, brzo kliknite dvaput levim tasterom miša, 3) onda je pusti. |
| Prevucite mišem | 1) Postavite pokazivač miša na željeni objekat na ekranu, 2) kliknite na lijevu tipku miša i, 3) držite ovo dugme pritisnuto i pomerite miša na novu poziciju, 4) nakon čega možete otpustiti tipku miša. |
Različiti oblici pokazivača miša

Rice. 2 Različiti oblici pokazivača miša. Ovisi o radnjama koje korisnik primjenjuje na različite objekte
Na primjer, pokazivač "Promijeni vertikalne dimenzije" znači da kada izgleda kao onaj u tabeli na Sl. 2, možete promijeniti veličinu držeći lijevu tipku miša.
O lijevom i desnom tipku miša
Lijevo dugme miša je glavno. Koristi se:
- da odaberete objekte i kliknete na njih,
- da odaberete poziciju kursora u uređivanom objektu (na primjer, u tekstu),
- kao i za pokretne objekte.
Desno dugme miša je pomoćno.
Ako zadržite pokazivač miša iznad objekta i kliknete desnom tipkom miša, tada se na ekranu obično prikazuje kontekstni izbornik - lista radnji koje se mogu izvršiti s odabranim objektom.
Kontekstni meni će se razlikovati za različite objekte. Zato se naziva kontekstualnim, jer njegov sadržaj zavisi od određenog objekta.
Ako ste ljevoruk i zgodnije vam je da koristite desnu ruku kada rukujete mišem, tada u postavkama miša (“Start” - “Kontrolna tabla” - “Miš”) možete promijeniti zadaće lijevog i desnim tasterima miša. Da biste to uradili, samo u prozoru “Miš” na kartici “Dugmad” označite kvadratić pored opcije “Zamijenite funkcije lijevog i desnog gumba USB miša” (slika 3).

Rice. 3 Kako promijeniti tipke na mišu
Ovaj način promene dodele levog i desnog tastera miša, kao privremeni, može se preporučiti i onim korisnicima računara kojima je levi taster miša iz nekog razloga otkazao (pokvario). Dok se miš ne popravi ili zamijeni, možete koristiti desno dugme kao da je lijevo.
Ključne tačke za one koji su tek počeli koristiti miš
1) Računar nema oči ili ruke. Dakle, računar treba da naznači sa čime ćete tačno raditi. Ne zaboravite odabrati željeni objekt.
Ako objekt nije prethodno odabran, onda je beskorisno pritiskati, na primjer, Ctrl+C prečice za kopiranje. Ako ništa nije odabrano, šta bi onda kompjuter trebao kopirati?!
2) Kada pomerate miš, nemojte ga podizati sa stola (ili druge površine).
3) Ako pokazivač miša nestane sa ekrana (ili ), potrebno je samo pomaknuti miša i pokazivač miša će se odmah pojaviti na ekranu.
4) Klik lijevom tipkom miša se izvodi vrlo često, pa obično svugdje pišu jednostavno “klik na tipku miša” bez pridjeva “lijevo”.
Dosta teorije, pređimo na praksu.
Vježbe kompjuterske pismenosti
1) Odaberite objekat na radnoj površini.
Clue. Zadržite pokazivač miša preko ikone Trash. Kliknite (kliknite) na njega jednom lijevom tipkom miša. sta se desava?
Tačan odgovor je da je ikona Trash jednostavno potamnila i to je to.
2) Označite ikonu Otpad. Sada poništite odabir ikone (poništite odabir).
Kako poništiti odabir ikone? Da biste to uradili, potrebno je da kliknete (kliknete) levim dugmetom miša na prazan prostor na radnoj površini.
3) Premjestite ikonu Otpad na radnu površinu.
Kliknite lijevom tipkom miša na Otpad. Bez otpuštanja dugmeta, polako pomerajte ikonu smeća levo-desno, gore-dole. Otpustite tipku miša gdje vam odgovara. Uz vašu pomoć, ikona za smeće se preselila na novu lokaciju.
4) Pokrenite neki program na radnoj površini.
Clue. Dvaput kliknite (kliknite) levim tasterom miša na program, tačnije, na ikonu programa.
Ako to ne uspije, možete jednom desnom tipkom miša kliknuti na program. Pojavit će se kontekstni meni u kojem trebate kliknuti na opciju “Otvori”.
P.S. O kompjuterskoj pismenosti možete pročitati i:
Primajte najnovije članke o računarskoj pismenosti direktno u inbox.
Već više 3.000 pretplatnika