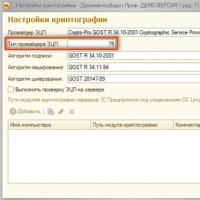Кнопка фн не работает. Как отключить кнопку Fn на ноутбуке Lenovo
Казалось бы, клавиатура ноутбука ничем не отличается от клавиатуры обычного ПК. Однако определённая разница есть: только на этом компактном устройстве присутствует кнопка Fn. Она существует для повышения эффективности работы пользователя. Fn помогает быстро включить блютуз , Wi-Fi, отправить почту, изменить яркость экрана, уровень громкости и т. п. Если на ноутбуке не работает клавиша Fn, это существенно «урезает» возможности пользователя.
Включение клавиши Fn открывает массу возможностей для пользователя
Месторасположение
Кнопка Fn почти на всех устройствах расположена в нижнем левом углу клавиатуры. Эта клавиша давно заняла своё постоянное место на устройствах разных всемирно известных марок техники. Она находится перед или после кнопки Ctrl. Как показывает практика, такое размещение клавиши для юзеров очень удобно.
Как работает и что обозначает «Fn»
«Function» - именно от этого слова происходит название интересующей нас клавиши. С её помощью можно выполнить множество операций, но в сочетании с другими кнопками. Их принято называть кнопками быстрого доступа . Комбинация клавиш различается для каждой конкретной модели, однако принцип их работы одинаковый. Например, на ноутбуке марки Lenovo кнопка Fn может дать такие результаты:
- Fn+стрелка вправо/стрелка влево - изменение громкости;
- Fn+Insert - опция отключения или включения Scroll Lock;
- Fn+F6 - подключение мыши ноутбука (сенсорная панель);
- Fn+F5 - включение блютуз;
- Fn+F4 - изменение расширения монитора;
- Fn+F3 - используется при работе с проектором; такое сочетание даёт возможность переключить на проектор дисплей монитора;
- Fn+F2 - опция выключения/включения монитора;
- Fn+F1 - спящий режим;
- Fn+стрелка вниз/вверх - снижение или увеличение яркости монитора;
- Fn+F12 - трек назад;
- Fn+F11 - трек вперёд;
- Fn+F10 - стоп в медиаплеере;
- Fn+F9 - пауза/возобновить;
- Fn+Home - (работает в медиафайлах) - пауза.
Изучив эти комбинации, вы сможете использовать клавиатуру ноутбука максимально эффективно, даже не пользуясь мышью.
Выключение/включение Fn
Обычно кнопка активируется при нажатии NumLock+Fn, но это работает не всегда. Часто для включения на ноутбуке кнопки Fn приходится покопаться в БИОСе.
Использование БИОС
Ничего сложного здесь нет, порядок действий выглядит так:
- Зайдите в БИОС (необходимо нажать Esc, F2 или Del в момент запуска устройства).
- Перейдите в Setup Utility.
- Найдите меню System Configuration.
- Включите опцию Fn (вкладка Action Keys Mode).

Установка драйверов
Наиболее действенным способом включения клавиши Fn является проверка драйверов для клавиатуры. При установке «ломаной» ОС для отдельных компонентов ноутбука часто устанавливаются не те «дрова». Опытные специалисты рекомендуют скачивать драйвера только с официальных страниц компаний-производителей. На официальных ресурсах можно без труда найти драйвера клавиши Fn для HP, Sony, LG, Lenovo, Acer, DNS, Toshiba, Dell и многих других.

Использование утилит
Иногда никаких изменений не происходит и после выполнения описанных здесь рекомендаций. В таком случае могут помочь специальные утилиты. В сети можно найти массу программ для включения клавиши Fn, множество из них представлено бесплатно.
Так, для устройств марки Sony разработаны утилиты Vaio Control Center и Sony Shared Library, для приборов Samsung идеально подойдёт Easy Display Manager (обычно эта программа поставляет на диске в одном комплекте с приобретённой техникой). На ноутбуке Toshiba лучше установить программу Flash Cards Support Utility или Hotkey Utility.

Существует и универсальное ПО, благодаря которому кнопка Fn включится на любом устройстве - это утилита Magic Keyboard.
Ничего не помогло? Почистите клавиатуру!
Возможно, проблема в механическом повреждении клавиатуры. На неё могла пролиться жидкость (чаще всего это кофе или чай) или же виной всему является пыль. Вопрос придётся решать не программным методом, а «лечением» извне. Необязательно нести устройство в сервис-центр, можно попытаться всё починить своими силами . Каждая клавиша на ноутбуке зафиксирована в своём гнезде, и, если приложить немного усилий, её удастся аккуратно снять (достаточно поддеть отвёрткой). Все кнопки состоят из лифта, площадки и пружинки, эти три компонента соединяются при помощи защёлки. Вынув проблемную клавишу, произведите чистку площадки, затем верните всё обратно.

Функции кнопки Fn можно легко присвоить другим клавишам, которыми вы не привыкли пользоваться. Это немного непривычно, но эффективно.
Если клавиатура была залита чаем, могут повредиться дорожки - в таком случае технику придётся отправлять в сервисную службу.
Разрядность ОС
Устранить системное нарушение путём установки драйверов иногда также невозможно. Случается это, если приобретённое вами устройство разработано под 64-разрядную ОС, а вы установили 32. Такие трудности возникают достаточно часто, решить вопрос удастся только путём переустановки Windows на необходимую версию.
Итоги
Как видите, кнопка Fn позволяет ускорить включение/отключение различных функций, а значит, намного упростить жизнь, но на некоторых ноутбуках она изначально может не функционировать. Включить клавишу можно несколькими методами: покопаться , установить специальную утилиту, почистить клавиатуру, выполнить комбинацию Fn+NumLock или же установить ОС 64х. Мы уверены, что один из представленных здесь методов поможет включить заветную клавишу. Напишите, какой из способов оказался наиболее эффективным для решения вашей проблемы.
«Fn» на клавиатуре любого ноутбука, включая устройства от компании ASUS, играет не последнюю роль, позволяя управлять дополнительными возможностями с помощью функциональных клавиш. На случай выхода из строя данной клавиши нами была подготовлена настоящая инструкция.
Чаще всего основная причина возникновения проблем с клавишей «Fn» заключается в недавней переустановке операционной системы. Однако помимо этого могут быть и сбои в работе драйверов или физическая поломка кнопок и клавиатуры в целом.
Причина 1: Отключение клавиш
В большинстве случаев на ноутбуках ASUS включаются и выключаются функциональные клавиши путем использования следующих комбинаций:
- «Fn+NumLock» ;
- «Fn+Insert» ;
- «Fn+Esc» .

Попробуйте воспользоваться указанными сочетаниями клавиш, вместе с тем проверяя работоспособность «Fn» .
Причина 2: Настройки BIOS
В случае с ноутбуками ASUS через BIOS нельзя отключить или включить функциональные клавиши, но при этом можно настроить их работу. Если у вас на лэптопе «Fn» работает неправильно, вполне может помочь наша инструкция.

После проделанных действий клавиша «Fn» станет обязательной при обращении к функциональным клавишам ноутбука. Если описанные действия не принесли должно результата, можно переходить к следующим причинам неисправности.
Причина 3: Отсутствие драйверов
Чаще всего основная причина неработоспособности клавиши «Fn» на лэптопе ASUS заключается в отсутствии подходящих драйверов. Связано это может быть как с установкой не поддерживаемой операционной системы, так и системным сбоем.
- Кликните по представленной ссылке и на открывшейся странице в текстовое поле введите модель вашего ноутбука. Узнать данную информацию можно несколькими способами.
- Из списка результатов в блоке «Product» щелкните по найденному устройству.
- С помощью меню переключитесь на вкладку «Драйверы и Утилиты» .
- Из списка «Укажите ОС» выберите подходящую версию системы. Если ОС нет в списке, укажите другую версию, но той же разрядности.
- Пролистайте список вниз до блока «ATK» и по необходимости кликните по ссылке «Показать все» .
- Рядом с последней версией пакета «ATKACPI driver and hotkey-related utilities» нажмите кнопку «Скачать» и сохраните архив у себя на ноутбуке.
- Далее выполните автоматическую установку драйвера, предварительно разархивировав файлы.
Примечание: На нашем сайте вы можете найти инструкции по установке драйверов на конкретных моделях ноутбуков ASUS и не только.







В ситуации с драйверами от другой системы ошибок быть не должно. Иначе же пробуйте устанавливать пакет в режиме совместимости.
ASUS Smart Gesture
Дополнительно можно скачать и установить драйвер «ASUS Smart Gesture» в том же разделе на официальном сайте ASUS.

Теперь остается только перезапустить ноутбук и проверить работоспособность «Fn» .
Причина 4: Физическая поломка
Если ни один из разделов данной инструкции не помог вам с исправлением возникшей проблемы, причиной неисправности может выступать поломка клавиатуры или конкретно клавиши «Fn» . В таком случае можно прибегнуть к чистке и проверке контактов подключения.

Возможны также фатальные повреждения, например, вследствие физического воздействия. Решить проблему можно только путем полной замены клавиатуры на новую в зависимости от модели лэптопа.

Инструкция
Видео по теме
Полезный совет
Источники:
Без клавиатуры невозможно представить ни один настольный или портативный компьютер, ведь несмотря на солидную историю это устройство ввода текстовой информации и управления разнообразными функциями компьютера остается одним из наиболее удобных.
Однако в ряде случаев возникает необходимость отключить . Причиной может стать как ее неисправность (вышедшая из строя может самопроизвольно генерировать нажатия каких-либо клавиш, делая работу за компьютером невозможной даже в тех приложениях, которые позволяют обойтись без ввода текста), так и наличие альтернативной (например, при подключении внешней клавиатуры к вполне логично отключить основную для защиты от случайных срабатываний). Иногда необходимо заблокировать для исключения доступа к выполняющимся в системе процессам.
Чтобы отключить клавиатуру можно предложить несколько основных способов:
- Физическое отключение. Если для настольного оно не представляет затруднений даже для самого неопытного пользователя, то в случае с клавиатурой потребуется определенная сноровка и аккуратность, хотя сложностей с отключением клавиатуры также обычно не возникает: в ноутбуках она точно также подключена к материнской специальным шлейфом, который несложно обнаружить и осторожно отключить. При вскрытии корпуса ноутбука будьте внимательны: нарушение пломб может лишить вас возможности получить гарантийный сервис.
- Использование команды «rundll32 keyboard,disable» позволяет заблокировать клавиатуру до следующей перезагрузки системы. Команда вводится в командной строке (Пуск - Программы - Стандартные - Командная строка) или окне «Выполнить» (Пуск - Выполнить).
- Осуществить блокировку клавиатуры позволяют некоторые сторонние утилиты, такие как LockWin, предоставляющая развитые средства для самых разнообразных функций операционной системы, или Toddler Keys, специально предназначенной для защиты компьютера от детей. Последняя утилита при нажатии на клавиши отображает на экране забавные картинки и проигрывает звуки, позволяя одновременно развлечь ребенка и защитить информацию и приложения компьютера от несанкционированного использования.
- Для защиты компьютера от детей может быть использована еще одна простая уловка: держите рядом еще одну клавиатуру, ни к чему не подключенную. Она позволит на какое-то время отвлечь внимание малыша
Видео по теме
В целях экономии времени и рабочего пространства производители многих клавиатур и ноутбуков делают многофункциональные клавиши: при сочетании определенных команд одна и та же кнопка может выполнять разные функции. Порой человек забывает переключить раскладку на клавиатуре и тратит свое время на набор неправильного текста. Поэтому часто появляется необходимость отключить дополнительные функции клавиш.

Инструкция
Стандартная компьютерная включает в себя две возможности набора цифр: в верхнем ряду основной (одновременно со знаками ) и дополнительную, малую клавиатуру – она находится справа и выглядит обособленной от основного состава клавиш. Малая представляет собой аналог калькулятора, поскольку кнопки на ней расположены в том же порядке, что и в счетной . Дополнительная клавиатура – находка для бухгалтеров и других работников, чья профессия связана с цифрами. Дополнительная клавиатура проста в использовании и дает возможность «слепого» набора: считать можно не проверяя клавиатуру, не отвлекаясь от основного текста. Чтобы включить или выключить дополнительную цифровую клавиатуру, нажмите клавишу «Num Lock». Если при нажатии клавиши на панели клавиатуры загорается специальная , значит, функция использования цифрового набора включена.
Большинство современных и ориентированы на мобильность и комфорт при транспортировке, поэтому их клавиатуры значительно меньше, чем в стандартных компьютерах. В этом случае в отсутствует малая дополнительная клавиатура и цифры набираются на основной панели клавиш, путем нажатия дополнительных кнопок. Определить эту функцию можно, если внимательно посмотреть на клавиш. Если наряду с английскими и русскими буквами вы видите на клавишах цифры , то это и есть ваша . Чтобы активировать или, наоборот, отключить функцию набора чисел, нажмите на клавишу «Num Lock». Если при буквенном наборе на такой клавиатуре вам понадобиться воспользоваться цифровым обозначением, нажмите и удерживайте клавишу «Fn» и одновременно нажмите необходимую цифру. То же самое можно выполнить при нажатии и удержании клавиши «Shift».
Источники:
- как убрать цифры с клавиатуры
Последняя версия операционной системы Windows 7, хоть и является качественным продуктом корпорации Microsoft, но все же имеет некоторые недостатки. Одним из них можно назвать неправильную работу функциональных клавиш. Поэтому, в случае ненадобности, лучше эти клавиши отключить.

Вам понадобится
- - компьютер с операционной системой Windows 7;
- - подключение к интернету.
Инструкция
Перейдите на сайт производителя по ссылке: http://support.microsoft.com/contactus/?ws=support . Это тот самый раздел сайта, который направлен на решение различных проблем. Внимательно прочтите указанную информацию и выполняйте рекомендуемые действия. Скачайте дополнение. После загрузки необходимых компонентов перезагрузите компьютер и установите приложение. Оно исправит существовавшие ошибки, а также в режиме реального времени покажет информацию обо всех файлах. Затем в меню «Производительность и обслуживание» выберите просмотр «информации о клавиатуре» и отключите функциональные клавиши .
Если первый вариант вас не устраивает, тогда воспользуйтесь специальными программами. Например, скачайте утилиту «Function Flip» и устраните проблемы с ее помощью. Это программа бесплатная и лишних вопросов у вас не вызовет. По окончании загрузки запустите приложение, которое, по сути, является дополнением к системным настройкам и, выбрав в меню список неиспользуемых вами клавиш, нажмите «отключить». Также программа дает возможность переквалифицировать функциональные кнопки наподобие кнопок F, но здесь руководствуйтесь тем, как вам удобнее.
Просто замените клавиатуру. Это самый простой и надежный способ. Купите стандартную недорогую клавиатуру, в которой отсутствуют функциональные клавиши . В таком случае никаких дополнительных действий производить будет не надо. Просто подключите ее к системному блоку через ps2/usb выход и функциональные клавиши точно не будут вам мешать, т.к. они будут отсутствовать.
Обратите внимание
Учтите, что при использовании программы «Function Flip» вы не сможете даже клавишей «Mute» регулировать звук.
Полезный совет
Вам необходимо знать английский язык при посещении сайта Microsoft. Существует риск неправильного понимания текста перед загрузкой программы и во время ее использования.
Источники:
- Сайт для поддержки Майкрософт
Отключение дополнительных клавиш в основном нужно тем, кто часто случайно включает ту или иную функцию на компьютере, задевая их. Эту проблему можно решить, как достав из клавиатуры ненужные кнопки, так и изменением их назначения программным способом.

Вам понадобится
- - программа MKey.
Инструкция
Выполните сохранение параметров. Для этого зайдите в меню восстановления операционной системы и создайте новую точку, поскольку в дальнейшем, возможно, вам не понравится проделанные в вашем компьютере изменения. Это поможет вам сократить время на возврат к старой конфигурации системы.
После перезагрузки компьютера скачайте программную утилиту MKey. Эта программа поможет вам найти новое применение дополнительным клавишам клавиатуры. Она работает как с обычными, так и с беспроводными устройствами ввода, при этом также не важно, через какой интерфейс происходит подключение устройства. Она работает как с мультимедийными, так и обычными клавиатурами, а также меняет назначения разных типов кнопок. Естественно, это далеко не единственное приложение подобного рода, выполняющее функции замены кнопок. Здесь выберите ту, которая будет наиболее удобна для вас в использовании.
Установите скачанную программу. Внимательно ознакомьтесь с ее интерфейсом, прежде, чем начать работу. Замените назначение ненужных вам кнопок клавиатуры на те функции, которыми пользуетесь наиболее часто. Если вам нужна полная деактивация этих клавиш, тогда просто оставьте поле пустым, однако лучше всего заполнить его функциями вызова, например, калькулятора, медиаплеера, клиента ICQ, браузера и так далее.
Проверьте, удобно ли вам выполнять работу после того, как вы поменяли назначение клавиш. Если нет, выполните восстановление исходных значений клавиш и удалите программу . Если возникнут какие-либо проблемы, воспользуйтесь откатом системы на недавно созданную точку восстановления. Очень часто такие программы даже после полного их удаления не меняют назначения клавиш на исходные, поэтому восстановление системы здесь является наиболее приемлемым вариантом.
Видео по теме
Полезный совет
Лучше всего не выключайте кнопки полностью, замените их назначение.
Если вы являетесь владельцем ноутбука, то, возможно, сталкивались с такой проблемой, когда вместо некоторых букв печатаются цифры . Кто-то считает, что виноват вирус. Пользователи скачивают различные утилиты и запускают проверку системы. Решение задачи кроется совсем в другом, просто изучите предназначение кнопок на клавиатуре.

Вам понадобится
- - Ноутбук;
- - Стандартная USB клавиатура.
Инструкция
Чтобы найти команды, отвечающие за переключение букв на цифры , нужно знать предназначение клавиш на клавиатуре. Имейте в виду, некоторые функции включаются одной клавишей, а другие нажатием нескольких кнопок. Иногда о включенном/выключенном режиме свидетельствуют специальные индикаторы.
Например, если вы нажмете клавишу «Insert» - включите режим замещения ранее набранных символов. Текст будет автоматически стираться, а новый печататься поверх существующих букв. Вы не заметите включения этой функции, так как индикаторы о нажатой клавише «Insert» не свидетельствуют.
При нажатой клавише «PageUp», содержимое страницы переместится вверх, если щелкнули «PageDown» - вниз. Используйте эти кнопки для работы с текстом - это особенно удобно при отсутствии мышки.
Итак, чтобы уметь обращаться с кнопками, знайте, что за работу малой цифровой клавиатуры на стандартных устройтвах отвечает клавиша «NumLock». Эти цифры находятся с правой стороны и похожи на обычный , работают только при включенном режиме «NumLock». Следите за индикаторами, которые находятся справа вверху, за эту функцию отвечает первая лампочка.
Стандартная клавиатура с включенным «Numlock», подсоединенная , включает цифровой режим автоматически. Малой цифровой клавиатуры на ноутбуках нет, но есть клавиши, которые обозначают и цифры , и буквы .
Чтобы отключить этот режим, достаточно нажать клавишу «NumLock» на стандартной клавиатуре. Однако если вы обнаружили тот же эффект, когда она уже отсоединена и недоступна, отключите функцию сочетанием клавиш fn+Insert.
Полезный совет
Имейте в виду, на некоторых устройствах, режим может отключаться и другими клавишами, в любом случае, следите за индикаторами на клавиатуре и контролируйте, включение/отключение различных режимов.
Источники:
- http://domashnie-posidelki.ru/forum/85-3226-1
- где клавиша insert на нетбуке
Зажав кнопку Fn, а затем любую мультимедийную клавишу с дополнительным символом, вы сможете отрегулировать громкость звука, подсветку экрана, включить режим экономии батареи. Однако иногда данная клавиша мешает, особенно если в процессе переустановки Windows что-то пошло не так, или вы просто хотите иметь доступ к нужной функции без дополнительных нажатий.

Вам понадобится
- - Toshiba HDD Protector
Инструкция
Зажатие клавиши Fn приводит к исполнению функциональных ролей кнопок F1-F12. Если данная возможность вам мешает при наборе текста и работе за компьютером, вы можете отключить ее, зажав одновременно Fn и Num Lock.
Если после нажатия данной комбинации кнопка по-прежнему выполняет свои функции, прочитайте руководство по использованию ноутбука или клавиатуры, найдите соответствующий раздел, где рассказывается про возможности клавиши. Попробуйте поискать решение проблемы в интернете на форумах, посвященных вашему устройству.
Выключить Fn на ноутбуках Toshiba помогает специальная утилита HDD Protector. Загрузите приложение с официального сайта производителя и произведите установку, следуя инструкциям инсталлятора.
Запустите программу и перейдите во вкладку «Оптимизация», где будут перечислены утилиты для работы с устройствами, подключенными к лаптопу. Нажмите пункт «Специальные возможности». В открывшемся окне снимите галочку с параметра «Использовать клавишу Fn» и сохраните все изменения, нажав Ok.
За отключение данного параметра также отвечает соотвествующая опция в BIOS. Чтобы перейти в утилиту настройки, при включении ноутбука зажмите кнопку F10. Если после ее нажатия ничего не происходит, попробуйте нажать другую клавишу - часто ее название в нижней части экрана загрузки или в инструкции к устройству.
Среди всех настроек найдите пункт Active Key Mode и установите его значение Disable. Именно данная функция и отвечает за работу мультимедийных клавиш. Сохраните внесенные изменения и дождитесь загрузки операционной системы. Клавиша Fn будет деактивирована.
Видео по теме
Полезный совет
Отключив функциональную клавишу, можно производить управление параметрами ноутбука при помощи функций самой системы или соответствующих утилит от производителя устройства. Данные программы поставляются на диске вместе с устройством, их всегда можно загрузить с сайта компании-изготовителя лаптопа.
Источники:
- Страница техподдержки Toshiba
- как пользоваться fn кнопками без клавиатуры
Иногда требуется отключить дополнительные возможности клавиатуры, например, ввод цифровых значений. На ноутбуках эти кнопки могут располагаться как отдельным блоком, так и на обычных клавишах с использованием возможности переключения через горячие клавиши.

Вам понадобится
- Ноутбук (нетбук) любой модели.
Инструкция
На текущий момент в ноутбуках используется две возможности ввода цифр с клавиатуры: при помощи цифирной полосы, которая располагается над буквами, а также при помощи дополнительного блока клавиш. Если первый вариант используется практически каждым, то второй вариант доступен лишь тем, у кого имеется блок клавиш (чаще называемый NumLock-клавиатурой). Она используется для быстрого ввода большого количества цифр - находка для бухгалтеров и других людей, чьи профессии связаны с вводом цифр.
Отключение клавиатуры второго типа осуществляется при помощи клавиши-индикатора NumLock. Нажмите ее и проверьте действие этой клавиши: цифры должны автоматически смениться на систему навигации. Отслеживать состояние работы этой клавиатуры можно по индикатору: если он горит, значит, включен цифирный режим, иначе режим навигации. Также стоит отметить, что во время горения индикатора можно использовать навигацию - для этого зажмите клавишу Shift.
Однако не стоит забывать, что действие этой клавиши может быть другим. Так бывает, когда в средства операционных систем встроены специальные утилиты. В качестве примера можно привести возможность использования этого индикатора в качестве маркера текущей раскладки. При выборе одной раскладки этот индикатор горит, другая же раскладка дает прямо противоположный эффект.
Не надо забывать, что большое количество мобильных устройств, выпускаемых на сегодняшний день, не имеют дополнительной клавиатуры. Альтернативный ввод цифр можно осуществлять посредством горячих клавиш. Нажмите сочетание клавиш Fn и нужной клавиши, на которой нанесен символ цифры. Здесь отключение производится нажатием клавиши NumLock, если такая имеется, и простым отжатием функциональной клавиши Fn.
Заводским настройкам , после обычного нажатия на клавиши F1-F12 (без кнопки Fn), они будут активировать именно дополнительные функции.
Отключение клавиши Fn
Разумеется, можно изменить настройки этих клавиш или вообще отключить кнопку Fn на своем . Сперва, нужно сказать о том, что этот способ далеко не , но если все сделать правильно, можно избежать множества различных проблем. На ноутбуках (нетбуках) HP, отключать функциональную клавишу нужно непосредственно из BIOS"а. Для того чтобы зайти в BIOS, необходимо включить (перезагрузить) компьютер и нажать клавишу ESC или F10 (зависит от модели вашего устройства). После того как окно BIOS"а откроется, необходимо зайти во вкладку System Configuration. Здесь имеется множество самых разных параметров, но для отключения или изменения функциональных клавиш понадобится параметр Action Keys. Его необходимо изменить на Disabled и сохранить изменения с помощью кнопки F10. После этого клавиша Fn будет отключена.
На устройствах от компаний Asus, Samsung и Fujitsu, отключить функциональную клавишу можно проще. Например, на ноутбуках (нетбуках), от компании Asus, клавиша Fn отключается при помощи комбинации клавиш Fn и NumLk. На других моделях могут сработать другие комбинации клавиш, например: Fn и Insert, Fn и F11, Fn и F12 или даже NumLk.
Стоит отметить, что больше всего проблем с отключением функциональной клавиши вызовут ноутбуки (нетбуки) от компании Toshiba, так как для этого придется скачивать и устанавливать специальное программное обеспечение - HDD Protector. После установки и запуска этой программы необходимо перейти во вкладку «Оптимизация», где надо найти пункт «Специальные возможности». Когда откроется новое окно, следует убрать галочку с поля «Использовать клавишу Fn». Эти изменения надо подтвердить с помощью кнопки «Ок». В итоге функциональная клавиша отключится.
Свою популярность ноутбуки заслужили благодаря мобильности. Активные люди, предпочитающие динамичный образ жизни оценили возможность использовать любую свободную минуту с пользой. Клавиша Fn, это один из способов упрощения работы с системой, ее оптимизации для личных потребностей пользователя, способ быстрой настройки параметров без лишних манипуляций.
Назначение клавиши Fn
Начнем с местонахождения клавиши. По умолчанию, Fn находится в нижнем углу рядом с левым Ctrl, что дает возможность регулировать настройки одной рукой. Редко, на игровых ноутбуках встречается расположение в правом нижнем углу, что позволяет активизировать макросы не отрываясь от игрового процесса.
Название кнопки, это сокращение от слова Function, что означает функциональная клавиша, дающая доступ к быстрому регулированию функций и настроек. Часто надпись «Fn» отличается по цвету от основного шрифта клавиатуры.
В цвет ей, на клавишах, чаще всего ряд клавиш F1–F12, нанесены ключи:
- регулировка яркости экрана;
- доступ к настройкам медиаплеера;
- управление подключениями к сети WiFi;
- регулировка громкости звука или его отключение;
- введение системы в спящий режим;
- настройки экономии аккумулятора;
- режим блокировки клавиатуры.
Эти функции активизируются после зажатия Fn. Список не является обязательным и может вирироваться в зависимости от марки ноутбука.
Видео: не работает клавиша FN на клавиатуре ноутбука
На ноутбуке не работает кнопка Fn
Рассмотрим ниже, что делать если не работает кнопка Fn и как самостоятельно исправить неполадку. Для начала нужно установить причину неисправности, а их по сути две.
Механическая неисправность
Влага – клавиатура была залита или долгое время находилась во влажной обстановке:

Загрязнение – если рабочая поверхность очищается редко, то пазы кнопок могу забиваться пылью или более крупными частицами мусора. При более сильном загрязнении может перегреваться вся система, что приводит к самым разным неполадкам.

Фото: между кнопками собирается мусор
- очистите пазы клавиш ватной палочкой или мягкой кистью;
- если есть соответствующие навыки вскройте и продуйте ноутбук или обратитесь в сервисный центр;
- приобретите охлаждающую подставку для ноутбука, она предотвратит перегревание при интенсивной работе и не допустит забивание пылью.
Программная неисправность, это отсутствие драйвера или его повреждение и об этом поговорим ниже.
Установка драйвера
Для исправной работы функциональной клавиши должны быть установлены соответствующие драйвера. Перед установкой новых драйверов нужно избавиться от старого программного обеспечения и его частей. Для этого можно воспользоваться панелью управления или специальными программами для очистки системных каталогов.
Драйвера можно установить с загрузочного диска или скачать с официального сайта производителя. В поисковой строке сайта вводим точное название модели и скачиваем все предложенные варианты архивов, это и есть драйвер и его обновления.
Смотрим настройки BIOS
Работа Fn активизируется в BIOS и включить ее достаточно просто:

Механические повреждения.
Чтобы убедиться в наличии или отсутствии механических повреждений нерабочую клавишу нужно вскрыть. Если клавиатура разборная подденьте тонкой отверткой и аккуратно снимите клавишу.
Внутренний механизм состоит из трех частей соединенных защелками. Площадка – основание, его нужно очистить от пыли и осмотреть на наличие конденсата . Лифт и пружинный механизм, это рабочая часть, которую нужно осмотреть на предмет трещин или деформаций.

Фото: осмотр лифта и пружинного механизма
Если повреждений не обнаружено, а после очистки функциональность не восстановилась, вероятнее всего, из строя вышли дорожки. Подтвердить повреждения такого характера смогут сотрудники сервисного центра.
Правильное функционирование кнопки Fn – вопрос комфорта. Неполадки, чаще всего, программные и могут быть устранены самостоятельно.
На клавиатуре, при помощи которой мы печатаем текст, находится довольно много клавиш. И каждая из них для чего-то нужна. В этом уроке мы поговорим об их назначении и научимся ими правильно пользоваться.
Вот фото обычной клавиатуры компьютера:
Значение кнопок клавиатуры
Esc . Полное название этой клавиши Escape (произносится «Эске́йп») и означает она «Выход». При помощи нее мы можем закрыть некоторые программы. В большей степени это касается компьютерных игр.
F1-F12 . В одном ряду с Esc есть несколько кнопок, названия которых начинаются с латинской буквы F. Предназначены они для того, чтобы управлять компьютером без помощи мышки - только клавиатурой. Благодаря им можно открывать и закрывать папки и файлы, изменять их названия, копировать и многое другое.
Но знать значение каждой этой кнопки совершенно необязательно - большинство людей десятилетиями пользуются компьютером и понятия не имеют ни об одной из них.

Сразу под клавишами F1-F12 находится ряд кнопок с цифрами и знаками (! « » № ; % : ? * и т.д.).
Если Вы просто нажмете на одну из них, напечатается нарисованная цифра. А вот чтобы печатался знак, нажмите вместе ней еще и кнопку Shift (внизу слева или справа).

Если знак печатается не тот, который Вам нужен, попробуйте изменить язык (внизу экрана справа) -
Кстати, на многих клавиатурах цифры находятся еще и с правой стороны. На фото показана отдельно эта часть.

Они расположены точно так же, как на калькуляторе, и для многих людей более удобны.
Но бывает, эти цифры не срабатывают. Вы нажимаете на нужную клавишу, но ничего не печатается. Это означает, что выключена цифровая часть клавиатуры. Для ее включения просто нажмите один раз на кнопку Num Lock.
Самая важная часть клавиатуры - те клавиши, которыми печатают текст. Находятся они в центре.

Как правило, на каждой кнопочке есть две буквы - одна иностранная, другая русская. Чтобы напечатать букву на нужном языке, убедитесь, что он выбран верно (в нижней части экрана компьютера).
Еще язык можно изменить и по-другому - нажать на две кнопки сразу: Shift и Alt или Shift и Ctrl
Win . Клавиша, которая открывает кнопку «Пуск». Чаще всего она не подписана, а на ней просто нарисован значок Windows. Находится между кнопками Ctrl и Alt.
Fn . Эта клавиша есть у ноутбука - на обычных клавиатурах ее, как правило, нет. Она предназначена для работы со специальными функциями - увеличения/уменьшения яркости, громкости и других.
Для их включения нужно нажать на клавишу Fn и, удерживая ее, нажать на кнопку с необходимой функцией. Эти кнопки находятся обычно вверху - на F1-F10.
Допустим, мне нужно увеличить яркость экрана ноутбука. Для этого я ищу на клавиатуре кнопку с соответствующей картинкой. У меня, например, это F6 - на ней нарисовано солнышко. Значит, зажимаю клавишу Fn и затем нажимаю на F6. Экран становиться немного светлее. Чтобы еще больше увеличить яркость, опять нажимаю на F6 вместе с Fn.
Как напечатать большую (заглавную) букву
Для печати одной большой буквы (заглавной) нужно удерживать клавишу Shift и вместе с ней нажать на нужную букву.

Как напечатать точку и запятую
Если установлен русский алфавит, то для того, чтобы напечатать точку , нужно нажать на последнюю клавишу в нижнем буквенном ряду (справа). Она находится перед кнопкой Shift.
Чтобы напечатать запятую , нажмите эту же кнопку, удерживая при этом Shift.

Когда выбран английский алфавит, для печати точки нужно нажать на клавишу, которая находится перед русской точкой. На ней обычно написана буква «Ю». А запятая при английском алфавите находится там, где русская буква «Б» (перед английской точкой).
Кнопки оформления текста
Tab - создает отступ в начале предложения. Другими словами, при помощи нее можно сделать абзац (красную строку).
Для этого щелкните мышкой в начале текста и нажмите на клавишу Tab один раз. Если красная строка правильно настроена, то текст немного сместится вправо.
Используется для печати больших букв. Находится под клавишей Tab.
Нажмите на Caps Lock один раз и отпустите ее. Попробуйте напечатать какое-нибудь слово. Все буквы будут печататься большими. Чтобы отменить эту функцию, еще раз нажмите один раз на клавишу Caps Lock и отпустите ее. Буквы, как и раньше, будут печататься маленькими.
(space) - делает промежутки между словами. Самая длинная кнопка на клавиатуре, находится под клавишами букв.

По правилам оформления пробел между словами должен быть только один (не три и даже не два). Ровнять или смещать текст при помощи этой клавиши не правильно. Также пробел ставится только после знака препинания - перед знаком промежутка быть не должно (за исключением тире).
Кнопка удаления. Она стирает те буквы, которые напечатаны перед мигающей палочкой (курсором). Находится с правой стороны, сразу после цифр/знаков. Часто на ней вообще нет надписи, а просто нарисована стрелка, направленная влево.

Также кнопка Backspace используется для того, чтобы поднимать текст выше.
Enter - предназначена для перехода на следующую строку.

Еще благодаря ей можно опустить текст ниже. Находится Enter под кнопкой удаления текста.
Дополнительные клавиши
Это такие клавиши как Insert, Home, Page Up и Page Down, кнопки со стрелками и другие. Находятся они между буквенной и цифровой клавиатурой. Используются для того, чтобы работать с текстом без помощи мышки.

Стрелками можно передвигать мигающий курсор (мигающую палочку) по тексту.
Delete служит для удаления. Правда, в отличие от клавиши Backspace она удаляет буквы не перед, а после мигающего курсора.
Home перемещает мигающий курсор в начало строки, а кнопка End — в конец.
Page Up перемещает мигающий курсор в начало страницы, а Page Down (Pg Dn)— в конец страницы.
Кнопка Insert нужна для того, чтобы печатать текст поверх уже имеющегося. Если Вы нажмете на нее, новый текст будет печататься, стирая старый. Чтобы это отменить, нужно снова нажать на клавишу Insert.
Клавиша Scroll Lock почти всегда абсолютно бесполезна - она просто-напросто не работает. А по идее должна служить для того, чтобы прокручивать текст вверх-вниз - так, как это делает колесико на компьютерной мышке.
Pause/Break тоже практически никогда не работает. Вообще, она предназначена для приостановления действующего компьютерного процесса.
Все эти кнопки не обязательны и используются людьми редко или вообще никогда.
А вот кнопка может быть весьма полезна.
Она «фотографирует» экран. Потом этот снимок можно вставить в программу Word или Paint. На компьютерном языке такая фотография экрана называется скриншот.
Кнопки клавиатуры, которые нужно запомнить
 — если Вы нажмете на эту кнопку и, не отпуская ее, еще на какую-нибудь клавишу с буквой, то буква напечатается большой. Таким же образом можно напечатать символ вместо цифры: № ! () * ? « + и т.д.
— если Вы нажмете на эту кнопку и, не отпуская ее, еще на какую-нибудь клавишу с буквой, то буква напечатается большой. Таким же образом можно напечатать символ вместо цифры: № ! () * ? « + и т.д.
— после однократного нажатия на эту кнопку все буквы будут печататься большими. Держать ее для этого не нужно. Чтобы вернуть печать маленькими буквами, следует еще раз нажать на Caps Lock.
— делает отступ (красную строку).
![]() — пробел. При помощи этой кнопки можно сделать расстояние между словами.
— пробел. При помощи этой кнопки можно сделать расстояние между словами.
 — опускает на строку ниже. Для этого нужно поставить мигающую палочку (мигающий курсор) в начало той части текста, которую хотите опустить вниз, и нажать на кнопку Enter.
— опускает на строку ниже. Для этого нужно поставить мигающую палочку (мигающий курсор) в начало той части текста, которую хотите опустить вниз, и нажать на кнопку Enter.
 — удаляет символ перед мигающим курсором. Проще говоря, стирает текст. Также эта кнопка поднимает текст на строку выше. Для этого нужно поставить мигающую палочку (мигающий курсор) в начало той части текста, которую хотите поднять наверх, и нажать на Backspace.
— удаляет символ перед мигающим курсором. Проще говоря, стирает текст. Также эта кнопка поднимает текст на строку выше. Для этого нужно поставить мигающую палочку (мигающий курсор) в начало той части текста, которую хотите поднять наверх, и нажать на Backspace.
Все остальные кнопки клавиатуры, кроме букв, цифр и знаков, используются крайне редко или вообще не используются.