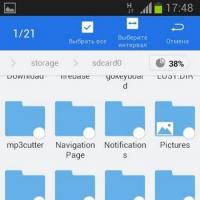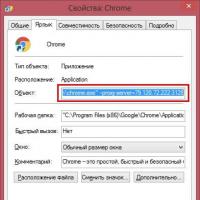Как да прехвърляте приложения от телефона си на карта с памет. Как да преместите снимки от Android на SD карта
Ако вашият смартфон ви уведоми, че няма достатъчно свободно място, допълнителната карта с памет не винаги ще реши този проблем. Тази статия ще обсъди подробно въпроса как лесно да копирате файлове от Android на карта с памет. Необходимо е да се прави разлика между вътрешна памет и памет, предоставена от флаш карта. Това са различни складови помещения и всяко от тях изисква правилна работа.
Първо, трябва да научите как да копирате документи и файлове от вътрешна памет на SD карта.
Първоначални стъпки за копиране
За тази манипулация ще трябва да отидете на всеки съществуващ изследовател, но ако смартфонът няма вградена програма за тези цели, тогава най-доброто решение е ES Explorer. Те са публично достъпни безплатно. Пример за това как да копирате файлове от Android на карта с памет ще бъде анализиран в.- Трябва да се отбележи, че SD картата е паметта в самото устройство. Това се случва, ако паметта на устройството е разделена на секции за приложения и система.
- Външен SD е самата флаш карта, която се поставя в специален слот на смартфона.
С всички горепосочени устройства можете бързо и лесно да извършвате манипулации за копиране, прехвърляне и изтриване на материал.
Като цяло тази операция не се различава от начина, по който се извършва на обикновен компютър.
Стъпки на изпълнение

За тези, които обичат да играят (работа с кеш)
Много потребители знаят, че всички изтеглени помощни програми са инсталирани на вътрешната памет на смартфона като стандарт. И се случва изтеглената игра да заеме цялото място в паметта, което няма да ви позволи да изтеглите допълнително каквото и да е приложение. Такива игри носят със себе си допълнителен кеш (основната папка с файлове за изтегляне) и най-често тази папка заема много място. Знаейки колко лесно е да копирате файлове от Android на карта с памет, можете да копирате кеша на флаш карта, играта ще остане функционална и ще има много повече място на вашия смартфон.Инструкции
Използвайки примера на играта "Shadow Fight 2".- Отидете на SD устройството и маркирайте папката Android.
- Целият кеш на играта се съхранява в директории, наречени данниИ Обб.
- Изрежете каталога "Shadow Fight 2" от наречения раздел SD карта/ Android / даннии преместете това съдържание в раздел, наречен Външен SD / Android / данни.
- Папките Shadow Fight 2 от секцията са обект на точно същата манипулация SD карта / Android / Обб, които също трябва да бъдат прехвърлени на Външен SD / Android / Обб.
Едно от основните предимства на приложението ES Explorer е, че всички икони на приложения и игри се показват в секцията, която отговаря за работата му.

Запазване на снимки
Ако искате снимките от камерата да се записват автоматично на SD картата, това може да се коригира чрез настройките на камерата:- Преминете към режим на снимане.
- Отидете на „Настройки на камерата“.
- Изберете секцията „Памет“.
- Проверете режима за съхранение на „SD карта“, така че всички направени снимки да бъдат запазени в този раздел.
Проблемът, който засяга много устройства, е, че с течение на времето те губят скорост. Може да сте забелязали, че по-новите устройства са по-производителни, но натрупаните приложения, файлове и актуализации консумират системни ресурси, което води до по-бавна производителност.
Преместване от паметта на устройството към SD картата
С подходяща поддръжка и подходящо оборудване можете да поддържате оптимална производителност на вашия смартфон или таблет с Android, стига да има поне версия 4.0 на операционната система и слот за microSD карта.
Използвайте външни дискове, за да освободите място за съхранение. Висококачествени SD карти могат да бъдат намерени на разумни цени. Но трябва да проверите максималния капацитет на microSD картата, който вашето устройство поддържа, преди да направите покупка. Увеличаването на наличното място за съхранение може да се постигне по следните начини:
- Преместване на файлове на SD карта;
- Преместване на приложения на SD карта;
- Променете паметта по подразбиране на камерата на SD карта.
По принцип няма определено правило за това колко вътрешна памет на мобилно устройство трябва да остане свободна за нормална работа. Но тук важи правилото „повече, толкова по-добре“.
Друго предимство на съхраняването на файлове (особено музика, видеоклипове и снимки) на външна памет е възможността за бързото им прехвърляне на друг смартфон или таблет. Това също може да бъде полезно, когато искате да архивирате вашите файлове, когато нулирате устройството си до фабричните настройки.
Преместване на файлове на SD карта
Първо, нека да разгледаме как можете да прехвърляте файлове и папки от паметта на устройството към външна карта:
- Отворете файловия мениджър на устройството си с Android.
- Изберете локално хранилище. Може да се нарича „памет на устройството“, „вътрешна памет“ или нещо подобно.
- Намерете файловете или папките, които искате да преместите. Съвет: Изображенията от камерата обикновено се намират в папката DCIM.
- Щракнете върху иконата на менюто, за да се покаже падащ списък с действия.
- Щракнете върху Избор или Избор на всички от падащия списък с действия. След това трябва да видите празни квадратчета за отметка до файловете, а едното празно квадратче за отметка в горната част обикновено е означено с „Избери всички“ или „0“. Ако не виждате тези квадратчета за отметка, натиснете продължително върху файл или папка, за да се покажат квадратчетата за отметка.
- Кликнете върху празни квадратчета за отметка , за да изберете отделни файлове или папки, които искате да преместите, или щракнете върху Избор на всички в горната част на прозореца.
- Щракнете отново върху иконата на менюто, за да се покаже падащ списък с действия.
- Изберете Преместване.
- Прегледайте до желаната целева папка на вашата външна SD карта или щракнете върху „Създаване на папка“, за да създадете и наименувате целева папка.
- Изберете целева папка.
- Изберете Премести тук.
Изчакайте, докато вашето устройство приключи с преместването на файлове и папки. Повторете тези стъпки, докато не преместите всички желани файлове и папки от вътрешното хранилище на вашето устройство на SD картата.
Прехвърляне на приложения на SD карта
Средното мобилно приложение не изисква много памет, но след като сте инсталирали десетки от тях, трябва да направите нещо. В допълнение, много популярни приложения изискват допълнително пространство за съхранение и кеш.
Android OS ви позволява да премествате приложения към и от SD картата. Не всяко приложение обаче може да се съхранява на външен диск - предварително инсталираните и системните приложения остават в паметта на устройството.
- Отидете в настройките на вашето устройство.
- Изберете Мениджър на приложения (или просто Приложения), за да видите азбучен списък на всички приложения на вашето устройство.
- Изберете приложението, което искате да преместите. Ще ви бъдат представени подробности за приложението и какво можете да правите с него.
- Щракнете върху бутона „Преместване на SD карта“. Ако този бутон е сив и не прави нищо, когато щракнете върху него, приложението не може да бъде преместено. Ако бутонът се нарича „Преместване в паметта на устройството“ (или нещо подобно), приложението вече е на SD картата.
- Може да се наложи да щракнете върху Съхранение, за да отворите списък с действия, включително Редактиране. Ако бутонът „Редактиране“ липсва, приложението не може да бъде преместено.
- Щракнете върху бутона Промяна, за да видите опциите за съхранение: вътрешна памет и SD карта.
- Изберете вашата SD карта и следвайте подканите, които се показват.
Изчакайте, докато устройството ви приключи с преместването на приложението. Повторете тези стъпки, докато не преместите всички желани приложения от вътрешното хранилище на вашето устройство на SD картата.
Съхранение на камерата по подразбиране
Вероятно правите много снимки със своя смартфон и не искате всеки път да премествате снимки и видеоклипове на външно устройство. решение? Променете паметта по подразбиране на камерата. Направете това веднъж и всички снимки и видеоклипове, които правите, ще бъдат запазени в папката DCIM на вашата SD карта.
Повечето, но не всички приложения за камера предлагат тази опция. Ако вашият няма такава опция, можете от магазина на Google Play.
- Включете камерата на вашето устройство.
- Щракнете върху иконата на менюто (обикновено зъбно колело), за да получите достъп до настройките на камерата.
- Изберете „Местоположение за съхранение“.
- Изберете SD карта. Може също да се нарича „Външно хранилище“, „Карта с памет“ и т.н.
Сега можете да правите снимки, знаейки, че всички те ще бъдат запазени на SD картата.
Прехвърлете файлове в дългосрочно хранилище
В крайна сметка SD картата също може да се напълни. В такъв случай можете да премествате файлове от SD карта на лаптоп или настолен компютър с помощта на четец на карти. Оттам можете да преместите файловете на външен твърд диск или да ги качите на сайт за онлайн съхранение (като Dropbox или Google Drive).
По подразбиране в Android потребителските файлове се записват във вътрешната памет на устройството. С течение на времето броят на тези файлове се увеличава толкова много, че смартфонът или таблетът започва да показва съобщение за това и потребителят вече не може да прави снимки (видеоклипове). За да освободите вътрешната памет на притурката, трябва да преместите натрупаните потребителски файлове на SD карта с памет. Това може да стане с помощта на файлов мениджър или като свържете своя смартфон/таблет към компютъра си и навигирате с помощта на Windows Explorer.
Защо ви е необходим файлов мениджър в Android?
Файловите мениджъри са клас приложения, с които можете да извършвате операции с файлове: преместване, копиране, изтриване, преименуване, стартиране, изрязване, поставяне. Определено такова приложение трябва да бъде инсталирано на вашия смартфон или таблет. Магазинът за приложения Google Play предлага голям брой файлови мениджъри, от които можете да изберете според всеки вкус. Нека да разгледаме как да премествате файлове на Android с помощта на един от най-популярните мениджъри - .
Преместване на файлове в Android с помощта на файловия мениджър
Инсталирайте File Manager и го стартирайте. След като отворите приложението, ще бъдете отведени до прозорец, където са представени 2 раздела: „ устройство"И" SD-карта».
Разделът „Устройство“ показва съдържанието на вътрешната памет на вашия смартфон или таблет с Android, а разделът „SD карта“ показва съдържанието на картата с памет.
Когато използвате смартфон с Android, файловете неизбежно се натрупват в паметта му. С течение на времето има толкова много от тези файлове, че заемат цялото свободно пространство и потребителят се сблъсква с липса на свободно място, когато инсталира приложения или изтегля нови файлове.
Този проблем може да бъде частично решен чрез преместване на файлове на карта с памет. Потребителски файлове като снимки и видеоклипове могат безболезнено да бъдат прехвърлени на карта с памет и по този начин да се освободи място във вътрешната памет на смартфона.
За да преместите файлове от вътрешна памет в карта с памет, първо трябва да инсталирате файлов мениджър. Всеки файлов мениджър ще бъде подходящ за тази задача, но е по-добре да изберете такъв, който ясно идентифицира вътрешната памет на устройството и картата с памет. Например, такава функция е налична в приложението.
Инсталирайте този файлов мениджър и го стартирайте на вашия смартфон с Android. След като стартирате, ще видите две папки: „Устройство“ и „SD карта“. Папката „Устройство“ е вътрешната памет на вашия смартфон с Android. Отворете тази папка и намерете там файловете, които искате да преместите на SD картата с памет.

Да приемем, че намерите файл, който искате да преместите в картата с памет.

За да извършите операцията по прехвърляне на файл, трябва да поставите отметка в квадратчето до желания файл и да кликнете върху бутона „Преместване“, който се намира в долния ляв ъгъл на екрана.

След това в долната част на екрана ще се появят бутоните „Отказ“ и „Поставяне“. Бутонът „Отказ“ отменя прехвърлянето на файлове, а бутонът „Вмъкване“ прехвърля избраните преди това файлове в папката, която е отворена в момента.

Сега трябва да кликнете върху бутона „Начало“ в горния ляв ъгъл на програмата. Това ще ви отведе до началния екран на файловия мениджър.

След това трябва да отидете на SD картата с памет. За да направите това, щракнете върху папката „SD карта“.

След това на картата с памет трябва да отворите папката, в която искате да преместите файловете, и да кликнете върху бутона „Вмъкване“.

След това избраните файлове ще бъдат преместени от вътрешната памет на смартфона в SD картата с памет.
Всеки ден се появяват нови приложения и интересни игри. За съжаление, размерът на вътрешната памет на телефон, смартфон или таблет с операционна система Android не позволява да се съхранява всичко интересно и полезно.
Трябва да изберете най-подходящия и да изтриете останалите. Този проблем може лесно да бъде решен чрез преместване на приложения и снимки на допълнителен носител за съхранение - SD флаш карта (micro sd). Има 2 начина за прехвърляне на информация на флаш устройство в Android. Също така е лесно от едното към другото. Нека погледнем:
Стандартен метод за прехвърляне на Android приложения и снимки на флаш карта.
- Отидете в менюто с настройки.
- Изберете секцията "Приложения".
- Оттам отидете до подраздела „SD карта“. Ще се отвори списък с всички приложения.
- Отидете на всяко приложение: потърсете бутона „Преместване на SD карта“ или просто „На SD карта“.
- Придвижете се, като щракнете върху надписа.
Не всички приложения за Android могат да бъдат преместени на USB флаш устройство. В някои случаи разработчикът не инсталира бутона за преместване на външния носител. След това можете да използвате специални програми.
Програми за прехвърляне на всички приложения на карта с памет в Android.
Вътрешната защита на приложението може да бъде заобиколена. За тази цел е разработена програмата FolderMount. Неговата задача е да премести не самата програма, а кеша, който в някои случаи е няколко пъти по-голям от играта или приложението. За да го стартирате, трябва да получите достъп до root права. Удобно е, че се предлага в доверена услуга - Google Play (Play Market). Редът на употреба е както следва:
- Изтеглете FolderMount.
- Стартирайте го.
- Намерете „+“ в горния десен ъгъл и щракнете върху него.
- Ще се отвори нов прозорец с поле. В него запишете името на играта, чийто кеш искате да преместите.
- В реда под името на играта посочете адреса, където се намира кеша.
- В реда „Дестинация“ запишете къде трябва да бъде преместен. В нашия случай това е SD карта.
- След като попълните полетата, щракнете върху отметката, която се намира на мястото, където е бил „+“ в началото на работата с програмата.
- Направете още един последен клик върху изображението на карфица. И процесът на прехвърляне ще започне.
Преместване на снимки и видео файлове на флашка на телефона в Android OS.
Изображенията се прехвърлят по различен начин. За да направите това, Android трябва да има файлов мениджър. Може да се изтегли или от всяко друго място. За да преместите снимка, трябва да направите следните стъпки:
- Стартирайте файловия мениджър.
- Намерете папка, наречена „Камера“. Той съдържа друга папка - DCIM, която съдържа снимки, направени с камерата на устройството.
- Изберете снимки, като поставите етикети до тях.
- В горния десен ъгъл намерете менюто на програмата, което е обозначено с 3 точки. Кликнете върху него и изберете „Преместване“ или „Преместване“.
- Върнете се в главното меню на мениджъра и изберете носителя: „Външна памет“, съкратената версия „ext“ или „SD карта“.
- Отидете в секцията за външно устройство, създайте папка и поставете снимката с помощта на функцията „Поставяне“.
По този начин можете да прехвърляте не само снимки, но и заснети видеоклипове.
Статията помогна ли ви? Ако нещо не е ясно, оставете коментар.