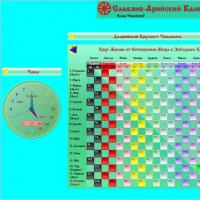Защо лаптопът не се изключва след изключване? Какво да направите, ако лаптопът не се изключва или не се изключва напълно
Миналата седмица се сблъсках с проблем: компютърът не се изключи след завършване на Windows 7. Първо реших, че причината за това е напредналата възраст на работния плот. Но търсенето във видеоклипове в Youtube, местни и чуждестранни форуми помогна да се разбере проблемът с помощта на софтуер. Компютърът ви отнема ли много време, за да се изключи или вашите охладители работят дори след като Windows се изключи? В тази статия ще говоря за всички методи, които успях да намеря и тествам. Сигурен съм, че могат да решат проблема ти.
Когато компютърът се изключи за дълго време
Как се случва
Трагедията все още не се е случила: компютърът се изключва и не е необходимо да използвате студено изключване. Но процесът отнема повече от 3 минути, а „Изключване“ виси на екрана през цялото време. Какво да правим в такава ситуация?
Какъв е проблемът и как да изключа компютъра?
Обикновено проблемът се крие в голям брой приложения, услуги и процеси, които Windows не успява да прекрати в рамките на определеното време. Да преминем към решението.
Премахване на приложения от стартиране
Натрупали сте огромен брой програми при стартиране. Симптоми за това: бавно стартиране и изключване на компютъра, високо натоварване на процесора с минимум използвани приложения. Всичко ли пасва?
С помощта на клавишната комбинация Win+R стартирайте командния ред и въведете msconfig в него. В прозореца „Конфигурация на системата“ преминете към раздела „Стартиране“ и премахнете отметките от квадратчетата до програмите и приложенията, които не използваме по време на всяка работна сесия. Щракнете върху „Ok“ и рестартирайте компютъра.
Ние почистваме вашия компютър от вируси, злонамерен софтуер и безполезен софтуер
Ако често изтегляте безплатен софтуер и особено ако откриете непознати приложения при стартиране, трябва да възстановите системата чиста, за да се изключи нормално. Започваме с проверка със стандартна антивирусна програма и премахване на ненужните програми през контролния панел и завършваме с инструкции как да се отървете от зловреден и безполезен софтуер.
Когато компютърът не се изключва чрез „Старт“ - „Изключване“
Решаване на проблема с актуализации на Windows
Често компютърът не се изключва чрез „Старт“ - „изключване“ поради системни актуализации.
Първо, търсим икони с удивителен знак в тавата. Това означава, че Windows изисква инсталиране на актуализации. Ако няма икона в областта, запомнете: кога инсталирахте най-новите актуализации? Може би тук е проблемът. Следвайте инструкциите в статията, за да проверите списъка с актуализации и, ако е необходимо, „върнете назад“ неуспешните.
Намираме услуга или програма, която Windows не може да прекрати. Извършване на промени в регистъра
Често Windows не може да изключи услуга или програма нормално, възниква грешка и в резултат на това компютърът не се изключва.
Друг възможен проблем са неправилните настройки за изключване на компютъра.
Преинсталиране на драйвери
Ако наскоро сте инсталирали нови драйвери, има голяма вероятност те да са източникът на проблемите. Явно ще трябва да ги преинсталирате. Важен момент: ние търсим драйвери на уебсайта на производителя на компонента и не ги изтегляме от торенти или безплатни софтуерни хранилища.
Извършване на възстановяване на системата
През изминалата седмица инсталирахте няколко драйвера и направихте актуализации. Тоест идентифицирането защо компютърът не се изключва е изключително трудно. Най-доброто решение е да направите възстановяване на системата. Стартираме „Възстановяване на системата“ през менюто „Старт“ и избираме точка за възстановяване, в която не е имало проблеми с изключването.
Изключете USB
Проблемът с USB връзките е по-често срещан сред лаптопите. Но дори и да имате работен плот, съветвам ви да не пропускате тази точка. Първо изключете всички устройства от компютъра с изключение на мишката и клавиатурата и опитайте да изключите компютъра чрез „Старт“. Процесът премина ли добре? Това означава, че проблемът е във външния твърд диск или устройство за съхранение.
В "Диспечер на устройства" отворете "USB контролери". Извикайте контекстното меню на всеки контролер и в раздела „Свойства“ и премахнете отметката от квадратчето „Разрешаване на компютъра да изключва това устройство, за да пести енергия“.
Ако нито един от описаните методи не работи, проблемът трябва да се търси на хардуерно ниво. В този случай, дори след пълно изключване на Windows, захранването не се изключва и охладителите продължават да работят. Съветвам те да започнеш с проверка на захранването и евентуална смяна. Но ако не сте силни в хардуера, най-доброто решение е да занесете системния модул в сервизен център.
Най-често подобен проблем възниква сред потребителите на лаптопи - натискате бутона "млъкни", но по някаква причина компютърът не се изключва: вентилаторите, видеокартата и процесорът продължават да работят, а съобщението замръзва на екрана „Изключване на Windows“.
В статията - компютърът не се изключва след изключване - ще ви кажа няколко метода, които трябва да помогнат за решаването на този проблем.
Премахване на захранването от USB концентратора
Първо опитайте да изключите захранването от USB концентратора. За да направите това, отидете на "Старт" - "Контролен панел" – "Диспечер на устройства".
В диспечера на устройства разгънете "USB контролери"като щракнете върху малката стрелка вляво. Сега намерете полетата „Generic USB Hub“ и „USB коренен хъб“и щракнете двукратно върху един от тях.

Ще се отвори прозорецът Свойства. Отидете в раздела "Управление на захранването"и премахнете отметката от квадратчето „Разрешете на това устройство да се изключи, за да пести енергия“, щракнете върху „OK“.

Този елемент е отговорен за живота на батерията, но USB устройствата не винаги работят правилно с него. Като премахнете отметката от горния елемент, батерията на лаптопа ще се разреди малко по-бързо. Следвайте стъпките, описани за всички Generic и root USB хъбове във вашия списък.
Изключване на приложения и услуги
Ако компютърът все още не се изключва, тогава трябва да погледнете събитията в регистрационните файлове на Windows. Използвайки този метод, ще деактивираме приложения и услуги, които системата не може да прекрати сама.
Спиране на услуги
Отидете на: „Старт“ – "Контролен панел" – "Администрация".


Тук разгънете елемента „Дневници на Windows“. След това ще се интересуваме от „Приложение“ и „Система“. Прегледайте ги за грешки; ще бъдат обозначени с червен удивителен знак. Може би поради тези грешки системата не може да завърши работата си. По-долу отбележете източника на грешката.

Сега, ако не се нуждаете от услугата, причиняваща грешката, можете да я деактивирате. Отидете на Старт отново - "Контролен панел" – "Администрация"– щракнете върху прекия път „Услуги“.

В следващия списък намерете необходимата услуга, тя ще съответства на името на източника на грешката. Изберете го с мишката и прочетете вляво за какво отговаря.

За да деактивирате услуга, щракнете двукратно върху нея с мишката и ще се отвори прозорецът със свойства. В него в елемента „Тип стартиране“ изберете „Деактивирано“ от списъка. Щракнете върху Прилагане и OK.

Затваряне на приложението
Ако дадено приложение пречи на изключването на компютъра ви, можете просто да го премахнете или да го изключите от списъка за стартиране. За да направите това, натиснете клавишната комбинация Win+R, въведете msconfig в полето и щракнете върху OK.

В прозореца. Тук премахнете отметката от всички подозрителни и ненужни програми и щракнете върху „OK“.

Рестартирайте компютъра си, ако проблемът не е разрешен, отидете отново в прозореца „Системна конфигурация“и в раздела „Общи“ оставете отметка само в елемента „Зареждане на системни услуги“. Щракнете върху Приложи и OK.

Ако след това компютърът се изключи нормално, отидете отново в този прозорец и поставете отметки в квадратчетата за услугите и компонентите за стартиране, от които се нуждаете.
Премахване на вируси
Намалете времето за изключване на услугата
Друг метод, който може да помогне за решаването на въпросния проблем, е да се намали времето, необходимо за затваряне на услугите, когато операционната система се изключи. За да направите това, отидете в системния регистър: натиснете комбинацията Win + R, въведете regedit в полето и щракнете върху OK.

Ще се отвори "Редактор на системния регистър". В него следвайте пътя, маркиран с червен квадрат в долната част на прозореца на фигурата по-долу. Сега от дясната страна изберете „WaitToKillServiceTimeout“ и щракнете върху него с мишката. В прозореца, който се отваря, променете стойността 12000 - това е 12 секунди, на 6000 - 6 секунди и щракнете върху "OK". Сега времето за изчакване за затваряне на услуги ще бъде 6 секунди вместо 12. Рестартирайте компютъра си.

Надявам се, че един от методите ще ви помогне и проблемът защо компютърът или лаптопът не се изключва след приключване на работата ще бъде успешно разрешен.
Оценете тази статия: (2
оценки, средни: 3,00
от 5)
Уеб администратор. Висше образование със специалност Информационна сигурност. Автор на повечето статии и уроци по компютърна грамотност
Свързани публикации
Дискусия: 9 коментара
Със сигурност всеки обикновен потребител е имал ситуация с компютър, който не може да бъде изключен. Не знаейки какво да правим в такава ситуация, ние предпочитаме просто да изключим електронната машина от мрежата, страдайки впоследствие, следващия път, когато бъде включена, от постоянни съобщения за задължителната проверка на твърдия диск за грешки. Защо компютърът не се изключва и какво да правя?
Причини, поради които компютърът не се изключва
И така, компютърът ви отново не се изключва от Старт и от доста време машината ви гледа със синия си екран с надпис „Изключете Windows“. Ето типичните причини, поради които компютърът не може да се изключи за дълго време:
- Драйверите (по-специално видеодрайверите) са неуспешни.
- Всички приложения, които са били отворени, докато потребителят е работил, са затворени.
- Имаше повреда (замръзване) в работата на някое приложение или програма.
- Терминалната услуга се изключва.
- Системата изтрива данните във виртуалната памет.
- Компютърът е заразен с вируси.
Начини за решаване на проблеми
И така, компютърът не се изключва. Какво да направите в този случай? Не изпадайте в паника! Нека разгледаме решението на всяка причина поотделно.
- Неизправностите в драйверите могат да бъдат разрешени чрез просто преинсталиране на най-новите версии. Ако вече имате най-новите версии, но компютърът все още не се изключва, тогава или ще трябва да върнете необходимия драйвер до първоначалната версия, или да спрете да използвате устройството и да изчакате нова версия на драйвера.
- За да попречите на всички приложения и програми да забавят процеса на изключване на вашия компютър, опитайте се да затворите всички прозорци след работа в Windows. Освен това се опитайте да оставите възможно най-малко програми в Startup и тогава компютърът няма да трябва да ги прекрати всички, когато е изключен.
- Проблем в програма или приложение може да доведе до замръзване на компютъра при изключване. Можете да проверите това, като натиснете клавиша "CapsLock" - ако индикаторът не свети, системата е замразена. За да се отървете от дългите замръзвания на компютъра, трябва да намалите времето за реакция на програмата от 12 на 4 секунди. За да направите това, отворете редактора на системния регистър, като натиснете WIN+R/regedit/OK) и отидете до пътя HKEY_LOCAL_MACHINE/SYSTEM/CurrentControlSet/Control. В последната папка намерете реда "WaitToKillServiceTimeout" и променете стойността на 4000 (т.е. 4 секунди).
- Терминалните услуги обикновено се инсталират по подразбиране и са предназначени за използване на отдалечен работен плот и бързо превключване на потребителите. Ако не работите в тези режими, тогава услугата на терминала може да бъде деактивирана и тогава няма да се притеснявате защо компютърът не се изключва. За да изключите терминалната услуга, процедирайте по следния начин: отидете в менюто на редактора на групови правила, като въведете функцията SERVICES.MSC в командния ред. В прозореца, който се отваря, отидете в менюто Terminal Services и променете стойността на параметъра "Startup Type".
- Почистването на виртуалната памет на вашия компютър винаги е деактивирано по подразбиране, но има някои програми, които позволяват тази функция. За да го деактивирате, трябва да отидете в менюто на редактора на групови правила, като въведете функцията SERVICES.MSC в командния ред. В прозореца, който се отваря, отидете в менюто Computer Configuration/Windows Settings/Security Settings/Local Policies/Security Features. Тук ще видите състоянието на виртуалната памет: ако е активирана, просто трябва да я деактивирате.
- Когато компютърът е заразен с вируси, бутонът не изключва компютъра. Компютърът трябва да бъде сканиран за вируси и за предпочитане не с една антивирусна програма, а с няколко, тъй като често една антивирусна програма вижда някои вируси, докато друга антивирусна програма намира други. След като проверите, рестартирайте компютъра си и опитайте да го изключите - този метод определено трябва да помогне.
Инструкции
Първо трябва да решите къде е проблемът - в хардуера или софтуера на компютъра. В първия случай, за да идентифицирате дефектни компоненти в компютъра, трябва да стартирате от друга операционна система. LiveCD или операционна система, инсталирана на друг дял на диска, е доста подходяща за това. Ако проблемът продължава, значи проблемът е в хардуера на компютъра. Проверката на компонентите е възможна само чрез замяната им с известни добри.
Софтуер
Ако не са открити грешки в хардуера на компютъра, можете да преминете към проверка на софтуера, въпреки че в повечето случаи проверката трябва да започне там. Процесът на изключване може да се забави, ако драйверите са дефектни. В този случай преинсталирането им може да помогне.
USB хъб
Често замръзването при изключване се случва поради неправилна инсталация на Windows. Тази неизправност е особено често срещана при лаптопи, причината за която се крие в контролера на шината IEEE 1394. За да я коригирате, просто поставете отметка в квадратчето в настройките на хъба.
Също така замръзване при прекъсване на връзката може да възникне, когато компютърът ви е заразен със зловреден софтуер. За да проверите, трябва да изтеглите най-новите антивирусни бази данни и да сканирате компютъра си. Препоръчително е да проверите с поне две антивирусни програми. Dr.WebCureIt или AVZ 4 ще се справят перфектно с тази задача.
Ако след извършване на всички горепосочени стъпки процесът на изключване остава постоянно дълъг, тогава проблемът трябва да се търси в наскоро инсталирани приложения или системни услуги. Най-вероятно един от тях причинява конфликт в системата. Можете да видите конфликтното приложение или услуга в регистъра на събитията. Обикновено деактивирането на услугата или деинсталирането на приложението (освен ако е особено необходимо) ще разреши проблема. Времето за изключване на Windows също се влияе от броя на програмите при стартиране.
Замръзване при изключване може да възникне и ако настройките на BIOS са неуспешни. Ако се появи съобщението „Вече можете да изключите захранването на компютъра“, в BIOS, в раздела за управление на захранването, трябва да активирате ACPI. Също така, в някои случаи възстановяването на фабричните настройки може да помогне.
Полезни съвети
Ако всички горепосочени стъпки не успеят да отстранят проблема, тогава само пълното преинсталиране на операционната система ще помогне. Ако е възможно, препоръчително е да използвате друг инсталационен диск или дистрибуция на Windows 7.
Изключването на Windows, както и всички негови приложения, намалява вероятността от повреда на файловата система и натрупване на грешки. Процесите, изпълнявани във фонов режим, съдържат много файлове, които неизбежно се повреждат, когато системата е изключена неправилно (чрез просто изключване на захранването на системния модул). Да не говорим за работещи приложения. Нека ви напомним как да завършите работабез никаква заплаха за вашия компютър.
Инструкции
Така че, за да завършите правилно работата, първо трябва да: затворите всички работещи програми и приложения, да премахнете (ако все още ги използвате) всички свързани устройства (принтер, факс и др.). След това щракнете върху иконата "Старт", изберете "Изключване", "Изключване", "OK". След това компютърът ще се появи след няколко секунди (в зависимост от системните настройки). Не е нужно да изключвате монитора.
Ако по някаква причина не работи, изключването се извършва с , в следния ред: щракнете върху квадратчето за отметка (идентично на иконата „Старт“), в главното меню, което се появява, поставете курсора върху реда „Изключване“ използване на стрелките; натиснете Enter; изберете Изключване и натиснете отново Enter.
Втора опция: натиснете Alt (вляво) + F4, „Изключване“, „Изключване“.
Ако първо трябва да затворите активни прозорци, натиснете Alt + Tab, след това Alt (вляво) + F4 (идентично като затваряне на прозорци чрез натискане на кръста).
Някои, които ви пречат да попълните правилно работасистема: повреда в някое от приложенията или настройките на захранването, липса на необходими актуализации за системни компоненти, неправилна работа на драйвери или антивирусен софтуер.
Видео по темата
източници:
- как да затворите приложението
Операцията за отмяна на изключване може да се извърши с помощта на стандартни инструменти в операционната система Microsoft Windows и не изисква използването на допълнителен софтуер на трети страни.

Инструкции
Натиснете бутона "Старт", за да отворите главното меню на системата и отидете на "Всички програми", за да извършите операцията за отмяна на изключване компютър.
Изберете „Аксесоари“ и след това изберете „Команден ред“.
Въведете стойността shutdown /? и натиснете функционалния клавиш Enter, за да потвърдите командата.
Запознайте се с параметрите на помощната програма за изключване, основните от които са: - s - изключване компютър;
- t - времето, след което компютърът ще бъде изключен в секунди;
- a - отмяна на изключването.
Използвайте shutdown - команда за отмяна на изключването компютърили използвайте shutdown -s -t7200 за изключване след два часа.
Върнете се в главното меню "Старт", за да извършите алтернативно отмяна на изключване компютъри отидете на Run, за да използвате инструмента за команден ред.
Въведете shutdown -a в полето Open и щракнете върху OK, за да потвърдите избраната команда.
Моля, имайте предвид, че последните въведени команди се съхраняват в паметта компютър, т.е. Когато използвате избраната команда по-нататък, достатъчно е да въведете първите букви на командата и след това просто да я посочите в менюто за обслужване на приложения.
Използвайте стойността на командата -l, за да излезете от текущия потребител, а присъствието на параметъра -m в командата му дава приоритет и ви позволява да излезете от сесията на отдалечения компютър.
Използвайте командата -f, за да затворите принудително работещите приложения и използвайте параметъра -r, за да рестартирате компютър.
Използвайте стойността на параметъра -c, за да създадете съобщение, което се появява в прозореца за изключване на приложението.
Моля, обърнете внимание
Не забравяйте, че опцията -a може да се използва само през периода, който програмата за изключване позволява да отмените командата.
източници:
- Пряк път за изключване на компютъра
Натискането на определен бутон на компютър води до конкретно действие. Понякога някои системни клавиши са удобни, а понякога изобщо не, тъй като могат да бъдат засегнати по време на работа. В отговор ще се стартира една или друга функция. Крайни бутони работабез изключение.

Инструкции
Ако имате инсталирана операционна система Windows XP на вашия компютър, тогава в пространство без преки пътища отворете контекстното меню и изберете свойства. В малкия прозорец, който се появява с няколко раздела, отидете на този, който отговаря за скрийнсейвъра.
Кликнете върху бутона за настройки на захранването на компютъра. Задайте параметрите, които са удобни за вас, най-добре е да деактивирате изключването на дискове. Отидете в друг раздел, наречен „Разширени“. По-долу ще имате списък с възможни действия - затваряне на капака, натискане на бутона за захранване на компютъра, натискане на бутона за заспиване на системата.
Изберете желания сценарий за всяко от възможните действия, докато отменяте завършване работа. Те могат също така да нулират всяка функционалност, когато бъдат натиснати, просто изберете „Не се изисква действие“. Приложете и запазете промените си.
Ако вашият компютър работи с Windows Vista или Seven, стартирайте Control Panel от менюто Start. Отворете Опции за захранване в самия край на списъка. Отменете по същия начин завършване работакомпютър и при необходимост преминаване в режим на заспиване и действия при затваряне на капака. Приложете и запазете промените.
За да отмените автоматичното изключване на компютъра, проверете в работещите програми дали опцията за изключване е отметната работаоперационна система в края на процеса. Това могат да бъдат различни плейъри, програми за запис на дискове, архиватори и т.н., главно програми, които могат да работят във фонов режим.
Не забравяйте обаче, че нито една програма не задава таймер за прекратяване работасам по себе си. Системата може също принудително да изключи компютъра, когато инсталира актуализации; за да не загубите данни, деактивирайте автоматичния режим на изтегляне и инсталиране.
Видео по темата
Моля, обърнете внимание
Бъдете внимателни, когато променяте назначенията на бутоните.
източници:
- „Изключване“ липсва
Изключването в операционната система Windows става, когато натиснете бутона за изключване през менюто "Старт". Можете обаче също да конфигурирате поведението при изключване в Опции за захранване.

Инструкции
Докато сте на работния плот на вашата операционна система, щракнете с десния бутон върху област без преки пътища и изберете „Свойства“ от контекстното меню, което се появява.
В прозореца с настройки на работния плот, който се отваря, отидете на третия раздел с настройки на скрийнсейвъра. Намерете бутона за конфигуриране на разширени настройки за захранване. След това трябва да видите нов прозорец за конфигурация. Отидете в раздела „Разширени“.
По-долу ще видите списък с възможни действия, за които можете да конфигурирате изключване на компютъра в падащото меню; изберете едно или повече, които ви подхождат и конфигурирайте изключване по ваше желание. Ако имате лаптоп, можете също да изберете да изключите компютъра си, когато затворите капака, в допълнение към възможността да изключите, когато натиснете бутона за стартиране и заспиване. Ако имате обикновен компютър, тогава само когато натиснете бутона за захранване на системния модул или бутона за заспиване на клавиатурата.
Приложете и запазете промените. Моля, имайте предвид, че все още ще ви бъде представен малък прозорец за избор на действие, точно както когато изключвате чрез менюто "Старт", но този метод е много по-удобен от стария метод.
Конфигурирайте компютъра си да се изключва по график. За да направите това, изтеглете и инсталирайте програма, която има тази функция. Това могат да бъдат различни будилници, органайзери и т.н., например плейърът AIMP. Инсталирайте го на вашия компютър, стартирайте го и внимателно проучете интерфейса, намерете бутона за изключване на компютъра. Ще видите прозорец с настройки, където можете да изберете да изключите след определен интервал от време, в края на плейлиста и т.н.; Можете също така да посочите точното време за изключване на компютъра.
Полезни съвети
Деактивирайте режима на заспиване в настройките на захранването.
източници:
- как да настроите изключване на windows
Автоматичното рестартиране на системата може да бъде причинено от повреди на инсталираното оборудване, актуализации и дори действия на вирусни приложения. Конкретните действия за забрана на автоматичното изпълнение зависят от причините, които го предизвикват.

Инструкции
Извикайте главното меню на операционната система Microsoft Windows, за да предотвратите отдалечено рестартиране на компютъра, причинено от необичайно прекратяване на услугата svchost, и отидете на „Всички програми“.
Изберете „Аксесоари“ и изберете „Команден ред“.
Въведете shutdown /a в текстовото поле на командната обвивка и потвърдете командата, като натиснете функционалния клавиш Enter.
Върнете се в главното меню "Старт" и извикайте контекстното меню на елемента "Моят компютър", като щракнете с десния бутон, за да деактивирате автоматичното рестартиране на системата в случай на системни повреди.
Изберете „Свойства“ и изберете раздела „Разширени“ в диалоговия прозорец със свойства, който се отваря.
Щракнете върху бутона „Опции“ в секцията „Стартиране и възстановяване“ и премахнете отметката от „Извършване на автоматично рестартирайте“ в нов диалогов прозорец.
Потвърдете прилагането на избраните промени, като щракнете върху OK и се върнете отново в главното меню "Старт", за да изпълните процедурата за предотвратяване на автоматично рестартиране на компютъра след инсталиране на системни актуализации.
Един от най-често срещаните проблеми при използване на компютър с Windows е, че компютърът продължава да работи дори след изключване. Единствената възможност да изключите компютъра в този случай е да го изключите принудително, като задържите бутона за захранване за дълго време. Но това не може да се използва постоянно, което означава, че е необходимо да се търси решение на проблема.
Оказва се, че голям брой потребители са изправени пред проблема с невъзможността да изключат компютъра по стандартния начин, но може да има много причини за този проблем: инсталирани драйвери, софтуер, който блокира изключването на компютъра, неправилни настройки на захранването и т.н.
Начини за решаване на проблема
Метод 1: Настройване на USB хъб
Този метод може да помогне на потребителите на лаптопи; потребителите на настолни компютри могат да го пропуснат. Факт е, че системата може да блокира работата на някои USB устройства, за да спести енергия от батерията, но понякога лаптопите може да не работят правилно с тази функция, което прави невъзможно изключването на компютъра.
В този случай ще трябва да извикате менюто "Контролен панел" , задайте режим на гледане за удобство "Малки икони" и след това отидете до секцията "Система" .

В лявата част на изскачащия прозорец отидете на секцията "Диспечер на устройства" .

На екрана ще се появи прозорецът, от който се нуждаем, в който ще трябва да разширите елемента "USB контролери" , щракнете с десния бутон върху „USB коренен хъб“ и в контекстното меню, което се показва, изберете "Свойства" .

В новия прозорец отидете на раздела "Управление на захранването" и махнете птицата от точката „Разрешете на това устройство да се изключи, за да пести енергия“ . Запазете промените си. Извършете подобни действия за всички елементи на „USB Root Hub“.

След като изпълните тези стъпки, опитайте да изключите компютъра чрез менюто "Старт".
Метод 2: Възстановяване на системата
Ако проблемът с изключването на компютъра се появи внезапно и наскоро, например след инсталиране на програма или драйвери за свързано устройство, тогава функцията за възстановяване на системата ще помогне за разрешаването на проблема, което ще ви позволи да върнете компютъра до момента когато нямаше проблеми с изключването.
За да направите това, отидете в менюто "Контролен панел" , след което отидете в раздела "Възстановяване" .

В новия прозорец изберете „Стартиране на възстановяване на системата“ .

След няколко минути на екрана ще се появи прозорец, показващ наличните точки за възстановяване. Изберете точката за връщане назад, която датира от периода, когато компютърът според вас е работил нормално. Стартирайте процедурата по възстановяване.
Моля, обърнете внимание, че процедурата за възстановяване на системата може да отнеме доста дълго време - всичко ще зависи от това колко промени са направени в операционната система от датата на избраната от вас точка за връщане назад.
Метод 3: Деактивирайте неправилни услуги и приложения
Най-често причината за проблеми с изключването на компютъра е неправилно работеща услуга, която в резултат на повреда не може да завърши работата си, което означава, че компютърът не може да се изключи.
На първо място, трябва да погледнете дневника на Windows за грешки. За да направите това, отворете менюто "Контролен панел" и отидете в секцията "Администрация" .

В прозореца, който се показва, отворете прекия път два пъти „Изглед на събитие“ .

В лявата част на прозореца, който се отваря, разгънете елемента „Дневници на Windows“. В него ще трябва да отворите две списания: „Приложение“ и „Система“ .
Вижте тези две списания. Интересувате се от събития, отбелязани с "грешка" . Ако една и съща услуга или приложение е маркирано в тези събития всеки път, то трябва да бъде деактивирано.


За да деактивирате неработеща услуга, върнете се към прозореца "Администрация" и след това отворете прекия път "Услуги" .

В списъка, който се отваря, намерете услугата, от която се нуждаете, и след това я отворете, като щракнете двукратно върху нея. В раздела "генерал" близо до колоната „Тип стартиране“ зададена стойност "с увреждания" и след това запазете промените.

Ако се открие проблем в работата на приложението, тогава се препоръчва да премахнете такова неправилно работещо приложение от компютъра чрез менюто „Контролен панел“ – „Деинсталиране на програми“ . Ако не можете да премахнете приложение от вашия компютър, можете да го премахнете от стартиране. За да направите това, отворете го "Диспечер на задачите" клавишна комбинация Ctrl+Shift+Del . В прозореца, който се отваря, отидете на раздела. Щракнете с десния бутон върху приложението и изберете "Изтриване" . Запазете промените си.

Метод 4: Намаляване на продължителността на затваряне на програми
При този метод можете да опитате да намалите времето, необходимо на програмите да се затворят, като направите промени в системния регистър на Windows. За да направите това, отворете прозорец "Бягай" клавишна комбинация Win+R , в появилия се прозорец трябва да изпълните командата regedit .
След като стартирате системния регистър на Windows, ще трябва да направите промени в работата на три параметъра, които се намират в клона HKEY_CURRENT_USER Контролен панел Desktop:
1. AutoEndTasks.За този параметър ще трябва да зададете стойност на 1. Активирането на този параметър ще означава, че Windows принудително ще прекрати висящите програми, когато компютърът се изключи;
2. HungAppTimeout.Този параметър трябва да бъде зададен на стойност от 1000 до 5000. В този случай вие определяте конкретно време, след което Windows ще принуди програмата да излезе, ако не отговори;
3. WailToKiliAppTimeoul.Препоръчително е да зададете този параметър на стойност между 5000 и 7000. Този параметър определя колко милисекунди Windows ще изчака програмата да отговори.
Ако не намерите необходимия параметър на посочения адрес, ще трябва да го създадете. Можете да създадете параметъра „AutoEndTasks“, като щракнете с десния бутон върху всяка свободна област на съществуващите параметри и в контекстното меню, което се показва, отидете на елемента „Създаване“ – „Параметър на низ“ . Задайте на параметъра точното име и необходимата стойност. Запазете промяната.

За опциите „HungAppTimeout“ и „WailToKiliAppTimeoul“ щракнете с десния бутон върху празна област и след това отидете до „Ново“ – „DWORD стойност (32 бита)“ .

След като направите необходимите промени, затворете системния регистър на Windows и опитайте да изключите компютъра си.
Трябва да изтеглите музика от VK?