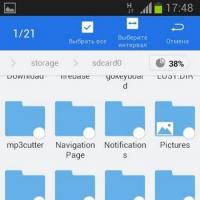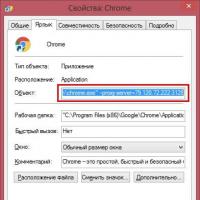Програми за регулиране на скоростта на охладителя. Как да регулирате скоростта на въртене на охладителите (вентилаторите)
Инструкции
Преди да започнете да увеличавате скоростта на охладителя, трябва да се уверите дали вашата дънна платка поддържа тази опция. Тази информация трябва да бъде включена в ръководството. Почти всички съвременни дънни платки от различни производители имат функция за регулиране на скоростта на охладителя.
Включете компютъра си. Веднага след това трябва да натиснете клавиша Del. В повечето случаи с този бутон можете да отворите менюто на BIOS. Ако нищо не се случи след натискане на този клавиш, проверете инструкциите за дънната платка. Там трябва да има бутон, който отговаря за отваряне на менюто на BIOS.
След като отворите BIOS, отидете в секцията POWER. В този раздел изберете HW Monitor configuration. Трябва да има опция за регулиране на скоростта на охладителите. В зависимост от модела на дънната платка тази опция може да се нарича по различен начин, например функция CPU Q-Fan или просто управление на вентилатора. Трябва да се съсредоточите върху думата Fan. Изберете тази опция и натиснете Enter. От предложените опции изберете Активиране, след което изберете реда Профил.
Ще се появят няколко настройки за скоростта на вентилатора. Изберете режим на производителност. Това ще позволи на охладителите да работят на максимална скорост. Но някои дънни платки може да имат наличен Turbo режим. Ако максималното охлаждане на компонентите на вашия компютър е изключително важно за вас, тогава ако има режим Turbo, най-добре е да изберете него.
След като изберете желания режим, излезте от BIOS. Не забравяйте първо да запазите променените настройки. Компютърът ще се рестартира. Следващият път, когато го стартирате, скоростта на охладителите ще се увеличи.
Съвременните настолни и мобилни компютри имат инсталирани специални вентилатори. Основната им задача е да осигурят висококачествено охлаждане на всички важни елементи на компютъра. За да работят правилно охладителите, те трябва да бъдат конфигурирани.
Ще ви трябва
- Програма за скоростен вентилатор.
Инструкции
Първо опитайте да оптимизирате вашите охладители, като използвате стандартните функции на дънната платка. Отворете менюто на BIOS след рестартиране на компютъра. Намерете менюто, което отговаря за настройките на вентилатора. Активирайте опцията Винаги вентилатор. Това е особено вярно при работа с мобилни компютри, тъй като... Често охладителите просто се изключват, за да се пести батерията.
Задайте скоростите въртененеобходимите охладители. Обикновено трябва да въведете число, което указва процента на номиналната скорост спрямо максималната скорост. Запазете настройките на вентилатора и рестартирайте компютъра.
Доста често функцията за настройки на охладителя липсва в менюто на BIOS. В такива ситуации е необходимо да използвате помощни програми, които работят с операционни системи Windows. Инсталирайте програмата SpeedFan. Отворете тази помощна програма и отидете на раздела Часовник. Разширете менюто Motherboard и изберете производителя на дънната платка, която използвате.
Отидете в менюто Readings и намерете полетата, които се показват скорост въртенеохладители. Изберете скоростобороти на всеки охладител. Когато са зададени на 100%, остриетата ще се въртят максимално скоростЮ.
Ако сте понижили скоростохладители, тогава не забравяйте да се уверите, че устройствата, към които са свързани тези вентилатори, не прегряват. За да направите това, отворете раздела Графики и изберете параметъра Температури в колоната Анализ. Поставете отметки в квадратчетата на устройствата, чиито температурни промени искате да наблюдавате.
След като стартирате приложение, което активно използва ресурсите на компютъра, минимизирайте го и погледнете температурната графика. Уверете се, че по време на работа на всички устройства тяхната температура не надвишава допустимите граници.
източници:
- скорост на вентилатора
Ако системният модул на вашия компютър издава много шум и след като го изключите, тишината в стаята веднага става забележима - това не е нормална ситуация. Шумът от компютъра не трябва да надвишава допустимите стандарти и със сигурност не трябва да пречи на съня ви или да чувате какво ви говори съседът ви.
Ще ви трябва
- - компютър
- - Програма SpeedFan.
Инструкции
Може би вашият системен блок е запушен с прах (с течение на времето това се случва с почти всички персонални компютри) - почистете го внимателно с прахосмукачка. Ако е чисто, може просто да се наложи да го коригирате скороствъртене на вентилатора. Стартирайте браузъра си и въведете името на програмата в лентата за търсене - SpeedFan. Следвайте една от първите връзки и изтеглете програмата на вашия твърд диск. Можете да изтеглите програмата на един от софтуерните портали www.softportal.com. Инсталирайте програмата, като стартирате инсталационния файл.
Стартирайте програмата. Ще трябва да изчакате малко, докато програмата анализира операционната система. Ако ви е трудно да навигирате в надписите на английски, щракнете върху бутона Конфигуриране и променете езика на руски в раздела Опции. Сега трябва да активирате хардуерна поддръжка за контрол на скоростта на вентилатора на дънната платка. Кликнете върху бутона „Конфигурация“, след това върху бутона „Разширени“. Променете стойността на Софтуерно контролирано и щракнете върху OK. Ако вашата дънна платка бъде открита от програмата, тази стойност ще бъде зададена незабавно.
Регулирайте скоростите на вентилатора на вашия компютър, като щракнете върху стрелките за управление. Не трябва да подценявате много цифрите, тъй като вентилаторите са инсталирани в системния блок на компютъра не за шум, а за осигуряване на охлаждане на резервни части. Ако компонентите прегреят, това ще повреди компютъра. Опитайте се да изберете най-оптималните стойности на параметрите, така че скорост охладителНе беше нисък, но не пречеше на другите със звука си.
Сърцето на лаптопа е процесорът, който увеличава количеството енергия, отделена при големи натоварвания. Процесите засягат пряко дънната платка, кутията на лаптопа и видеокартата. Прегряването на оборудването заплашва да счупи части и да се провали в най-неподходящия момент. Специална програма за охлаждане на лаптоп помага да се избегнат повреди, прегряване и увеличаване на броя на оборотите на охладителя, който е отговорен за охлаждането на цялата система.
Управление на вентилатор на лаптоп
Производителите задават стандартна скорост на въртене на охладителя, която трябва да поддържа нормална работна температура вътре в лаптопа. Невъзможно е да се предвидят всички тънкости на използването на оборудването и натоварването, което потребителят ще даде. В тази връзка температурите често достигат критични нива, което става опасно за лаптопа. Това е особено вярно през лятото, когато охладителната система не може да се справи със задачите си.
Ситуацията може да се промени чрез увеличаване на скоростта на вентилатора. Можете сами да контролирате охладителя, като използвате един от следните методи:
- Извършване на настройки на операционната система.
- Правене на настройки в BIOS.
- Използване на специални програми за охлаждане на охладителя.
Преди да направите промени в системата за управление на вентилатора, отговорност на потребителя е да провери състоянието на вътрешността на лаптопа. Повишаването на температурата често се дължи на натрупването на прах, косми, козина на домашни любимци и парчета мръсотия. Ако почистването на лаптопа не помогне, тогава независимото управление на операционната система, BIOS или инсталирането на програма за увеличаване на скоростта на охладителя ще помогне.
Настройки на ОС
Потребителят, който иска да промени фабричните настройки на производителя, трябва да вземе предвид следния факт - скоростта на въртене на лопатките на вентилатора влияе върху нивото на шума, което лаптопът произвежда. Увеличаването на скоростта на охладителя ще доведе до увеличаване на бръмченето на вентилатора. Друга последица от промяната на стандартните параметри на охладителя ще бъде намаляването на енергийните характеристики и живота на батерията на лаптопа. Този ефект ще възникне и ако WINDOWS е преинсталиран неправилно или драйверите са надстроени неправилно.
Подобни помощни програми се произвеждат от Intel и Microsoft, които имат еднакви принципи за инсталиране и конфигуриране. Когато решавате да използвате приложения, си струва да запомните тяхната консумация на енергия и повишен шум.
Как да настроите BIOS

Всеки потребител може да влезе в BIOS системата, но се препоръчва да се направи това само ако потребителят разбира BIOS и функциите на операционната система. Стъпките стъпка по стъпка за настройките на BIOS са както следва:
- По време на процеса на зареждане на системата натиснете бутона Del. В някои случаи трябва да натиснете f8 или f2.
- Отидете в раздела на менюто, наречен Power.
- Ще се отвори менюто за конфигурация на HW Monitor. Тук има функция, която ви позволява да увеличите скоростта на охладителя. Името може да съдържа думи като вентилатор, скорост, управление.
- След като избере желаната опция, потребителят трябва да натисне бутона Enter върху нея.
- Задайте параметъра Enable.
- Активирайте Профил, който ще покаже меню с различни опции за режима на работа на системата.
- Изберете Turbo или Performance профил.
- Запазете настройките.
- Рестартирайте лаптопа.
В резултат на прости манипулации в BIOS, работата на вентилатора ще започне да се регулира при всяко зареждане на системата. Охладителят ще се върти на зададените скорости, което ще доведе до повишаване на нивата на шум, но ще намали прегряването на лаптопа.
ТОП най-добрите програми за управление на вентилатора
Създават се различни помощни програми, за да не се променя охладителната система, да не се правят промени в настройките на BIOS, да не се променят никакви елементи в охладителя. Повечето от пуснатите приложения са безплатни и не заемат много място на вашия твърд диск. Такива помощни програми контролират охладителя, увеличавайки неговата скорост.
Можете да регулирате скоростта на въртене на лопатките на охладителя с помощта на програми като:
- Приложение SpeedFan.Помощната програма е безплатна, трябва да я изтеглите и инсталирате на вашия лаптоп, след което да я стартирате. Ще се появи графика на температурата на системата. Трябва да изберете елемент на лаптоп, чиято температура е по-висока от нормалната. След това натиснете няколко пъти бутона "нагоре" и изберете оптималния параметър, който ще ви позволи да намалите температурата. Програмата не може да бъде затворена, така че процесът на регулиране на работата на вентилатора да не е завършен.

- Помощна програма AMD OverDrive.Инсталиран с основния софтуерен пакет, предоставен от AMD. Когато инсталацията се извърши, приложението стартира. В главното меню има раздел Контрол на вентилатора и има подточка Контрол на производителността. Тук има плъзгачи, които регулират скоростта на въртене на лопатките на вентилатора. Трябва да кликнете върху един плъзгач, като приведете стойността му до марката от 70% до 100%. Трябва да запазите стойността, като използвате бутона Приложи, след което отидете в раздела Предпочитания. Там трябва да изберете „Настройки“ и да активирате елемента „Моите последни промени в настройките“, щракнете върху „ОК“ и затворете програмата. По време на всяко зареждане на системата приложението ще регулира скоростта на вентилатора.

- Рива тунер.Това е продукт на Intel, който се характеризира с лекота на използване, лесен монтаж и управление на вентилатора. Програмата е подходяща за всяка версия на Windows. След като изтеглите и инсталирате Riva Tuner, потребителят стартира помощната програма и отива в секцията „Разширени настройки“. След това трябва да намерите поделемент Вентилатор, като преместите плъзгачите там до желаните стойности, които са изразени като процент. Когато параметрите са избрани, настройките се запазват чрез натискане на бутона „ok“. След това всички промени ще влязат в сила и охладителят ще се върти на по-високи обороти.

- MSI Afterburner.Произведена от MSI, помощната програма е предназначена да овърклокне охладителя до необходимите скорости. Приложението се използва на оборудване от AMD и Intel. Предимството на тази програма е, че всички необходими параметри и настройки се намират в главното меню в първия прозорец, който се отваря след инсталирането. Скоростта на вентилатора се увеличава, ако преместите плъзгача надясно в секцията Fan Speed . Има и функция за автоматична настройка, която ви позволява да променяте скоростта на охладителя в зависимост от натоварването на видеокартата.

Потребителят избира самостоятелно кой метод да избере за регулиране на скоростта на вентилатора и намаляване на нивото на нагряване на лаптопа. Ако не разбирате настройките, тогава не трябва да правите промени ръчно. Най-добрият вариант е да инсталирате помощна програма, която ще предпази системата от прегряване.
Процесорът издава много шум - проблем за повечето хора, които използват системни модули (по-известен като процесор от незнание). За да бъдем по-точни, тогава вентилаторите са шумни, които охлаждат системата от прегряване.
Има различни причини, поради които вентилаторът може да издава шум. Най-често те трябва да бъдат добре почистени от прах (включително охладителния радиатор) и смазани. Но има още нещо, което предизвика шум на работното ми място - скоростта на въртене на охладителя.
Охладителите са разделени на два вида: със софтуерен контрол на скоростта и без. За щастие имам шумерски охладител, който поддържа контрол на въртенето с помощта на софтуер.
Всичко можеше да се конфигурира перфектно в BIOS, който сам регулираше въртенето на охладителя. Но имаше едно нещо. Принципът на настройка на охладителя с BIOS е, че задавате минималната скорост на въртене, която BIOS спазва. И с повишаването на температурата скоростта на въртене на охладителя се увеличава, за да се намали.
И тъй като работя в диапазона 45-50 градуса, системата си мисли, че прегрява и винаги върти вентилатора, което означава, че това не е опция. Това, което беше необходимо, беше ръчно управление на скоростта на въртене на охладителя без никакви резистори и т.н. Няколко търсения в интернет и намерени програма за следене на скоростта на въртене на охладителяSpeedFan.
За щастие програмата се оказа безплатна и съвместима с Windows XP и Windows 7 (x32-64). Пусках го и на Ubuntu Linux чрез Vine, но програмата отказа да работи.
Настройка на SpeedFan. Увеличете и намалете скоростта на охладителя
За да започнете, отидете на страницата за изтегляне и изтеглете най-новата версия на програмата. Сега, когато програмата е инсталирана, тя може да се зареди за около минута (понякога много по-бързо). При първото стартиране на програмата се чете информация за инсталирания хардуер и охладители. Ето как е конфигуриран за мен:
- всички подсказки са деактивирани
- програмата стартира с Windows
- стартиране на програмата в трея
- При “затваряне на програмата” се минимизира в трея
Програмата има много настройки и тъй като интерфейсът е на руски език, е лесно да го персонализирате за себе си. Първоначално програмата е инсталирана на руски език, щракнете върху бутона за конфигурация:
В прозореца, който се отваря, намерете раздела „Опции“ и в него изберете езика, от който се нуждаете, и щракнете върху Ok:

Сега програмата работи на руски език. Съветите се изключват в момента, в който се показват. Те повече пречат, отколкото помагат. Затова следващия път, когато видите подсказка, поставете отметка в квадратчето до „Не показвай отново“.
За да се програмата беше заредена сWindows, отворете Старт и изберете папката Стартиране. Трябва да копирате прекия път към SpeedFan в тази папка. Това е най-простият вариант.
Ако искате програмата да се зарежда невидимо (в тавата), след това се върнете в раздела с настройки и поставете отметка в квадратчето до „изпълни минимизирано“.
В същия раздел поставете отметка в квадратчето „минимизиране при затваряне“ и когато щракнете върху кръста в Windows, програмата няма да се затвори, но ще бъде минимизирана в трея. Мисля, че това е много удобно, тъй като отварянето и затварянето на програмата всеки път е неудобно.
Самите охладители се определят в главния прозорец на програмата. Тези прозорци с проценти са регулаторите на скоростта на въртене. Имам три охладителя в моята система, така че се показват три. Чрез промяна на процента на мощността, скоростта ще се намали или увеличи. Съответно 0% вентилатори спират, 100% вентилатори въртят на пълна мощност.
Този материал е подходящ както за лаптопи, така и за обикновени компютри. За регулиране на скоростта използваме 2 програми, а накрая ще има кратък списък с основните проблеми, които могат да попречат на контрола на скоростта. Намерените решения са приложени.
Контрол на охлаждането на процесора
Използваме Speedfan (Изтегляне).След стартиране на програмата, след няколко секунди тя ще събере информация за всички намерени охладители в системата и ще я покаже в списък. Интересуваме се от 2 блока:
В първия ни се показва броят на оборотите в минута, във втория - наличните регулатори за тях. Програмата автоматично доста точно определя къде е вентилаторът, така че може сама да намери и подпише някои (CPU - процесор и GPU - графика).
Но това е най-добрият вариант. Картината може да е същата като на екранната снимка по-долу. В този случай за управление са налични 3 неизвестни и GPU. Ако знаете кой охладител имате най-много шум, тогава можете просто да промените стойностите на всеки Pwm, докато не чуете разлика в шума.
В моя случай процесорът уж няма охладител, но има някакъв неизвестен Fan2 (между другото, идентичен с CHASSIS, т.е. дънна платка). Това се дължи на факта, че имам вентилатор, който не поддържа софтуерен контрол на скоростта. Защо това е така и какво да направите, ще намерите в края на статията.

Моля, обърнете внимание: зададената от вас процентна стойност ще бъде постоянна както при неактивност, така и при каквото и да е натоварване.
Ако искате тези опции да влязат в сила веднага след стартиране на Windows, поставете отметка в съответното квадратче в секцията Конфигуриране → Опции:

Регулиране на охладителите на видеокартата (MSI Afterburner)
Помощната програма е „съобразена“ само за видеокарти, така че има само един плъзгач, който отговаря за скоростта на вентилатора. По подразбиране работи в автоматичен режим и за да започне да работи, трябва да бъде деактивиран:
Когато желаната стойност е зададена, щракнете върху „Приложи“. В десния прозорец има монитор, който показва промените на графика, така че можете да видите промените в , скоростта на въртене като процент и оборотите.
Ако желаете, настройките в тази програма могат да бъдат активирани и при стартиране на Windows. За да направите това, поставете отметка в квадратчето:

Но това са само основните функции на програмата. Тук има опция, с която можете да посочите на каква скорост и температура да работи охладителя на видеокартата. Да, предишната програма също го има, но Afterburner е по-лесен за разбиране.
- Отидете в Настройки → Охладител
- Кликнете върху „Активиране на автоматичен режим“

В графиката, която се появява, вертикалата показва скоростта на въртене като процент, а хоризонталата показва температурата. Щракнете с левия бутон върху която и да е част от зелената линия, за да създадете допълнителни точки на пречупване. Можете да ги плъзнете и по този начин да зададете желаните стойности. С натискането на „OK“ промените влизат в сила и сега регулаторът е маркиран в зелено в главния прозорец.
Ако искате да деактивирате тези настройки, просто щракнете върху бутона „Потребителско дефиниране“.

Защо методите не работят и какво може да се направи?
В случай на настолен компютър най-често настройката за охлаждане на процесора може да не работи.Охладителите имат различни конектори за свързване: 3-Pin и 4-Pin (PWM). Последните ви позволяват да контролирате скоростта чрез програми, но три-пиновите не го правят. Лично аз разбрах за това, когато смених стария си охладител (4-пинов PWM) с нов (3-пинов) и открих, че по някаква причина не може да се конфигурира чрез същия Speedfan, въпреки че преди всичко беше наред. Ето защо, вземете предвид тази точка, когато избирате охладителна система за вашия процесор.

Ако говорим за лаптоп, тогава има 2 опции:
- Самият производител може да блокира възможността - няма какво да се направи по въпроса.
- Лаптопите, които не са предназначени за игри, имат един общ охладител за процесора и видеокартата. Същото важи и за графиките, вградени в процесорите (същата Intel HD Graphics). В такива случаи е безполезно да се използва
Собствениците на настолни компютри са в най-добра позиция: ако охладителят на процесора не е регулируем, подмяната ще бъде евтина. Проблемите с видеокартите са още по-малко. Сред лаптопите игралните имат най-голям шанс, „офисната“ графика от среден клас е лотария, но собствениците на интегрирана графика най-вероятно ще бъдат разочаровани.
По подразбиране охладителят работи на приблизително 70-80% от капацитета, включен в него от производителя. Въпреки това, ако процесорът е подложен на чести натоварвания и/или е бил предварително овърклокнат, се препоръчва скоростта на въртене на блейдовете да се увеличи до 100% от възможната мощност.
Овърклокването на блейдовете на охладителя не вреди на системата. Единствените странични ефекти са повишена консумация на енергия на компютъра/лаптопа и повишен шум. Съвременните компютри са в състояние независимо да регулират мощността на охладителя в зависимост от текущата температура на процесора.
Има само два начина, които ще ви позволят да увеличите мощността на охладителя до 100% от декларираната:
- Извършете овърклок чрез BIOS. Подходящо само за потребители, които имат груба представа как да работят в тази среда, т.к всяка грешка може значително да повлияе на по-нататъшната работа на системата;
- Използване на програми на трети страни. В този случай трябва да използвате само софтуер, на който имате доверие. Този метод е много по-лесен от разбирането на BIOS сами.
Можете също така да закупите модерен охладител, който може самостоятелно да регулира мощността си в зависимост от температурата на процесора. Не всички дънни платки обаче поддържат такива системи за охлаждане.
Метод 1: AMD OverDrive
Този софтуер е подходящ само за охладители, които работят заедно с AMD процесор. Той се разпространява безплатно и е чудесен за ускоряване на различни компоненти на AMD.
Инструкциите за ускоряване на лопатките с помощта на това решение са следните:

Метод 2: SpeedFan
Метод 3: BIOS

Препоръчително е да увеличите скоростта на охладителя само ако има реална нужда от това, т.к Ако този компонент работи на максимална мощност, експлоатационният му живот може леко да намалее.