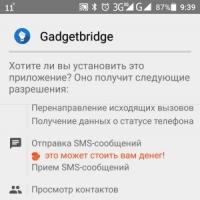Компютърът се включва сам след изключване. Компютърът се включва сам след изключване Как да определите причината, поради която компютърът ви се събужда в Windows 10
Потребителите на компютри, лаптопи и таблети с Windows 10 периодично изпитват автоматично събуждане от режим на заспиване по всяко време на деня. Ако се сблъскате с подобен проблем, вероятно ще ви е интересно да разберете защо възниква и как да го разрешите. В тази статия сме събрали цялата информация за това защо Windows 10 се включва и събужда сам, както и как можете да се отървете от него.
Компютърни хардуерни компоненти
Причината, поради която Windows се включва автоматично, може да се дължи на определени настройки на компонентите на устройството.
Как да деактивирате събуждане от мишка или клавиатура
Доста често периферни устройства като мишки или клавиатури са виновни за включването на устройството или събуждането му от заспиване. Може случайно да преместите мишката или да натиснете клавиш, след което компютърът ще стартира. Ето какво можете да направите по въпроса:
Как да деактивирате събуждането на устройството чрез мрежова карта
Много мрежови карти имат функционалност, която ви позволява да събудите компютъра от заспиване или да го включите. Струва си да проверите дали такива функции са активирани за вас.

В зависимост от модела на компонента може да разполагате с различни опции, които засягат начина, по който компютърът ви се събужда.

Понякога също е необходимо да деактивирате функцията Wake-on-LANв BIOS.

След като изпълните тези стъпки, мрежовата карта не трябва да влияе на включването на компютъра.
Софтуерни компоненти на операционната система
В допълнение към компютърните компоненти, устройството може да включва някои вградени помощни програми и услуги на Windows 10, които имат специални таймери за събуждане. Те са тези, които могат да стартират устройството за извършване на всякакви операции.
За да разберете кои таймери за събуждане са зададени в момента, направете следното:
Можете да деактивирате конкретни таймери, както следва:

Дори ако в момента не са активирани таймери, те може да се появят и да събудят компютъра ви в бъдеще. Ето защо има смисъл да ги деактивирате напълно.

Понякога компютърът се включва поради . Инструкции как да го деактивирате можете да намерите в съответната статия.
Компютър с инсталиран Windows 10 може да започне да живее свой собствен живот, като периодично се събужда от режим на заспиване или се включва сам. Проблемът не е толкова сериозен, но създава известно неудобство, особено ако се включи през нощта.
Определяне на причината
За да разберете защо Windows 10 се включва сам, използвайте инструмента за преглед на събития. Можете да го намерите с помощта на вграденото търсене „десетки“, като зададете заявка със същото име. За да получите информацията, от която се нуждаете, щракнете върху „Windows Logs“ – „System“, след което изберете бутона „Filter current log“ в десния панел.
Настройте филтъра: посочете стойността „Power-Troubleshooter“ в полето „Event Sources“. В резултат на прилагането на филтъра в прозореца на програмата ще останат само данни, които се отнасят до спонтанното стартиране на системата. 
В информацията за събитието, наред с други неща, ще бъде посочен изходният източник, който ще посочи причината за събуждането. Възможни са няколко варианта:
- Бутон за захранване – потребителят ще включи компютъра самостоятелно.
- HID устройство - системата се събуди след взаимодействие с входното устройство (натисна бутон на клавиатурата, премести мишката).
- Мрежов адаптер - мрежовата карта е конфигурирана по такъв начин, че да започва да събужда компютъра, когато има входящи връзки.
- Таймер – Windows се събуди от спящ режим от планирано събитие.
- Капак за лаптоп (може да се нарече различно).
В някои моменти няма да има информация за източника на изход. Това е нормална ситуация; такива записи ще бъдат направени дори ако няма проблеми с автоматичното включване на лаптопа или компютъра.
Най-често причината компютърът да се събужда сам е действието на периферни устройства, но автоматичната поддръжка на Windows 10 заедно със системните актуализации също може да окаже влияние.
Забрана за събуждане
За да получите списък с устройства, които могат да събудят Windows, стартирайте команден ред с администраторски привилегии и изпълнете командата „powercfg -devicequery wake_armed“. 
Устройствата ще се появят, както се показват в диспечера на хардуера. За да им попречите да събудят системата, изпълнете следните стъпки:

Повторете тази стъпка за всички устройства, които могат да включат компютъра сами. Не докосвайте само клавиатурата, в противен случай няма да можете да върнете системата от режим на заспиване чрез натискане на клавишите.
Деактивирайте таймерите за събуждане
За да видите дали работят някакви таймери за събуждане, стартирайте командния ред с администраторски привилегии и изпълнете „powercfg -waketimers“. В резултат на изпълнение на командата ще се покаже списък със задачи от планировчика, които могат да събудят системата. 
Можете да деактивирате таймерите за конкретна задача или да им попречите да работят напълно. За да зададете забрана за конкретна задача:

Ако искате напълно да деактивирате таймерите за връзка, тогава трябва да използвате друг метод:

След като изпълните тези стъпки, заданията от планировчика няма да могат да събудят системата от заспиване.
Деактивиране на събуждането за автоматична поддръжка
Windows 10 извършва автоматична поддръжка на системата и компютърът може да се включи автоматично, за да извърши тази операция. За да деактивирате събуждането от режим на заспиване:

Не можете да забраните събуждането, а просто задайте различно време за стартиране на задачата. Автоматичната поддръжка е полезна функция, така че не трябва да се отказвате от нея.
Тъй като много потребители използват режим на заспиване или току-що са започнали да го използват, проблемът, когато компютърът се събуди от режим на заспиване, може да възникне при всеки. Напоследък свикнах да не изключвам напълно компютъра, а да го поставям в режим на заспиване. Което е малко по-бързо и по-удобно. Но след няколко минути, или ако сте имали късмет след няколко часа, компютърът се събуждаше от режим на заспиване, което беше наистина досадно.
И след няколко месеца най-накрая реших да се справя с проблема, когато Windows 10 се събужда от режим на заспиване сам. Въпреки че използвам операционната система Windows 10 на моя компютър, този проблем е от значение и за потребителите на предишни операционни системи.
Ето защо в тази статия ще разгледаме защо компютърът се събужда от режим на заспиване сам и какво да правим в тази ситуация. Нека да разгледаме как да разрешим проблема, когато Windows 10 се включва сам.
Първо, трябва да разберем какво кара Windows 10 да се събужда от режим на заспиване. За това използваме 2 метода, регистрационни файлове на Windows и командния ред.
Първи начинтрябва да се използва веднага след като компютърът се събуди от режим на заспиване, тъй като регистрационният файл ще съхранява данни за това.
След тези стъпки ще видите списък с всички пробуждания на компютъра. Изберете по време точката, в която самият Windows 10 се събуди от режим на заспиване и погледнете източника на изхода.
Втори начинви позволява да покажете всички устройства, които могат да събудят вашата операционна система.

Вторият метод показа, че тук е включена мрежова карта. След това ще разгледаме как да му попречим да се събуди от режим на заспиване.
Компютърът се събужда от режим на заспиване сам в Windows 10
В първия параграф на статията разгледахме как да разберем защо компютърът се събужда от режим на заспиване сам. Тук ще научим как да забраним излизането от режим на заспиване без ваше знание. Първо, трябва да попречите на устройствата да събуждат компютъра. За да направим това, използваме диспечера на устройствата.

След тези стъпки всяко устройство, което е извело компютъра от режим на готовност, няма да може да направи това.
Таймер за изключване на компютъра в Windows 10
Може да сте задали таймер за изключване на компютъра в Windows 10. За да проверите дали има инсталирани таймери, трябва да използвате командата: powercfg -таймери за събуждане.

Изводи
В тази статия научихме защо компютърът се събужда от режим на заспиване сам и как да го деактивирате. Ако все още знаете какво да правите, ако компютърът се събуди от режим на заспиване в Windows 10, пишете ни в коментарите, ще се радваме да го добавим към статията от ваше име. Надявам се статията да ви е била интересна и наистина да ви е помогнала.
Sleep mode е изключително удобен режим за изключване на компютъра, при който компютърът се зарежда много по-бързо и ви позволява да започнете работа от същото място, откъдето сте спрели. Много потребители обаче срещат проблем с работата на този режим - когато след изпращане на компютъра (лаптопа) в режим на заспиване, той се включва спонтанно.
Проблемът със спонтанното събуждане на компютъра от заспиване е доста неприятен проблем, който може да бъде особено критичен за потребителите на лаптопи - ако внезапно се стартира лаптоп, който не е свързан към мрежата, тогава можете да кажете сбогом на заряда на батерията.
Различни фактори могат да повлияят на появата на такъв проблем, който ще се опитаме да разгледаме по-подробно по-долу.
Защо компютърът ми спонтанно се събужда от режим на заспиване?
Причина 1: Настройка на таймера за събуждане
На първо място, проблемът може да е, че настройките на захранването не са конфигурирани правилно. Този метод обаче не е необходим, ако редовно използвате таймери за изключване на компютъра, тъй като позволява процес на компютъра да бъде събуден от режим на заспиване.
За да направите това, отворете менюто "Контролен панел" , за удобство на показване на информация, задайте параметъра "Малки икони" , след което отидете в раздела "Захранване" .

До избрания план за захранване щракнете върху бутона „Конфигуриране на план за захранване“.

Щракнете върху бутона „Промяна на разширените настройки на захранването“ .

В прозореца, който се отваря, ще трябва да разширите секцията "мечта" , и разширете в него „Разрешаване на таймери за събуждане“ . Изключете тези параметри от електрическата мрежа и батерията и след това запазете настройките.

Причина 2: Автоматично събуждане на компютъра за поддръжка на компютъра
Тази причина е от значение за потребителите на Windows 8 и по-нова версия. За да направите това, отворете менюто "Контролен панел" , след което отидете в раздела "Център за охрана и обслужване" .

"услуга" , след което щракнете върху бутона „Промяна на настройките на услугата“ .

Премахнете птицата от точката „Разрешаване на задача за поддръжка да събуди компютъра ми в планирано време“ . Запазете промените си.

Причина 3: Неправилна конфигурация на режим на заспиване за хардуер
Понякога вашият компютър може да има неправилни настройки за режим на заспиване за периферно оборудване, например, когато простото движение на мишката кара компютъра да се събуди.
За да промените как работи режимът на заспиване в този случай, ще трябва да отворите менюто "Контролен панел" и отидете в секцията "Система" .

"Диспечер на устройства" .

В прозореца, който се показва, разгънете раздела „Мишки и други посочващи устройства“ , щракнете върху „HID съвместима мишка“ щракнете с десния бутон и в прозореца, който се показва, изберете "Свойства" .

В прозореца, който се показва, отидете на раздела "Управление на захранването"
и премахнете отметката от параметъра „Разрешете на това устройство да събуди компютъра от режим на готовност“
. Запазете промените си. Подобна процедура може да се извърши за свързана клавиатура.

Причина 3: Неправилни настройки на BIOS
Също така в BIOS може да се активира възможността за включване на компютъра с просто щракване на мишката. За да предотвратите възможността компютърът внезапно да стартира по-късно, също така се препоръчва да деактивирате тази настройка.
На първо място, ще трябва да влезете в BIOS. За да направите това, включете компютъра или го изпратете да се рестартира и на много ранния етап на зареждане започнете да натискате многократно клавиша, отговорен за влизане в BIOS (като правило това е или F2, или Изтриване).
След като влезете в BIOS, ще трябва да намерите раздел като "Wake-on-LAN" (името може да варира). Ако има активирани настройки, които позволяват на компютъра да се събужда от мишката и клавиатурата, препоръчваме да ги деактивирате.
Причина 4: Начало на изпълнение на задачата
Последната причина за събуждането на компютъра от режим на заспиване може да е някаква задача на компютъра, която внезапно е започнала да се изпълнява в режим на заспиване, като по този начин събужда компютъра.
За да разберем коя задача е повлияла на включването на компютъра, трябва да погледнем регистъра на събитията. За да направите това, отворете лентата за търсене и въведете заявката в нея „Преглед на регистрационните файлове на събития“ . Отворете намерения резултат.

В левия панел на прозореца разгънете папката „Дневници на Windows“ . Прегледайте регистрационните файлове и събитията, които съдържат. Потърсете източник близо до събитията „Отстраняване на проблеми с захранването“ . След като намерите такова събитие, щракнете с левия бутон върху него и по-долу вижте кое приложение е причинило стартирането на компютъра (тъй като в нашия случай системата работи нормално, приложението в стъпка 3 не се показва).

След като сте открили кое приложение кара компютъра да се стартира, имате две решения: премахнете го от компютъра или променете операционния му скрипт чрез планировчика на задачи.
Ако изтриването на програма от вашия компютър не е опция за вас, отворете лентата за търсене на вашия компютър и въведете името на приложението, което търсите - Планировчик на задачи . Отворете резултата, който се появява.

В лявата част на прозореца отидете на секцията „Библиотека за планиране на задачи“ и в списъка със задачи намерете името на проблемното приложение. Щракнете двукратно върху него, за да отворите менюто за редактиране.

В прозореца, който се показва, отидете на раздела "Условия" и махнете птицата от точката „Събудете компютъра, за да изпълните задача“ . Запазете промените си.

Това са основните начини за решаване на проблема със спонтанното включване на компютъра след изпращането му в режим на заспиване. Ако нито един от методите не ви е помогнал, е трудно да се каже какво причинява проблема, но има начин, който ще ви помогне да излезете от ситуацията - това е да използвате режима „хибернация“ вместо режим „заспиване“. .
Хибернацията по същество е подобна на режима на заспиване, но разликата е, че компютърът не „заспива“, а напълно се изключва. След като включите компютъра, цялата информация, която е била там, когато компютърът е бил изключен, ще се покаже на работния плот. Тоест, за много потребители този метод може дори да стане за предпочитане, тъй като компютърът може да почива напълно в този режим.
По подразбиране в Windows 10 режимът на хибернация е деактивиран по подразбиране, така че ако във вашия случай елементът „Хибернация“ не се показва в менюто „Старт“ - „Изключване“, тогава трябва да го активирате сами.
За да направите това, отидете отново в менюто "Контролен панел" - Захранвания , но този път в лявата част на прозореца изберете секцията „Действия на бутона за захранване“ .

Щракнете върху бутона „Промяна на настройките, които в момента не са налични“ и след това поставете отметка в квадратчето до елемента по-долу „Активиране на хибернация“ . Запазете промените си.

Сега, като щракнете върху бутона „Старт“ и отидете в секцията „Изключване“, елементът „Хибернация“ ще се появи в списъка с опции за изключване, които вече можете да използвате като алтернатива на режима на заспиване.

Една от ситуациите, с които може да се сблъска потребител на Windows 10, е, че компютър или лаптоп се включва сам или се събужда от режим на заспиване и това може да не се случи в най-подходящия момент: например, ако лаптопът се включи през нощта и не е свързан към мрежата.
Два са основните възможни сценарии за случващото се
- Компютърът или лаптопът се включва веднага след изключване, този случай е описан подробно в инструкциите Windows 10 не се изключва (обикновено проблемът е в драйверите на чипсета и проблемът се решава или чрез инсталирането им, или деактивиране на бързото стартиране на Windows 10 ). Windows 10 се включва сам в произволни моменти, например през нощта: Това обикновено се случва, ако не използвате Shut Down и просто затворите лаптопа си или компютърът ви е конфигуриран да заспива след определен период от време, въпреки че може да се случи след изключване.
Тази инструкция ще обсъди втората опция: произволно включване на компютър или лаптоп с Windows 10 или събуждане от режим на заспиване без действие от ваша страна.
Как да разберете защо Windows 10 се събужда (излиза от режим на заспиване)
За да разберете защо компютър или лаптоп се събужда от режим на заспиване, Event Viewer е полезен. Windows 10. За да го отворите, в търсенето на лентата на задачите започнете да въвеждате “Event Viewer” и след това стартирайте намерения елемент от резултатите от търсенето.
В прозореца, който се отваря, в левия панел изберете „Windows Logs“ - „System“ и след това в десния панел щракнете върху бутона „Current log filter“.
В настройките на филтъра в раздела „Източници на събития“ посочете „Програма за отстраняване на неизправности при захранване“ и приложете филтъра - само тези елементи, които са ни интересни в контекста на спонтанно стартиране на системата, ще останат в програмата за преглед на събития.

Информацията за всяко от тези събития ще включва, наред с други неща, поле „Изход от източника“, посочващо причината, поради която компютърът или лаптопът се е събудил.

Възможни изходни източници:
- Бутон за захранване - когато включите компютъра със съответния бутон. Устройства за въвеждане HID (може да се обозначава по различен начин, обикновено съдържа съкращението HID) - показва, че системата се е събудила от режим на заспиване след действия с едно или друго устройство за въвеждане (натиснат клавиш, преместване на мишката) - показва, че вашият Мрежовата карта е конфигурирана по такъв начин, че да може да инициира събуждането на компютър или лаптоп, когато има входящи връзки. Таймер - показва, че планирана задача (в планировчика на задачи) е събудила Windows 10 от заспиване, например за извършване на автоматична поддръжка на системата или изтегляне и инсталиране на актуализации. Капакът на лаптопа (отворът му) може да бъде обозначен по различни начини. На моя тестов лаптоп - „USB Root Hub Device“. Няма данни – тук няма информация, освен времето на събуждане от заспиване, и такива елементи се намират в събития на почти всички лаптопи (т.е. това е нормална ситуация ) и обикновено следващите описани действия спират успешно автоматичното излизане от режим на заспиване, въпреки наличието на събития с липсваща информация за източника на излизане.
Обикновено причините, поради които компютърът се включва неочаквано за потребителя, са фактори като способността на периферните устройства да го събудят от режим на заспиване, както и автоматична поддръжка на Windows 10 и работа със системни актуализации.
Как да деактивирате автоматичното събуждане от режим на заспиване
Responsive2(width:300px;height:300px)@media(min-width: 500px)(.responsive2(width:336px;height:280px))
Както вече беше отбелязано, фактът, че Windows 10 се включва сам, може да бъде повлиян от компютърни устройства, включително мрежови карти и таймери, зададени в планировчика на задачи (някои от тях се създават по време на работа - например след автоматично изтегляне на следващите актуализации ) . Автоматична система може също да включи вашия лаптоп или компютър отделно. Нека да разгледаме деактивирането на тази функция за всеки елемент.
Предотвратете устройствата да събуждат компютъра ви
За да получите списък с устройства, които карат Windows 10 да се събужда, можете да направите следното:
Стартирайте командния ред като администратор (можете да направите това от менюто с десния бутон на мишката върху бутона "Старт"). Въведете командата powercfg - devicequery wake_armed 
Ще видите списък с устройства, както се показват в диспечера на устройствата.
За да деактивирате способността им да събуждат системата, отидете в Device Manager, намерете желаното устройство, щракнете с десния бутон върху него и изберете „Properties“.

В раздела „Опции за захранване“ деактивирайте опцията „Разрешаване на това устройство да събужда компютъра от режим на готовност“ и приложете настройките.

След това повторете същото за останалите устройства (все пак може да не искате да деактивирате възможността за включване на компютъра чрез натискане на клавиши на клавиатурата).
Как да деактивирате таймерите за събуждане
За да видите дали системавсички таймери за събуждане, можете да стартирате командния ред като администратор и да използвате командата: powercfg - waketimers
В резултат на изпълнението му в планировчика на задачи ще се покаже списък със задачи, който може да включи компютъра, ако е необходимо.

Има две опции за деактивиране на таймерите за събуждане - деактивирайте ги само за конкретна работа или напълно за всички текущи и следващи задачи.
За да деактивирате възможността за събуждане от режим на заспиване при изпълнение на конкретна задача:
Отворете програмата за планиране на задачи на Windows 10 (може да бъде намерена чрез търсене в лентата на задачите, намерете задачата, посочена в отчета на powercfg (пътят към нея също е посочен там, NT TASK в пътя съответства на раздела „Библиотека за планиране на задачи“). ). Отидете в свойствата на тази задача и в раздела „Условия“ премахнете отметката от „Събудете компютъра, за да изпълните задача“ и след това запазете промените. 
Обърнете внимание на втората задача, наречена Рестартиране в отчета на powercfg на екранната снимка - това е задача, създадена автоматично от Windows 10 след получаване на следващите актуализации. Ръчното деактивиране на режима за събуждане, както е описано, може да не работи за него, но има начини, вижте Как да деактивирате автоматичното рестартиране на Windows 10.
Ако искате напълно да деактивирате таймерите за събуждане, можете да направите това с с помощследните стъпки:
Отидете на Контролен панел - Опции за захранване и отворете настройките за текущия план за захранване. Щракнете върху Промяна на разширените настройки на захранването.  В раздела Заспиване изключете таймерите за събуждане и приложете настройките, които сте направили.
В раздела Заспиване изключете таймерите за събуждане и приложете настройките, които сте направили. 
След това задачите от планировчика няма да могат да събудят системата от заспиване.
Деактивиране на Wake Up за автоматична поддръжка 10
По подразбиране Windows 10 извършва автоматична поддръжка на системата всеки ден и може да я включи за тази цел. Ако вашият компютър или лаптоп се събужда през нощта, това най-вероятно е проблемът.
За да деактивирате излизането от заспиване в този случай:
Отидете на контролния панел и отворете елемента "Център". сигурности поддръжка." Разгънете елемента „Поддръжка" и щракнете върху „Промяна на настройките за поддръжка“.  Премахнете отметката от „Разрешаване на задача обслужванеСъбуди компютъра ми в планирано време" и приложете настройките.
Премахнете отметката от „Разрешаване на задача обслужванеСъбуди компютъра ми в планирано време" и приложете настройките. 
Може би, вместо да деактивирате събуждането за автоматична поддръжка, би било по-разумно да промените времето за стартиране на задачата (което може да се направи в същия прозорец), тъй като самата функция е полезна и включва автоматично дефрагментиране (за HDD, не се изпълнява на SSD), проверка за зловреден софтуер, актуализации и други задачи.
Надявам се, че сред точките, изброени в статията, имаше такава, която отговаряше на вашата ситуация, но ако не, споделете я в коментарите, може би можем да помогнем.