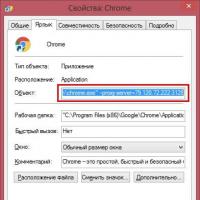Proxy Server – что это такое? Что такое прокси, зачем он нужен и как им пользоваться.
Надо отметить, что подобным образом можно настроить браузер Google Chrome (Opera) для относительно анонимных прогулок в интернете через любой доступный прокси-сервер любой страны, будь-то США или Германия (Канада или Франция). Достаточно иметь «под рукой» список публичных прокси-серверов данной страны.
Для чего может понадобиться выходить в интернет через прокси (прокси-сервер, proxy)?
- Например, для того, чтобы Kaspersky Free беларусу с официального сайта Лаборатории Касперского;
- Чтобы скрыть своё место расположения от некоторых интернет-сервисов;
- обеспечить некоторый уровень анонимности в сети Интернет.
Самый простой, быстрый и удобный способ выхода в интернет через прокси — это выход с помощью браузера Google Chrome, настроенного специальным образом.
Инструкция по настройке очень проста
- Создаём ещё один ярлык для любимого браузера Google Chrome на рабочем столе;
- Кликаем по созданному ярлыку правой клавишей мыши, а в появившемся контекстном меню выбираем Свойства;
- В закладке Ярлык находим окошко Объект. Он должен (иногда там уже дописаны некоторые параметры запуска) выглядеть так: «C:\Program Files (x86)\Google\Chrome\Application\chrome.exe». Сюда же необходимо вписать конфигурацию запуска браузера с использованием прокси-сервера. Для этого понадобятся рабочие прокси-сервера — списки действующих прокси можно найти в интернете. Ниже предлагаем один из них.
Таким образом, для того, чтобы использовать прокси дописываем в строке "C:\Program Files (x86)\Google\Chrome\Application\chrome.exe" такое содержимое:
--proxy-server=79.120.72.222:3128 .
В результате наших действий путь к Объекту в ярлыке Google Chrome должен выглядеть так:
"C:\Program Files (x86)\Google\Chrome\Application\chrome.exe" --proxy-server=79.120.72.222:3128

Теперь, при запуске такого ярлыка для Google Chrome, браузер будет выходить в сеть Интернет через Россию, а точнее сервер, который имеет IP-адрес 79.120.72.222 и порт для работы 3128.
До наших действий для смены IP адреса:
После:
Данный анонимный способ выхода в интернет будет распространяться лишь на вход в интернет через копию браузера, запущенного через данный ярлык.
В тоже время Ваш старый ярлык для Google Chrome будет обеспечивать интернет-сёрфинг со старыми параметрами. Для переключения на другой прокси-сервер понадобиться лишь закрывать уже запущенный браузер (со старыми параметрами) и запускать с новыми параметрами под конкретную задачу.
Получилось что-то подобное на всемирно известный проект https://www.torproject.org . Разница в том, TOR использует открытый код, «даёт советы» по безопасности, имеет на борту клиент быстрых сообщений, работает намного медленнее и подключается к прокси автоматически, что делает его более продвинутым средством в плане сохранения приватности (т.е. запрет на сбор, хранение, использование и распространение информации о частной жизни лица без его согласия), но наш способ быстр и удобен, хоть и проигрывает TOR в сохранении анонимности.
Таким образом можно выходить в сеть через прокси-сервера других стран. При этом можно иметь большое количество ярлыков Google Chrome, настроенных на разные прокси — Россия, Германия, Франция, Конго), быстро переключаться между странами и чувствовать превосходство от того, что форумные движки (например форум белорусского TUT.BY) будут распознавать Вас как человека, находящегося далеко за пределами Родины.
Люди, пользующиеся услугами интернет провайдеров не первый год,уже наверняка знают что такое прокси сервер. Данная статья будет рекомендована, скорее всего, для новичков, хотя, возможно и какой-нибудь опытный пользователь Сети почерпнёт отсюда интересную информацию. Итак, что же такое прокси-сервер и зачем он нужен. Прокси-сервер – это промежуточный (от англ. proxy – “уполномоченный”) сервер между вашим компьютером и веб –ресурсом. То есть при применении proxy, запрос от вашего компьютера к требуемому веб-сайту, сперва поступит на прокси-сервер, откуда, после обработки, поступит на необходимый Web-сервер.
Ответ Web-сервера, соответственно, поступит сначала на прокси, а оттуда уже на ваш ПК. Но зачем так усложнять схему? Ответов на данный вопрос несколько: - применение прокси позволяет ускорить доступ на некоторые ресурсы (в случае, если мощный proxy сервер подключен к высокоскоростным каналам связи); - выход в Интернет при помощи прокси сервера помогает увеличить анонимность пребывания в Сети (при помощи манипуляций с IP – адресом); - если вас забанили на каком-либо ресурсе, а вам нужно туда попасть, то, при манипуляции c IP-адресом, вы можете обойти бан и зайти, к примеру, на форум; - применение прокси позволяет управлять трафиком в корпоративных сетях, то есть можно пустить часть пользователей напрямую, часть через прокси и т.д., что даёт возможность разгрузить каналы связи.
В принципе, существуют ещё способы применения proxy, но практически все возможные задачи для большинства пользователей улаживаются в вышеуказанные ответы. Сейчас рассмотрим, как прокси позволяет ускорить доступ к ресурсу. Например, вам нужно как можно быстрее добраться из Москвы в Берлин. Есть возможность поехать поездом прямо сейчас, или же вылететь самолётом на следующий день. Вы понимаете, что подождав до следующего дня, вы сможете быстро попасть в столицу Германии, так как задержка с вылетом будет компенсирована намного более высокой, чем у поезда, скоростью самолёта.То есть схема “Москва –Берлин” при незамедлительном выполнении проигрывает в скорости схеме “Москва – аэропорт – Берлин”. В нашем случае схема «Москва – аэропорт – Берлин», является схемой работы через прокси, где Москва – компьютер пользователя, аэропорт – proxy server, Берлин – требуемый веб-сайт. Суть манипуляций с IP- попробуем объяснить на таком примере, кстати, актуальном в последнее время:
Вы журналист и вам необходимо попасть в зону боевых действий (страна С), чтобы сделать интереснейший репортаж, но если вы приедете из родной страны (страна А), то вас будут официально ограничивать и сделать интересный, раскрытый сюжет может не получиться. Тогда вы прилетаете в страну B (соседняя со страной С),откуда под видом туриста попадаете в страну C. То есть в схеме “страна A – страна B – страна С”, во втором пункте происходит подмена, во время которой вы из опытного журналиста превращаетесь в заблудшего туриста. Таким же образом изменяет ваш IP-адрес, благодаря чему веб-сервер считает, что вы находитесь в другом месте. Правда большинство прокси ведут логи соединений, что позволяет в случае чего восстановить обратную цепочку. То есть, в нашем примере с журналистом, если его захотят проверить, то смогут узнать что он сюда попал виз страны В, куда прилетел из страны А, просто проверив его документы(если он, конечно их взял с собой).
Нужно понимать, что совершив какие-то противоправные действия в Сети, вас смогут найти, хотя и не всегда сразу, так как, делая что-либо в Интернете, вы оставляете следы в виде логов прокси сервера, на сервере провайдера и т.д. Большинство прокси, однако, не изменят IP (эти сервера ещё называют прозрачными), а просто позволяют кэшировать данные, то есть ускорить доступ к ресурсам за счёт того, что часть контента загружается на промежуточный сервер. В принципе, все преимущества применения proxy сервера можно оценить при помощи услуг прокси сервиса сайт, где у вас есть возможность огромного выбора среди более чем 4 тыс. прокси-серверов, отличающихся высокой скоростью и надёжностью.
Интернет в локальной сети какой-нибудь организации – оружие обоюдоострое: как говорится, и хочется, и колется. С одной стороны, без «связи с внешним миром» сейчас практически невозможно работать, да и полезной информации в глобальной сети немало, с другой же – подключение в офисную сеть интернета резко снижает ее информационную безопасность, да и нерадивые сотрудники не преминут тут же воспользоваться «халявой».
Посему решение включить прокси сервер в локальную сеть предприятия остается единственным правильным и наиболее экономичным – он будет исполнять функции своего рода секьюрити на пути в глобальную информационную паутину.
Практика показала, что бесплатные прокси очень медленные и не годятся для подобных целей. Поэтому мы решили купить парочку элитных прокси на , там скорость интернет-канала 100 Мбит/c.
И в данной статье мы рассмотрим настройки прокси сервера на компьютере с ОС windows 7, а также коснемся вопроса, как подключить интернет через прокси сервер локальной сети.
Сразу оговоримся, что здесь рассмотрена установка proxy своими руками, использование же для этих целей всевозможного софта – тема отдельной весьма познавательной статьи.
Для чего нужен прокси сервер?
Для начала вкратце рассмотрим, как работает прокси сервер, и зачем нужен сей девайс в простой локальной сети
Итак, прокси сервер - это набор ПО, регламентирующий настройки доступа к внешним ресурсам (в общем случае – к глобальной сети Интернет).
По сути, прокси сервер указывает, что одно из его сетевых подключений является внешним, а другое - внутренним.
При этом для внутреннего подключения он присваивает определенные правила доступа к внешнему подключению.
Немаловажной для офиса является также обратная функция прокси сервера: не допускать излишне любопытных хакеров из «внешнего мира» (с бескрайних просторов интернета) до хранящейся в локальной сети информации.
Как использовать прокси сервер?
Использование прокси сервера доступно для статических IP адресов (т.е. прописанных вручную в настройках сетевой карты) из выбранного диапазона.
Так, если внешняя сеть имеет адрес 192.168.X.X, то сеть внутренняя не должна пересекаться с ней в адресации (например, 172.16.X.X).
Настройки конечных устройств устанавливаются из соответствующего диапазона: то есть 172.16.0.16 или 172.16.230.175 - главное, чтобы первые две пары цифр совпадали (при использовании маски сети 255.255.0.0).
Как настроить адрес прокси сервера?
Лучше сразу определить, каким будет IP-адрес вашего прокси сервера (как правило, используется 172.16.0.1).
Здесь необходимо отметить, что и адрес конечного устройства, и адрес самого сервера зависят от выбранной маски сети.
Так, маска 255.255.255.0 даст вам только 256 адресов типа 172.16.0.X, маска 255.255.0.0 обеспечивает уже 65536 адресов типа 172.16.X.X, а маска 255.0.0.0 даёт 16777216 адресов. И адрес прокси сервера может быть любым из выбранного диапазона.
Как настроить прокси сервер?
Сразу оговоримся, что использование всевозможных программ, разработанных для семейства MS Windows, частично или полностью исполняющих серверные функции – не лучшее решение для офиса. В идеале, сервер - это отдельный компьютер и исключительно на Unix системе.
Однако здесь мы рассмотрим «классический» вариант: настройку прокси сервера на основе стандартных функций Windows.
Итак, чтобы установить на компьютере локальный прокси сервер (все параметры рассмотрены для ОС Windows 7):
1. Зайдите: «Пуск «-> «Панель управления» -> «Центр управления сетями и общим доступом» ->

2. В появившемся списке выберите ярлык подключения к сети Интернет, однократно щелкните по нему правой клавишей мышки и выберите пункт «Свойства»

3. Здесь во вкладке «Доступ»:
Поставьте галочку на «Разрешить другим пользователям сети использовать подключение к Интернету данного компьютера».
- Далее может появиться системное предупреждение, что сменятся настройки – подтвердите данное действие;

4. Во вкладке «Сеть» выберите «Протокол Интернета версии 4 (TCP/IP)» и нажмите кнопку «Свойства»
- - Выберите «Использовать следующий IP адрес»;
- - Укажите IP адрес прокси сервера;
- - Укажите выбранную маску сети;
- - Поле «Основной шлюз» оставьте пустым;
- - Нажмите «ОК» и еще раз «ОК»

На этом минимальные настройки прокси сервера выполнены, далее по желанию можно отдельно установить авторизацию (логин/пароль), фильтрацию контента, мониторинг использования и прочее (это дополнительное ПО).
Как подключиться к прокси серверу?
После настройки самого сервера необходимо также настроить подключение к нему на всех компьютерах в локальной сети.
Итак, чтобы зайти на прокси сервер, на компьютере с ОС windows 7:
1. Зайдите: «Пуск» -> «Панель управления» -> «Центр управления сетями и общим доступом» -> «Изменение параметров адаптера».
2. В появившемся списке выберите ваше подключение, щелкните по нему правой клавишей мышки и выберите пункт «Свойства»:
Во вкладке «Сеть» выберите «Протокол Интернета версии 4 (TCP/IP)» и нажмите кнопку «Свойства».
- Выберите «Использовать следующий IP адрес».
- Укажите IP адрес этого компьютера из выбранного диапазона.
- Укажите выбранную маску сети
- В поле «Основной шлюз» укажите IP адрес нашего прокси сервера

Нажмите «ОК» и еще раз «ОК»
3. Зайдите в параметры браузера.

Здесь требуется установка следующих данных:
Зайдите: «Подключения» -> «Настройка сети» -> «Использовать прокси сервер для локальных подключений»;
Пропишите адрес вашего прокси сервера (порт оставьте 80)
Также эти параметры можно прописать через панель управления windows 7:

Не удается подключиться к прокси серверу: что делать?
Нередко при подключении через прокси сервер возникает ошибка соединения (сервер отказывается принимать соединение).
Как правило, причина кроется либо в самой линии связи, либо в установленных настройках.
Команда «ping» поможет проверить связь связь с сервером на физическом уровне. Если линия в порядке - перезагрузите сервер (все же на MS Windows) и проверьте настройки как самого сервера, так и клиента.
Когда вы используете интернет в обычном режиме, ваше устройство подключается к серверам приложений и сайтов напрямую. В результате эти серверы распознают ваш , местоположение и прочие данные, то есть вы теряете анонимность в Сети. Кроме того, владельцы приложений и сайтов или провайдер могут блокировать ваш доступ к серверам.
К счастью, вместо прямого подключения можно использовать прокси - сервер-посредник, который обеспечивает обмен данными между устройством и серверами интернет-ресурсов. Он маскирует ваши данные от владельцев приложений и сайтов, которые вы посещаете, что мешает им блокировать вас по IP. Кроме того, опосредованное подключение позволяет обходить блокировки, наложенные самим провайдером.
Прокси-серверы обеспечивают только относительную анонимность в интернете.
При наличии специального оборудования и навыков заинтересованные лица смогут вас отследить. Тем не менее с помощью прокси можно получить доступ ко многим заблокированным сайтам и спрятать от них свой IP.
Чем прокси отличается от VPN
Обе технологии помогают обходить и защищают приватность пользователя. Но более совершенна в техническом плане.
Если вы не против установки дополнительного ПО и готовы платить больше за высокую скорость и степень анонимности, а также хотите максимально защитить передаваемые данные, выбирайте именно VPN.
Если вам нужен только способ доступа к заблокированным сайтам и простой анонимайзер без надёжной защиты данных, то будет достаточно настроить прокси. Они не требуют специального софта. Плюс в большинстве случаев платные прокси дешевле платных VPN (если вам нужен качественный сервис без ограничений, то в обоих случаях придётся платить).
Основные типы прокси-серверов
- CGI - простые прокси для веб-сёрфинга. В отличие от остальных, этот тип не требует никаких настроек: вы заходите на специальный сайт, вводите нужный URL - и прокси открывает этот адрес в браузере. В то же время CGI часто отображают страницы некорректно и работают только в рамках открытой вкладки, что не всегда удобно.
- HTTP - прокси, предназначенные для работы с протоколом передачи гипертекста. Проще говоря, подходят для полноценного просмотра сайтов. Если подключить такой прокси в настройках операционной системы, он будет активен сразу для всех браузеров, пока вы не отключите его.
- SHTTP - прокси с поддержкой шифрования SSL. Отличаются от предыдущего типа тем, что позволяют просматривать защищённые сайты (их адреса начинаются с https).
- SOCKS4, SOCKS5 - поддерживают дополнительные протоколы передачи данных. Могут понадобиться, если вы хотите настроить прокси не только для браузера, но и .
CGI-прокси доступны бесплатно на таких сайтах, как Hidester , Hide.me , ProxySite . Как сказано выше, вам не понадобятся никакие настройки.
Но чтобы использовать прокси любого другого типа, его нужно сначала привязать к устройству. Для этого достаточно узнать IP-адрес и порт прокси-сервера, а затем внести эти данные в настройки операционной системы.
Списки прокси с их адресами и портами можно найти на сайтах вроде HideMy.name , FoxTools и FineProxy . Многие серверы доступны бесплатно, но среди них будут попадаться медленные и совсем нерабочие - будьте к этому готовы. Если не желаете тратить время, оплатите качественный и стабильный прокси. К примеру, на том же FineProxy.
Когда выбираете прокси из списка, обращайте внимание на параметр «Анонимность». Чем выше его значение, тем больше у вас шансов скрыть свой реальный IP.

Выбрав сервер любой страны из списка, скопируйте его IP-адрес и порт. Затем просто вставьте эти данные по одной из инструкций.

- Откройте раздел «Пуск» → «Параметры» (иконка в виде шестерёнки) → «Сеть и Интернет» → «Прокси».
- Найдите блок «Настройка прокси вручную», активируйте в нём опцию «Использовать прокси вручную».
- Введите адрес и порт, после чего нажмите «Сохранить».
- Чтобы отключить прокси, просто деактивируйте опцию «Использовать прокси-сервер».

- Перейдите в панель управления и откройте меню «Свойства обозревателя» («Свойства браузера») . Или воспользуйтесь Win + R, введите команду Inetcpl.cpl и нажмите Enter.
- В открывшемся меню перейдите на вкладку «Подключения» и нажмите «Настройка сети».
- Отметьте опцию «Использовать прокси-сервер…».
- Введите адрес сервера и порт, затем кликните ОК.
- Чтобы отключить прокси, снимите отметку «Использовать прокси-сервер…».

- Опустите меню Apple и перейдите в раздел «Системные настройки» → «Сеть».
- Выделите активное подключение и нажмите «Расширенные».
- Откройте вкладку «Прокси» и отметьте на левой панели один или несколько типов прокси, которые вы собираетесь использовать.
- Введите адрес сервера и порт для каждого выбранного типа и кликните ОК.
- Чтобы отключить прокси, снимите отметки возле типов прокси.


Интерфейс Android отличается на разных устройствах, но примерный порядок действий для большинства из них будет таким:
- Откройте настройки Wi-Fi и нажмите на активное подключение, чтобы вызвать контекстное меню. Возможно, придётся задержать палец на имени подключения.
- С помощью контекстного меню откройте расширенные настройки сети.
- Найдите пункт, связанный с прокси-сервером, и выберите ручной режим настроек.
- Введите адрес сервера и порт, после чего сохраните изменения.
- Чтобы отменить изменения, снова войдите в настройки, найдите пункт, связанный с прокси, и отключите его.


- Откройте настройки Wi-Fi и нажмите на круглую иконку рядом с активным подключением.
- Нажмите «Настройка прокси» и выберите «Вручную».
- Введите адрес сервера и порт, после чего нажмите «Сохранить».
- Чтобы отключить прокси, снова отыщите пункт «Настройка прокси» и выберите «Выкл.».
Скорее всего, прокси, включённый на уровне ОС, будет работать только для браузеров. Если вы хотите использовать его для другого приложения, поищите инструкцию по настройке в Сети или сразу на официальном сайте программы. К примеру, можно настроить прокси SOCKS5 для обхода блокировки Telegram.