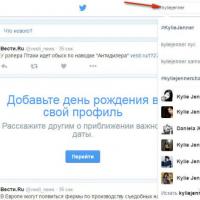Ext2 ext3 и ext4 из под windows. Доступ к Linux-разделам из Windows
Практически все начинающие линуксоиды держат на своем компьютере Windows в качестве второй системы, некоторые для игрушек, некоторые для «подстраховки». Но что если находясь в Windows вам срочно понадобился документ или иной файл, хранящийся на диске с Linux? Можно перезагрузить систему, загрузив Linux, перебросить нужный файл на NFTS-раздел, доступный из Windows и перезагрузиться обратно. Но есть ли путь короче? Есть! Можно открыть Linux-раздел прямо из Windows. Как? Сегодня я расскажу про Ext2Fsd.
Ext2Fsd - это драйвер для Windows, позволяющий монтировать Linux-разделы (ext2, ext3, ext4), читать и записывать на них данные.
Установка
Последнюю версию Ext2Fsd для Windows, установите ее. Сразу после установки вы увидите окно настроек. Дважды щелкните по нужному вам Linux-разделу, который необходимо смонтировать в Windows и вы увидите информацию об этом разделе.
Теперь нужно задать точку монтирования, жмем кнопку «Mount Points», далее добавляем новую точку с помощью кнопки «Add», в появившемся окне выбираем букву диска, под которой хотим видеть Linux-раздел, и отмечаем галочкой один из пунктов:
Mount via DefineDosDevice
- единовременное монтирование раздела, до первой перезагрузки.
Automatic mount via MountMgr
- этот метод монтирования требует постоянного запуска программы, использовать его стоит в том случае, если вы решили монтировать съемные устройства, при этом программа при подсоединении будет сама монтировать раздел и назначать ему букву, а после отсоединения - отмонтирует раздел.
Create a permament MountPoint via Session Manager
- метод не требует запуска программы, рекомендуется использовать при монтировании раздела на внутреннем не отсоединяющемся жестком диске. Этот пункт мы и выберем.
После этого жмем «OK», «Done» и «Exit», закрываем программу и перезагружаем компьютер. Все, теперь мы можем в любой момент заходить на Linux-разделы из Windows.
Январь 29, 2011 в 11:35. Просмотров: 13 590Linux - это хорошо, но иногда приходится переключаться на Windows , чтобы выполнять ряд задач, которые либо нельзя выполнить в Линуксе, либо выполнить можно, но очень геморройно. В общем, мы перешли на Windows, хотим что-то скопировать с диска, на котором сохраняли в Linux"е, и тут у новичков возникнет проблема – ведь диски Линукса не отображаются в Windows, т.к. данная ОС их просто не распознает. Ей не понятно, что это за такая файловая система (к примеру, ext3 или ext4 ), которая используется в Linux. Ну и что теперь делать? Каждый раз переносить необходимые данные на флешку или другой сменный носитель, когда вы под Linux"ом, и потом, снова копировать уже с флешки к себе, когда вы под Windows? Можно, конечно, оставить данные на флешке, и работать с ними напрямую со сменного носителя, но это не всегда бывает целесообразным.
Итак, проблемы обозначены, и теперь необходимо их решить. Они (решения), конечно же, существуют. На свете есть несколько полезных программ (бесплатных), которые как раз и позволяют читать файловую систему Linux из под Windows, совершая операции копирования в файловую систему Windows (но не обратно!). Хотя, этого, в принципе, будет достаточно.
Программы для чтения ext3/ext4 разделов в Windows:
- Ext2Fsd
- Ext2IFS (поддержка разделов ext2, ext3 и raserFS)
- DiskInternal Linux Reader (поддержка разделов ext2, ext3 и raserFS)
- ext2explore (поддержка разделов ext2, ext3, ext4 и raserFS)
Если вы используете Windows рядом с Linux, рано или поздно может возникнуть необходимость скопировать файлы из одной операционной системы в другую. При копировании с Windows в Linux проблем не возникнет так как Linux отлично открывает файловые системы семейства NTFS, но вот открыть файловую систему ext4 в операционной системе от майкрософт будет не так то просто.
В этой инструкции я опишу несколько способов подключения ext4 в Windows. Вы можете либо добавить поддержку этой файловой системы в Windows либо просто извлечь из неё файлы с помощью специальной программы.
Сообществом открытого программного обеспечения был разработан открытый драйвер ext4 для windows под названием ext2fsd.
1. Установка драйвера ext2fsd
Загрузить установщик для вашей версии ОС можно с официального сайта программы . Процесс установки не должен вызвать никаких трудностей и сводиться к нажиманию кнопки Далее в мастере установки, как обычно при установке программ в Windows. Интерес представляет только это окно:
- Make Ex2Fsd automatically started when system boots - автоматическая загрузка драйвера во время загрузки системы, желательно включить.
- Enable write support for ext2 partitions - поддержка записи в файловую систему ext2
- Enable force writing support on Ext3 partitions - поддержка записи в файловую систему ext3
Установите необходимые галочки и еще несколько раз нажмите кнопку Далее .
2. Подключение ext4

Здесь в в списке показаны все доступные разделы, их размер и файловая система. Для того чтобы примонтировать любой из разделов выполните на нем двойной щелчок:

Здесь есть два варианта монтирования:
- Automaticly mount via Ext2Mgr - раздел будет подключен сейчас, но только до перезагрузки
- Mountpoint for fixed disk - постоянное автоматическое подключение раздела при старте системы.
С права от поля способа монтирования можно выбрать букву диска для монтирования.
Также в поле Hiding files with prefix можно указать с какими префиксами файлы нужно считать скрытыми, как вы знаете в Linux считаются скрытыми файлы с префиксом точка. Когда укажите все необходимые параметры нажмите кнопку Apply .
Теперь открыв Мой компьютер вы увидите подключенный диск:

С помощью драйвера Ext2fsd вы можете работать с вашими разделами Linux как с обычными NTFS или FAT.
Извлечение файлов из Ext4 в Windows
Это самый простой способ открыть ext4 в windows 10. С помощью программы DiskInternals Linux Reader вы можете извлечь файлы из раздела с файловой системой Linux не добавляя её поддержку в ядро системы. Скачать программу можно на официальном сайте. Установка программы аналогично предыдущей сводится к нажатию кнопки Далее :

Главное окно программы выглядит вот так:

Здесь вы можете выбрать нужный раздел с файловой системой ext4 и просмотреть все файлы, что там есть:

Чтобы извлечь любой из файлов или папку, кликните по ней правой кнопкой мыши и выберите Save As, затем выберите папку, в которую будет сохранен ваш файл:

Похожие записи:

Как в среде Windows сделать возможным доступ к разделу диска или съёмному носителю с файловыми системами Ext2/3/4
?
Если, к примеру, на компьютере есть ещё и вторая система Linux
. И с её данными необходимо поработать из среды Windows
. Или другой пример – когда внутри Windows смонтированы виртуальные диски с установленными на виртуальные машины системами Linux
или Android
. С Ext2/3/4
Windows нативно не умеет работать, ей для этого нужны сторонние средства. Что это за средства?
Рассмотрим ниже таковые.
***
Тройка первых средств сделает возможным только чтение устройств информации с Ext2/3/4
. Последнее решение позволит и читать, и записывать данные. Все рассмотренные ниже средства бесплатны.
1. Программа DiskInternals Linux Reader
Простенькая программка – это примитивный файловый менеджер, сделанный по типу штатного проводника Windows, с поддержкой файловых систем Ext 2/3/4 , Reiser4 , HFS , UFS2 . В окне программы увидим разделы и устройства с Linux или Android .
Для копирования необходимо выделить папку или файл, нажать кнопку «Save» .

Затем указать путь копирования.

2. Плагин для Total Commander DiskInternals Reader
Любители популярного могут извлекать данные Linux или Android внутри Windows с помощью этого файлового менеджера. Но предварительно установив в него специальный плагин. Один из таких плагинов — , он умеет подключать и читать устройства информации, форматированные в Ext2/3/4 , Fat/exFAT , HFS/HFS+ , ReiserFS . Загружаем плагин, распаковываем его архив внутри , подтверждаем установку.

Запускаем (важно) от имени администратора. Заходим в раздел . Нажимаем .

Здесь, наряду с прочими разделами диска и носителями, будет отображаться тот, что с Ext2/3/4 .

Данные копируются традиционным для способом – клавишей F5 на вторую панель.
3. Плагин для Total Commander ext4tc
Упрощённая альтернатива предыдущему решению – ext4tc , ещё один плагин для . Он может подключать для чтения устройства информации, форматированные только в Ext2/3/4 . Скачиваем плагин, распаковываем его архив внутри файлового менеджера, запускаем установку.

Запускаем (важно) от имени администратора. Кликаем . Заходим в .

При необходимости копирования данных используем обычный способ с клавишей F5 .
4. Драйвер поддержки Ext2Fsd
Программа Ext2Fsd – это драйвер Ext2/3/4 , он реализует поддержку этих файловых систем на уровне операционной системы. С разделами диска и накопителями, форматированными в эти файловые системы, можно работать как с обычными, поддерживаемыми Windows устройствами информации в окне проводника или сторонних программ. Драйвер позволяет и считывать, и записывать данные.
Скачиваем последнюю актуальную версию Ext2Fsd .

При установке активируем (если для длительной работы) три предлагаемых чекбокса:
1
— Автозапуск драйвера вместе с Windows;
2
— Поддержка записи для Ext2
;
3
— Поддержка форматирования для Ext3
.

На предфинишном этапе активируем опцию запуска окошка диспетчера драйвера — — с попутным присвоением устройствам информации с Ext2/3/4 буквы диска.

В окошке открывшегося увидим носитель с уже присвоенной буквой. Например, в нашем случае носителю с Ext4 задана первая свободная буква F .

Теперь можем работать с диском F в окне проводника.

Присвоить букву новым подключаемым устройствам с Ext2/3/4 можно с помощью контекстного меню, вызываемого на каждом из отображаемых в окне устройств. Но просто при присвоении буквы диска такое устройство не будет отображаться после перезагрузки Windows, это решение только для одного сеанса работы с компьютером. Чтобы сделать новое устройство с Ext2/3/4 постоянно видимым в среде Windows, необходимо двойным кликом по нему открыть настроечное окошко и установить постоянные параметры подключения. Во второй графе нужно:
Для съёмных носителей активировать чекбокс, обозначенный на скриншоте цифрой 1, и указать букву диска;
Для внутренних дисков и разделов активировать чекбокс, обозначенный на скриншоте ниже цифрой 2, и также указать букву диска.

За что мне нравится Linux - так это за свою универсальность и адаптивность. Если вы установите Windows и Linux на одном компьютере, то загрузившись в Linux вы будете легко видеть все разделы Windows и даже сможете работать с ними, как с родными.
Но вот если вы загрузитесь в Windows, то Linux вы вообще не увидите, как будто его нет. Печально:(
Linux - Установка Ubuntu рядом с Windows. (UEFI+GPT)
Поэтому просмотр разделов Linux в Windows очень актуален для тех, кто пользуется двумя системами одновременно, как Я, например:)
Как же из Windows увидеть жёсткий диск (вернее его область) отформатированный в файловую систему Linux - ext2, ext3 или ext4? Без дополнительного софта не обойтись и он есть.
И такой софт есть, и его даже достаточно, но какие-то утилиты очень мало функциональны, а какие то проекты уже давно заброшены. Но всё же мне удалось найти кое что достойное внимания.
Самый простой способ - это просмотр разделов Linux в Windows при помощи утилиты ext2read (ext2explore), которую можно скачать по этой ссылке: http://sourceforge.net/projects/ext2read/
Программа проста до безобразия и позволяет просматривать Linux разделы и копировать с них файлы. И всё, изменять файлы на Linux разделах и копировать их туда вы не сможете. Так что если вам нужен такой минимум, то программа для вас.
Внимание! Если ваш домашний каталог зашифрован, то вы не сможете попасть в него с любой программой!
Поэтому, если вы часто перемещаете файлы между системами, то сделайте в Linux дополнительный, не зашифрованный раздел.
Но это конечно не всё. Есть ещё одна программка, которая заслуживает нашего внимания - это ext2mgr , которую можно найти тут: http://www.ext2fsd.com/
Эта программа делает больше: она создаёт новый раздел и монтирует к нему раздел Linux. То есть у вас в Windows появляется новый жёсткий диск в системе, который на самом деле является Linux разделом.
И вот с ним вы сможете делать то, что заходите.
Как установить ext2mgr и подключить потом Linux раздел в Windows?
Скачиваем программу и распаковываем архив. В распакованной папке запускаем исполняемый файл:
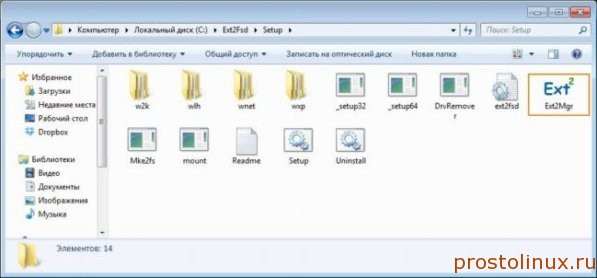
После этого нам покажут все разделы, которые у нас есть на компьютере:

У меня показывает разделы Linux, которые есть на ноутбуке и один раздел на внешнем жёстком диске - DISK - 1. Я хочу при монтировать именно его. Клацаем по нему и у нас появляется такой диалог:

Видим кнопку примонтировать - нажимаем её и у нас появляется новый диалог:

Выбираем свободную букву диска и ставим или убираем нужные галочки. Всё, теперь перезагружаем компьютере - ну как без этого в Windows и в МОЙ КОМПЬЮТЕР наблюдаем появление новых дисков: