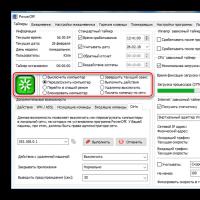Что делать если не убирается блокировка экрана. Рабочие способы снятия блокировки экрана на андроиде
Для того чтобы защитить личную информацию, экран любого Андроид-смартфона может быть заблокирован. Причем делается это разными способами. Сие нужно, например, тогда, когда вы потеряли устройство. Но иногда в такой защите нет абсолютно никакой необходимости и она только отнимает время при включении девайса. В данной статье мы расскажем, какими бывают блокировки экранов на Android. Также узнаем, как их убрать или, напротив, установить.
Существует несколько типов защиты экрана на Android. Ниже мы опишем их в виде списка и приведем примерную степень безопасности:
- Отсутствие блокировки. Экран включается кнопкой питания и сразу виден рабочий стол. Защита отсутствует;
- Простой свайп. Экран разблокируется посредством движения пальца по нему. Защищает только от случайных включений;
- Графический ключ. Пользователь рисует узор по специальным направляющим точкам и таким образом разблокирует устройство. Безопасность достигается путем введения паузы между попытками ввода после нескольких неудачных;
- ПИН-код. Набор из нескольких цифр, который нужно ввести для снятия блокировки. Точно так же, как и в случае с графическим ключом, при нескольких неправильных вводах устанавливается пауза на определенное время. Безопасность более высокая;
- Пароль. Наиболее безопасный, но в то же время длительный способ разблокировки экрана. Заключается во вводе комбинации из цифр и букв разного регистра;
- Отпечаток пальца. Относительно новый способ защиты, являющийся самым безопасным на сегодняшний день. Подобрать невозможно;
- Распознавание лица. Еще более современный алгоритм, предусматривающий сканирование множества точек лица владельца и автоматическую разблокировку устройства при его появлении перед сенсорами. Довольно сомнительный вариант, значительно проигрывающий отпечатку;
- Сканер радужной оболочки глаза. Еще один алгоритм защиты, работающий по принципу сканирования уникальной для каждого человека сетчатки. Защита высочайшего уровня.

Также для безопасности могут использоваться сторонние приложения, применяющие для входа в Андроид различные загадки, вопросы и т. д. Возможности операционной системы от Google в данной области безграничны. Так что сильно вникать в подробности мы не будем и сразу перейдем к описанию отключения блокировки на разных версиях Android.
Как убрать
Итак, на сегодняшний день существует несколько самых распространенных версий Андроид. Также присутствуют надстройки над «чистой» операционной системой, которые используют, например, Xiaomi или Samsung. Работу с ними мы также опишем. Но перед тем как приступить, помните: снимая блокировку, вы делаете свой телефон и информацию, находящуюся в нем, уязвимыми для злоумышленников. Начинаем.
Android 2.x
Рассматривать редакции ОС от Гугл мы будем в порядке их появления. Пропустим только совсем уж древнюю Android 1.x и чисто планшетную 3.x.
- Для снятия защиты в Google Android 2.x нужно изначально перейти в меню приложений. Его иконка обозначена на скриншоте ниже.

- Далее нас интересуют настройки. Тапаем по иконке с изображением шестеренки или нечто подобное.

- На следующем этапе жмем по «Местоположение и защита».

- Переходим к пункту с названием «Сменить способ блокировки».

- Так как у нас был активен ПИН-код, то для его отключения нужно будет обязательно ввести шифр. Если у вас стоит другая защита, например, графический ключ или пароль, соответственно, укажите их. О том, что делать если вы не знаете этих данных, написано в самом конце статьи.

- Итак, когда верификация будет проведена, можно отключать защиту. Для этого мы просто жмем по отмеченному на скриншоте пункту.

Также ниже вы видите остальные способы блокировки, поддерживаемые на втором Андроид.

Поднимаемся выше и переходим к рассмотрению 4-й версии OS.
Android 4.x
Настал черед поговорить о когда-то самой популярной операционной системе. Это четвертый Android. Он до сих пор установлен на миллионах смартфонах и планшетах. Итак, для того чтобы отключить блокировку тут, делаем следующее:
- Идем в главное меню, тапнув по его значку на домашнем экране.

- Переходим к настройкам. В нашем случае это «Settings», у вас ярлык может называться по-другому. Все зависит от примененной локализации.

- Теперь нам нужен раздел, связанный с безопасностью. У нас это «Security». Тапаем по нему.

- Переходим непосредственно к блокировке экрана.

- Тут уже другая ситуация. В случае с Андроид 2.x нам пришлось авторизироваться, вводя ПИН-код. Здесь это будет графический ключ. Именно он установлен для защиты домашнего экрана.

- Теперь, когда мы подтвердили право собственности на телефон, можно просто отменить блокировку. Делается это нажатием на соответствующий пункт.

В процессе своего рассказа мы постепенно достигли экватора ОС. Это пятый Андроид. Рассмотрим, как работать с ним.
Android 5.x
Давайте разбираться, как отключить блокировку экрана в Андроид, который еще недавно был очень популярным. Это «пятерка». Делаем следующее:
- Как и в предыдущих случаях переходим к меню приложений. Иконка отмечена на скриншоте ниже.

- Ищем шестеренку настроек и жмем по ней. У нас установленных приложений немного, вам же, возможно, придется пролистать список.

- Настройки тут расположены в 2 столбца. Ищем пункт «Безопасность» и тапаем по нему.

- Переходим к разделу настроек, обозначенному на скриншоте. У нас он называется «Блокировка экрана».

- Смена настроек защищена паролем. Для того чтобы убрать защиту, нужно предварительно ввести его. Делаем это и жмем «ПРОДОЛЖИТЬ».

Готово. Все что нам осталось предпринять – это нажать пункт «Нет», и безопасность устройства окажется сведенной к нулю.

Отличием новой версии Андроид является появившееся тут подтверждение. Еще в 4-й редакции его не было. Жмем «ОК».

Тем временем рассматриваемые ОС становятся все более и более современными.
Android 6.x
В шестой версии Android защитная функция экрана блокировки убирается следующим образом:
- Точно также, как и раньше, жмем иконку меню приложений. Там находятся нужные нам настройки.

- Тапаем по обведенному на скриншоте ниже значку шестеренки.

- И, как и в случае с 5.x, выбираем раздел «Безопасность».

- Как видим, наш экран в данный момент заблокирован при помощи графического ключа. Для того чтобы его отключить, жмем по отмеченному на картинке пункту.

- Нам потребуется ввести графический ключ, в противном случае дело дальше не пойдет.

- Если проверка входа пройдет успешно, у нас возникнет несколько вариантов. Впрочем, как и в предыдущих версиях OS. Так как мы говорим в данном случае об отключении, выбираем первый пункт.

- Так же, как и в предыдущем случае, даем утвердительный ответ на появившееся подтверждение.

После этого защита будет полностью отключена.
Android 7.x
В нашем обзоре нет операционной системы Android 8, так как она еще не успела прочно закрепиться среди пользователей. Но о ее предке мы поговорим прямо сейчас. Итак, работаем с «семеркой».
- Ради разнообразия рассмотрим вход в настройки системы не через меню приложений, а при помощи строки уведомлений. Опускаем ее вниз и тапаем по иконке с изображением шестеренки.

- Далее переходим к разделу «Безопасность».

- Выбираем пункт под названием «Блокировка экрана». Сразу же видим, что в данный момент установлен способ авторизации при помощи PIN-кода.

- Естественно, для того чтобы что-то тут изменить, нам потребуется ввести тот самый код.

- Функционал разблокирован, поэтому выбираем первый пункт и таким образом полностью отключаем блокировку.

Мы полностью рассмотрели все версии «голого» Андроид, например, устанавливаемые на Асус. Каждый из вариантов был описан от начала и до конца. Это делается для того, чтобы человек, зашедший на сайт и кликнувший по пункту содержания, получил полнофункциональную инструкцию для своей редакции ОС от Google.
Xiaomi и MIUI
Также давайте рассмотрим отключение защиты на фирменной оболочке от китайского производителя Xiaomi, а именно MIUI. В нашем случае это ее 9-я версия.
- Опускаем строку уведомлений вниз при помощи свайпа и тапаем по иконке запуска настроек. Выглядит она как шестеренка.

- Так как наш телефон поддерживает работу с отпечатком пальца, выбираем советующий раздел. Мы отметили его на скриншоте.

- Затем переходим непосредственно к самой блокировке.

- Нам потребуется ввести пароль, который был установлен ранее. Если этого не сделать, настройки сменить не удастся. Поэтому прописываем код и жмем кнопку ввода.

- Жмем по строчке с надписью «Отключение блокировки».

- Система уведомит нас о том, что, если мы продолжим, блокировка будет снята и использовать отпечаток пальца мы уже не сможем. Если вас это не пугает, то жмем «ОК».

На этом с Xiaomi все, но не все с блокировкой. Рассмотрим, как ее убрать и в пресловутом TouchWiz от Самсунг.
Samsung и TouchWiz
Данная надстройка или оболочка от корейского производителя визуально отличается от немодифицированного Андроид. Поэтому на работе с нею тоже стоит заострить внимание. Чтобы снять защиту тут, делаем следующее:
- Как и в случае с Xiaomi опускаем «шторку» и жмем кнопку настроек.

- Прокручиваем содержимое окна немного вниз и тапаем по отмеченному на экране пункту.

- Видим пункт «Тип блокировки» и тут же наблюдаем вид установленной защиты. Для того чтобы изменить ее или вовсе убрать, жмем по строчке, обведенной красным цветом.

- Для подтверждения вводим графический ключ.

- Выберем пункт «Провести по экрану» – это и есть отключение проверки безопасности.

- Тут нас предупредят о том, что сохраненные ранее данные будут удалены (имеется ввиду сам графический ключ). Подтверждаем свои намерения тапом по кнопке «СТЕРЕТЬ».

После этого пароль будет сброшен и защита включения телефона отменена.
Пример приведен на базе телефона Самсунг Галакси Гранд Прайм, однако подходит он и для других смартфонов этой марки.
Как обойти, если забыт пароль
Существуют варианты, когда человек попросту забыл пароль и не может разблокировать собственное устройство. Ниже мы приведем способ, который может помочь выйти из ситуации, однако предупредим вас о том, что срабатывает он далеко не всегда и не на всех телефонах.
Для того чтобы убрать блокировку, нужно сбросить смартфон к заводским настройкам. Делать это следует из выключенного состояния при помощи сочетания кнопок и меню рекавери. В разных смартфонах эти сочетания тоже разные. Например, на Samsung – это кнопка питания + кнопка громкости вверх + кнопка домой.
Зажимать клавиши нужно именно на выключенном устройстве. Если вы все сделали правильно, телефон перезагрузится в режим Recovery, в котором нужно будет просто выбрать опцию сброса. Однако следует понимать, что данный способ срабатывает не на всех моделях. В более новых девайсах даже после сброса ключ нужно будет вводить.
Внимание! Данный вариант приведет к потере всех данных, которые есть на вашем телефоне. Прежде чем приступить к выполнению, скопируйте их в надежное место.
Не стоит верить материалам в интернете, которые показывают, как снять блокировку при помощи звонка или низкого заряда батареи. Даже перейдя в меню смартфона, для отключения защиты вас попросят ввести тот же ключ.
Что делать, если запрещено администратором
Иногда человек знает свой ПИН-код, графический ключ или пароль, но убрать его все равно не получается. Для того чтобы решить и эту проблему, делаем так:
- Переходим в меню приложений. В данном случае это Андроид 6, но в других версиях ОС последовательность действий подобна.

- Тапаем по шестеренке настроек.

- Переходим в раздел «Безопасность».

- Далее нам потребуется пункт «Администраторы устройства».

- Смотрим какие приложения есть в этом списке. Например, удаленное выключение и блокировка могут влиять на запрет смены пароля. У вас тут могут быть другие функции, для проверки их тоже можно отключить. Жмем по галочке, обозначенной на скриншоте.

- Ниже обозначен перечень полномочий. Есть тут и блокировка экрана, возможно, именно она и мешает нам. Жмем «ОТКЛЮЧИТЬ».

В каждом конкретном случае набор приложений в пункте администрирования может быть разным. Действуйте согласно сложившейся именно у вас ситуации.
Итоги и комментарии
В итоге мы закончили рассказ о том, как можно отключить блокировку экрана на Андроид. Подробная пошаговая инструкция затронула все версии ОС Android, надеемся мы помогли и вам. Если же вопросы остались, пишите их в комментариях: наш сайт создан для того, чтобы помогать вам.
Видеоинструкция
Для большей наглядности приведенного материала и полноты картины в целом предлагаем вам просмотреть также видеоинструкцию. Конкретно описывается последний пункт нашей статьи про сброс к заводским настройкам.
Сотовые телефоны Samsung – превосходный выбор для людей, которые ценят стиль и качество. Компания Samsung – лидер рынка мобильных телефонов, который постоянно пополняет свою линейку.
Эта статья поможет владельцам данного телефона восстановить доступ, методом полного сброса к заводским настройкам.
Осторожно! HARD RESET!
Чтобы снять блокировку, в любом случае, придётся производить полный сброс телефона (hard reset), а это приводят к полному удалению всех пользовательских данных из памяти телефона! Удаляться контакты, SMS сообщения, почта, приложения и настройки, остаются только музыкальные и видео файлы, хранящиеся на карте памяти. Поэтому прошу читать внимательно, делать всё по инструкции и чётко понимать какой будет результат.
Что нужно сделать?
У телефона Самсунг Галакси блокировка происходит, вследствие того, что пользователь неверно вводил графический ключ больше допустимого количества раз. Он мог делать неточные действия, забыть необходимый жест или просто кто-то посторонний, не зная ключа, долго пытался его подобрать. В любом случае, после неверных попыток, система предложит ввести аккаунт Google. Но пользователь мог его забыть или не знать вовсе, если регистрировал его, например, предыдущий владелец. Поэтому, если никакой возможности узнать аккаунт нет, придётся принимать жёсткие меры.
И так, для того, чтобы снять блокировку телефона Самсунг, нужно выполнить следующие действия:
- выключить телефон;
- на выключенном телефоне зажать и удерживать одновременно три кнопки: кнопка «Домой», кнопка увеличения громкости (вверх) и кнопка для включения телефона, далее, не отпуская кнопок, ждём появления на экране меню сброса на английском языке, в котором верхние строки будут красного цвета, а нижние зелёного;
- затем, не отпуская кнопок, нужно сдвинуть палец с кнопки увеличения громкости на кнопку уменьшения громкости, а, только после этого, отпускать кнопки, которые удерживали (если отпустить кнопки, сразу после появления меню сброса, то может произойти перезагрузка без необходимого результата, нужно же, именно, удерживая все кнопки, переключиться с увеличения громкости на уменьшение);
- далее кнопкой, управляющей громкостью, нужно выбрать в меню строку «wipe data / factory reset» и подтвердить выбор нажатием кнопки «Домой»;
- в следующем меню нужно выбрать строку «Yes – delete all user data», при помощи кнопки громкости;
- теперь снова появиться первое меню, но, в данном случае, чтобы снять блокировку телефона, необходимо выбрать строку «reboot system now» и подтвердить нажатием кнопки «Домой»;
- после того, как удалось снять блокировку, необходимо подождать, пока телефон произведёт перезагрузку и загрузится полностью.
В итоге, этих действий получится снять блокировку телефона Самсунг, но это ещё не всё. Далее, хоть блокировку и удалось снять, прежде чем начать пользоваться разблокированным устройством, нужно заново его настроить.
Для приведения телефона в полное рабочее состояние понадобится:
- выбрать подходящий язык интерфейса или оставить текущий (если выбор сделан, то нужно нажать на логотип андроида, для перехода к следующим настройкам);
- ввести свой гугл-аккаунт (который Вы забыли или не знали вообще) или создать новый, но этот пункт можно сделать позже, нажав кнопку «Пропустить»;
- настроить разрешение использования данных вашего местоположения, оставляя галочки, если Вы согласны со слежкой, или снимая, если не согласны;
- установить дату и время.
После всех этих действий, ваш Самсунг Галакси будет полностью готов к работе: таким образом, Вам удастся снять блокировку и настроить телефон заново.
Ещё один способ
Если же вышеописанным способом снять блокировку, всё же, не удалось, то есть ещё один вариант
- совершите звонок на ваш блокированный телефон;
- примите звонок;
- нажмите кнопку «Назад», для перехода на рабочий стол телефона;
- нажмите кнопку «Меню» и зайдите в настройки (после этого можно сбросить набор на телефоне, из которого вы звонили на заблокированный аппарат);
- найдите «Конфиденциальность» и нажмите «Сброс данных»;
- соглашайтесь с перезагрузкой телефона и нажимайте «Удалить все»;
- ждите перезагрузки.
Этот способ подойдёт не для всех версий операционной системы Андроид, но кому-то именно так, будет проще снять блокировку своего телефона.
Желательно создать аккаунт Гугл, где-нибудь записать данные этого аккаунта, и сделать резервную копию всех важных данных вашего телефона в своей учётной записи. В таком случае, если произойдёт повторная блокировка, Вам не придётся стирать все данные, а просто войти под своим логином и паролем. Ещё можно сделать резервную копию данных телефона на персональном компьютере, при помощи фирменной программы Самсунг Kies. Эту программу несложно скачать и установить на свой ПК, а потом подключать к нему ваш телефон для создания резервной копии контактов и других важных данных. А, уже имея такие резервные копии, даже если Вы снова забудете все пароли и почтовый адрес Gmail и сделаете полный сброс всей информации и настроек, то после восстановления работоспособности устройства, сможете легко и быстро вернуть необходимые данные обратно.
Блокировка экрана с помощью графического ключа, пароля или пин-кода существенно повышает безопасность телефона. Эта защита не позволит злоумышленнику получить доступ к вашим файлам, фотографиям, взломать пароли и узнать номера банковских карт. Но иногда блокировка оборачивается против самого владельца гаджета. Ниже приводится несколько способов как разблокировать телефон Samsung Galaxy. Методы работают и с планшетами компании.
Разблокировка смартфона Samsung при неправильно введённом пин-коде
После 6-ти неверных пин-кодов гаджет блокирует ввод новых данных на 30 секунд. По прошествии этого времени у пользователя есть шанс ввести заветные цифры снова.
Поэтому первый метод разблокировки Samsung состоит просто в ожидании, пока истечет время таймаута после неверно введенного пин-кода и попробовать другую комбинацию.
Как разблокировать телефон Самсунг удаленно
Этот метод пригодится в двух случаях:
- Пользователь забыл графический пароль или пин-код на телефоне и не может снять блокировку экрана гаджета.
- Пользователь желает предоставить доступ к смартфону другому лицу, не сообщая при этом секретной комбинации цифр или графического пароля на телефоне Самсунг. Например, чтобы ребёнок мог поиграть в игры на планшете, оставленном вами дома.
Фирменному удаленному разблокировщику – сервису Find My Mobile потребуется доступ к гаджету. Перед первым использованием этого метода следует подготовить телефон к удаленному управлению.
Как подготовить телефон Самсунг к удаленному управлению
Выберите устройство из списка принадлежащих вам гаджетов и нажмите кнопку Подготовить.
Пользователю сообщаются шаги, выполнив которые он может подготовить гаджет к удалённому управлению. Главный момент – в меню Настройки в разделе Экран блокировки и защита должен быть открыт пункт Поиск телефона.

В меню опций необходимо установить флаг Удаленное управление.

Пункты, касающиеся передачи местоположения гаджета, второстепенны и прямого отношения к возможности блокировки/разблокировки устройства не имеют.
Как разлочить экран на Самсунге
Выберите нужный телефон из списка. Справа появится меню доступных действий. Сделать их можно без прямого доступа к телефону.

Не забывайте, что гаджет при этом должен быть в зарегистрирован сотовой или Wi-Fi сети. Если включить режим В самолёте, метод не сработает.
Выбираем пункт Разблокировка и ждём результата. В этот момент интернет-сервис снимет блокировку экрана. Успешность операции подтверждается сменой цвета пункта в меню на сайте.

Этот метод позволяет снимать блокировку пин-кодом, графическим ключом или паролем. Таким способом управляются все современные смартфоны Самсунг, включая дуос, Samsung Galaxy J1, J3, mini, A5 и другие, работающие под управлением операционной системы Андроид.
На сайт сервиса Find My Mobile можно зайти с телефона друга или родственника. Гаджет необязательно должен быть произведен Самсунг. Подойдёт устройство на любой мобильной ОС: Андроид, iOS, Windows Mobile. Критично наличие доступа в интернет.
Как снять блокировку с Самсунга через безопасный режим
Если блокировка привычным способом не снимается, возможно телефон заблокировали какие-то вредоносные приложения. Это необязательно означает вирусную активность, но этот факт заслуживает пристального внимания.
- Для начала в безопасном режиме. Для этого полностью отключите смартфон. При включении зажмите кнопку уменьшения громкости.
- Надпись Безопасный режим в левом нижнем углу сообщит об успешно завершении процедуры. Разблокируйте устройство привычным способом: введя пин код разблокировки или графический пароль.
- В безопасном режиме сторонние программы блокируются. Работают только системные приложения, которые идут в поставке Андроид. Возможно, заблокируется и работа вредной программы, вызвавшей нестандартную блокировку.
Если попытка окажется успешна, проанализируйте последние установленные приложения и удалите их с гаджета. По завершении операции перезагрузите смартфон обычным образом.
Как снять графический ключ или пин-код через сброс данных
Если пользователь забыл графический ключ, но удалённый доступ через сервис Find My Mobile недоступен, у него остается ещё одна возможность разблокировки на Samsung. или Hard reset решит проблему.
Сброс данных через Find My Mobile
Зайдите на сайт фирменного веб-сервиса по поиску потерянных мобильников и найдите своё устройство в списке. Выберите пункт Удалить мое устройство.

Все данные будут удалены и телефон перейдёт в заводское состояние.
Важное замечание для владельцев современных телефонов, работающих на Android 5.1 и более поздних версиях. Для обеспечения повышенной безопасности пользователей разработчики Google предусмотрели защиту от воровства гаджетов.
После того, как сбросить свой мобильник, пользователь должен указать пароль последнего установленного на нем аккаунта. В противном случае помогут только специалисты фирменного сервисного центра и только при предъявлении документов на устройство и чеков о его оплате в магазине.
Хард ресет с помощью клавиш
Что делать, если забыл пароль от гаджета, заблокировавшегося без доступа к сети? Поможет выполнение жесткого сброса с помощью кнопок.
- Выключаем телефон полностью.
- Зажимаем три кнопки: питание, громкость выше и домой.
- Когда появится рисунок логотипа Самсунг, отпускайте питание.

Иногда хочется обезопасить свои личные данные паролем на телефоне, скрыв, к примеру, фотографии или файлы. Но через время вы можете его забыть, если это был пин-код или графический ключ, знак которого просто не сходится с тем, который вы вводите сейчас. Тогда и возникает вопрос, как убрать блокировку экрана на Андроиде. В этой статье мы подробно рассмотрим несколько вариантов, если нужно просто убрать пароль, но вы не помните где это делается, или если забыли пин-код от смартфона.
Обновление актуальности информации и правка некоторых фрагментов текста — 08.03.2018
Для того, чтобы снять с блокировки смартфон, нужно проделать следующее:
- После того, как устройство перешло в ждущий режим, оно блокируется. Для этого достаточно нажать на кнопку выключения. Далее нужно ввести ключ или пароль установленный ранее.
- Чтобы изменить или полностью удалить существующие настройки, вы должны перейти в «настройки» где найдете поле «Безопасность» (возможно этот пункт скрывается под вкладкой больше настроек). После этого вы найдете поле «Блокировка экрана».
- Далее потребуется ввести старый пароль.
- Далее убираем блокировку экрана, нажмите «Нет».

Чтобы использовать простой способ удаление пароля, нужно помнить пароль , который был задан ранее. Но вот что делать, если он был забыт, и возможности снять блокировку, нет.
Способ 1: С помощью службы поддержки Google
Начнем с самого простого. Если смартфон был привязан к , то можно обратиться за помощью в службу поддержки. Опишите вашу проблему и отправьте запрос. Обычно поддержка отвечает на подобные заявки быстро (в течении суток). Если все данные будут подтверждены, на почту придет уведомление о разблокировке устройства. При этом вам предстоит вспомнить пароль и логин от аккаунта Google, который подключен на Андроиде. Именно с его помощью можно восстановить устройство в случае забытого пароля блокировки.
Что делать если забыт пароль от Google аккаунта
Очень часто пользователь забывает не просто пароль от своего смартфона, но и пароль от аккаунта Гугл (). В таком случае естественно отпадает возможность разблокировки экрана устройства. Но можно использовать компьютер (или другое устройство), с помощью которого можно будет восстановить пароль от Гугл почты. При этом многое будет зависеть и от программы, которая использовалась для блокировки экрана.
Способ 2: Восстановление доступа к телефону через почту
После пяти раз неправильно введенного пароля, пользователь получит предупреждение о том, что устройство было на какое-то время заблокировано, но при этом на экране появится надпись «Забыли пароль?». Именно она является нашей целью. Нажав на нее, вам предложат ввести e-mail, к которому привязано устройство (отличным примером послужит смартфоны Xiaomi или Samsung, у которых встроенные аккаунты с почтой и паролями). Введите почту и пароль, и если все правильно -вы сможете разблокировать устройство.
Но данный метод подойдет только в том случае, если телефон подключен к интернету. Если подключения нет, то придется его перегрузить. После перезагрузки на некоторое время появится шторка уведомлений, которую нужно потянуть вниз и подключить Wi-Fi или же другую сеть.
Проблема кроется в другом. У некоторых может стоять блокировка использования шторки уведомлений , и этот способ не будет работать.
Если не получилось, то войдите в «Экстренный вызов» и введите вот это на экране — *#*#7378423#*#* . Появится окно, в котором вам потребуется нажать «service tests - wlan» , а затем подключиться к сети Wi-Fi. Если по близости нет сети Wi-Fi , то используйте мобильный интернет.
Способ 3: Снимаем блокировку экрана с помощью входящего вызова
На заблокированный телефон нужно совершить звонок. Далее мы берем трубку и отвечаем. После чего ставим вызов на удержание и направляемся в «Настройки» телефона. Оттуда заходим в «безопасность», после чего убираем блокировку телефона.
Не всегда работает, особенно на Андроид 6 и выше. Актуально в большинстве случаев только на 4.4.
Способ 4: Снимаем блокировку, используя разряженную батарею
Когда батарея будет совсем разряжена, устройство покажет на экране сообщение. Оттуда вам потребуется зайти в «Состояние батареи». После этого у вас появится доступ к настройкам, и там попробуйте убрать пароль.
Способ 5: Сбросить Андроид до заводских настроек
Самый простой метод из всех – это откатить систему до начального состояния. Единственный минус такого способа в том, что при , сотрутся не только все пароли и формы, которые были заполнены пользователем, но и возможно нужная информация в виде телефонной книги. Смартфон будет чист как стеклышко, ведь на нем не останется ни какой системной информации. Правда все, что было записано на карту памяти, все же сохранится, но это наверно и к лучшему.
Чтобы избежать удаления необходимой информации, раз в несколько недель проводите резервное копирование. Также нужные материалы без труда можно хранить или в облачном хранилище, где предоставляются еще и бесплатные дополнительные гигабайты, или непосредственно в самом Google-аккаунте.
Не забывайте, что во время тяжелых неполадок на телефоне (смартфон упал и перестал включаться, вы случайно занесли опасный вирус и т. д.), может страдать и SD-карта. Поэтому перед началом всех новых операций, затрагивающих каким-то образом операционную систему, извлекайте флеш-накопитель. Как только проведете все процессы — можете спокойно вставлять дополнительную память обратно.
Краткая инструкция сброса к заводским настройкам
- Заходим в меню «Recovery». Стоит отметить, что у каждого смартфона есть свой алгоритм входа туда.
- После того как получилось войти, жмем «Factory Reset», далее нажимает подтвердить.
- Ждем пару минут, если все прошло успешно высветится надпись.
- Перезагружаем устройство, нажав на соответствующею кнопку.
Кстати, не забудьте зарядить телефон, ведь если заряд будет меньше половины, вы просто можете не включить устройство после отката настроек и получить .
Если же не один из методов не был успешным, подробно опишите вашу проблему в комментариях, и мы сразу же ответим.
Видео-инструкция
Как убрать блокировку экрана на андроиде? Дабы смартфон не включился в кармане, либо сумке, чтобы кошка случайно не набрала чей-то номер, наступив на гаджет лапкой, в нём и создалась специальная функция – блокировка экрана. Подключить данную функцию очень просто, а вот что делать тем, кто желал бы её выключить? И такая возможно у пользователя есть.
Отключить блокировку
Итак, как убрать блокировку экрана на андроиде? Есть несколько вариантов, среди которых: блокировка снимается без проблем и вообще не снимается. Для начала пробуем идти лёгким путём: перейти в «Настройки » гаджета, далее зайти в пункт – «Безопасность ». Если блокировка запрашивает PIN-код и его невозможно убрать, то надо спускаться в самый низ меню и искать пункт, называемый – «Безопасность », нажать на него и идти дальше. Отыскать строчку – «Очистить учётные записи ».

Практически все модели гаджетов, управляемые операционной системой гугл, настроены так, чтобы переходить в специальный режим – ограниченной работы с выключением монитора, то есть – блокировка. Последние модели смартфонов настроены так, что в момент блокировки, на экране появляются виджеты: погода, время и быстрый доступ к востребованным утилитам.

Но, если пользователю необходимо, сразу же после активации, воспользоваться смартфоном быстро и чтобы он работал полноценно, то блокировка будет только мешать. Поэтому, данную функцию необходимо убрать, а как это сделать, рассказывается ниже.
Дабы гаджет моментально переходил на «Рабочий стол » после включения, надо сделать следующее:
Зайти в «Настройки », Settings ; Далее перейти в пункт, называемый – Security , то есть «Безопасность »; а там, нажать на клавишу Screen lock , «Блокировка экрана », а потом найти пункт – None , что означает «Отменить ». Пройдя по этим простым шагам, смартфон будет моментально переходить в рабочее стояние, сразу же, после нажатия кнопки питания.
Блокировка на планшете
Следует помнить, что блокировка монитора – это защита информации от злоумышленников. Поэтому, чтобы сторонние люди не использовали гаджет, отменив блокировку, следует запустить какой-либо другой метод защиты. К примеру, как для смартфона, так и для планшета подойдёт такой метод защиты, как Lookout Security – заблокирует удалённо и вычистит память гаджета.

Но, если человек использует гаджет только дома, то зачем ему блокировка и защита информации? В этом случае, зайдя в «Настройки», просто удалить галочку возле строчки «Блокировка экрана».
Как убрать блокировку экрана на андроид? Вопрос-Ответ.

- Если при блокировке экрана, автоматически выключается сеть WI FI. Что делать?
Зайти в «Настройки» смартфона, потом найти пунк «Дополнительные функции», далее отыскать строчку – «Wi-Fi в спящем режиме» и нажать на неё. - Можно ли выключить блокировку экрана во время телефонного звонка?
Нет. Этого сделать нельзя. Зато можно настроить максимальное время отключения телефонного дисплея. - Как выключить блокировку не графическим ключом, а просто сдвигом пальца в сторону?
Зайти в «Настройки» смартфона, потом в пункт – «Безопасность» и там выключить функцию «Блокировка» и включить функцию «Сдвиг пальцем». Но, следует помнить, что любое непроизвольное движение пальцем, в особенности если телефон в сумке лежит или в кармане, приведёт к тому, что включится какая-либо программа. - Можно ли выключить отображение обложек альбомов на дисплее смартфона во время блокировки?
Следует зайти в «Настройки», далее в «Плей музыка» и выключить функцию, но, если этого в телефоне не предусмотрено, значит избавиться от обложек нельзя. - Как убрать блокировку экрана на андроиде?
Перейти в «Настройки», после этого отыскать пункт, называемый «Безопасность», а там отыскать строчку – «Настроить блокировку экрана» и Выключить функцию.
Сброс настроек. - Если пользователь забыл графический ключ, что делать?
Помогут только специальные пароли, они же – коды для сброса пароля, называются – сервисные номера. Только с их помощью, можно сбросить графический ключ и настроить новый. В крайнем случае – сброс настроек до заводских. Для этого требуется: зажать одновременно две кнопки в смартфоне – включения и звука. Дождаться, когда запустится специальное меню и далее, нажать кнопку – стереть всё.
Можно сделать и так:
выключить телефон, потом одновременно нажать две кнопки: включить и громкость. На дисплее высветится меню, в котом, надо выбрать строчку — wipe data/factory reset. Двигаться по меню помогут кнопки управления громкостью и кнопка включения.
НО! Следует знать, что сброс до заводских настроек влечёт за собой потерю всех фото, музыки и кино, телефонных номеров и так далее. Поэтому, если есть карта памяти, то её требуется вынуть.
Поможет звонок
Как убрать блокировку экрана на андроиде? Разблокировать гаджет поможет звонок. Просто, можно попросить знакомого, либо позвонить с домашнего телефона на заблокированный мобильник. И когда прозвучит звонок, просто нажать кнопку – HOME, потом перейти в «Настройки» и поменять ключ доступа. Но, быть может и такое, что модель телефона не позволит, во время звонка поменять настройку.
Разрядить смартфон
Продолжая тему, как убрать блокировку экрана на андроиде, советуем разрядить гаджет, а когда на дисплее появится оповещение о состоянии аккумулятора, нажать на него и зайти в «Меню управления батареей», и оттуда перейти в «Настройки» и сменить код.
И последнее. Можно зайти в «Настройки», потом в «Устройство», далее «Экран блокировки». Появится сообщение – «Нет» и на него нажать. Блокировки дисплея больше не будет. А если смартфон был выключен, то удерживать одновременно громкость и логотип, появится «Меню» и нажать там «Домой», а потом нажать кнопку выключения. Дальше действовать по стандартной схеме: «Настройки», «Управление экраном», «Безопасность» и выбрать тот пункт, который необходим. Подтвердить действие.