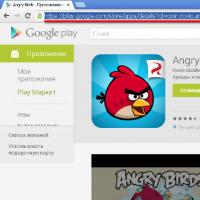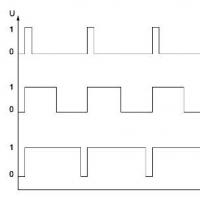Windows 10 оптимизация работы habr.
Добрый день, дорогие читатели.
Каждый пользователь компьютера хочет, чтобы его устройство всегда работало без каких-либо сбоев и в нормальном темпе. А для этого за ним нужно следить. Первое и обязательное – очистка системного блока или ноутбука от пыли, ведь это главное. Кроме того, вторым составляющим успешной работы оборудования является незасоренная система. Для этого время от времени проводится оптимизация Windows 10 – программы прекрасно помогут это сделать. Существует множество различного обеспечения, позволяющего следить за операционкой и работой компьютера в целом. В статье я расскажу о самых популярных из них.
Это приложение считается одним из самых простых и при этом эффективных в области очистки устройства от лишних элементов. С помощью программного обеспечения пользователи смогут привести к нормальному виду, реестр, поработать над автозапуском, удалить повторяющиеся файлы и еще многое другое.
( )
Является одним из самых популярных решений для очистки системы, так как обладает всеми необходимыми инструментами для этого. Здесь нет ничего лишнего: удаляет мусор, настраивает реестр, оптимизирует автозагрузку и качественно деинсталлирует программы.


( )
Приложение является одним из первых, которое было представлено в этой области. При этом разработчики постоянно стараются всевозможными способами улучшать продукт, предоставляя возможность работать в разных версиях операционных систем от Microsoft. Многие считают его лучшим решением. Это подтверждают несколько миллионные скачивания с серверов компании. Кстати, у этих парней есть еще и классный бесплатный антивирус AVG AntiVirus Free — рекомендую.


( )
Затрачивает минимальное время на сканирование операционки, оперативно устраняет ошибки. Это позволяет системе постоянно работать без каких-либо проблем. Достаточно проводить проверку хотя бы несколько раз в месяц. Процедура поможет поддерживать ОС в отличном состоянии. Считается одним из самых популярных вариантов для профилактики.


( )
Решение состоит из множества утилит, которые дают возможность управлять многими элементами системы. Так, например, здесь есть удаление временных файлов и кеша браузеров, восстановление реестра, защита от программ-шпионов и прочих «взломщиков», ускорение соединения с Интернетом и многое другое. За десять лет существования компании-разработчика с серверов было скачано более ста миллионов копий. Впечатляющие показатели, не правда ли? При этом программа предлагается бесплатно на русском языке, что несомненно является только плюсом.


( )
Проект, который известен не только отечественным пользователям, но и во всем мире. Здесь есть все, что необходимо для удаления «хлама». Кроме того, решение поможет восстановить оборудование после сбоев. Оно обладает простым и понятным интерфейсом, в котором разберется каждый. При этом для понимания программы достаточно всего несколько минут.

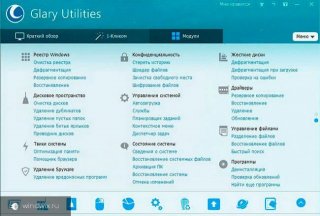
( )
В моем личном рейтинге утилита занимает первое место, так как наделена широким функционалом. При этом разработчики стараются постоянно улучшать свое детище. Сегодня софт позволяет улучшать соединение с сетью Интернет, управлять автозапуском и настраивать еще много полезных областей компьютера. Отдельно стоит отметить наличие неплохо дефрагментатора дисков и даже реестра.


Если вы постоянно работаете с множеством файлов, копируя их, удаляя и меняя, достаточно будет запускать решение всего раз в месяц. При этом нужно пройтись по всем основным вкладкам, чтобы все настроить и забыть на ближайшее время.
После проделанной работы стоит перезагрузить компьютер. Это позволит окончательно распрощаться со следами «вредных» элементов.
( )
Представляет собой целый набор решений. Он умеет качественно оптимизировать Windows. Главное отличие от других – восстановление поверхности винчестера. При этом разработчики сделали простой и понятный интерфейс.


Кроме всего вышеописанного, программа позволяет чистить «тулбары» браузеров, а также имеет инструмент для установки защиты на личные документы. Приложение можно скачать с официального ресурса или с торрент-трекера.
( )
Простой продукт, обладающий несложным интерфейсом и широким набором возможностей. Наделен рядом инструментов, убирающих мусор в компьютере и ускоряющих работу, за счет оптимизации многих настроек.


System Mechanic ( )
Как видно, существует масса решений, позволяющих содержать устройство в нормальном состоянии долгое время. Какое выберете вы – зависит от личных предпочтений и потребностей непосредственно вашего оборудования.
Из личного опыта могу сказать, после установки одного из этих решений и проверки ПК на вирусы при помощи Comodo Internet Security , мой компьютер начал работать гораздо быстрее. При этом перестали появляться различные мелкие ошибки, которые накопившись в итоге рано или поздно приводили к переустановке операционной системы. При этом из месяца в месяц можно было наблюдать постоянное снижение производительности.
Теперь же я трачу до 10 минут на проверку и оптимизацию всей системы раз в месяц. И этого вполне достаточно, чтобы устройство работало стабильно, без каких-либо сбоев.
Правда нужно отметить, что некоторые вышеперечисленные варианты обладают возможностями, способными нарушить работу операционки (конечно же без необходимой подготовки). Так что, вдруг вы не знает, за что именно отвечает так или иная настройка, лучше не трогайте.
Если вы еще не имеет никакого подобного решения на своем компьютере, советую установить.
Каждый из вас, конечно, замечал, что по прошествии времени компьютер начинает дольше загружать приложения, чаще зависать и работать медленнее. Так происходит из-за того, что в операционной системе Windows со временем накапливается много «мусора», замедляющего работу. Поэтому специалисты рекомендуют переустанавливать ОС не реже, чем раз в полгода. Те же, кому этот способ не подходит, должны научиться оптимизировать работу компьютера.
Зачем оптимизировать работу компьютера
Работа операционной системы похожа на работу часового механизма: это синхронно двигающиеся шестерёнки. Время от времени с них нужно сдувать пыль и менять износившиеся детали, то есть исправлять накопившиеся огрехи в работе, иначе начнутся зависания, замедления в работе игр и приложений и прочие неприятности. На данный момент существует целый комплекс мер по оптимизации работы ОС:
- чистка реестра;
- удаление ненужных файлов;
- отключение лишних служб;
- дефрагментация жёсткого диска и многое другое.
Применение этих мер способствует ускорению процессов и уменьшает вероятность возникновения сбоев в работе операционной системы.
Как оптимизировать работу компьютера
Прежде всего необходимо понять главное: слишком много оптимизации - это плохо. Например, нельзя переборщить с отключением служб, иначе компьютер просто перестанет работать. Так, некоторые из стандартных фоновых программ следят за температурным режимом отдельных деталей компьютера и в случае необходимости ограничивают нагрузку. Понятно, что если подобная служба будет отключена, то компьютер может перегреться и выйти из строя. Также слишком большое число программ очистки может засорить собой реестр системы, что приведёт к ухудшению производительности.
Оптимизация компьютера - это как генеральная уборка. Её нужно проводить не каждый день, а примерно раз в месяц.
Каждый из методов оптимизации призван в конечном итоге уменьшить нагрузку на процессор, жёсткий диск и оперативную память. Тем самым мы освобождаем ресурсы, которые можно будет использовать для решения других задач.
Отключение лишних служб
Отключение лишних служб - это весьма деликатный процесс. Каждая служба в какой-то мере необходима для работы компьютера или отдельных его комплектующих. Потому прежде чем отключить её, нужно хорошо подумать о последствиях, которые могут из-за этого возникнуть.
Отключить службы можно двумя способами: через конфигурацию системы или через интерфейс служб.
Отключение через конфигурацию системы производится следующим образом:
Состояние службы «Остановлена» говорит о том, что служба не работает в данный момент. Убранная напротив неё галочка гарантирует, что к службе невозможно будет обратиться.
Также службу можно отключить через интерфейс служб. Этот метод отличается от предыдущего тем, что в интерфейсе приводится описание каждой службы.

Список служб, которые можно отключить без опасений за работу системы:
- «Факс»;
- NVIDIA Stereoscopic 3D Driver Service (для видеокарт NVidia, если вы не используете 3D-стереоизображения);
- «Служба общего доступа к портам Net.Tcp»;
- «Рабочие папки»;
- «Служба маршрутизатора AllJoyn»;
- «Удостоверение приложения»;
- «Служба шифрования дисков BitLocker»;
- «Служба поддержки Bluetooth» (если вы не используете Bluetooth);
- «Служба лицензий клиента» (ClipSVC, после отключения могут неправильно работать приложения магазина Windows 10);
- «Браузер компьютеров»;
- Dmwappushservice;
- «Служба географического положения»;
- «Служба завершения работы в качестве гостя (Hyper-V)»;
- «Служба пульса (Hyper-V)»;
- «Служба сеансов виртуальных машин Hyper-V»;
- «Служба синхронизации времени Hyper-V»;
- «Служба обмена данными (Hyper-V)»;
- «Служба виртуализации удалённых рабочих столов Hyper-V»;
- «Служба наблюдения за датчиками»;
- «Служба данных датчиков»;
- «Служба датчиков»;
- «Функциональные возможности для подключённых пользователей и телеметрия» (это одна из возможностей отключить «слежку» Windows 10 за пользователем);
- «Общий доступ к интернету (ICS)» (при условии, что вы не используете функции общего доступа к интернету, например, для раздачи Wi-Fi с ноутбука);
- «Сетевая служба Xbox Live»;
- Superfetch (при условии, что вы используете SSD);
- «Диспетчер печати» (если вы не используете функции печати, в том числе встроенную в Windows 10 печать в PDF-файлы);
- «Биометрическая служба Windows»;
- «Удалённый реестр»;
- «Вторичный вход в систему» (при условии, что вы его не используете).
Видео: как отключить ненужные службы Windows 10
Обновление драйверов
Драйверы устройств - это важные программные продукты, которые обеспечивают взаимодействие компьютера с окружением. Очень важно поддерживать их в актуальном состоянии. Если какие-то файлы драйвера повредились, то их следует заменить. А если вышло обновление, которое улучшит работу - его нужно установить.
По умолчанию центр обновления Windows должен в автоматическом режиме искать новые версии драйверов, однако не лишним будет и запускать время от времени проверку на актуальность текущей версии. Для этого делаем следующее:

Когда все драйверы будут обновлены, перезагрузите компьютер, чтобы изменения вошли в силу.
Дефрагментация жёсткого диска
Система записи файлов на жёсткий диск работает таким образом, что все файлы записываются подряд. Удаляя файл, мы освобождаем место для записи другой информации, которая может быть больше или меньше, чем предыдущая. Получается, что часть файла может быть записана в одном месте диска, а остальная часть - где-то ещё. Раздробленный (или «фрагментированный») файл замедляет работу ОС, поскольку на поиск и объединение всех фрагментов файла тратится время. Процесс дефрагментации жёсткого диска перезаписывает все файлы в строгом порядке, соединяя все их части в единое целое, в результате чего скорость работы винчестера возрастает.
- Проводником или другим файловым менеджером открываем папку «Этот компьютер» и вызываем контекстное меню щелчком правой кнопки мыши по одному из разделов жёсткого диска. Выбираем пункт «Свойства».
Через контекстное меню попадаем в свойства раздела диска
- Переходим во вкладку «Сервис» и нажимаем кнопку «Оптимизировать».
Во вкладке «Сервис» нажимаем кнопку «Оптимизировать» для запуска процесса дефрагментации
- В открывшемся окне службы дефрагментации выбираем нужный раздел жёсткого диска и нажимаем кнопку «Оптимизировать».
Выбираем раздел диска и нажимаем кнопку «Оптимизировать»
- Дожидаемся завершения работы с разделом диска, а затем повторяем эту же процедуру со всеми разделами, на которые разделен винчестер. После этого перезагружаем компьютер, чтобы ОС начала работать на дефрагментированном носителе.
Программы для очистки и оптимизации работы устройства
Несмотря на уверения разработчиков Microsoft, стандартные утилиты Windows отнюдь не идеальны. Большинство продуктов для оптимизации работы компьютера поставляются сторонними компаниями. Подобный софт обычно имеет довольно узкую направленность и ориентирован на получение конкретного результата, потому он проработан более детально и лучше учитывает интересы пользователей.
Среди таких продуктов отметим следующие.
Glary Utilites
Программа Glary Utilites включает в себя целый комплект утилит для оптимизации работы ПК. Набор её функций просто огромен: от стандартных операций удаления мусора и дефрагментации жёсткого диска до улучшения работы браузера Internet Explorer.
Программа Glary Utilites содержит целый комплект утилит для оптимизации работы ПК
Advanced SystemCare
Advanced SystemCare - программа китайских разработчиков для оптимизации работы ПК. Известна своей высокой производительностью, а также модерновым интерфейсом. Ключевая особенность этой утилиты - запуск всего набора действий одной кнопкой. Впрочем, для продвинутых пользователей предусмотрен более детальный интерфейс.
Advanced SystemCare - программа китайских разработчиков для оптимизации работы ПК
TweakNow PowerPack
TweakNow PowerPack - это небольшая условно-бесплатная программа для оптимизации и тонкой настройки операционной системы. К сожалению, её интерфейс поддерживает только английский язык, но этот минус компенсируется удобством и быстротой работы. Программа умеет чистить системный реестр, работать с интернет-браузерами, а также удалять файловый мусор с жёсткого диска.
TweakNow PowerPack - это небольшая программа для настройки и оптимизации работы операционной системы
CCleaner
CCleaner - небольшая, но мощная утилита по очистке компьютера от захламляющей информации. Основные направления её работы - файловая система и очистка реестра. Программа примечательна тем, что её рекомендуют разработчики Windows и часто включают в релизы «Десятки». Один из основных языков - русский, потому проблем в работе с приложением не возникнет ни у кого.
CCleaner - небольшая, но мощная утилита по очистке компьютера от захламляющей информации
Auslogics BoostSpeed
Auslogics BoostSpeed - корифей рынка оптимизации работы ПК. Эта программа - один из лидеров в области оптимизации Windows. Начиная с версии Auslogics 9 она имеет отдельные настройки для улучшения работы и внешнего вида «Десятки». Программа BoostSpeed собрала полный спектр средств безвредного воздействия на ОС. А функция «Советник» даёт к тому же подробную информацию по каждому пункту оптимизации.
Auslogics BoostSpeed - мощный инструмент для очистки и оптимизации Windows
Другие способы оптимизации
Существует много способов оптимизации работы операционной системы: дефрагментация, очистка реестра, удаление временных данных браузеров и так далее. Соответственно, для выполнения этих действий разработано много программных средств, как стандартных, так и весьма оригинальных.
Очистка диска
Большинство вспомогательных программ отлично справляются с очисткой диска, но у них есть существенный недостаток: их работа проходит без предоставления прав администратора, то есть некоторые очищающие процессы им недоступны. Больше всего это касается очистки кэша обновлений Windows и удаления старой версии системы. Например, если «Десятка» была установлена поверх другой ОС от Microsoft, то на локальном диске может появиться папка Windows.old, которую нельзя удалить.
Вшитая утилита очистки диска от мусора позволяет удалить и ненужные обновления, и старую ОС.

Отключение индексирования файлов диска
Смысл службы индексирования состоит в том, чтобы во время поиска пользователем файлов на компьютере (в основном документов) Windows выдавала более подробные результаты по запросам. Поэтому если вы знаете, где и что у вас лежит на компьютере, лучше отказаться от индексирования файлов: это уменьшит нагрузку на жёсткий диск и ускорит его работу.

После завершения оптимизирующих процедур желательно перезагрузить компьютер сразу, чтобы почувствовать разницу в работе операционной системы.
Видео: как отключить индексацию файлов на компьютере
Оптимизировать работу операционной системы очень просто. Очистив компьютер от ненужной информации, вы сохраните его скорость на высоком уровне, повысив тем самым удобство работы с ним.
Сегодня речь пойдет про оптимизацию Windows 10 . И это не будет «баян» с большинства сайтов, и не будет одна из поверхностных манипуляций с операционной системой. Нет, сегодня все будет куда более серьезно, потому что здесь мы детально рассмотрим, как ускорить работу Windows 10 и выжать максимум быстродействия из компьютера, но без ущерба для работы, разумеется.
Для большинства пользователей слово «оптимизация» равносильно слову «кастрация» системы или «ненужные манипуляции» и так далее. Но изначально, оптимизация – это в первую очередь отсечение лишнего и тонкая настройка, тюнинг. В умелых руках хорошая оптимизация ощутимо поднимает производительность ПК без надобности разгона процессора.
Еще со времен Windows XP предпринимались попытки повысить скорость работы и отклика системы. Энтузиасты отключали службы и процессы для улучшения быстродействия. С тех пор ничего не изменилось. Компанию Microsoft можно понять – она всеми силами пытается поднять планку функционала на максимум, но у всего этого есть и обратная сторона медали – за все это приходится платить ценой объема оперативной памяти, постоянного обращения к жесткому диску, еще большей загруженности центрального процессора. Но ведь далеко не всем нужен полный функционал…
Покончим с прелюдией и приступим к делу. Задача простая – подойти максимально детально к оптимизации Windows 10.
Чтобы все структурировать и ничего не перепутать, дальнейшие действия будут разделены на шаги:
Шаг 1. Отключение индексации дисков
Будем идти от простого к сложному и начнем, пожалуй, с индексации дисков .
Она нужна для более быстрого поиска на жестком диске. Но так ли часто нужен поиск? Служба индексации всегда висит в системе независимо от того, нужен поиск файлов или нет, а если ее отключить – ничего не случится. Просто отныне поиск фотографии, документа, или любого другого файла будет идти чуть-чуть дольше. Именно чуть-чуть. А владельцам твердотельных накопителей ее отключать нужно в любом случае, поскольку каждое лишнее обращение сокращает .
И так, для отключения Индексации необходимо открыть «Этот компьютер» и правым кликом щелкнуть по локальному диску, на котором установлена Windows 10. В принципе, можно потом проделать эту операцию и с другими дисками. В контекстном меню необходимо выбрать «Свойства», и в открывшемся окне внизу снять галочку «Разрешить индексировать содержимое файлов …» и нажать «Ок». После этого начнут появляться всплывающие окна, в которых требуется либо соглашаться и продолжать, либо, если это невозможно, нажимать «Пропустить все».
Шаг 2. Отключение контроля учетных записей (UAC)
Контроль учетных записей, или UAC (User Account Control ), призван решить проблему безопасности пользователя, своего рода умное ограничение доступа. На деле это выглядит как бесконечный поток уведомлений, о том, насколько уверен пользователь в открытии файла и он ли это вообще. Большинству пользователей достаточно для своей безопасности иметь лишь антивирусное программное обеспечение. Чтобы отключить UAC, необходимо правым кликом на меню «Пуск» открыть меню и найти «Панель управления». Далее раздел «Система и безопасность». В нем, сверху, в разделе «Центр безопасности и обслуживания» есть подраздел «Изменение параметров контроля учетных записей».
Появится окно с ползунком, который необходимо всего лишь сдвинуть максимально вниз и нажать «Ок».
Шаг 3. Отключение гибернации
Гибернация – это некий умный режим сна, в котором операционная система задействует минимум ресурсов, потребляя минимальное количество электроэнергии для поддержания работы. На деле этот режим полезен только для владельцев ноутбуков – и то не всегда. А вот взамен – резервирует для себя большое количество дискового пространства и, естественно, тоже немного грузит систему. Проще всего гибернацию отключить через командную строку. Для этого нужно через комбинацию «Win+R» вызвать приложение «Выполнить», ввести в поле cmd и нажать ввод. Откроется командная строка, в которой необходимо ввести команду:
powercfg –h off
и нажать «Enter».
Шаг 4. Отключение защиты системы
Этот шаг уже по желанию. Конечно, если в семье есть дети или есть необходимость глубоко «рыться» в системе Windows, или просто есть страх все потерять при случае «а мало ли что вдруг», то можно и не трогать Восстановление системы. Ну а в остальных случаях можно смело отключить. Правым кликом по меню «Пуск» необходимо открыть меню и найти пункт «Система». Далее, слева – параметр «Защита системы».
В открывшемся окне, щелкнув по кнопке «Настроить», нужно выбрать «Отключить защиту системы ». Здесь же можно по желанию удалить и предыдущие точки восстановления, нажав соответствующую кнопку.
Шаг 5. Отключение удаленного доступа
Удаленный доступ есть в самой системе изначально, но, как и все вышеперечисленные службы, он работает всегда, вне зависимости нужен он или нет. При большом желании, тот же бесплатный TeamViewer справляется с этой задачей на 100% — да и в освоении он предельно прост. Чтобы отключить удаленный доступ, необходимо перейти на его вкладку в том же окне, где и «Защита системы».
В открывшемся окне осталось только наложить запрет на удаленный доступ, «Удаленного помощника» и т.д.
Шаг 6. Отключение Xbox Game DVR
А вот здесь уже интереснее. Game DVR
– это встроенное приложение для Xbox. Оно породило немало возмущений среди пользователей и сейчас вы поймете почему. Эта служба во время онлайн баталий сама снимает игровой процесс на видео. Причем всегда и без спроса, и даже без какого-либо уведомления. Естественно, это очень сильно снижает производительность в играх. Для того, чтобы ее отключить необходимо открыть левым кликом меню «Пуск» и в поле поиска набрать powershell
.
В найденных значениях появится Windows Powershell, которое нам и нужно. Необходимо запустить его от имени администратора и в появившемся окне команд набрать:
Get-AppxPackage *xbox* | Remove-AppxPackage
и нажать «Enter».
Шаг 7. Удаление ненужных приложений
Лучше на всякий случай проверить компьютер на наличие ненужных программ. Дело в том, что среди них могут быть и такие приложения от Microsoft, как «Карты», «Почта и Календарь», «Улучшите свой Office», «Центр отзывов» и т.д. Все это, конечно же, тоже собирает статистику, отправляет отчеты производителю и потребляет небольшую часть ресурсов операционной системы. Чтобы посмотреть наличие этих приложений, необходимо правым кликом на рабочем столе вызвать контекстное меню и выбрать пункт «Параметры экрана». Все искомое находится на вкладке «Приложения и возможности». Что не нужно – удаляем.
На вкладке «Уведомления и действия» можно также отключить все назойливые уведомления.
На вкладке «Автономные карты», кстати, также можно все отключить. Вряд ли они нужны большинству пользователей.
Шаг 9. Ускорение загрузки Windows
По умолчанию система грузится с одного ядра процессора, игнорируя остальные. Исправив это, можно добиться чуть более быстрой загрузки операционной системы. Чтобы это сделать, необходимо нажать комбинацию клавиш «Win+R». В открывшемся окне ввести msconfig . Откроется Конфигурация системы. В ней, на вкладке Загрузка есть кнопка «Дополнительные параметры».
Выбираем максимальное количество ЦП и идем дальше.
Внимание. Если вы не понимаете смысла настроек в этом окне или сомневаетесь, то лучше ничего не трогать и оставить все по-умолчанию, иначе система может не загрузиться! Если все таки такое случилось, попробуйте зайти в Безопасный режим (кнопка F8 при старте системы для выбора вариантов загрузки) и откатить настройки обратно.
Шаг 10. Проверка автозагрузки приложений
Немаловажно будет проверить, что грузится при запуске компьютера. Это сделать легко в Диспетчере задач, вызвав его через комбинацию «Ctrl+Alt+Delete» и проверив вкладку «».
Подробнее влияние автозагрузки программ мы разбирали в статье .
Шаг 11. Отключение лишних служб Windows
Этот шаг уже для более продвинутых пользователей, поскольку неверные действия могут повлечь немало проблем. Перечень всех служб можно найти, нажав комбинацию клавиш «Win+R» и вбив в поле services.msc . Если нет нужды в службах Xbox, то можно отключить все, что с ними связано, также как и все, что связано с Hyper-V (т.е. виртуализацией). «Защитник Windows» и «Брандмауэр Windows» тоже можно смело отключать – для всего этого существует антивирус. Остальное – строго по усмотрению и только на свой страх и риск.
Многие пользователи сталкиваются с необходимостью провести оптимизацию Windows 10 для ускорения работы компьютера и увеличения быстродействия системы. На компьютерах происходит замедление работы операционной системы.
Большое количество стационарных ПК и ноутбуков имеют недостаточную производительность для комфортной работы. Пользователи задаются вопросом, как ускорить Windows 10 и оптимизировать работу компьютера.
Самый предпочтительный способ: замена аппаратного обеспечения (апгрейд ПК), а затем проведение оптимизации программного обеспечения компьютера.
Прирост производительности происходит при замене оборудования компьютера:
- установка на ПК SSD (твердотельного диска), использование его в качестве системного диска, вместо HDD (жесткого диска);
- замена центрального процессора на более мощный;
- установка большего объема оперативной памяти;
- использование более мощной видеокарты для любителей поиграть в компьютерные игры.
К сожалению, далеко не все пользователи могут позволить себе установку на компьютер нового аппаратного обеспечения. Поэтому, придется воспользоваться другим вариантом: выполнить ускорение Windows 10 программными методами. Эти способы мы рассмотрим в инструкциях этого руководства.
Как ускорить Windows 10
Настройка и оптимизация системы позволит несколько повысить быстродействие Windows. В некоторых случаях, чудес ждать не следует из-за «узких мест» в «железе» компьютера, на многих ПК, после проведения соответствующих мероприятий, увеличится производительность работы операционной системы, по сравнению с тем, что было раньше.
Оптимизацию Windows проводят по-разному, в этой статье мы рассмотрим способы, позволяющие решить проблему: как ускорить работу Windows 10. Для оптимизации работы и повышения быстродействия системы, потребуется изменить некоторые настройки.
Первые этапы не влияют непосредственно на ускорение работы Windows, но они подготовят компьютер к проведению других работ по оптимизации операционной системы. С помощью последующих шагов изменятся настройки системы, в результате получится ускорение работы компьютера Windows 10.
Подготовительные действия:
- Установка обновлений для системы и программ.
- Наведение порядка на компьютере.
- Проверка на вирусы.
- Проверка системных файлов на целостность.
- Проверка диска на ошибки.
- Устранение неполадок встроенными инструментами.
- Освобождение места на системном диске.
- Очистка системы.
- Выбор антивируса.
- Периодическое выключение и перезагрузка компьютера.
Шаги, непосредственно влияющие на ускорение работы Windows 10:
- Использование функции быстрого запуска.
- Удаление программ из автозагрузки для уменьшения тайм-аута.
- Контроль за работой программ.
- Настройка персонализации.
- Отключение ненужных параметров системы.
- Настройки конфиденциальности.
- Отключение спецэффектов.
- Выбор приоритета в параметрах быстродействия.
- Настройка схемы электропитания.
- Отключение уведомлений, рекомендаций и советов.
- Отключения контроля учетных записей (UAC).
- Отключение фоновых приложений.
- Удаление ненужных программ.
Для выполнения некоторых рекомендаций, как ускорить компьютер Windows 10, вам понадобится переходить по ссылкам из этой статьи. Вместить описание всех конкретных действий в одну статью не представляется возможным, поэтому в других статьях на этом сайте подробно описан процесс выполнения тех или иных задач.
Делайте на своем ПК то, что вам подходит из предложенных способов: оставляйте настройки, которыми вы пользуетесь, остальное можно отключить. Выполнение многих рекомендаций, дающих незначительный эффект, в сумме может дать положительный результат.
Установка обновлений Windows и программного обеспечения
В Интернете встречаются советы по отключению обновлений Windows 10 для ускорения работы системы. Я не поддерживаю эту точку зрения, сейчас расскажу почему.
Сама по себе установка обновлений не влияет на степень быстродействия системы. Ежемесячные обновления, в основном, устанавливаются после запуска выключения компьютера и не занимают много времени. Пользователь напрягает только очень частый: раз в погода выпуск «крупных» обновлений, которые устанавливаются долго.
Обновления системы, в основном, закрывают бреши безопасности, применяют исправления и изменения функций системы, решают различные проблемы. Нет ничего плохого в том, что компьютер станет более безопасным, или там появятся новые функции.
Аналогично необходимо поддерживать актуальность программного обеспечения, установленного на компьютере. Разработчики вносят изменения: в программах появляется новый функционал, исправляются ошибки в работе приложений, решаются проблемы безопасности.
Игроки в компьютерные игры знают, что следует поддерживать актуальность драйверов для видеокарт. Производители графических плат оптимизируют для своего оборудования современные игры, исправляют выявленные проблемы.
Наведение порядка на компьютере
Эти мероприятия помогут оптимизировать работу компьютера и повысить эффективность работы пользователя. На моем сайте есть подробная статья о , я советую вам прочитать этот материал.
Проверка компьютера на вирусы
Вредоносное программное обеспечение может оказывать заметное влияние на ускорение работы Windows 10. Компьютерный вирус (в общем смысле этого слова) может запускать процессы в системе, передавать данные, мешать работе программ, модифицировать системные файлы и т. д.
Воздействие вирусов сказывается на производительности ПК. Для нейтрализации вирусов необходимо провести проверку компьютера антивирусным сканером. Антивирусный сканер предназначен для разовой проверки системы, его не требуется устанавливать на компьютер. Для большей надежности, можно проверить ПК несколькими антивирусными программами от разных производителей.
Проверка системных файлов на целостность
Из-за повреждения файлов операционной системы Windows, компьютер может работать очень медленно. Пользователю необходимо проверить систему с помощью встроенной утилиты.
С помощью системного средства: SFC (System File Checker) выполняется проверка важных системных файлов на целостность. В случае необходимости, sfc.exe проводит восстановление системных файлов на компьютере, заменяя поврежденные файлы оригинальной копией из хранилища компонентов Windows.
В большинстве случаев, используется команда: «sfc /scannow», выполняемая в командной строке Windows. Эта команда обнаруживает и автоматически восстанавливает поврежденные системные данные. Подробнее о процессе выполнения проверки в sfc.exe читайте .
Проверка диска на ошибки файловой системы
Ошибки файловой системы и сбойные сектора на диске негативно влияют на работу операционной системы Windows. Обнаружить и исправить найденные проблемы нам поможет системный инструмент: CHKDSK - утилита для проверки диска на ошибки.
Выполните следующие шаги:
- Откройте Проводник, а затем щелкните по системному диску «С:» правой кнопкой мыши.
- В контекстном меню выберите пункт «Свойства».
- В окне «Свойства: Локальный диск (С:)» откройте вкладку «Сервис».
- В разделе «Проверка на наличие ошибок» нажмите на кнопку «Проверить».
Прочитайте статью на моем сайте об использовании в разных ситуациях на компьютере.
Использование системного инструмента для исправления неполадок
Неисправности в работе устройств и операционной системы оказывают влияние на работу ПК, поэтому неполадки необходимо исправить. В операционную систему Windows 10 встроены инструменты для автоматического исправления ошибок в работе системы и оборудования, например, проблемы со звуком, принтером, клавиатурой, подключением к Интернету, BSOD и т. п.
Средство «Устранение неполадок» автоматически исправляет проблемы, возникающие в работе устройств или некоторых функций системы. Для этого необходимо выбрать проблему из доступного перечня, а затем запустить системное средство:
- Войдите в меню «Пуск», запустите приложение «Параметры».
- Откройте «Обновление и безопасность», войдите в раздел «Устранение неполадок».
Подробнее о работе средства «Устранение неполадок» в Windows 10 читайте .
Освобождения места на системном диске
Заполнение системного диска, обычно, это диск «С:», серьезно влияет на скорость работы операционной системы Windows. Из-за нехватки физической памяти, компьютер станет работать заметно медленнее.
На системном диске необходимо иметь минимум 15% свободного места от общего размера диска, для обеспечения оптимальной работы системы. Windows предупреждает пользователя о недостатке места на диске: занимаемое пространство в Проводнике окрашивается в красный цвет.
Пользователю нужно переместить некоторые данные на другой раздел диска (если имеется), на другой жесткий диск или на внешний накопитель (внешний жесткий диск, USB-флешку, CD/DVD/Blu-ray диск, карту памяти и т. п.).
Если системный диск небольшого размера, а на ПК имеется другой жесткий диск или раздел диска, можно перенести некоторые системные папки с диска «C:», для экономии места.
Например, при активном использовании интернета, в папке «Загрузки» (Downloads) обычно, скапливается большое количество файлов, занимающих немало места на системном диске. Эти замечания относятся и к папке «Документы», в которой хранятся данные некоторых программ, сохранения для игр и т. д.
В случае необходимости, перенесите эти папки на другой диск компьютера:
- Видео;
- Изображения;
- Документы;
- Музыка;
- Загрузки.
При желании, можно также перенести папку «Рабочий стол». Способы переноса системных папок подробно описаны в статьях на моем сайте.
Очистка системы от ненужных данных
В операционной системе скапливается много ненужных файлов, которые нужно время от ремени удалять с ПК. Сделать это можно системными средствами или сторонними программами.
Выбираем антивирус
Любая антивирусная программа тормозит работу компьютера. Есть более «легкие», и, наоборот, «тяжелые» антивирусы по степени воздействия на быстродействие работы ПК.
Некоторые пользователи не используют антивирусные программы на своих компьютерах. Большинство, в том числе и я считают, что такая программа должна быть установлена на компьютере.
При выборе антивируса нужно учитывать тот факт, что в операционную систему Windows 10 встроен полноценный антивирус: Защитник Windows. По исследованиям антивирусных лабораторий, сейчас Windows Defender ничем не уступает другим продуктам. Поэтому, не обязательно следует устанавливать на ПК стороннее решение.
Периодическое выключение и перезагрузка компьютера
Современный компьютер может работать продолжительное время без выключения или перезагрузки системы. Но это не значит, что ПК не нужно отключать от питания время от времени.
Во время работы используется системная память компьютера. При выключении или перезапуске системы, очищается оперативная память компьютера, удаляются все процессы, в том числе и ошибочные.
В некоторых случаях, это поможет несколько ускорить работу системы.
Использование функции быстрого запуска
При настройках по умолчанию, в операционной системе Windows 10 включена функция «Быстрый запуск», которая позволяет запускать системы быстрее, чем при обычном запуске. не влияет на режим перезагрузки.
Удаление ненужных программ из автозагрузки Windows
Во время установки на компьютер, многие программы прописываются в автозапуске Windows. Это означает, что эти приложения запускаются вместе со стартом операционной системы.
Большое количество программ в автозагрузке, негативно влияет на скорость запуска Windows, и на работу в ОС, потому что приложения работают в фоновом режиме и бесполезно занимают память компьютера.
Сейчас я покажу самый простой способ отключения программы из автозагрузки в Диспетчере задач:
- Нажмите на клавиши «Ctrl» + «Alt» + «Del».
- В открывшемся окне выберите «Диспетчер задач».
- В окне «Диспетчер задач» откройте вкладку «Автозагрузка».
В графе «Состояние» указан статус программы в автозагрузке: «Включено» или «Отключено». В графе «Влияние на запуск» отмечен статус влияния приложения на запуск Windows: «Высокое», «Среднее» или «Низкое». Самостоятельно разберитесь, нужны ли вам конкретные программы в автозагрузке или нет. При сомнениях, поищите информацию в интернете.
- Щелкните по приложению правой кнопкой мыши, в контекстном меню выберите «Отключить».

Еще стоит обратить внимание на отложенный запуск программ. Некоторые программы нужны в автозагрузке, но одновременный запуск этих программ влияет на скорость старта Windows.
Имеет смысл отложить запуск приложений на некоторое время (5-10 минут), чтобы немного ускорить загрузку системы. Сделать это можно самостоятельно в Планировщике заданий, или при помощи стороннего софта, например, программ или AnVir Task Manager.
После выполнения этих мероприятий произойдет ускорение загрузки Windows 10.
Контролируем количество запущенных программ
Большое количество одновременно запущенных программ могут ощутимо влиять на скорость работы операционной системы. В большинстве случаев, ощущается нехватка оперативной памяти (ОЗУ, RAM), а центральный процессор затрагивается в меньшем количестве случаев.
Некоторые «тяжелые» приложение создают большую нагрузку на компьютере. Проверить текущее состояние памяти и процессора можно в Диспетчере задач.
В окне «Диспетчер задач» откройте вкладку «Производительность», нажмите на «Память». В окне отобразится состояние оперативной памяти в данный момент времени.

Проследить за приложениями можно во вкладке «Процессы». Наиболее «прожорливые» программы будут выделены цветом.

Отсюда можно отключить ненужную или зависшую программу (в разделе «Приложения»):
- Кликните по приложению правой кнопкой мыши.
- В контекстном меню нажмите на «Снять задачу».
Отключаем прозрачность в меню «Пуск»
В операционной системе Windows уделено большое внимание приятному внешнему виду с различными эффектами и анимацией. Но, у этой красоты есть обратная сторона: визуальные эффекты потребляют ресурсы компьютера.
Пользователю придется искать компромисс между красивым внешним видом и некоторым снижением производительности ПК от применения эффектов.
Сначала мы отключим прозрачность в меню «Пуск»:
- Нажмите на клавиши «Win» + «I» для запуска приложения «Параметры».
- Войдите в «Персонализацию».
- В разделе «Цвета», в опции «Эффекты прозрачности» передвиньте ползунок в положение «Отключено».

Отключаем ненужные элементы персонализации
В параметрах персонализации откройте раздел «Пуск», отключите ненужные элементы.

В открывшемся окне отключите все папки, оставьте только то, что вам действительно нужно.

Откройте раздел «Панель задач», отключите ненужные пункты.

Перейдите к параметру «Область уведомлений», нажмите на «Выберите значки, отображаемые в панели задач».
В открывшемся окне оставьте значки, которые действительно вам нужны для отображения, например, состояния антивируса, сети или громкости. Остальные значки будут скрыты в области уведомлений.

В опции «Область уведомлений» нажмите на ссылку «Включение и выключение системных значков».
В окне «Включение и выключение системных значков» отключите все, что вам не нужно.

Отключаем ненужные параметры Windows
Сейчас мы отключим некоторые ненужные параметры операционной системы. Из приложения «Параметры» войдите в настройки системы.
В окне «Система» откройте раздел «Фокусировка внимания». Отключите все автоматические правила.

В окне «Список приоритетов» снимите флажок напротив пункта «Отображать уведомления от закрепленных контактов на панели задач» и удалите все программы из опции «Приложения». Снимите флажки в опции «Вызовы, SMS и напоминания».
Войдите в раздел «Память устройства», отключите функцию контроля памяти.

Откройте раздел «Режим планшета». Пользователям компьютеров (стационарных ПК, ноутбуков и нетбуков) можно отключить использование данного режима:
- В параметре «При входе в систему» установите настройку «Использовать режим рабочего стола».
- В параметре «Когда устройство автоматически включает или выключает режим планшета» выберите «Не запрашивать разрешение и не переключать режим».
Отключите остальные опции.

Войдите раздел «Многозадачность». Если вы не прикрепляете окна на экране, то можно отключить эти настройки.
Выключите ненужные параметры в опции «Работа с несколькими окнами», а затем отключите опцию «Временная шкала».

Войдите в параметр «Приложения», откройте раздел «Автономные карты». Нажмите на кнопку «Удалить все карты», а затем отключите обновления карт.

Зайдите в параметр «Специальные возможности». В разделе «Дисплей», в параметре «Упрощение и персонализация Windows» отключите доступные опции.

Настраиваем параметры «Игры»
Войдите в параметр «Игры». В разделе «Xbox Game Bar» (Меню игры) снимите галку с пункта «Откройте меню игры с помощью этой кнопки на геймпаде», и передвиньте переключатель в положение «Отключено», в опции «Записывайте игровые клипы, делайте снимки экрана и транслируйте их с помощью меню игры».

Откройте раздел «Игровой режим». Если на вашем ПК не играют в компьютерные игры, отключите «Режим игры».
Настраиваем конфиденциальность компьютера
Многие пользователи отключают многие настройки конфиденциальности при установке Windows. Откройте «Конфиденциальность» для проверки и отключения параметров.
В разделе «Общие» отключите все настройки.

В разделе «Персонализация рукописного ввода и ввода с клавиатуры» выключите опцию «Знакомство с вами».
Откройте раздел «Диагностика и отзывы», в параметрах отправки диагностических данных включите пункт «Основные: отправлять только сведения о вашем устройстве, его настройках, возможностях и исправности».

Отключите все опции в этом разделе, нажмите на кнопку «Удалить» для удаления диагностических данных. В опции «Частота формирования отзывов» выберите «Никогда», а в параметре «Рекомендованные способы устранения неполадок» установите «Спрашивать меня перед устранением неполадок».
Эти настройки нужно выполнить в соответствующих разделах параметра «Конфиденциальность»:
- В разделе «Журнал действий» отключите все галки и переключатели, а затем очистите журнал действий.
- В разделе «Расположение» проверьте, чтобы все было выключено.
- Войдите в раздел «Камера», если на вашем ПК нет камеры, отключите все настройки.
- В разделе «Микрофон» проверьте приложения, которые имеют доступ к микрофону.
- Отключите все параметры в разделе «Голосовая активация».
Запретите приложениям доступ к данным в следующих разделах:
- «Сведения об учетной записи»;
- «Контакты»;
- «Календарь»;
- «Телефонные звонки»;
- «Журнал вызовов»;
- «Электронная почта»;
- «Задачи»;
- «Обмен сообщениями»;
- «Радио»;
- «Другие устройства»;
- «Диагностика приложения»;
- «Документы»;
- «Изображения»;
- «Видео».
Отключаем фоновые приложения
В разделе «Фоновые приложения» отключите работу приложений в фоновом режиме для снижения энергопотребления.

Отключаем спецэффекты
Для отключения различных спецэффектов выполните следующие действия:
- Пройдите по пути: «Параметры» => «Система» => «О системе» => «Сопутствующие параметры» => «Сведения о системе».
- В окне «Просмотр основных сведений о вашем компьютере» нажмите на «Дополнительные параметры системы».
- В окне «Свойства системы» откройте вкладку «Дополнительно».
- В разделе «Быстродействие» нажмите на кнопку «Параметры…».

- Во вкладке «Визуальные эффекты» настройте параметры оформления и быстродействия Windows. Выберите опцию «Обеспечить наилучшее быстродействие».

Если вам не подходят эти настройки, выберите отображение некоторых эффектов по своему усмотрению. Например, можно оставить настройки: «Анимация окон при свертывании и развертывании», «Вывод эскизов вместо значков», «Гладкое прокручивание списков», «Отображение теней, отбрасываемых окнами», «Сглаживание неровностей экранных шрифтов». В этом случае, система переключит параметры на «Особые эффекты».
Отключаем живые плитки
Windows 10 имеет плиточные элементы интерфейса. Плитки могут быть статическими или динамическими («живыми»). С помощью плиток отображаются приложения в меню «Пуск», отображаются различные уведомления.
Удалить «живые» плитки из меню «Пуск» можно следующим образом:
- Щелкните по живой плитке правой кнопкой мыши.
- В контекстном меню выберите «Дополнительно», а затем «Отключить живые плитки».
- Проделайте эту операцию для всех плиток.

Про другие способы выключения живых плиток читайте .
Выбираем приоритет в параметрах быстродействия
Проверьте в настройках, чтобы на вашем компьютере отдавался приоритет для работы программ:
- В окне «Параметры быстродействия» (как открыть окно, смотрите в разделе статьи «Отключаем спецэффекты») откройте вкладку «Дополнительно».
- В опции «Распределение времени процессора» выберите способ распределения ресурсов «Оптимизировать работу:» - «Программ», нажмите на кнопку «ОК».

Настройка схемы электропитания
Измените схему электропитания для повышения производительности. Владельцам ноутбуков лучше оставить эту настройку по умолчанию в рекомендованном сбалансированном режиме, потому что в этой схеме соблюдается баланс между производительностью и расходом заряда батареи.
Остальные пользователи могут включить максимальную производительность питания на компьютере:
- Щелкните правой кнопкой мыши по меню «Пуск».
- В открывшемся меню нажмите на «Управление электропитанием».
- В разделе «Питание и спящий режим», в опции «Сопутствующие параметры» нажмите на «Дополнительные параметры питания».
- В окне «Выбор или настройка схемы управления питанием» выберите опцию «Высокая производительность».

В Windows 10 можно отключить получение уведомлений, советов и рекомендаций. Необходимые действия выполняются из настроек параметров ОС.
В окне «Система» откройте раздел «Уведомления и действия».
Здесь можно отключить все уведомления. Прежде подумайте подойдет ли вам эта настройка. Например, пожалуй, стоит оставить уведомления от антивируса.
Снимите флажки напротив пунктов:
- Отображать уведомления на экране блокировки.
- Показывать напоминания и входящие VoIP-вызовы на экране блокировки.
- Показывать экран приветствия Windows после обновлений и иногда при входе, чтобы сообщить о новых функциях и предложениях».
- Получать советы, подсказки и рекомендации при использовании Windows.

В опции «Получать уведомления от этих приложений» отключите уведомления от программ, оставьте только действительно нужные уведомления.

В параметре «Быстрые действия» нажмите на «Редактировать быстрые действия», а затем удалите ненужные элементы из Центра уведомлений Windows 10.

Отключаем контроль учетных записей (UAC)
Контроль учетных записей (User Account Control) - функция для защиты компьютера от самовольного запуска программ с повышенными правами. В окне с предупреждением пользователь самостоятельно решает: разрешить запуск приложения или нет. Это полезный инструмент, особенно для начинающих пользователей.
Отключение UAC проходит следующим образом:
- , выберите «Учетные записи пользователей».
- В окне «Учетные записи пользователей» нажмите на ссылку «Изменить параметры контроля учетных записей».
- В окне «Настройка уведомления об изменении параметров компьютера» передвиньте ползунок селектора в положение «Никогда не уведомлять».
- Нажмите на кнопку «ОК».

Отключение синхронизации OneDrive
Облачное хранилище OneDrive встроено в операционную систему Windows 10. Работа приложения оказывает влияние на производительность системы. OneDrive можно пользоваться через веб-интерфейс в браузере, без приложения, установленного на компьютере.
Если вы не пользуетесь этим хранилищем, его можно отключить или даже удалить из Windows. Как это сделать, написано в статье.
Использование специализированных программ
Многие настройки Windows 10, особенно касающиеся вопросов приватности и безопасности, можно отключить с помощью сторонних программ. Можно воспользоваться одной из предложенных программ. Они работают на русском языке и в этих приложениях имеется функция обратного включения ранее отключенных настроек.
Другие способы увеличения быстродействия
В Интернете встречаются советы, в которых предлагают следующие способы по оптимизации работы системы:
- Отключение службы поиска Windows.
- Отключение ненужных служб Windows.
- Отключение защиты системы и удаление точек восстановления.
- Отключение дефрагментации.
Индексация в поиске оказывает влияние на быстродействие работы системы. С другой стороны, данная функция необходима большинству пользователей. Стоит ли отключать эту функцию, решайте сами.
Часто советуют отключать ненужные системные службы. Это не приведет к какому-либо заметному увеличению быстродействия системы. Пользователь может ошибочно отключить службы, которые нужны для работы Windows или программ.
После отключения защиты системы и удаления точек восстановления увеличится свободное место на системном разделе. На скорость работы ПК это не повлияет, если только на диске не хватает свободного места. Эту рекомендацию следует использовать только, если на компьютере регулярно выполняется архивация и создается резервная копия системы.
Отключение дефрагментации - вредный совет, который объясняют тем, что пользователь самостоятельно будет включать дефрагментацию вручную, в удобное время. Но, большинство забудет об этом и не будет регулярно выполнять дефрагментацию, а из-за фрагментации дисков понизится быстродействие системы.
Экстремальные методы ускорения работы системы (для опытных)
Опытные пользователи могут воспользоваться средствами для удаления с ПК встроенного программного обеспечения Майкрософт. Применение этих средств поможет облегчить систему и ускорить работу Windows.
Если вам не нужны некоторые приложения Microsoft, удалите их. Перед выполнением, создайте точку восстановления системы или создайте резервную копию Windows, чтобы у вас была возможность откатить изменения, если что-то пошло не так. Все действия вы выполняете на свой страх и риск, ответственность за последствия лежит только на вас.
Подробные действия по удалению ненужных предустановленных приложений Windows описаны в статье на моем сайте: .
Выводы статьи
Если пользователь сталкивается с проблемой, как ускорить работу компьютера Windows 10, есть способы повысить быстродействие системы. Потребуется изменить настройки и оптимизировать работу Windows для получения быстрого отклика ОС и программ.
Опытный пользователь ПК и Интернет
Разработчики операционной системы Виндовс 10 из корпорации Майкрософт предусмотрели в ней большое количество настраиваемых параметров, грамотная установка которых позволит оптимизировать ОС под условия конкретного пользователя. Необходимо отметить, что оптимизация Windows 10 позволит достичь значительного ускорения скорости работы системы только в случае комплексного подхода к решению проблемы, поэтому ниже приведенное руководство состоит из нескольких разделов и обязательное выполнение всех описанных в них методик позволит достичь максимального эффекта.
Выполнение обновления системы
Новая операционная система с индексом «10» пока еще не лишена недостатков и работы по ее оптимизации программистами «Microsoft» продолжаются, для нее до сих пор разрабатываются различные патчи и пакеты обновлений, которые призваны исключить значительное число сложностей, возникающих в пока еще «сырой» ОС. Однако, несмотря на настройки системы устанавливать апгрейды в автоматическом режиме это не всегда срабатывает. Пользователю необходимо самостоятельно открыть центр обновления Виндовс и произвести анализ их наличия с последующей установкой. Эта не сложная процедура всегда приводит к ускорению функционирования ОС, а также исключает возникновение различных сбоев и ошибок системы.
Осуществить обновление драйверов
С целью обеспечения надежности ОС без сбоев требуется осуществить обновление программного обеспечения оборудования входящего в состав ПК. Особенно это касается владельцев компьютеров, перешедших на «Десятку» через обновление Windows 7 или 8, т. к. большинство драйверов, нормально обеспечивающих функционирование в ранних ОС, не будут соответствовать Виндовс 10 и новая операционка нередко просто самостоятельно отключает некоторые составляющие. При этом пользователь сталкивается со следующими проблемами:
- Некоторое внешнее подключаемое к компьютеру оборудование полностью прекращает функционировать или не полноценно работает, например, не действуют все имеющиеся кнопки на игровой мышке;
- Некоторые клавиши клавиатуры не действуют;
- Исчезла возможность настроек некоторых параметров;
- Невозможность отрегулировать яркость монитора;
- И т. д. и т. п.
Утилиты, помогающие обновить ПО
В настоящее время уже разработано много приложений, которые облегчают пользователю осуществить обновление драйверов. Ниже представлены самые распространенные из них, и успевшие неоднократно подтвердить свою высокую эффективность.
Driver Pack Solution
Главным достоинством этого приложения является ее функционирование без подключения к всемирной сети. Программа производит анализ ОС и в результате отображает отчет в виде перечня драйверов, требующих обновления. Все происходит в автоматическом режиме, от владельца ПК требуется только дождаться отображения оповещения утилиты о полном окончании процедуры. Далее пользователю следует лишь перезапустить ПК.
Отличается высокой скоростью выполнения поставленной задачи, а также разработчиками программы предусмотрено создание «бэкапов» ОС до начала инсталляции программного обеспечения. К минусу утилиты относится только ее распространение на платной основе.
Slim Drivers
В случае если вышеуказанные приложения не нашли подходящее ПО, то специалисты рекомендуют воспользоваться более мощной утилитой «Слим Драйверс». Кроме того, к достоинству программы необходимо отнести очень большую скорость анализа ОС (весь процесс занимает лишь чуть больше одной минуты).
Оптимизация числа запущенных служб Виндовс 10
В директории автозагрузки системы находится значительное количество служб, многими из которых пользователь никогда не пользуется. Однако среди них есть такие, отключение которых может повлечь ошибки в работе ОС. Специалисты Майкрософт не могут знать, что конкретно требуется для работы тому или иному отдельному пользователю, поэтому просто поместили в автозагрузку их все. Просто отключив ненужные можно намного увеличить скорость системы в целом.
Необходимо выполнить следующие последовательные шаги:

Функционирование каких служб допускается безопасно завершить в Виндовс 10?
- Автономные файлы;
- В случае когда отсутствует подсоединенный принтер, то можно отключить диспетчер принтера;
- Центр обесп. безопасности;
- В случае когда пользователь не пользуется функцией поиска, то исключение из списка «Windows Search» позволит сохранить значительный объем ресурсов, что повлечет за собой повышение скорости работы ОС;
- Удаленный реестр
- Лучше выполнять обновления в ручном режиме, поэтому целесообразно ;
- Служба фиксирования ошибок;
- Многие утилиты, даже если их закрыть, то все равно работают в фоновом режиме. Такие службы требуется выявлять для оптимизации работы ОС;
- Служба диагностики;
- Служба загрузки иллюстраций;
- Клиент анализа измененных связей;
- Синхронизацию времени;
- Вспомогательная служба «Айпи»;
При возникновении вопросов у пользователя по отношению к какой-то конкретной службе, прежде чем ее исключать из перечня, требуется изучить ее функции. Во всемирной паутине о каждой из них вполне достаточно необходимой информации.
Избавление от мусора
Со временем ОС накапливает много устаревших файлов и информации в реестре. Поэтому чистка реестра помогает исключить появление проблем с понижением производительности. Процедура успешно осуществляется как в ручном режиме, так и с применением, созданных для этого программ. Так как самостоятельное «ковыряние» в реестре не пользуется большой популярностью у пользователей, сразу приступим к обзору лучших вариантов приложений, эффективно избавляющих систему от ненужного хлама. Все приведенные ниже утилиты проверены и эффективно функционируют в среде Windows 10.
Reg Organizer
Эта утилита имеет один из самых удобных интерфейсов даже для начинающих пользователей ПК, но ее свободно распространяемая версия производит лишь анализ сбоев в реестре. Если же владелец компьютера готов ее приобрести за свои средства, то ему будет доступен весь ее большой функционал.
CCleaner
На сегодняшний день это самая распространенная утилита, которая доказала свою высокую эффективность среди огромного числа пользователей Виндовс. К достоинствам приложения стоит отнести и ее бесплатное распространение в интернете. Интерфейс утилиты несколько перегружен многочисленными ее возможностями, но вполне доступен даже новичкам, благодаря использованию интуитивно понятного меню.
Аналогична предыдущей программе по своей обширной функциональности. Справляется с исправлением ошибок реестра. Не требует финансовых затрат от пользователя.
Планировщик системы
Многие программы загружаются при некоторых косвенных действиях, выполняемых пользователем. Рекомендуется выполнить анализ содержимого планировщика. Для этого необходимо выполнить следующие последовательные действия:

Дефрагментация
Этот процесс следует обязательно выполнять для увеличения скорости работы ОС. Его можно произвести различными методами. Рассмотрим использование с этой целью собственные средства Виндовс 10.
Необходимо сделать следующие шаги: