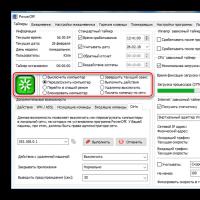IPhone отключен подключитесь к iTunes что делать: метод второй. Что делать, если Айфон требует подключение к Айтюнс? Почему на айфоне пишет отключен
Если ваш iPhonе говорит, «iPhone отключен, повторите через несколько минут», или, еще хуже «iPhone отключен. Подключитесь к iTunes.», помощь рядом. Здесь вы узнаете, как исправить эти сообщения об ошибках и снова заставить ваш телефон работать.
Если вы ввели неправильный пароль много раз, ваш iPhone заблокируется, но это не чудовищная проблема. В этой статье мы расскажем вам как разблокировать ваш iPhone при помощи iTunes(или iCloud). Более общие рекомендации смотрите в статье «Как восстановить забытый код доступа».
Отключите сообщения об ошибках iPhone
Вот относительно распространенное, но тревожное уведомление, которые вы, возможно, видели на своем iPhone.
«iPhone заблокирован. Повторите через минуту»
Это не слишком плохо. Однако, может быть и хуже:
«iPhone заблокирован. Повторите через 60 минут».
Пугающе. Но есть сообщение, которое хуже предыдущих:
«iPhone заблокирован. Подключитесь к iTunes»
Эти сообщения об ошибках варьируются от немного неудобных до совершенно недееспособных, но вы точно не должны их игнорировать. Если вы видите третье сообщение – дела обстоят плохо: вы сможете его разблокировать, если подключитесь к iTunes., но данные вашего телефона будут уничтожены как часть процесса восстановления, поэтому мы надеемся, что вы сделали резервную копию.

Что значит это сообщение об ошибке?
Эти сообщения почти всегда значат то, что вы ввели неправильный пароль много раз (или кто-то другой – может быть вы давали поиграть ребенку с вашим смартфоном?) и iPhone заблокировался, чтобы защитить себя от возможной хакерской атаки.
iPhone имеет мощные встроенные меры безопасности, и одна из них предназначена для предотвращения попыток грубой силы обходить пароль.
Если вор вашего телефона сможет просто угадать пароль – и особенно, если он сможет подключить его к части программного обеспечения, которое сможет догадаться гораздо быстрее, чем человек, – тогда, в конце концов, телефон будет взломан. Поэтому, если вы используете четырехзначный код, то помните, есть всего 10 000 комбинаций, которые человек сможет взломать за 4 часа и 6 минут, а компьютер – за 6 минут и 34 секунды.
Чтобы остановить этот подход, iOS намеренно затрудняет ввод большого количества неправильный паролей. Введите его неправильно несколько раз (до пяти раз), и вы можете продолжать работу как обычно, сделав шесть или семь неправильных попыток, то телефон вас немного замедлит, но чем больше вы ошибаетесь, тем труднее у вас будет получаться. Как только вы доберетесь до 10 раз, вот и всё – больше никаких попыток.
Как сообщения об ошибке (и временные задержки) реагируют на количество неправильных попыток:
- 6 неправильных попыток: iPhone заблокирован. Попробуйте через минуту.
- 7 неправильных попыток: iPhone заблокирован. Попробуйте через 5 минут.
- 8 неправильных попыток: iPhone заблокирован. Попробуйте через 15 минут.
- 9 неправильных попыток: iPhone заблокирован. Попробуйте через 60 минут.
- 10 неправильных попыток: iPhone заблокирован. Подключитесь к iTunes.
Другими словами, способ избежать появления этих сообщений в будущем состоит в том, чтобы быть более осторожным при вводе пароля, использовать Touch ID, если ваш телефон его поддерживает, или вообще не использовать код доступа (хотя по соображениям безопасности, мы не рекомендуем последний вариант).
Пожалуйста, обратите внимание, что отмеченные выше задержки времени автоматически активируются на вашем iPhone и не могут быть отключены.
Однако, существует взаимосвязанная и более решительная мера безопасности, которая является необязательной: та, которая полностью уничтожит устройство, если кто-то введет неправильно код доступа 10 раз подряд. Это может быть полезно, если ваш iPhone содержит данные, которые ни в коем случае не должны попасть в чужие руки.
Перейдите в настройки, затем нажмите «Идентификатор и пароль» (затем введите свой пароль), и если вы прокрутите вниз, вы увидите переключатель рядом с пунктом «Стереть данные».
Подождите
Для всех 9 неправильных догадок все, что вам нужно сделать, это подождать. (Вы заметите, что «повторите попытку через X минут» отсчитывает время, чтобы вы могли видеть, сколько осталось). Вы не можете что-то сделать, пока ждете, но если хотите, то совершите экстренные вызовы – коснитесь в нижней части с надписью «Экстренный вызов».

По истечении периода ожидания экран вашего iPhone изменится на обычный фон, и вы сможете попробовать еще раз. Но очень важно, чтобы вы вводили свой пароль, когда у вас появился шанс. Если вы снова ошибетесь, вы перейдете на следующий период ожидания.
Как только вы доберетесь до 60-минутного ожидания, у вас последняя жизнь. Сделаете ошибку еще раз – и вы будете заблокированы до тех пор, пока вы не подключите iPhone в iTunes, и данные на устройстве не будут восстановлены.
Если вы приближаетесь к 10 разу, будьте осторожны. Может быть вы записали куда-то правильный пароль, или есть кто-нибудь еще, кто это знает?
Возможно, стоит записать каждую догадку, которая у вас есть с этого момента (и все, которые вы вводили ранее), но это только для того, чтобы помочь памяти состредоточиться – довольно умно, iOS подсчитывает несколько записей одного и того же неправильного кода доступа как одни неправильное догадки, так что вам не нужно беспокоиться о том, чтобы тратить впустую любые догадки, повторяющиеся.
Если вы достигнете 10-го неправильного предположения, вам нужно перейти к следующему разделу этого урока.
Восстановите свой iPhone, подключившись к iTunes
Вы достигли предела неправильных догадок кода, и нам очень жаль, что вам придется стереть данные iPhone. Вы сможете восстановить данные из вашей последней резервной копии, если вас это утешит. Вы сделали резервную копию, не так ли?
Вы можете восстановить через iTunes или через iCloud. Сначала мы разберемся с iTunes – это проще.
Подключите iPhone к Mac или ПК, с которым обычно синхронизируется телефон, и запустите iTunes, если он не делает этого автоматически.
(По разным причинам это может быть невозможно. Синхронизация с Mac или ПК гораздосложнее, чем раньше, и у вас может не быть машины, синхронизированной с вашим iPhone. В этом случае вам нужно будет использовать режим восстановления или восстановление через iCloud. ITunes также может запрашивать пароль при подключении, что в данном случае – плохие новости. Попробуйте режим восстановления, который мы объясним ниже.)
Подождите, пока iTunes получит возможность синхронизировать ваше устройство, затем нажмите «Восстановить данные iPhone» и следуйте инструкциям на экране. Как только iTunes закончит стирать данные iPhone, вы попадете на экран «Настройка» – как будто вы настраиваете новое устройство. В этот момент вы можете выбрать опцию «Восстановить из резервной копии iTunes» и выбрать правильную резервную копию.
Подробнее об удалении данных iPhone см. В разделе «Как сбросить или стереть iPhone или iPad.»
Использовать режим восстановления
Режим восстановления – более радикальный метод очистки вашего устройства, и может быть стоит попробовать, если вышеуказанная стратегия не работает. Вот как перевести iPhone в режим восстановления:
- Подключите USB-кабель к компьютеру, но не подключайте его к iPhone.
- Запустите iTunes.
- Нажмите и удерживайте кнопку «Домой» и кнопку «Выключение/Включение» в течение 10 секунд, пока iPhone не выключится.
- Удерживайте кнопку «Домой», но отпустите кнопку «Выключение/Включение».
Подключите разъем USB Dock / Lightning, чтобы подключить iPhone к Mac (продолжайте удерживать кнопку «Домой»).
iTunes должно предоставить сообщение с информацией о том, что «iPhone был обнаружен в режиме восстановления».
Подключение к iTunes не устраняет проблему
Настройка отключенного iPhone не всегда простой процесс, как описано выше. Некоторые владельцы iPhone считают, что подключение отключенного iPhone к iTunes не выполняет никаких функций.
Если вы попробовали как и iTunes wipe, и режим восстановления, вы можете попробовать стереть с помощью iCloud, о чем мы расскажем в следующем разделе.
Восстановите свой iPhone с помощью iCloud
Альтернативный способ стирания отключенного iPhone и повторного запуска – использовать iCloud – это возможно, однако, если вы настроили Find My iPhone, и если отключенный iPhone имеет доступ к данным.
На вашем Mac (или iPhone, iPad), перейдите на сайт icloud.com и нажмите «Найти iPhone». Вам придется ввести пароль вашего аккаунта Apple.

После ожидания, появиться карта, которая покажет вам место нахождения вашего устройства. Нажмите «Все устройства» сверху. Затем выберете iPhone, который хотите стереть и нажмите « Стереть iPhone». вы можете осуществить с помощью приложения. читайте в нашем посте.
Многие владельцы яблочных девайсов сталкиваются с определенными сложностями в процессе использования, несмотря на то, что сделаны они для максимально комфортного использования. Одна из частых проблем – появление уведомления «Айфон отключен подключитесь к iTunes», как разблокировать аппарат и почему выплывает такое сообщение? В этом и попробуем разобраться.
Для начала стоит сказать, что данное предупреждение связано с качеством защиты смартфона, к слову, на Айфоне она организована качественно. Все дело в том, что есть возможность установки пароля на аппарат, способный защитить важную информацию от потенциальных нарушений конфиденциальности. Функционирует эта система высокоэффективно, но иногда ей неудобно пользоваться, в том числе и самому юзеру.
Ее принцип работы состоит в том, что после неудавшихся попыток ввода шифра (ошибочного), смартфон блокируется и удаляет все сведения. Реанимировать их можно лишь через бэкап версию, хранящуюся в iTunes, соответственно из-за этого и появляется такое уведомление.

У юзера есть 6 попыток ввода пароля. Обычно этого хватает, чтобы можно было сосредоточиться и вспомнить комбинацию. Если же нет, то на экране выплывает уведомление о том, что Айфон отключен, нужно подключиться к iTunes, и надо искать методы его разблокировать.
Как разблокировать Айфон, если он отключен и требует подключиться к iTunes
Само устройство рекомендует подключение к Айтюнс, но на самом деле разблокировать можно и другими способами, если iPhone отключен. Но при этом восстановление системы рекомендованным вариантом самое простое и удобное. Хотя выбирать только вам, как сделать это проще и быстрее.
Используем iTunes
Стоит сразу отметить, что в действительности эта процедура не является разблокировкой определенного девайса, с получением доступа к информации, хранящейся на нем. Данный процесс состоит из двух этапов, связанных между собой:
- сброс Айфона до заводских параметров, с удалением всех данных, хранящихся на нем;
- восстановление сведений и настроек девайса повторно, из бэкап версии, хранящейся в Айтюнс.

Надо быть готовым к тому, что не все параметры будут восстановлены в том же виде, в котором они были изначально, возможно, придется даже выполнять настройки в ручном режиме. Так что внимательнее отнеситесь к вводу пароля. Но обычно вся информация, имеющаяся на аппарате, реанимируется полностью.
Если вы заранее думаете о том, что в экстренной ситуации будете возвращать функционирование именно таким методом, не нужно забывать регулярно создавать резервные копии и сохранять их в iCloud.
Как разблокировать: пошаговая инструкция
Если появилось сообщение о том, что Айфон отключен, и вы хотите разблокировать через Айтюнс, алгоритм будет следующий:
- подключаете смартфон к ПК кабелем;

- активируете на компьютере Айтюнс;
- вводите пароль от сервиса, если это будет необходимо;

- ищите вкладку «Обзор» и тапаете по ней;

- прокручиваете открывшееся окошко до пункта «Резервные копии», кликаете по нему;
- создаете бэкап системы на своем ПК (место хранения следует выбрать «Этот компьютер», чтобы создать копию не только с параметрами, но и с мультимедийными файлами);

- отсоединяете Айфон от ПК и отключаете;
- выключаете Айтюнс;
- повторно подключаете выключенный телефон к ПК и активируете на нем устройство iTunes;
- на смартфоне одновременно зажимаете кнопки блокировки/включения/отключения питания и клавишу Домой ;
- удерживаете их в этом положении около десяти секунд;
- отпускаете клавишу Домой .

Стоит обратить внимание на то, что после выполненных действий сервис iTunes должен отыскать девайс, подключенный в режиме восстановления, и предложить выполнить данное восстановление.
Подождите появления вопроса на мониторе компьютера. Тапните по клавише Восстановить и оставьте iPhone на некоторое время.

Данная процедура может занимать длительное время, нельзя ее останавливать. Не нужно отключать устройство от компьютера, и допускать выключения самого ПК.
Восстановительный процесс иногда занимает от 30 минут до нескольких часов (все зависит от уровня мощности оборудования, объема памяти, настроек и прочего).
После чего запускаете смартфон в обычном режиме (подключенным к Айтюнс). Выбираете в сервисе последний бэкап и загружаете – на это тоже понадобится время. Стоит отметить, что телефоны с более свежими версиями операционки уже не способны делать резервные копии в заблокированном положении. Так что восстановление необходимо производить из последней сохраненной. Так что на всякий случай самостоятельно делайте бэкапы.
Функция «Найти iPhone»
Эта опция будет полезна в том случае, если у юзера отсутствует доступ в настоящее время к стационарному ПК. А также, если в iTunes нет полной резервной копии и сделать ее нет возможности.
В процессе использования функции «Найти Айфон», для восстановления используются сведения из облачного хранилища, которых вполне хватает для сохранения полного функционала гаджета. Что делать?
- Переходите в Айклуд, воспользовавшись своим AppleID, это можно делать с любого аппарата;
- Ищите телефон и удаленно стираете всю информацию с Айфона;
- Выполняете первоначальную настройку;
- Проводите авторизацию через свой AppleID;
- Теперь доступ к данным открыт.

Если у вас появилось уведомление: «Айфон отключен, подключитесь к iTunes», нужно его разблокировать. Воспользуйтесь инструкцией или посмотрите видео ниже.
Сегодня смартфоны прочно вошли в нашу жизнь, и являются хранилищем важной информации: личных фотографий, электронной переписки, доступа к банковским картам и к аккаунтам в соцсетях. Разработчики Apple предусмотрели достаточно способов для её защиты, но чаще всего используют тот, который требует пароль для разблокировки экрана. Если вы его забудете, то неприятных сюрпризов не избежать. Иногда вам предоставляется время, чтобы его вспомнить, но может случиться и так, что на экране сразу всплывает уведомление: «iPhone отключен, подключитесь к iTunes».
Причина ошибки
Вряд ли стоит пытаться подобрать пароль экспериментально. Через несколько попыток вы получите временное предупреждение о том, что превышено количество запросов, вслед за которым последует блокировка вашего устройства. Естественно, такая система была разработана для безопасности, чтобы злоумышленники не могли таким способом подобрать пароль. С появлением новых iPhone, оснащенных сканером отпечатка пальца, подобная проблема практически не возникает. Пользователю нет надобности запоминать пароль и вводить его для того, чтобы разблокировать экран. Это происходит автоматически по отпечатку. Но что делать, если такой функции нет, а вспомнить пароль не удается или устройство случайно попало в детские руки, и они неосознанно довели телефон до состояния блокировки.
Отчаиваться не стоит, существует несколько способов решить подобную проблему.
Решение через iTunes
Таким способом можно воспользоваться тогда, когда блокировка произошла невзначай, и вы помните пароль. Алгоритм действий будет следующим:
- Скачиваем и устанавливаем приложение iTunes на ПК;
- Подключаем гаджет к компьютеру посредством оригинального кабеля и запускаем iTunes;
- Иногда этих действий бывает достаточно, чтобы iOS позволила вновь ввести пароль. Если этого не случилось, то стоит продолжить;
- В окне программы кликаем по значку отобразившегося устройства и нажимаем «Синхронизировать»;
- После чего начнется процесс синхронизации, который следует сразу остановить. Для этого достаточно закрыть окно.
Теперь, когда восстановили доступ к Айфону, вы получили некоторое количество попыток ввода пароля.
Нужно учесть одно важное обстоятельство. Метод работает лишь тогда, когда ПК уже привязан к телефону. Если же подключение к компьютеру происходит впервые, то программа сделает запрос о том, стоит ли давать доступ для этого устройства. Действие необходимо подтвердить с экрана iPhone, но так как он заблокирован, то сделать это будет невозможно. Поэтому решать проблему придется другим способом.
Разблокировка через функцию «Найти iPhone»
Если на вашем устройстве активирована служба «Найти iPhone», то избавиться от сообщения«iPhone отключен, подключитесь к iTunes» и вспомнить пароль можно с помощью удаленного сброса. Эта функция позволяет не только отслеживать гаджет, но и удалять информацию с него.
Сбросить пароль на iPhone в данном случае можно с любого устройства, подключенного к интернету. Для этого достаточно зайти в облачное хранилище iCloud и авторизоваться с помощью идентификатора, к которому осуществлялась привязка.
Исчезнет не только надпись«iPhone отключен, подключитесь к iTunes», но и вся информация с мобильного устройства. Однако есть возможность восстановить Айфон из резервной копии или настроить его как новый.
Восстановление из резервной версии устройства
Если вы имеете привычку создавать резервные копии, то задача сильно упрощается. В случае отката большая часть информации сохраняется. Восстановить Айфон можно с помощью функции резервного копирования. Для этого подсоединяем мобильное устройство к ПК через USB-кабель и запускаем iTunes. При требовании ввести пароль от данного сервиса, необходимо это сделать.
Теперь следует перейти во вкладку «Обзор». Прокручиваем её содержимое до пункта «Резервные копии» и кликаем по нему.
Создаем резервную копию и сохраняем в памяти компьютера.
Отсоединяем iPhone от компьютера и выключаем питание. Закрываем программу iTunes.
Теперь необходимо вновь подключиться к компьютеру и запустить приложение.
На мобильном устройстве одновременно зажимаем кнопку включения и «Домой» и удерживаем их в течение 10 с.
Отпускаем клавишу «Home». Теперь iTunes должно определить ваше устройство, которое было подключено в режиме восстановления. После чего на экране компьютера появится кнопка «Восстановить».
Операция может занимать продолжительное время. Это зависит от производительности обоих устройств, настроек и ограниченного объема внутренней памяти.
Когда процедура завершена, запускаем Айфон в обычном режиме со включенным iTunes, и в меню программы выбираем последнюю сохраненную копию и загружаем её. Имейте в виду, что на это тоже уйдет немало времени.
Последние версии iOS в заблокированном состоянии не могут создавать резервные копии, и для восстановления придется использовать только сохраненную копию.
Поэтому на всякий случай создавайте резервные копии.
iTunes не распознает iPhone
Иногда при подключении Айфона к компьютеру программа iTunes его не распознает, и ОС Windows выдает код ошибки, который может сопровождаться текстовой информацией. Происходит это чаще всего тогда, когда прошивка iOS не соответствует версии iTunes. Видимо приложение устарело, а последнее обновление не было установлено. Следует проверить наличие обновлений и скачать последнюю версию.
Кроме этого нужно принудительно перезагрузить Афон для устранения внутренних ошибок программного обеспечения. После чего можно повторить попытку восстановления.
Сброс устройства
Если ни один из способов не дал результата, то уменьшить потери от утраты данных поможет утилита iFunbox. С её помощью можно скинуть фото и видеофайлы, даже если доступ к устройству утрачен. Поэтому все, что удастся сохранить, сохраните, а далее нужно произвести такие действия:
Запускаем iTunes. Так как доступа к iPhone нет, то через него сбросить информацию не получится. Поэтому подключаем его к ПК и находим в окне программы. После чего жмем «Восстановить iPhone». Начнется процесс восстановления, после завершения которого устройство будет возвращено к заводским настройкам и все личные данные будут удалены.
Чтобы не усложнять себе жизнь и избавиться от таких проблем в дальнейшем, есть несколько простых правил, которые следует соблюдать:
Подобные блокировки создаются именно для вашей безопасности, поэтому не надейтесь на свою память, даже если кажется что пароль простой, и запишите его.
Не давайте телефон посторонним и детям. iPhone — это не игрушка и стоит довольно дорого, а его блокировка — не самое страшное, что может произойти из-за халатности.
Не ленитесь и постоянно создавайте резервные копии, это избавит от многих проблем в будущем.
Синхронизируйте iPhone с вашим компьютером, даже если в этом нет необходимости. В случае блокировки у вас будет больше шансов вернуть доступ.
Если следовать простым правилам, то сообщение о том, что iPhone отключен, и необходимо подключиться к iTunes покажется вам мелкой неприятностью и не перерастет в большую проблему.
IPhone является одним из наиболее любимых смартфонов в настоящее время – он удобен, многофункционален, все в нем оптимизированно для наиболее удобного использования.
Однако иногда он способен принести своему обладателю несколько неприятных сюрпризов, например, таких как более или менее внезапная блокировка, сопровождающаяся теми или иными уведомлениями.
Одно из них содержит текст - о том, как при появлении такого сообщения, рассказано в статье.
Cодержание:
Особенности
Что же это за сообщение, почему оно появляется и какую смысловую нагрузку в действительности несет?
Во-первых, нужно упомянуть, что такое сообщение напрямую связано с защитой устройства, которая на айфоне организована очень хорошо.
Дело в том, что существует возможность установки на телефон пароля, который защитить ваши данные от случайных или намеренных посягательств со стороны посторонних.
Работает такая система очень эффективно, но может быть неудобна в том числе и самому пользователю.
Принцип ее работы заключается в следующем – после нескольких попыток ввода пароля (и ошибок в нем, соответственно), устройство блокируется и стирает все данные.
Восстановить эти данные теперь можно только с помощью резервной копии, которая – по этой причине уведомление, возникающее при блокировке, рекомендует подключиться к этой системе.
Важно! Такая система защиты данных от посторонних одновременно очень эффективная, и очень не удобная. Но она иногда бывает реализована куда более функционально, чем , которые гораздо сложнее восстановить при возникновении блокировки.
Как проявляется?
В каких же случаях возникает данное предупреждение?
Оно связано с попытками ввода пароля – если пользователь ввел пароль не правильно при разблокировке устройства, то система заблокируется для обеспечения безопасности данных.
При этом, происходит такое не всегда.
Пользователю дано целых шесть попыток для ввода пароля. Если в течение этих шести попыток, будет постоянно вводиться ошибочный пароль (одинаковый или разный), то мобильное устройство заблокируется ровно на одну минуту. Считается, что за это время пользователь вспомнит или как-то узнает свой пароль, сможет сосредоточиться.
Если после того, как первая минута закончилась, пользователь снова наберет неверный пароль хотя бы один раз, то устройство заблокируется самостоятельно, на этот раз окончательно.
При этом, на экране появится соответствующее уведомление, о котором и идет речь в данной статье.

Стоит отметить, что такая проблема стала достаточно мало актуальной и распространенной, тогда, когда основная кнопка устройства стала оснащаться сканером отпечатков пальцев.
Теперь владельцу устройства не т необходимости запоминать и вводить пароль каждый раз при разблокировке – просто распознает отпечаток пальца пользователя и .
Так как большинство блокировок вызывали сами владельцы, забывшие пароль, то с появление сканера отпечатка эта проблема почти исчезла.
Тем не менее, она все же может возникать, например, при попытке разблокировать смартфон в перчатках, подходящих для работы с сенсором, при бесконтрольном использовании телефона детьми и т. д.
В любом случае, если устройство находится в руках своего хозяина, то его разблокировка не займет много времени и не будет слишком сложной.
Разблокировка
Но пользователь может выбрать оптимальный именно для него метод возвращения устройству функциональности, из двух, описанных ниже.
С помощью iTunes
Важно понимать, что фактически данное мероприятие не является разблокировкой конкретного устройства, с получением доступа к данным, хранящимся на нем.
Эта процедура, по своей сути, состоит из двух, связанных между собой, этапов:
- Полный сброс данных и возвращение телефона к заводским настройкам , с удалением всей, хранящейся на устройстве информации;
- Восстановление данных и настроек устройства повторно , из резервной копии, которая хранится в iTunes.

При этом, возможно, что не все настройки восстановятся именно в том же самом виде, в котором были до блокировки, и есть вероятностью, что устройство снова придется настраивать вручную.
Потому лучше внимательно относится к вводу пароля. Хотя все данные, хранившиеся на устройстве, обычно, восстанавливаются в полном объеме.
Совет! Если вы планируете, в случае непредвиденной ситуации, восстанавливать функционирование именно этим способом, то не забывайте регулярно создавать резервные копии системы, которые .
Алгоритм разблокировки
Для того чтобы разблокировать устройство и восстановить данные на нем таким способом, следуйте алгоритму, приведенному ниже:
1 Подключите телефон к компьютеру с помощью кабеля;

2 Запустите на компьютере программу iTunes ;
3 Введите ваш пароль от этого сервиса, если программа его потребует;

4 Найдите вкладку Обзор и нажмите на нее;

5 Содержимое открывшегося окна прокрутите вниз, до раздела Резервные копии , и нажмите на него;
6 Создайте, резервную копию системы на вашем ПК (выбирайте местом для хранения данных Этот компьютер – это важно, так как помогает создать копию не только с настройками, но и с файлами мультимедиа);

7 Теперь отсоедините устройство от компьютера и полностью отключите его ;
8 Выключите iTunes ;
9 Теперь снова подключите выключенное устройство к ПК и запустите на нем iTunes;
10 На телефоне одновременно нажмите кнопку блокировки/включения/отключения питания и кнопку Домой ;
11 Удерживайте их одновременно нажатыми на протяжении 10 секунд ;
12 Отпустите кнопку Домой .

Обратите внимание, что как только вы это сделаете, должен найти устройство, подключенное в режиме восстановления и предложить это восстановление произвести.
Дождитесь появления такого вопроса на экране вашего ПК. Нажмите кнопку Восстановить и оставьте смартфон на некоторое время.

Эта процедура может занять достаточно много времени и важно ее не прерывать. Нельзя отключать телефон от ПК и допускать выключение ПК (например, если ноутбук разрядится). Процесс восстановления иногда может занимать от получаса до нескольких часов (в зависимости от производительности компьютера и телефона, объема внутренней памяти, сложности настроек и т. д.).
Теперь запустите ваше устройство в нормальном режиме (подключенным к iTunes), выберите в этой программе последнюю созданную копию и загрузите ее – это также может занять некоторое время.
Отметим, что устройства, имеющие наиболее , уже не могут создавать резервные копии в заблокированном состоянии, потому восстановление придется проводить из последней сохраненной.
Потому важно периодически самостоятельно создавать резервную копию на всякий случай.
С помощью функции «Найди Айфон»
Такая функция особенно хорошо подойдет в случае, если у пользователя нет доступа к компьютеру прямо сейчас. А также, когда в Айтюнc нет полноценной резервной копии и создать ее невозможно.
При использовании функции «Найти Айфон» для восстановления будут использоваться данные из облака (контакты, заметки и другое), которых иногда бывает вполне достаточно для сохранения полного функционала устройства.
Что нужно сделать?
1 Войдите в iCloud, используя свой AppleID , с любого другого планшета или компьютера;
2 Найдите свой смартфон и произведите удаленное стирание всех данных устройства;
Подробнее о каждом из двух перечисленных методов, принципах их работы, и правильном осуществлении разблокировки с их помощью, рассказано в видео в данном материале.
Если несколько раз ввести неправильно пароль, то смартфон заблокируется и на экране появится уведомление: iPhone отключен подключитесь к iTunes. Способы устранения проблемы зависят от того, есть ли вероятность вспомнить код или найти место, где он был сохранен.
Методы решения
№1: вспомнили/нашли пароль
Подключите телефон при помощи кабеля к компьютеру, на котором установлен iTunes. На экране ПК появится окно, в котором нужно выбрать «Синхронизировать». Пусть процесс начнется, но через 10-15 секунд прервем его, нажав на крестик возле полосы статуса. Это обнулит счетчик попыток на ввод пароля. У вас появится от 6 до 10 попыток, чтобы ввести код корректно.
№2: пароль утерян навсегда
В этом случае возможны два варианта решения проблемы:
- Через iTunes заранее был создан бэкап. В этом случае нужно восстановиться из такого бэкапа. Потеряются те данные, которые были загружены на устройство после создания резервной копии. Подсоедините телефон к ПК через кабель. В iTunes следуйте по пути «Файл» => «Устройства» => «Восстановить из резервной копии». В окне выберите предварительно созданный бэкап и подтвердите восстановление.
- Никаких бэкапов нет. Вся информация на устройстве удалится. Выключите телефон полностью - зажмите кнопку выключения на 5 секунд. Подключите телефон через кабель к компьютеру таким образом, чтобы в момент подсоединения кнопка Home была зажата. На экране телефона должен появиться значок iTunes и кабеля. На экране ПК в окне iTunes появится сообщение «Возникли проблемы с …» - внизу выберите «Восстановить». Подтверждайте дальнейшие шаги. Программа скачает и установит последнюю версию ПО для вашего устройства. Рекомендуется выполнять это на компьютерах с лицензионной ОС либо же удостовериться, что «пиратка» не урезанная и в ней есть все обязательные системные файлы. Благодаря этому во время прошивки не возникнет непредвиденных сбоев и вы поборете ошибку iPhone отключен подключитесь к iTunes.