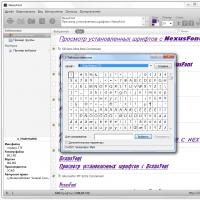Как попасть в безопасный. Безопасный режим Windows
Если ваша операционная система прекратила загружаться, появились ошибки в ее работе или вирусы, то справиться с ними поможет только безопасный режим (на английском звучит как Safe Mode). Используют такой вариант загрузки для отладки системы. В отличие от обычного запуска ОС, в безопасном режиме ряд функций попросту отключен, что позволяет получить доступ к системным файлам и найти неисправность. В статье мы подробно разберемся, как включить безопасный режим в Windows 10, что это такое и зачем он вообще нужен.
Безопасный режим - это особый вариант запуска ОС семейства Windows. С его помощью можно сделать то, что не получится в обычном режиме, например, исправить неполадки с запуском системы или ее работой. В режиме Safe Mode представлены лишь основные функции, службы и программы. Загружаются только базовые компоненты драйверов, которые нужны для работы Windows. Как только система стартует в безопасном режиме, вы увидите соответствующие надписи на рабочем столе ПК. Иногда не загружается и видеодрайвер, о чем свидетельствует неправильное разрешения монитора.
Для чего нужен
При помощи безопасного режима зачастую можно загрузить систему тогда, когда обычный вариант уже не работает. Например, один из ваших драйверов «сломался». Система пытается загрузиться и когда дело доходит до нерабочего компонента, происходит сбой. В безопасном режиме данный драйвер попросту не загружается – можно войти в систему и починить его. Искать проблему можно методом исключения. Нужно поочередно отключать различные компоненты и пробовать перезагружать ПК в обычном режиме до тех пор, пока источник поломки не будет обнаружен. Просто включайте и отключайте различные программы и драйверы, а когда дело дойдет до неисправного, Windows снова загрузится и проблема будет решена.
Способы активации
После того как мы поняли, что такое безопасный режим и для чего он вообще нужен, настал черед переходить к инструкции по его активации. В прошлых версиях Windows с этим было проще. Раньше, чтоб войти в безопасный режим Windows (до 10 версии), достаточно было просто нажать клавишу F8 пока компьютер включается. В последней редакции Windows данная функция была отключена разработчиками. Теперь добраться к настройкам сложнее, но все равно для этого есть сразу 5 способов. Мы рассмотрим каждый из них подробно.
Варианты запуска Windows 10 в SafeMode:
- через перезагрузку;
- при помощи утилиты msconfig;
- с использованием командной строки;
- особые варианты загрузки;
- при помощи флешки или диска Windows.
Внимание! В самом низу статьи присутствует видеоинструкция, описывающая процесс входа в нужный нам режим.
Используем клавишу перезагрузки, чтобы попасть в SafeMode
Данный способ наиболее прост и удобен, именно поэтому мы поставили его на первое место. Последовательность действий будет такова:
- Делаем все, как при обычной перезагрузке ПК: открываем меню «Пуск» и выбираем пункт перезагрузка, но при этом зажимаем кнопку «Shift». После этого картинка на экране сменит цвет и появится уведомление о том, что нужно немного подождать.

- Нам предложат несколько пунктов. Первый позволяет запустить ОС в обычном режиме, второй открывает новое меню, а третий просто завершает работу. Нам нужен именно второй путь. Он называется: «Поиск и устранение неисправностей».

- На следующем шаге выбираем «Дополнительные параметры».

- Появится множество разных вариантов, нам же нужны именно параметры загрузки. Кликаем по обозначенному на скриншоте пункту.

- Все готово, теперь можно запустить Windows 10 в безопасном режиме. Осталось лишь перезапустить нашу систему. Жмем «Перезагрузить».

- У нас появится экран с выбором варианта. Безопасных режимов есть сразу 3, это: просто SafeMode, с поддержкой сети и командной строки. Чтобы выбрать нужный, нажмите на клавиатуре соответствующую цифру.

- Windows перезагрузится в безопасный режим.

- Вуаля! SafeMode запущен, о чем свидетельствуют надписи по углам рабочего стола. Можно переходить к решению проблемы, которая вас беспокоит.

Запуск при помощи msconfig
Утилита msconfig – очень полезный и функциональный инструмент в составе Windows. Именно она поможет нам посетить безопасный режим, если предыдущий способ по каким-либо причинам не сработал. Приступаем.
- Для запуска утилиты будем пользоваться инструментом «Выполнить», входящим в состав Windows. Данная программка способна запустить множество полезных функций, о которых многие пользователи даже не догадываются. Запускаем «Выполнить» одновременным нажатием двух кнопок Win+R и вводим в появившееся окно надпись «msconfig», после чего жмем клавишу с надписью «ОК».

Заметка: Найти инструмент «Выполнить» можно и через меню «Пуск» или поиск Windows.
- Открылось окно настройки системы. Всего тут 5 вкладок, в каждой из которых сосредоточены разные функции. Нам нужен раздел «Загрузка» – именно отсюда можно активировать безопасный режим при следующем запуске.

- Для начала давайте выберем операционную систему, которую хотим запустить в легком режиме. Для этого просто кликаем левой клавишей мыши по ее названию. В нашем случае это всего одна запись. В разделе «Параметры загрузки нужно установить флажок напротив записи «Безопасный режим». Есть несколько его вариаций, это: минимальная, другая оболочка, восстановление Active Directory и сеть.

- Загрузку безопасного режима можно дополнить некоторыми опциями, например, отключение графической оболочки GUI, ведение журнала загрузки, базовое видео или вывод информации об ОС. Немного правее есть возможность установки времени отсрочки запуска SafeMode.

- После того как вы закончили настройку безопасного режима, можно нажимать кнопку «ОК». Система уведомит нас о том, что нужно перезагрузить ПК. Это можно сделать и позже. Мы жмем «Перезагрузка».

- Начнется перезагрузка Windows 10, а нам остается немного подождать.

- Готово! Безопасный режим запущен и готов к выявлению неполадок на вашем компьютере.

Теперь можно выйти из безопасного режима Windows 10. Верните настройки msconfig в исходное положение и запустите систему.
При помощи командной строки
Опишем еще один способ для перезагрузки ПК или ноутбука в безопасный режим. На это раз мы будем использовать более изощренный способ, а именно – командную строку.
- Запустить ее можно разными способами, но мы выберем самый простой. Кликаем левой клавишей мыши по кнопке поиска (значок в виде увеличительного стекла на панели задач) и вводим в поисковое поле слова «командная строка». Следует запускать инструмент именно в режиме администратора, в противном случае нам попросту не хватит полномочий. Для этого вызываем контекстное меню и выбираем «Запустить от имени администратора».

- Открывается нужная нам программа. Вводим в нее следующую команду (скопируйте текст и вставьте): bcdedit /copy {current} /d «Ваше название». Вместо «Безопасный режим» напишите что угодно (понятное для вас название).

- Данная команда добавит в раздел «Загрузка» утилиты msconfig новый параметр, который будет называться так, как вы прописали его в кавычках при вводе в командную строку.

- Теперь можно перезагружаться в безопасный режим через созданную вами запись. Менять вариант загрузки основной системы уже не нужно. Давайте проверим, как это работает. Выбираем добавленный режим и жмем «ОК». Нам снова предложат перезагрузить Windows сразу или отложить действие.

- Компьютер перезагрузится и при следующем запуске покажет сразу две операционные системы, одной из которых будет созданная нами через командную строку. Выбираем ее и снова уходим на перезагрузку.

- Как видим, все работает. Мы в очередной раз попали в безопасный режим, который активировался через командную строку.

- Такая функция будет присутствовать на вашем ПК или ноутбуке на постоянной основе. Теперь вам станет гораздо удобнее перезагружаться в безопасный режим (это может часто понадобиться при отладке Windows). Но после того как мы исправим систему, нужно отключить безопасный режим и вторую ОС. Для этого снова запускаем утилиту msconfig и переходим в раздел «Загрузка».

- Выделяем созданную нами запись и жмем клавишу с надписью «Удалить».

После этого ненужный режим исчезнет, и система начнет запускаться автоматически, без его выбора.
Как войти через F8
Описанные способы хороши тем, что, если один из них не сработал, поможет второй, второй не действует, значит третий. Но как исправить досадное недоразумение и оживить безопасный режим Windows 10 при загрузке по F8? Давайте разбираться с этим вопросом, а поможет нам в этом опять командная строка, естественно, запущенная в режиме администратора.
Для того чтобы вернуть запуск нужного нам режима по F8, нужно внести некоторые изменения в реестр «Десятки».
- Запускаем командную строку с привилегиями администратора. Для этого в поиск Windows 10, расположенный в левой части панели задач, вводим фразу «командная строка». Кликаем по найденной записи и выбираем пункт «Запустить от имени администратора».

- Вставляем следующее содержимое: «bcdedit /deletevalue {current} bootmenupolicy» (без кавычек) и жмем Enter. Если мы все сделали правильно, появится сообщение «Операция завершена успешно».

- Теперь можно закрывать окно и перезагружать компьютер. Как только система стартует, кликайте клавишу F8 пока не попадете в режим настройки запуска Windows. Отсюда можно выбрать нужный нам безопасный режим. Выберите его стрелками на клавиатуре и нажмите Enter.

Для отмены загрузки Windows 10 в Safemode по нажатию кнопки F8 нужно снова открыть любимую командную строку и вставить в нее код «bcdedit /set {current} bootmenupolicy standart» (не забудьте убрать кавычки). После нажатия Enter система больше не будет реагировать на клавишу F8.
Особые варианты загрузки
Для полноты картины опишем и еще один вариант старта Windows 10 в безопасном режиме.
- Нам нужно открыть настройки системы. Для этого разворачиваем центр уведомлений и жмем по пункту «Все параметры».

- В открывшемся окошке ищем пункт «Обновления и безопасность» и нажимаем на него.

- Далее находим и нажимаем пункт «Восстановление».

- Жмем кнопку «Перегрузить сейчас». Осторожно, компьютер перезапустится, сохраните все данные и закройте программы.

Компьютер предложит нам выбор режима загрузки, который мы подробно описали в разделе «Используем клавишу перезагрузки». Дальше просто выбирайте пункт (активируется нажатием цифровой кнопки на клавиатуре) и переходите в безопасный режим.

С использованием установочного дистрибутива
Если система не запускается, применить один из вышеописанных способов, естественно, не выйдет. Но и на такой случай у нас есть вариант – нужно использовать установочный носитель Windows 10. Причем, что это будет – DVD или флешка – совсем неважно. Следуйте нашей инструкции.
- Для начала нужно обзавестись тем самым носителем. Не стоит скачивать Windows 10 через торрент или на сторонних ресурсах. Образ «Десятки» следует брать исключительно на официальном сайте Microsoft. Мы поможем вам в этом: немного ниже можно скачать программку, которая в автоматическом режиме скачает образ и создаст загрузочную флешку. После того как носитель готов, вставьте флешку в USB-порт компьютера или, соответственно, диск в DVD и загрузитесь с него.

- Это первый этап установки Windows Тут нам просто нужно нажать «Далее».

- Теперь кликаем по надписи «Восстановление системы».

- Далее выбираем пункт «Поиск и устранение неисправностей» (навигация осуществляется стрелками на клавиатуре, выбор кнопкой Enter).

- На следующем этапе выбираем инструмент «Командная строка».

- Введите в черное окно оператор вида: «bcdedit /set {default} safeboot minimal» (не забудьте убрать кавычки) и нажмите Enter.

- Перезагружаем компьютер. Можно воспользоваться механической кнопкой сброс, вреда от этого не будет. Наша Windows 10 снова запустится, но уже в безопасном режиме.
Когда система будет исправлена, можно выключить безопасный режим и вернуть загрузку в первоначальное состояние. Для этого опять же в командной строке вводим «bcdedit /deletevalue {default} safeboot» без кавычек и жмем Enter.
Если процесс будет вестись из командной строки под работающей Windows, не забудьте запустит утилиту от имени администратора.
На этом наш рассказ о том, как запустить безопасный режим Windows 10, подходит к концу. Все способы, описываемые в данной инструкции, мы проверяли на своем ПК и у нас сработал каждый из них. В зависимости от ситуации, «железа» или степени поврежденности системы, все может быть иначе, но в любом случае один из способов, о которых мы рассказали, вам обязательно поможет.
Видео
В Windows7 существует два способа попасть в безопасный режим:
1) Вход в безопасный режим Windows 7 при запуске системы.
2) Вход в Безопасный режим из среды Windows 7 (из работающей ОС с помощью изменения загрузки в Конфигурации системы).
Вход в безопасный режим Windows7 при запуске системы.
Включите компьютер и во время загрузки системы нажимайте несколько раз клавишу F8, если появилось окно приветствия (логотип Windows 7)- значит вы не успели нажать клавишу F8, в таком случае необходимо дождаться, когда загрузиться система и снова выключить компьютер и при загрузке, вновь нажимать клавишу F8. В попытках попасть в безопасный режим, необходимо учесть:
- На некоторых клавиатурах функциональные клавиши F1 – F12 по умолчанию всегда отключены. Для их включения необходимо нажать специальную клавишу (обычно Fn) и удерживая ее нажимать клавишу F8.
- При наличии на компьютере двух или нескольких операционных систем, выберите нужную с помощью клавиш со стрелками, а затем нажмите клавишу Enter.
- Для использования клавиш со стрелками на цифровой клавиатуре режим Num Lock должен быть отключен.
В окне Дополнительные варианты загрузки
выбираете «Безопасный режим
» и нажимаете клавишу «Enter
».
Спустя несколько секунд система загрузиться в безопасном режиме.
Вход в Безопасный режим из среды Windows 7.
Нажимаем кнопку «Пуск
» и в строке поиска пишем msconfig
и нажимаем клавишу «Enter
»
В открывшемся окне Конфигурация системы
, заходим в вкладку «» устанавливаем галочку «Безопасный режим
» и выбираем «Минимальная
».
Для справки:
Безопасный режим: минимальная
- Загрузка графического интерфейса пользователя ОС Windows (Проводника Windows) в безопасном режиме с запуском только самых важных системных служб. Сетевые компоненты отключены.
Безопасный режим: другая оболочка
- Загрузка командной строки Windows в безопасном режиме с запуском только самых важных системных служб. Сетевые компоненты и графический интерфейс пользователя отключены.
Безопасный режим: восстановление Active Directory -
Загрузка графического интерфейса пользователя Windows в безопасном режиме с запуском только самых важных системных служб и службы каталогов Active Directory.
Безопасный режим: сеть
- Загрузка графического интерфейса пользователя Windows в безопасном режиме с запуском только самых важных системных служб. Сетевые компоненты включены.
Без GUI -
Во время загрузки Windows экран приветствия не отображается.
Журнал загрузки -
Вся информация, касающаяся процесса загрузки, сохраняется в файле %SystemRoot%Ntbtlog.txt.
Базовое видео
- Загрузка графического интерфейса пользователя Windows в минимальном режиме VGA. В этом режиме загружаются стандартные драйверы VGA вместо драйверов экрана, соответствующих видеооборудованию компьютера.
Информация об ОС -
Отображает имена загружаемых драйверов в процессе загрузки системы.
Сделать эти параметры загрузки постоянными -
Изменения, вносимые в параметры системы, не отслеживаются. Параметры можно изменить позже с помощью программы настройки системы, но только вручную. Если этот параметр выбран, то откат изменений путем выбора на вкладке «Общие» режима «Обычный запуск» будет невозможен.

После этого будет предложено перезагрузить компьютер, что бы попасть в безопасный режим Windows7. Если вы хотите сейчас загрузиться в безопасном режиме нажимаете «», если хотите сделать это позже выберите «Выход без перезагрузки » и в следующий раз когда вы будете перезагружать или включать компьютер/ ноутбук – автоматически загрузитесь в безопасном режиме.

При следующей загрузке Windows7, система загрузиться в Безопасном режиме.

Для того, что не загружаться в безопасном режиме, необходимо снова зайти в конфигурацию системы и убрать поставленные ранее галочки.
Многие вещи, с которыми мы связывали Windows медленно исчезают с годами, по мере развития технологий, и мы формируем новые привычки, чтобы приспособиться. К примеру, я помню дни, когда для загрузки в безопасный режим надо было просто многократно нажимать F8.
Это был такой маленький секрет — что-то вроде лайфхака, чему вы могли научить друга в нужный момент по телефону. Те времена давно прошли, однако, даже если вход в безопасный режим стал более запутанным, это также отличительный знак прогресса в последовательности загрузки системы Windows.
Безопасный режим Windows 10
В безопасном режиме Windows автоматически исключает некоторые программы и драйвера, которые не являются необходимыми для загрузки и нормальной работы Windows. А берет только самое необходимое в минимальном количестве. Таким образом, процесс загрузки будет быстрым и безопасным.
В Windows 10 загрузка компьютера в безопасном режиме немного отличается от предыдущих версий Windows. Начиная с верcий 8 и 8.1, Microsoft изменила всем привычный способ попасть в безопасный режим.
Если раньше мы просто использовали клавиши F8 или комбинацию Shift + F8, чтобы перейти в безопасный режим, то в Windows 10 эти старые методы редко срабатывают. Но это не значит что у вас нет другого пути, чтобы зайти в безопасный режим в Windows 10. В этом посте я покажу вам 4 способа как загрузить компьютер на Windows 10 в безопасном режиме. Давайте взглянем.
#1 F8 или F8 + Shift
В данном случае, самый старый метод не является самым лучшим. Многократное нажатие F8 или F8 + Shift во время загрузки может вернуть воспоминания о вашей первой Windows 95 или XP. Но правда в том, что комбинация данных клавиш будет редко срабатывать в Windows 10.
Начиная с Windows 8 Майкрософт сумела значительно уменьшить время загрузки и поэтому большой процент современных компьютеров слишком быстр, чтобы регистрировать нажатия на этих клавиш. Даже если метод все еще технически поддерживается операционной системой, система просто не может среагировать достаточно быстро.
Конечно, в первую очередь вы должны попытаться использовать этот самый легкий способ. Если все прошло успешно, вы будете направлены в Меню дополнительных вариантов загрузки, где вы можете выбрать и запустить безопасный режим.
Примечание: Вы должны достаточно быстро нажимать клавишу до появления загрузочного логотипа. Загрузочный логотип будет выглядеть как картинка, которая, у каждого пользователя может быть разной, в зависимости от производителя оборудования.
#2 Особые варианты загрузки
Меню с особыми вариантами загрузки был представлен в Windows 8.1 и оно предоставляет широкий спектр вариантов для пользователей, кто имеет проблемы с компьютером. Оно также давало допуск до дополнительных вариантов загрузки, которые нам и нужны. Ниже несколько способов зайти в меню с особыми вариантами загрузки:

- Одним из самых простых путей загрузиться в меню с особыми вариантами загрузки является комбинация Shift и кнопки перезагрузки. Для этого зажмите кнопку Shift и нажмите кнопку перезагрузки . Это можно сделать в Меню Пуск , в меню входа в систему и других местах , где есть кнопка перезагрузки.
- Другим способом является подключение диска восстановления. Сразу после подключения диска, запустите систему. Вам будет предложено выбрать раскладку клавиатуры, после чего вы будете перенесены в меню с особыми вариантами загрузки. Создать диск восстановления очень легко. Просто введите «диск восстановления» в поле поиска, подключите флешку и следуйте указаниям на экране.
- Наконец, вы можете загрузиться в меню с особыми вариантами загрузки, через Параметры > Обновление и безопасность > Восстановление . Там нажмите кнопку «Перезагрузить сейчас» под главой Особые варианты загрузки, и ваш компьютер будет перезагружен.
Все эти три метода приведут вас к одному меню. Там выберите Диагностика > Дополнительные параметры > Параметры загрузки . Затем нажмите кнопку перезагрузки, после чего на экране появится различные варианты загрузок. Нажатие F4, F5 или F6, чтобы загрузить один из доступных вариантов безопасного режима.

#3 Конфигурация системы
Меню «Конфигурация системы» обеспечивает самый быстрый метод, по крайней мере, когда вы уже находитесь в Windows. Откройте поле поиска, пропишите msconfig.exe и нажмите Enter. Затем, во вкладке поставьте галочку в окошке «Безопасный режим». Если вы хотите зайти в безопасный режим с расширенными параметрами, выберите опцию Другая оболочка , не минимальный. Нажмите Ок и вам предложат перезагрузить систему сразу.

Если вам надо что-нибудь сделать до перезагрузки, то просто выберите опцию “Выход без перезагрузки” и можете перезапустите ваш ПК после.
#4 Прерывание запуска
Последний метод немного жесток, но необходим в некоторых случаях. К примеру, если вы не можете загрузиться в рабочий стол, то из всех опций, что я описал выше, только один гарантировано сработает на Windows 10 – это диск восстановления. Нажатие F8 или F8 + Shift попросту не сработает на большинстве современных компьютеров, и если у вас нет диска восстановления, то кажется уже нет способов попасть в безопасный режим.
Если у вас именно такая ситуация, то я хочу вас обрадовать, вы все еще можете попасть в безопасный режим. Помните ли вы, что ваш компьютер неоднократно выходил из строя и после этого отображалось сообщение, уведомляющее, что работа Windows была завершена некорректно, или запуск был прерван (подобно скриншоту ниже)?

Вы можете сделать с вашим компьютером то же самое. Просто запустите компьютер и прервите запуск до или во время появления логотипа Windows. Сделайте это три раза и после этого позвольте вашему ПК нормально запуститься. Вместо загрузки в рабочий стол ваш ПК спросит вас, каким образом запустить систему, среди доступных вариантов будет и безопасный режим.
Безопасный режим в Windows — это своего рода «лекарство» от недугов, мучающих ваш компьютер. Его суть в том, чтобы загрузить операционную систему, и желательно, ничего более. Все программы из автоматического запуска, все службы, драйвера, а также, возможно вирусы не будут запускаться в безопасном режиме, чтобы вы смогли установить и исправить причину неисправности вашего компьютера. В Windows 10 разработчики убрали удобную функцию входа в безопасный режим с помощью клавиши F8, поэтому я решил рассказать, как зайти в безопасный режим Windows 10 другими способами:
- Через кнопку перезагрузки;
- Через утилиту для конфигурации системы (msconfig);
- Продвинутый способ с помощью командной строки;
- С помощью особых вариантов загрузки;
- Используя установочный диск с Windows 10.
Внимание! Если вы не поймете, как выполнять данные способы, то внизу есть видео, которое поможет разобраться с этим вопросом.
Безопасный режим с помощью кнопки перезагрузки
Этот способ удобный и простой, поэтому я решил рассказать о нем в первую очередь. Нужно нажать на «Пуск», затем на кнопку «Завершение работу». Всплывет меню, в котором будет три способа завершения работы, зажмите клавишу «Shift» и выберете пункт «Перезагрузка».
Изображение на мониторе станет синим, и появится надпись «Подождите». После загрузки, мы увидим три возможных варианта дальнейших действий. Первый позволяет продолжить работу на компьютере, второй переводит в дальнейшее меню выбора, а третий завершает работу операционной системы. Вам надо выбрать второй вариант «Диагностика».

Появится меню «Диагностика». Теперь вы должны нажать на «Дополнительные параметры».

Если на неё нажать, то мы увидим меню со множеством иконок, выбираете пункт «Параметры загрузки», который и позволит нам настроить параметры загрузки Windows, чтобы попасть в безопасный режим.

Здесь находятся параметры загрузки системы, которые позволят выбрать безопасный режим. Сейчас вам надо нажать на «Перезагрузить»:
После быстрой перезагрузки вы увидите синий экран с параметрами загрузки. Нас интересуют варианты, которые находятся под пунктами: 4,5 и 6. Они отличаются друг от друга загружаемыми драйверами и службами, которые могут позволить сетевой режим или командную строку. Но нам надо выбрать режим под цифрой 4, чтобы это сделать, нажмите клавишу F4.
Запуск безопасного режима с помощью msconfig
Утилита является очень полезным инструментов в работе с операционной системой. С помощью неё сейчас мы с вами будем запускать безопасный режим в Windows 10.
Чтобы запустить данную программу необходимо нажать на клавиатуре сочетание клавиш «Win» + «R» и ввести в появившемся окне «msconfig», нажимаем «ОК». Также окно «Выполнить» можете запустить более простым способом – нажмите на «Пуск» правой кнопкой мыши и выберите «Выполнить».
Появилось окно конфигурации системы. Оно содержит пять вкладок, каждая из которых отвечает за определенный функционал. Переходим на вкладку «Загрузка», там содержатся настройки для безопасного режима. Первым делом необходимо выбрать операционную систему, которая будет загружаться безопасно.
В группе элементов под названием «Параметры загрузки» вам надо галочку напротив пункта «Безопасный режим», под ним с помощью переключателя можно выбрать тип загрузки, минимальная – стандартный режим, другая оболочка – позволяет использовать командную строку и сеть – позволяет работать с локальной сетью и интернетом. Также зададим параметр определяющий тайм-аут, т.е. временную задержку перед выбором типа загрузки перед запуском операционной системы.
Если такие настройки загрузки для данной ОС следует сделать постоянными, то можно поставить флажок напротив соответствующего пункта. Готово, осталось нажать применить и при следующей перезагрузке будет предложено выбрать, в каком режиме запустить Windows 10.

После того как вы зайдете в безопасный режим и сделайте все необходимые действия, вы можете зайти msconfig и сделать обычную загрузку системы.
Использование командной строки для входа в безопасный режим
Этот способ я считаю довольно продвинутым и интересным. Нам понадобится командная строка, чтобы её запустить кликаем на «Пуск» правой кнопкой мыши и в появившемся меню выбираем «Командная строка (администратор)».

Появилось небольшое черное окно, в которое можно вводить различные команды, которые программа будет выполнять с заданными параметрами. Введем следующую строчку: bcdedit /copy {current} /d «Безопасный режим» (или любое другое название) и нажмем Enter. Теперь можете закрыть командную строку.

Введённая выше команда создаст новый параметр в программе msconfig (ранее мы ее с вами рассматривали). В разделе «Загрузка» появится новая возможность запуска операционной системы, которая будет называться «Безопасный режим».
Когда зайдете в «Конфигурация системы» и перейдете во вкладку «Загрузка», вам надо нажать на 2ой пункт — «Безопасный режим (C:/Windows)» и поставить галочку возле «Безопасный режим». Также обратите внимание, чтобы таймаут был минимум 10, так как если будет меньше, то вы можете не успеть выбрать нужный вам параметр.

Теперь эта опция будет всегда присутствовать в вашей системе, если это мешает и создает некоторые неудобства, то эту функцию можно отключить. Для этого необходимо запустить утилиту — нажимаем клавиши «Win» + «R» и вводим «msconfig» и нажимаем Enter.
Появится знакомое окно, переходим на вкладку «Загрузка». Чтобы удалить выбираем левой кнопкой мыши нужный пункт и щелкаем по кнопке «Удалить».

Теперь при включении компьютера все будет происходить без задержки.
Особые варианты загрузки
Чтобы воспользоваться этим методом, нажимаем по значку уведомлений в правом нижнем углу рабочего стола. И выбираем пункт «Все параметры».


Следующий этап и все последующие такие же, как и в первом способе, описанные в данной статье, подтверждаем перезагрузку.
Компьютер начнет выключение, перед запуском Windows появится окно выбора способа загрузки. Варианты 4,5 и 6 соответствуют клавишам F4, F5 и F6. Все эти режимы кратко описаны в первом способе, рассматриваемом в данной статье.
Bcdedit /set {default} safeboot minima l и нажимаете Enter. Теперь сделайте перезагрузку компьютера, и вы автоматом попадете в безопасный режим. Если вам надо вернуть в исходное состояние (как было), то введите bcdedit /deletevalue {default} safeboot.
Также можете использовать другой способ, введите в командную строку — bcdedit /set {globalsettings} advancedoptions true и после этого перезагрузите систему. Далее система покажет варианты загрузки, где будет безопасный режим. Чтобы сделать отключения этой опции, вам надо в командной строке ввести bcdedit /deletevalue {globalsettings} advancedoptions. Внимание! Эту команду можно вводить в обычном режиме Windows.
Что такое безопасный режим в Windows 10 и как в него попасть, если операционная система не загружается? При возникновении проблем с загрузкой Windows 10 (или 8.x) нельзя воспользоваться привычным «спасительным кругом», как это предусмотрено в Windows 7 – использованием клавиши F8 во время запуска компьютера для доступа к дополнительным вариантам загрузки. В частности, таким путем в седьмой версии можно попасть в безопасный режим (safe mode) и попытаться решить возникшую проблему штатными средствами. Например, если решением проблемы может стать удаление драйвера или изменение системных настроек. Клавиши Shift+F8, которыми по идее можно воспользоваться при загрузке Windows 10, чтобы попасть в среду восстановления системы (а это аналог вариантов загрузки «Семерки»), не так-то уж и просто применить на деле. Нужно будет несколько раз потренироваться, чтобы уловить тот самый момент сокращенной загрузки системы, когда клавиши Shift+F8 могут сработать.
Зачем нужен?
Безопасный режим работы компьютера являет собой специфическое состояние Windows, предназначенное для устранения различных проблем.
При этом задействованы только самые необходимые для поддержания работоспособности ОС устройства и компоненты. Safe mode – это по условию работа с правами администратора, также он позволяет удалить файлы, которые система или стороннее программное обеспечение не позволят удалить в обычных условиях.
Безопасный режим ОС – среда, используемая для удаления некорректно установленных драйверов и отмены неудачно примененных системных настроек. Например, при установке разрешения экрана, которое не поддерживается монитором, изменить его на поддерживаемое последним в рамках полноценно работающей системы удастся не всегда. Так, изображения на экране может попросту не быть и если под рукой нет другого монитора, способного отобразить картинку с примененным разрешением, не иначе, как с помощью безопасного режима, проблему не решить. Вместо видеодрайвера при этом для монитора задействуется стандарт VGA, который поддерживается всеми видеокартами, предназначенными для Windows-устройств.
Safe mode – одно из решений проблемы проникновения в ОС вирусов, блокирующих работу антивирусных программ. Если вредоносным ПО не повреждена часть системного реестра, отвечающая за загрузку safe mode, можно попытаться запустить антивирусный сканер, удалить файл запуска и/или процесс вируса в диспетчере задач, а также применить прочие действия для реанимации системы.
Раздел конфигурации работающей системы
С помощью раздела конфигурации работающей системы попасть в безопасный режим Windows 10 можно, проведя кое-какие настройки и перезагрузившись. Делаем клик правой клавишей мыши на кнопке «Пуск» и выбираем функцию «Выполнить».

В поле для ввода команд прописываем:
Msconfig

После нажатия Enter увидим окно конфигурации системы. Нас интересует вкладка «Загрузка», здесь галочкой отмечаем пункт «Безопасный режим».

По умолчанию конфигурация системы предусматривает минимальный тип безопасного режима, когда не запускаются программы автозагрузки, нет звука, отключена сеть, работают только базовые драйвера видеоустройства, жесткого диска, мыши клавиатуры и прочих устройств, необходимых для поддержания минимума работоспособности операционной системы.
Для безопасного режима Windows 10 можно установить и другие его типы. Выбрав пункт «Другая оболочка», безопасный режим будет без привычного графического интерфейса, а только с командной строкой. Это может быть актуально в случае сбоя работы explorer.exe – системная служба, обеспечивающая работу проводника ОС.
Пункт «Восстановление Active Directory» предусматривает загрузку безопасного режима с графическим интерфейсом и минимальным числом активных служб, включая службу каталогов Active Directory. Если у вас возникнет необходимость обратиться к сетевым ресурсам, то в этом случае нужно выбрать пункт «Сеть». Он предусматривает, соответственно, работу драйвера сетевой карты.
Определившись с выбором, внизу окна жмем «Применить», а затем «Ок».
После перезагрузки Windows будет запущен в безопасном режиме.
Процесс настройки загрузки Windows 10 в обычном режиме – обратный. В разделе конфигурации системы галочку с пункта «Безопасный режим» нужно снять.
Клавиша Shift и кнопка перезагрузки работающей системы
Другой способ попасть в safe mode, если Windows находится в работоспособном состоянии – это воспользоваться одномоментным нажатием клавиши Shift и кнопки перезагрузки. Открываем меню «Пуск», нажимаем на кнопку выключения («Завершение работы») и, удерживая при этом зажатой клавишу Shift на клавиатуре, выбираем вариант перезагрузки компьютера.

Так мы попадем в среду восстановления Windows 10. Здесь нам нужен сначала раздел диагностики, затем – раздел дополнительных параметров.


Перед нами появятся всевозможные варианты загрузки – нажав клавиши F4, F5 или F6 можно попасть в безопасный режим соответствующего типа.

Безопасный режим незагружающейся системы
Если Windows не запускается вообще или, например, ошибочно применено разрешение, которое монитор не поддерживает, выдавая сообщение об этом на унылом черном фоне экрана, загрузиться в безопасном режиме и попытаться отыскать решение проблемы можно, как и в предыдущем случае, с помощью среды восстановления системы.
Как упоминалось выше, нажатие клавиш Shift+F8 во время загрузки Windows не всегда может сработать, потому более надежным способом попасть в среду восстановления будет загрузка с установочного диска или с , созданного ранее штатными средствами системы.

При загрузке с последнего в среду восстановления попадаем сразу после выбора языка. Если же загрузка компьютера осуществляется с установочного диска, в приветственном окошке жмем «Далее».

Дальнейшие шаги – «Диагностика» и «Дополнительные параметры».


В окне командной строки прописываем:
bcdedit /set {globalsettings} advancedoptions true
и жмем Enter.

Операция проведена успешно, командную строку закрываем и в меню выбора действия кликаем продолжение использования Windows 10.

После чего увидим перечень вариантов загрузки.

Если в безопасном режиме удастся устранить причину, препятствующую загрузке, и переустановки системы получится избежать, в дальнейшем компьютер будет все время загружаться с меню вариантов загрузки. Исправить это очень легко с помощью той же командной строки, которую теперь уже открываем, выбрав из числа содержимого контекстного меню на кнопке «Пуск».

Вводим команду:
bcdedit /deletevalue {globalsettings} advancedoptions
и жмем Enter.

Все – теперь компьютер будет загружаться как обычно, без каких-либо предзагрузочных состояний и меню.
Отличного Вам дня!