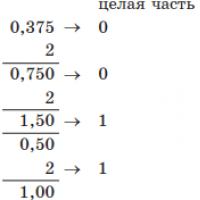Что такое основной шлюз сети и зачем он нужен. Что такое шлюз в компьютерной сети или как перейти в другой протокол передачи данных Как поменять шлюз интернета в сетевых подключениях
Если у вас есть локальная сеть, то для ее клиентов необходимо предоставить доступ в интернет. Для обеспечения данной возможности необходимо настроить шлюз, который будет принимать запросы клиентов и пересылать их во внешний мир, а поступающие ответы, передавать обратно.
В этой статье, я расскажу как настроить шлюз для локальной сети на Ubuntu, схема его работы очень простая, но и защиты он не обеспечивает. Существует распространенное заблуждение что NAT
(Network Address Translation -транслятор сетевых адресов) обеспечивает защиту от внешних угроз, но это далеко не так, у него совершенно другое назначение, фактически это дверь, которая открывается в обе стороны, со всеми вытекающими последствиями…
Если есть необходимость в повышении уровня безопасности, а такая необходимость есть всегда, то тут нужно настраивать «фаерволл», я намеренно не привожу никаких правил на этот случай, т.к. они настраиваются исходя из конкретных задач.
В целом, данная статья планировалась как база, для статей на ближайшие пару лет, на ее основе можно развернуть целую кучу серверов, фактический, данный сервер может обрастать функционалом, исходя из ваших задач и потребностей.
Для работы нам понадобится
1) Система с двумя сетевыми картами-которая будет выполнять функцию шлюза.
2) Клиентский ПК, с которого мы будем тестировать работу шлюза.
Схема работы:
Предполагается, что операционная система у вас установлена, на сервере который имеет 2 сетевых интерфейса.
eth0
- подключение к интернет. (может получать IP адрес динамически, может иметь статический, я опишу оба варианта)
eth1
- подключение к локальной сети, будет иметь статический IP 192.168.10.1
и маску 255.255.255.0
Также, для тестирования нам понадобится клиентская машина, которая будет находиться в локальной сети (операционная система значения не имеет).
Первым делом, настраиваем сетевые интерфейсы сервера:
Поднимаем права до root
sudo su
Вводим пароль.
Редактируем настройки сетевых интерфейсов:
nano /etc/network/interfaces
Навастриваем eth0
(по которому осуществляется подключение к интернет)
Вариант №1- Получение IP по DHCP от провайдера:
auto eth0
iface eth0 inet dhcp
Вариант №2-Статический IP
auto eth0
iface eth0 inet static
address XXX.XXX.XXX.XXX
netmask 255.YYY.YYY.YYY
gateway XXX.XXX.XXX.XXX
dns-nameservers ZZZ.ZZZ.ZZZ.ZZZ
Где:
Вместо XXX.XXX.XXX.XXX вписываем IP адрес, который мы получили от провайдера
Вместо 255.YYY.YYY.YYY -выписываем маску подсети.
Ну и вместо ZZZ.ZZZ.ZZZ.ZZZ вписываем IP адрес DNS сервера.
Настраиваем eth1
(по которому подключается локальная сеть)
auto eth1
iface eth1 inet static
address 192.168.10.1
netmask 255.255.255.0
В результате действий у на должен получиться файл interfaces, примерно, следующего содержания:
auto lo
iface lo inet loopback
auto eth0
iface eth0 inet static
address XXX.XXX.XXX.XXX
netmask 255.YYY.YYY.YYY
gateway XXX.XXX.XXX.XXX
auto eth1
iface eth1 inet static
address 192.168.10.1
netmask 255.255.255.0
Сохраняем изменения, выходим.
Перезапустим сеть:
/etc/init.d/networking restart
Из написанного, думаю понятно, что в локальной сети адрес шлюза и dns сервера, будет 192.168.10.1.
Переходим на к нашему тестовому клиенту, т.к. у нас в сети нет DHCP сервера, то IP адрес мы будем назначать в ручную.
Присваиваем клиенту:
IP 192.168.10.2
маску подсети 255.255.255.0
шлюз 192.168.10.1
DNS 192.168.10.1
Переходим на наш шлюз.
Установим пакет dnsmasq
, он необходим для перенаправления DNS запросов, вышестоящим серверам.
apt-get install dnsmasq
Возвращаемся к клиенту, выполняем на нем
nslookup mail.ru
В ответ подучаем:
Сервер: UnKnownОтлично, разрешение имен работает, но если мы попробуем открыть страницу mail.ru , то у нас ничего не получится, потому что не настроена маршрутизация пакетов.
Address: 192.168.10.1Имя: mail.ru
Addresses: 94.100.191.201
94.100.191.204
94.100.191.203
94.100.191.202
Настроим ее:
Первым делом, разрешаем перенаправление пакетов:
nano /etc/sysctl.conf
необходимо найти строку и снять с нее комментарий:
net.ipv4.ip_forward=1
Сохраняем изменения и выходим
Теперь, нам необходимо добавить правила для маршрутизации пакетов:
nano /etc/rc.local
Добавим перед строкой exit 0
iptables -F
iptables -t nat -A POSTROUTING -o eth0 -j MASQUERADE
iptables -A FORWARD -i eth0 -o eth0 -j REJECT
iptables -I FORWARD -p tcp --tcp-flags SYN,RST SYN -j TCPMSS --clamp-mss-to-pmtu
Значение можно разобрать самостоятельно (будет в качестве домашнего задания), на форуме ubuntu был отличный FAQ по настройке iptables.
Сохраняем изменения, и перезагружаем сервер
reboot
Дождемся загрузки сервера и перейдя к клиентской системе, пробуем открыть сайт Mail.ru-все должно открываться!
Вот так, настраивается шлюз для локальной сети. Это, одно из самых простых решений.
Если при работе на ноутбуке или компьютере по Wi-Fi Интернет вдруг перестает быть доступен, при этом другие устройства (телефон, планшет) нормально работают в этой же беспроводной сети и диагностика сетей Windows пишет, что «Шлюз, установленные по умолчанию не доступен» (и ошибка исправлена, но потом она появляется снова), у меня есть несколько решений для вас.
Проблема может проявить себя на ноутбуках с Windows 10, 8 и 8.1, Windows 7, а также на стационарных компьютерах с Wi-Fi адаптером. Впрочем, эта ошибка не всегда связана именно с беспроводным соединением, но рассмотрен будет прежде всего этот вариант, как наиболее часто встречающийся.
Если указать в параметрах беспроводного соединения шлюз по умолчанию вручную (вместо «автоматически»), это также может решить данную проблему. Для того, чтобы сделать это, зайдите в Центр управления сетями и общим доступом Windows (можно кликнуть правой кнопкой мыши по значку соединения слева внизу и выбрать данный пункт), затем слева откройте пункт «Изменение параметров адаптера».

Кликните правой кнопкой мыши по значку Wi-Fi соединения (беспроводная сеть) и выберите пункт «Свойства». В свойствах, на вкладке «Сеть» выберите пункт «Протокол Интернета версии 4», а затем нажмите еще одну кнопку «Свойства».

Установите отметку «Использовать следующий IP-адрес» и укажите:
- IP адрес, такой же как адрес вашего Wi-Fi роутера (по которому вы заходите в настройки, обычно указан на наклейке сзади роутера), но отличающийся последним числом (лучше на несколько десятков). Почти всегда это 192.168.0.1 или 192.168.1.1.
- Маска подсети заполнится автоматически.
- В поле основной шлюз укажите адрес роутера.
Примените сделанные изменения, заново подключите соединение и посмотрите, будет ли вновь появляться ошибка.
Удаление драйверов Wi-Fi адаптера и установка официальных
Часто, различные проблемы с беспроводным подключением, в том числе и то, что шлюз по умолчанию не доступен, бывает вызвана установкой хоть и работающих, но не официальных драйверов производителя для Wi-Fi адаптера (такие может установить сама Windows или же драйвер-пак).

Если зайти в диспетчер устройств и открыть свойства беспроводного адаптера (как это сделать описывалось выше в первом способе), а затем заглянуть во вкладку «Драйвер», вы можете увидеть свойства драйвера, удалить его при необходимости. Например, на скриншоте сверху поставщик - Microsoft, это означает, что драйвер на адаптер не устанавливался пользователем, а Windows 8 сама установила первый совместимый из своих закромов. И именно это может привести к самым разным ошибкам.
В данном случае, правильный способ решения проблемы - загрузить драйвер с официального сайта производителя ноутбука (именно для вашей модели) или адаптера (для стационарного ПК) и установить его. Если у вас уже установлен драйвер от официального поставщика, то попробуйте его удалить, затем скачать и установить снова.

В некоторых случаях помогает, напротив, откат драйвера, который производится там же, где и просмотр его свойств (описано в предыдущем пункте). Нажмите «Откатить драйвер», если кнопка активна и посмотрите, станет ли Интернет работать нормально и без сбоев.
Исправляем ошибку «Шлюз установленный по умолчанию не доступен» включением FIPS
Еще один способ был предложен в комментариях читателем Марина и, судя по ответным сообщениям, помог многим. Работает способ для Windows 10 и 8.1 (для Windows 7 не проверил). Итак, попробуйте выполнить следующие действия:
 Как я уже сказал, многим данный способ помог исправить ошибку с недоступным шлюзом.
Как я уже сказал, многим данный способ помог исправить ошибку с недоступным шлюзом.Проблемы, вызванные работающими программами
И последнее - бывает, что ошибка недоступного шлюза по умолчанию вызвана программами, активно использующими сетевое подключение. Например, может помочь отключение или смена торрент-клиента, или каких-либо других «качалок» или более внимательный просмотр настроек брандмауэра и антивируса (если вы в них что-то меняли или появление проблем совпало по времени с установкой антивирусной программы).
Примечание: все описанное выше применимо, если причина возникновения ошибки локализована на одном устройстве (например, ноутбуке). Если же Интернет становится недоступен на всех устройствах одновременно, то искать следует на уровне сетевого оборудования (роутера, провайдера).
Еще один способ исправить ошибку «Шлюз, установленный по умолчанию, не доступен»
В комментариях один из читателей (IrwinJuice) поделился своим решением проблемы, которое, судя по отзывам у многих срабатывает, а потому решено было вынести его сюда:
При нагрузке сети (скачивание большого файла) отваливался интернет. Диагностика выдавала проблему - Шлюз, установленный по умолчанию, не доступен. Решается она простым перезапуском адаптера. Но вылеты повторяются. Решил проблему так. Windows 10 драйвера устанавливает сама и установить старые просто так не дает. А проблема оказалась в них.
Собственно путь: правой кнопкой мыши по «сети» - «Центр управравления сетями и общим доступом» - «Изменение параметров адаптера» - правой кнопкой по адаптеру «Internet» - «Настроить» - «Драйвер» - «Обновить» - «Выполнить поиск драйверов на этом компьютере» - «Выбрать драйвера из списка уже установленных» (В виндовс по умолчанию есть куча нужных и не нужных драйверов, так что и наши должны быть) - СНИМАЕМ галочку с «Только совместимые устройства» (ищет какое-то время) - и выбираем Broadcom Corporation (Слева, что именно выбираем, зависит от вашего адаптера, в данном случае на примере адаптера Broadcom) - Broadcom NetLink (TM) Fast Ethernet (справа). Windows начнет ругаться на совместимость, не обращаем внимания и устанавливаем. Дополнительно по проблемам работы Wi-Fi в Windows 10 - .
Шлюз, или маршрутизатор – обязательное условие работоспособности домашней или корпоративной сети. Именно поэтому важна его стабильная работа, а также вы должны уметь правильно устанавливать и настраивать маршрутизатор, чтобы обеспечить бесперебойную работу своей сети. Настроить маршрутизатор в Windows XP и Windows 7 совсем несложно.
Инструкция
Компьютерные сети в наше время получили широкое распространение. Без них полновесного обмена информацией между пользователями не получится. Сами сети бывают различными. Это интернет, офисные и локальные сети . Дабы настроить компьютеры по локальной сети , их сначала соединяют кабелем «витая пара» в всеобщее виртуальное пространство. Позже этого настраивают сами компьютеры. Для этого класснее воспользоваться службами сертифицированных экспертов либо дозволено испробовать это сделать самому.

Инструкция
1. Зайдите в меню «Пуск». Выберите вкладку «панель управления». Откройте пункт «сетевые подключения» либо «центр управления сетями». Если у вас нет никаких подключений по сети , то запустите «мастер создания подключений». Позже того как появится первое подключение, вам нужно его будет настроить. Для этого вам потребуется узнать, к какой «домашней группе» принадлежит ваш компьютер, и какие «ip-адреса» у остальных компьютеров. Если сеть настраивается впервой, то эти параметры вы укажите сами. Для того, дабы узнать либо поменять «домашнюю группу», кликните правой кнопкой мыши на значок «мой компьютер». В вывалившемся меню выберите пункт «свойства». Перед вами появится окно, где вы увидите имя компьютера и домашнюю группу. Можете эти значения поменять. Перезагрузите компьютер.
2. Позже этого зайдите в меню «сетевые подключения». Кликните правой кнопкой мыши на значок подключения к сети . Выберите пункт «свойства». Перед вами появится окно, в котором обнаружьте параметр «протокол интернета (TCP/IP)». Нажмите кнопку «свойства». В появившемся окне поставьте галочку в поле «применять дальнейший IP-адрес». Пропишите его в таком порядке: «129.168.0.1». Цифра один обозначает порядковый номер компьютера в сети . Следующие компьютеры обязаны быть «2,3,» и так дальше. Кликните мышкой в поле «маска подсети ». Пропишется значение «255.255.255.0». Ничего не меняйте. Чуть ниже дозволено прописать «выбираемый DNS-сервер», скажем «192.168.001.1». Сбережете метаморфозы.
3. Позже этого вам нужно настроить доступ к вашим локальным дискам. Для этого двукратно кликните мышкой по значку «мой компьютер». Перед вами появится окно с локальными дисками. Кликните на один из них правой кнопкой мыши. В появившемся меню выберите пункт «всеобщий доступ». Поставьте галочки наоборот тех параметров, которые вы считаете необходимыми позволить. Нажмите кнопку «ок». Сейчас настрой те остальные компьютеры по такому же тезису.
4. Позже этого откройте всякое окно. В адресной строке введите ip-адрес соседнего компьютера и, если вы всё сделали верно, вы получите доступ к его источникам. Если этого не происходит, отключите брандмауэр, и испробуйте вновь.
Видео по теме
Совет 4: Как настроить доступ в интернет в локальной сети
Обеспечить доступ к сети интернет нескольких компьютеров, имея в распоряжение только один кабель провайдера, дозволено несколькими методами. Комплект оборудования также зависит от схемы сделанной вами сети .

Вам понадобится
- Маршрутизатор либо сетевой концентратор.
Инструкция
1. Давайте разглядим обстановку, когда для построения вашей локальной сети был задействован маршрутизатор. Подключите к этому оборудованию кабель интернета, применяя для этой цели разъем Internet (WAN). Выберите всякий компьютер либо ноутбук, подключенный к маршрутизатору через разъем LAN и включите его.
2. Откройте браузер и введите в его адресную строку IP-адрес маршрутизатора. Перед вами откроется меню настроек устройства. Перейдите к пункту Internet Setup (Настройка сети ). Заполните требуемые поля так, как вы сделали бы это, осуществляя подключение к интернету с компьютера. Введите ваш логин и пароль, укажите точку доступ а для подключения к серверу провайдера.
3. Включите функцию DHCP, сбережете настройки и перезагрузите маршрутизатор.
4. Сейчас разглядим обстановку, когда для создания сети был использован концентратор. Данное оборудование невозможно настроить для подключения к интернету, и тем больше активировать DHCP.
5. Выберите один из компьютеров, объединенный с сетевым концентратором. Подключите к нему кабель интернета. Произведите настройку соединения с интернетом в соответствии с требованиями вашего провайдера.
6. Откройте настройки локальной сети , образованной при помощи сетевого концентратора. На данном компьютере нужно заполнить только одно поле – IP-адрес. Введите в него 192.168.0.1.
7. Перейдите к настройкам подключения к интернету. Откройте вкладку «Доступ». Позволите всеобщий доступ к интернету каждому компьютерам, входящим в состав локальной сети .
8. Перейдите к любому иному компьютеру в этой сети . Откройте настройки протокола TCP/IP. Введите IP-адрес 192.168.0.N, где N – любая цифра от 2 до 255. Для приобретения доступ у к сети интернет вам нужно заполнить поля «Стержневой шлюз» и «Выбираемый DNS-сервер». Введите в них значение, соответствующее IP-адресу первого компьютера.
9. Повторите алгорифм, описанный в предыдущем шаге, для всех остальных ноутбуков и компьютеров. Учтите, что 1-й компьютер должен быть включен, дабы остальные получали доступ к сети интернет.
Совет 5: Как настроить подключение к интернету по локальной сети
Основная масса пользователей создает домашнюю локальную сеть лишь с одной финальной целью – обеспечить доступом к интернету все компьютеры и ноутбуки данной сети . Для осуществления поставленной задачи нужно уметь положительно настроить локальную сеть.

Вам понадобится
- Сетевой концентратор.
Инструкция
1. Дозволено придумать большое число схем построения локальной сети с всеобщим доступом к интернету. Мы разглядим обстановку, в которой для связи компьютеров между собой будет применяться сетевой концентратор, а один из ПК, входящих в состав сети, будет исполнять функции сервера и маршрутизатора.
2. Сразу хочется подметить, что данный способ один из самых недорогих, но не самый комфортный. Приобретите дополнительную сетевую карту для компьютера и сетевой концентратор для создания сети.
3. Расположите концентратор в особенно комфортном месте. Помните, что вам понадобится подключить его к сети переменного тока. Объедините все компьютеры и ноутбуки, которые будут входить в состав локальной сети, с сетевым концентратором.
4. Компьютер, к которому вы подключили дополнительную сетевую карту, объедините с кабелем доступа к интернету. Настройте подключение в соответствии с рекомендациями провайдера.
5. Откройте свойства сделанного подключения к интернету. Выберите вкладку «Доступ». Позволите применять данное подключение к интернету компьютера для локальной сети. Укажите ту сеть, которая построена с применением концентратора.
6. Перейдите к свойствам сетевого подключения. Откройте протокол передачи данных TCP/IPv4. Задайте статический IP-адрес, значение которого должно быть 192.168.0.1.
7. Произведите аналогичную настройку сетевых адаптеров остальных компьютеров. При этом всякий раз меняйте последнюю цифру IP-адреса, а в поля «Выбираемый DNS-сервер» и «Стержневой шлюз» вводите IP-адрес основного компьютера.
8. Если вы все сделали верно, то все компьютеры локальной сети получат доступ к интернету. Непременное условие для этого: компьютер-маршрутизатор должен быть включен. Безусловно, соединение с интернетом у него должно быть энергично.
Интернет давным-давно стал средством общения, методом заработка и местом отдыха. К сожалению, примерно сразу же его превратили в источник суровой угрозы кибер-похитители и кибер-хулиганы. Незащищенное либо слабо защищенное интернет-соединение может угрожать вам утратой индивидуальной либо деловой информации, порчей данных на жестком диске, денежными потерями.

Инструкция
1. В киберпространстве силы света продолжают борьбу с силами тьмы – разработчики браузеров придумывают новые методы охраны от вредных программ и сайтов – их распространителей. Дабы настроить параметры Internet Exploer, в основном меню выбирайте пункт «Сервис» и опцию «Свойства обозревателя». На вкладке «Безопасность» отражены значки четырех зон безопасности, на которые IE делит все сайты.
2. В зону «Интернет» по умолчанию включены все вебсайты, помимо тех, для которых вы независимо предпочли иной ранг. По умолчанию для нее установлен ярус безопасности выше среднего. Если вы хотите поменять настройки, нажмите на кнопку «Иной». «Здешняя интрасеть» – это локальная сеть, в которую включен ваш компьютер. Предполагается, что содержимое локальных сайтов безвредно для компьютеров, входящих в нее. Ярус безопасности по умолчанию «ниже среднего».«Верные узлы» объединяют те сайты, в безопасности которых уверены. Дабы добавить сайт в эту зону, подметьте ее значок и нажмите на кнопку «Узлы», введите веб-адрес и нажмите «Добавить». В окне «Веб-узлы» отображается список сайтов, которые входят в безвредную зону. Верно так же вы можете добавить сайт в зону «Ограниченные узлы». Доступ к сайту не будет заблокирован – легко их энергичное содержимое не сумеет исполнять никаких действий на вашем компьютере.
3. Когда вы посещаете какой-либо сайт, он оставляет на жестком диске вашего компьютера метки – «куки», вследствие которым опознает вас при вашем дальнейшем визите. Во вкладке «Конфиденциальность» вы можете сделать список управляемых веб-узлов, которым запрещено либо разрешено оставлять куки на вашем компьютере. В окно «Адрес веб-узла» введите соответствующие данные, а после этого нажмите кнопку «Позволить» либо «Запретить».
4. Во вкладке «Оглавление» вы можете изменить параметры автозаполнения адресной строки, имен и паролей в формах. Эта функция упрощает жизнь и вам, и тому, кто захочет воспользоваться вашим логином и паролем – отменно подумайте, стоит ли ее задействовать. В разделе «Лимитация доступа к информации, получаемой из интернета» вы можете позволить либо запретить доступ с вашего компьютера к тем источникам, которые могут оказать пагубное воздействие членов вашей семьи.
5. Во вкладке «Добавочно» обратите внимание на пункты, разрешающие действие энергичного содержимого на вашем компьютере – флажки вблизи них следует снять.
6. Браузер Mozilla Firefox так же, как Internet Exploer, заботится о безопасности интернет-соединений. Для настройки ее параметров зайдите в пункт «Инструменты» основного меню и выбирайте опцию «Настройки».Во вкладке «Содержимое» вы можете указать браузеру, как поступать с энергичным содержимым различных сайтов – используйте кнопки «Исключения» и «Добавочно».
7. Во вкладке «Приватность» вам предлагается позволить либо запретить тем либо другим сайтам оставлять куки на вашем компьютере, удалять историю посещений сайтов, пароли и другое, что может как-то нарушить вашу анонимность в интернете.
8. Во вкладке «Охрана» вы можете предпочесть мастер-пароль, дабы не запоминать пароль для всякого источника, на котором зарегистрированы.
При создании и настройке локальной сети дозволено применять один из неподвижных компьютеров либо ноутбуков в качестве сервера. Обыкновенно это дозволяет сэкономить средства, так как отсутствует надобность приобретать роутер.

Вам понадобится
- – сетевые кабели.
Инструкция
1. Определите, какой компьютер либо ноутбук будет играть роль маршрутизатора. Учтите, что выбранное оборудование должно быть непрерывно включено. Приобретите для этого компьютера добавочный сетевой адаптер. В случае с ноутбуком нужно применять переходник USB-LAN.
2. Подключите сетевое устройство к компьютеру и установите для него драйверы. Сейчас подключите к нему сетевой кабель, иной конец которого объедините с сетевым концентратором. Если вы создаете сеть, состоящую из 2-х устройств, то концентратор вам не понадобится.
3. Включите компьютер-сервер и дождитесь загрузки операционной системы. Сделайте подключение к интернету и настройте его. Откройте свойства нового подключения. Перейдите к пункту «Свойства». Установите галочку наоборот параметра «Позволить иным пользователям сети применять это подключение». Выберите ту сеть, которая образована вторым сетевым адаптером.
4. Откройте настройки этого адаптера. Перейдите к параметрам протокола TCP/IP. Выберите режим «Применять дальнейший IP-адрес». В дальнейшей строчке пропишите значение IP-адреса этой сетевой карты, которое будет равно 123.132.141.1 (дозволено применять и иной IP).
5. Сейчас включите всякий компьютер, подключенный к вашей сети. Перейдите к настройке сетевого адаптера, тот, что объединен с компьютером-сервером либо сетевым концентратором. Откройте параметры протокола TCP/IP. Введите значение непрерывного IP-адреса, которое будет отличаться от IP компьютера-сервера лишь четвертой цифрой, скажем 123.132.141.5.
6. Сейчас пропишите в строки «Стержневой шлюз » и «Выбираемый сервер DNS» значение IP-адреса компьютера-сервера. Исполните схожую настройку сетевых карт остальных компьютеров. Учтите, что нужно указывать весь раз новую последнюю цифру IP-адреса.
Видео по теме
Дабы обеспечить все сетевые компьютеры доступом в интернет , нужно определенным образом настроить параметры их сетевых адаптеров. Безусловно, все вышеуказанные ПК обязаны быть так либо напротив объединены с компьютером-сервером.

Инструкция
1. Обыкновенно в роли сервера выступает сетевой компьютер, тот, что обеспечен прямым подключением к интернет у. Если такого ПК еще нет, то отменнее применять особенно сильное оборудование. В этом компьютере обязаны присутствовать минимум два сетевых адаптера. Один из них будет объединен с кабелем провайдера, а иной – с локальной сетью.
2. Выберите подходящий компьютер и обеспечьте вышеописанные соединения. Исполните настройку выбранного ПК. Откройте центр управления сетями и всеобщим доступом и выберите меню «Изменить параметры адаптера». В открывшемся меню обязаны присутствовать как минимум два значка. Кликните правой кнопкой мыши по ярлыку подключения к интернет у. Перейдите во вкладку «Доступ». Включите всеобщий доступ для определенной локальной сети, активировав необходимый параметр и указав требуемую сеть.
3. Сейчас откройте свойства протокола интернет а TCP/IP 2-й сетевой карты, которая подключена к вашей локальной сети. Активируйте параметр «Применять дальнейший IP-адрес». Заполните 1-й пункт данного меню, введи значение статического IP-адреса. Остальные пункты этого меню заполнять не следует.
4. Выберите всякий сетевой компьютер, тот, что надобно подключить к интернет у. Исполните настройку протокола TCP/IP. В поле «IP-адрес» введите значение, отличающееся от адреса сервера четвертым сегментом. Нажмите два раза клавишу Tab, дабы определить маску подсети и перейди к пункту «Стержневой шлюз». Заполните данный пункт, введя в него IP-адрес компьютера-сервера. Аналогичным образом заполните параметр «Выбираемый DNS-сервер». Сбережете настройки сетевой карты.
5. Измените параметры сетевых адаптеров других компьютеров. Весь раз задавайте новое значение IP-адреса. Это дозволит избежать раздоров оборудования внутри вашей локальной сети.
Видео по теме
При настройке сетевого оборудования доводится сталкиваться с некоторыми не дюже знакомыми новичку параметрами, к примеру, с адресами основного шлюза . Данная опция частенько применяется для указания компьютера, предоставляющего доступ в интернет, следственно познание настройки основного шлюза сгодится многим начинающим пользователям.

Инструкция
1. Для начала настройте само сетевое оборудование, традиционно это роутер. Для этого объедините через LAN-порт ваше оборудование с сетевой картой. Позже этого откройте всякий интернет-браузер и в адресную строку введите IP вашего роутера (скажем, 192.168.1.1, подробнее написано в инструкции к вашему оборудованию). Позже этого появится форма входа, в которую нужно ввести логин и пароль (почаще каждого это admin). После этого, изучив интерфейс страницы, обнаружьте опцию WAN и активируйте ее.
2. Дальше перейдите в раздел «Стержневой шлюз» (на английском это может звучать как Server Adress). В текстовое поле введите нужное значение шлюза . Тут же в случае необходимости дозволено покопаться в настройках DNS-серверов, которые узко связаны со шлюзом. Для этого уберите галочку наоборот надписи «Получить ДНС механически» и введите нужные адреса. Сбережете внесенные метаморфозы, нажав на кнопку Save либо Apply, позже чего перезапустите ваше сетевое оборудование для того, что настройки вступили в силу. Также допустима настройка основного шлюза и в самом компьютере. Для этого нажмите кнопку «Пуск» и перейдите в «Панель управления». В открывшемся окне обнаружьте раздел «Сеть и интернет» и откройте его.
3. После этого нажмите на объект под наименованием «Центр сети и всеобщего доступа». В данном подразделе выберите опцию «Управление сетевыми подключениями», позже открытия которой сразу же перейдите в «Сетевые подключения». Правой кнопкой мыши укажите адаптер, для которого нужно настроить стержневой шлюз. Выберите «Свойства» в открывшемся окне и перейдите во вкладку «Сеть». Обнаружьте раздел «Компоненты, используемые этим подключением». Нажмите «Протокол Интернета версии 6 (TCP/IPv6)» либо «Протокол Интернета версии 4 (TCP/IPv4)». Выберите «Свойства» и кликните по опции «Получить IP-адрес механически» либо «Применять дальнейший IP-адрес».
Во время синхронного применения нескольких сетевых адаптеров на одном компьютере могут появиться определенные задачи с доступом в интернет либо локальную сеть. Почаще каждого сходственные неполадки обусловлены неверной настройкой метрики.

Вам понадобится
- Аккаунт менеджера.
Инструкция
1. Если при подключении кабеля ко 2-й сетевой карте на данном компьютере разрывается соединение с интернетом, измените приоритет адаптеров. В Windows Seven откройте панель управления, предпочтя необходимую ссылку в меню «Пуск».
2. Обнаружьте подменю «Центр управления сетями и всеобщим доступом» и откройте его. Сейчас откройте ссылку «Метаморфоза параметров адаптера», расположенную в левой графе.
3. Если вы используете Windows XP, то для доступа к указанному меню выберите пункт «Сетевые подключения», нажав заблаговременно кнопку «Пуск». Обнаружьте иконку сетевого адаптера, через тот, что ваш компьютер получает доступ в интернет.
4. Кликните по ней правой кнопкой мыши и откройте свойства этой сетевой карты. В открывшемся меню обнаружьте пункт «Протокол интернета (TCP/IP)» и откройте его параметры. В Windows Seven нужно предпочесть протокол TCP/IPv4.
5. Позже открытия параметров сетевого адаптера нажмите кнопку «Добавочно». Снимите флажок с пункта «Механическое предназначение метрики». Установите вручную значение 1. Несколько раз нажмите кнопку Ok для использования параметров.
6. Проделайте данную процедуру для иной сетевой карты. Безусловно, в поле «Значение метрики» поставьте цифру 2.
7. Также сменить метрику дозволено через консоль управления Windows. Откройте меню «Пуск» и перейдите в пункт «Программы». Обнаружьте подменю «Программы» и кликните по пункту «Командная строка».
8. Введите команду route print и нажмите клавишу Enter. Узнаете стержневой шлюз и номер интерфейса для обеих сетевых карт. Введите команду route -p add 0.0.0.0 mask 0.0.0.0 192.168.0.1 metric 1 if 10. Нажмите клавишу Enter. В данном примере число 10 обозначает номер интерфейса первого адаптера.
9. Аналогичным образом измените метрику иной сетевой карты, заменив строку metric 1 на metric 2. Безусловно, адрес шлюза также должен быть изменен.
Видео по теме